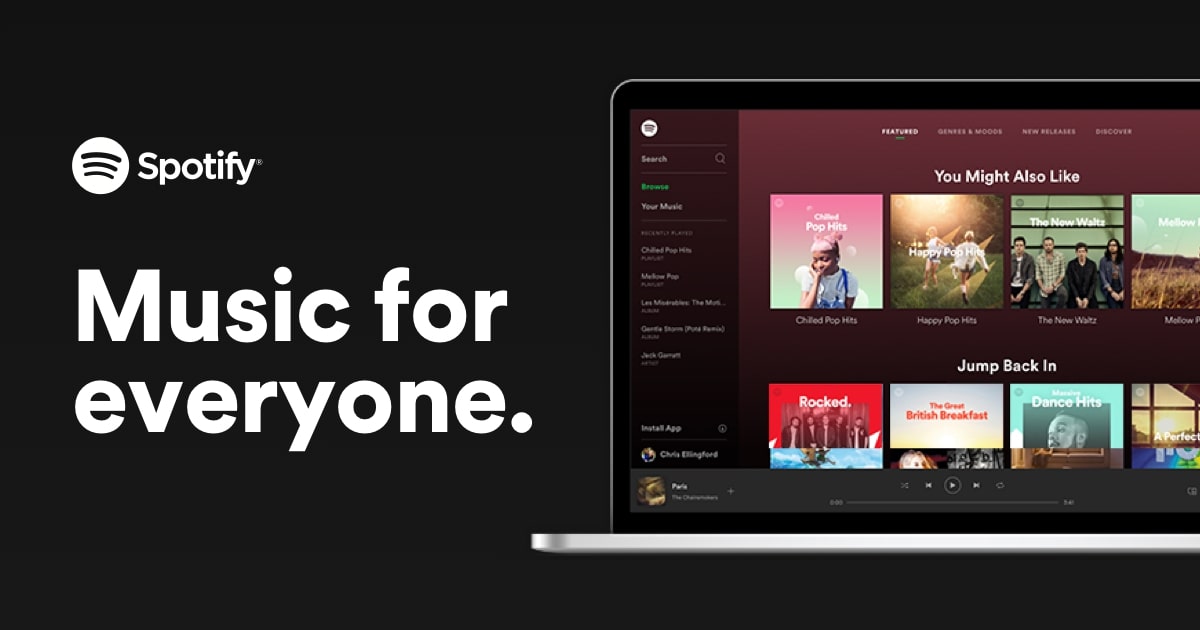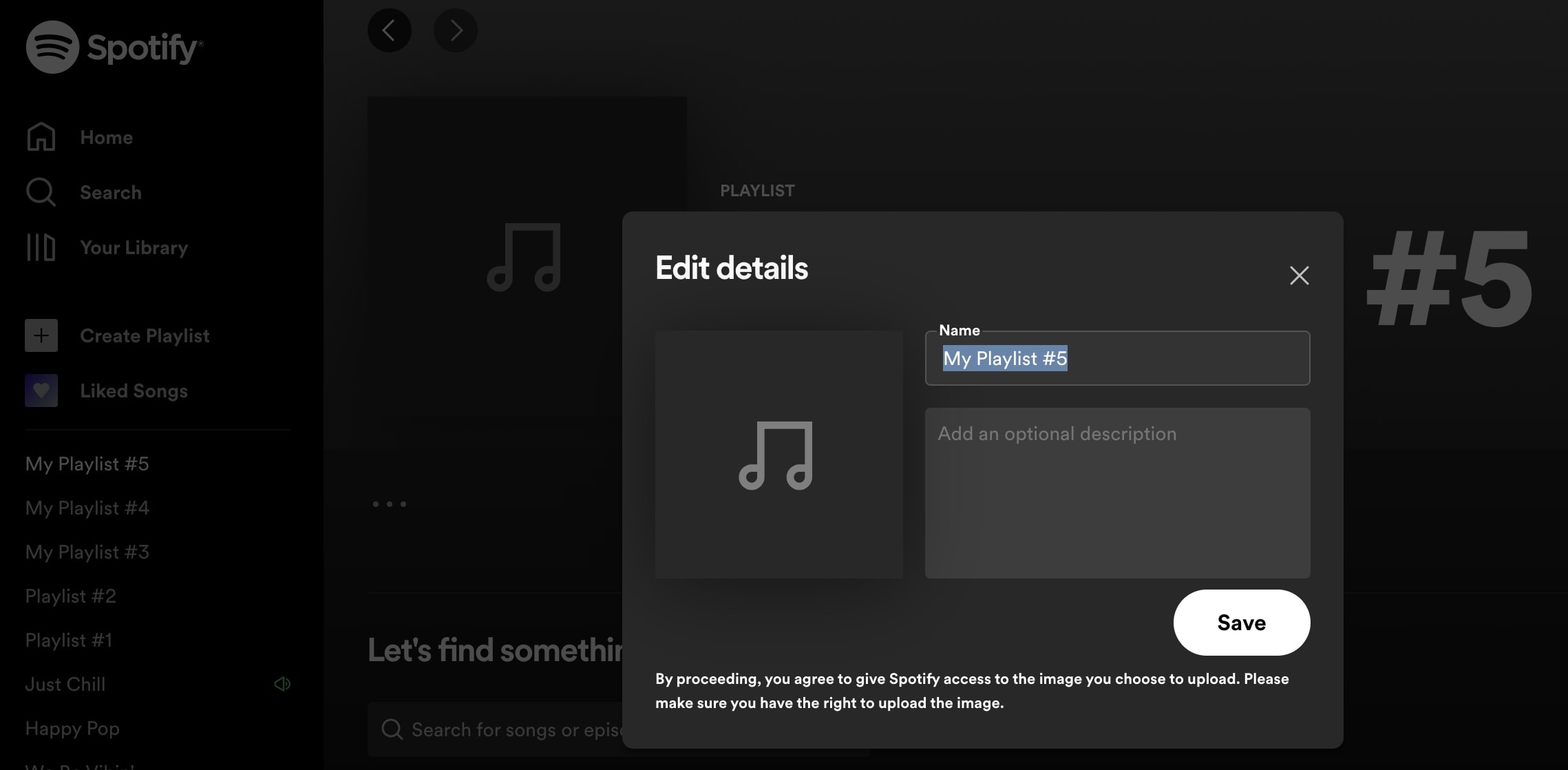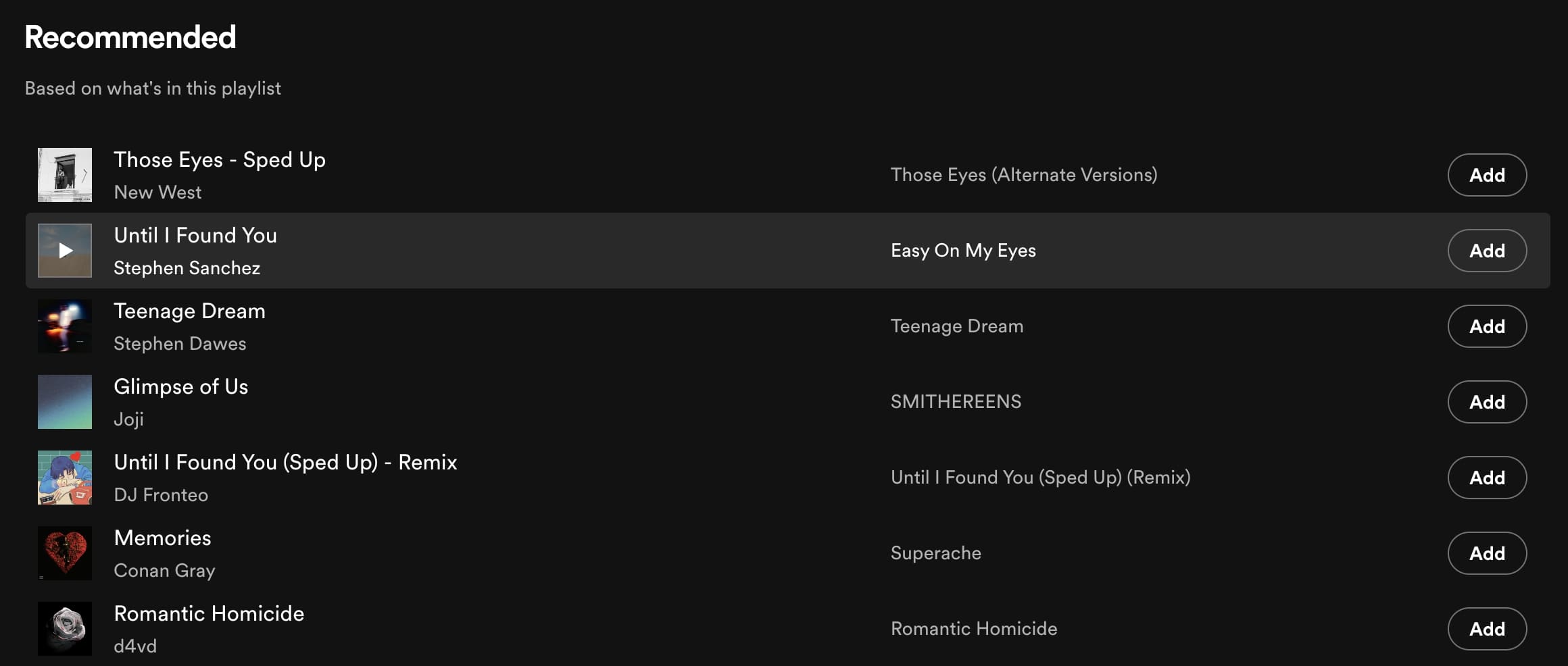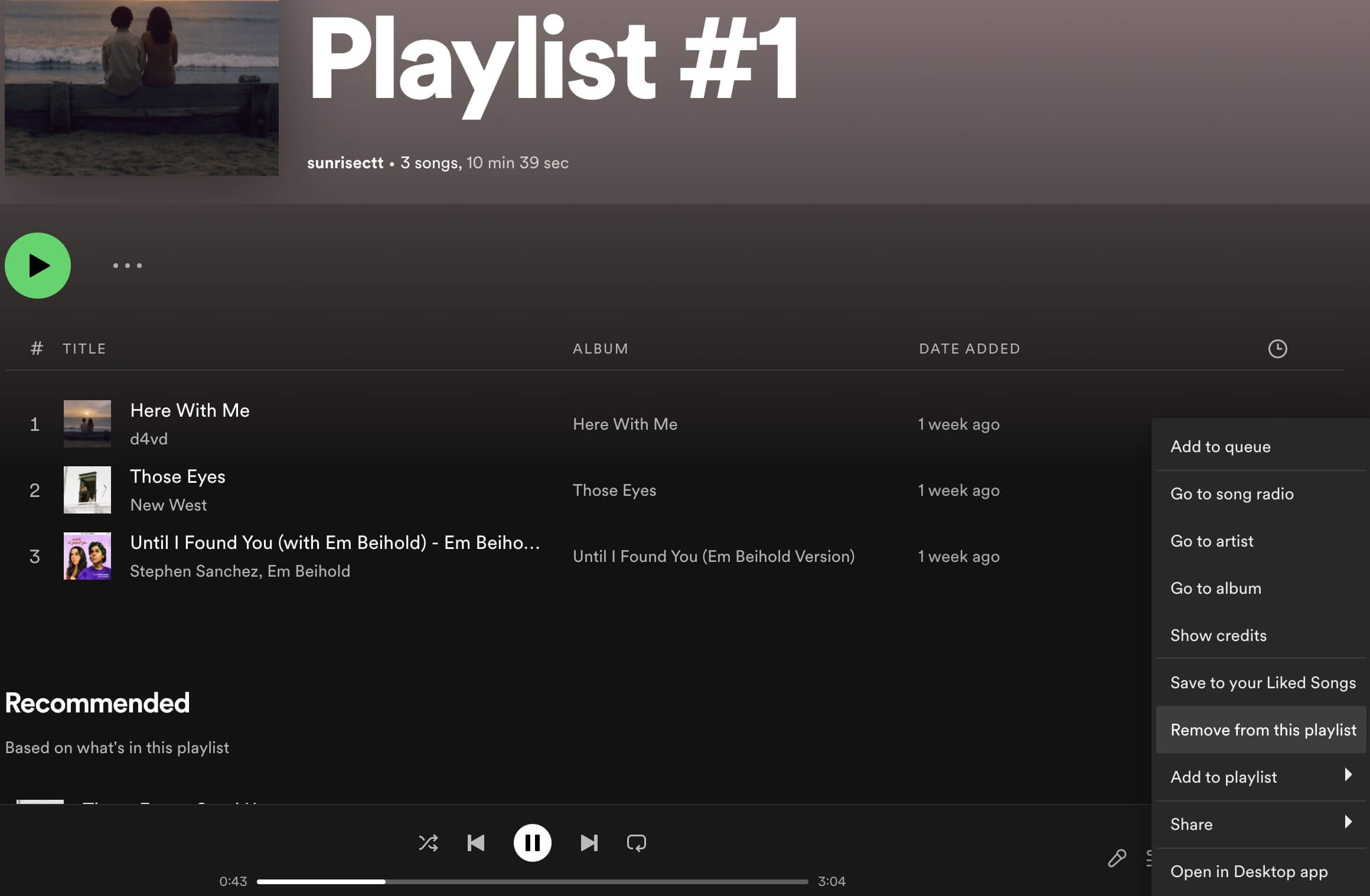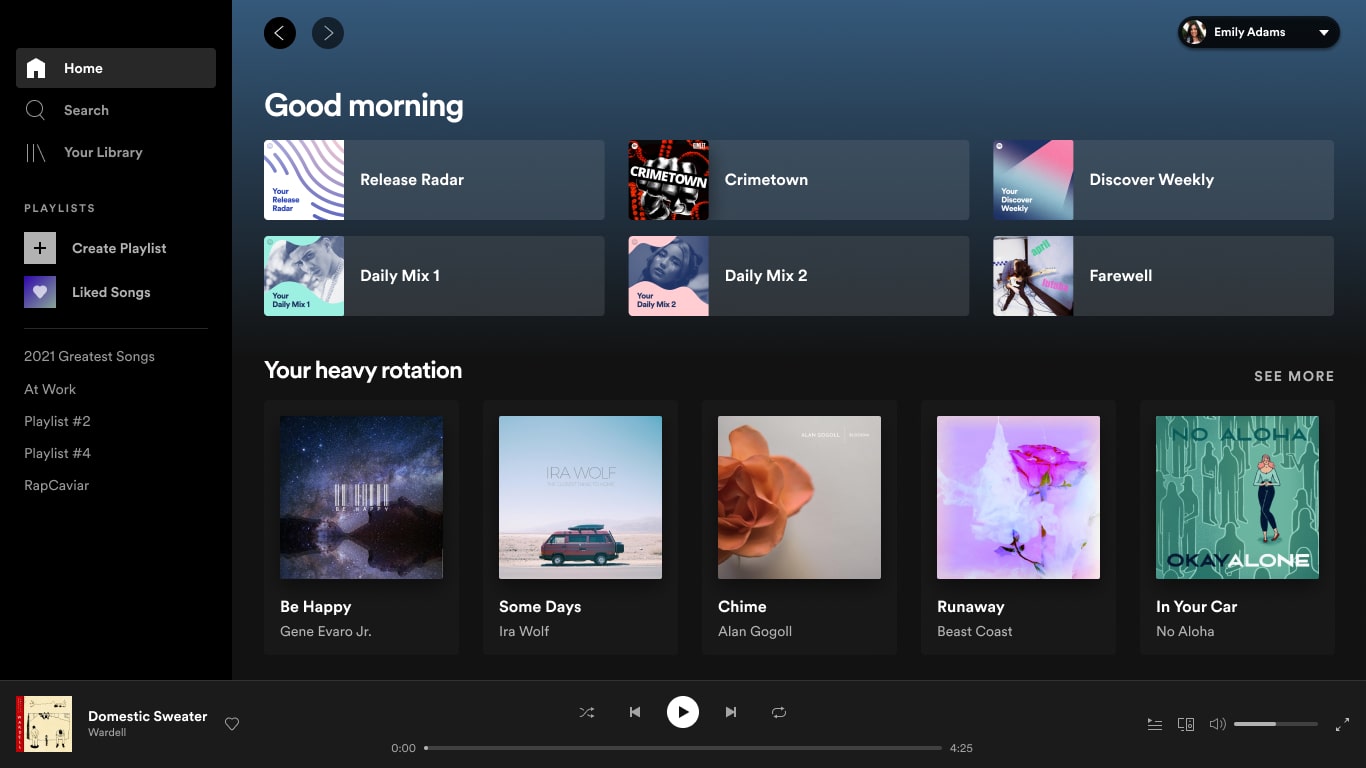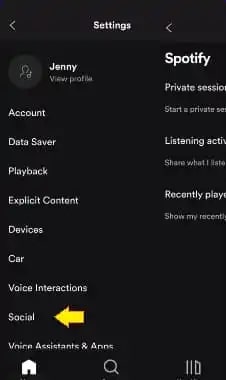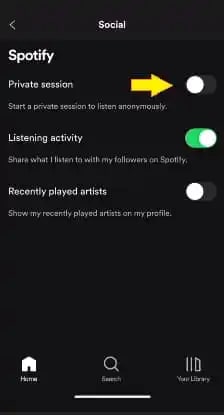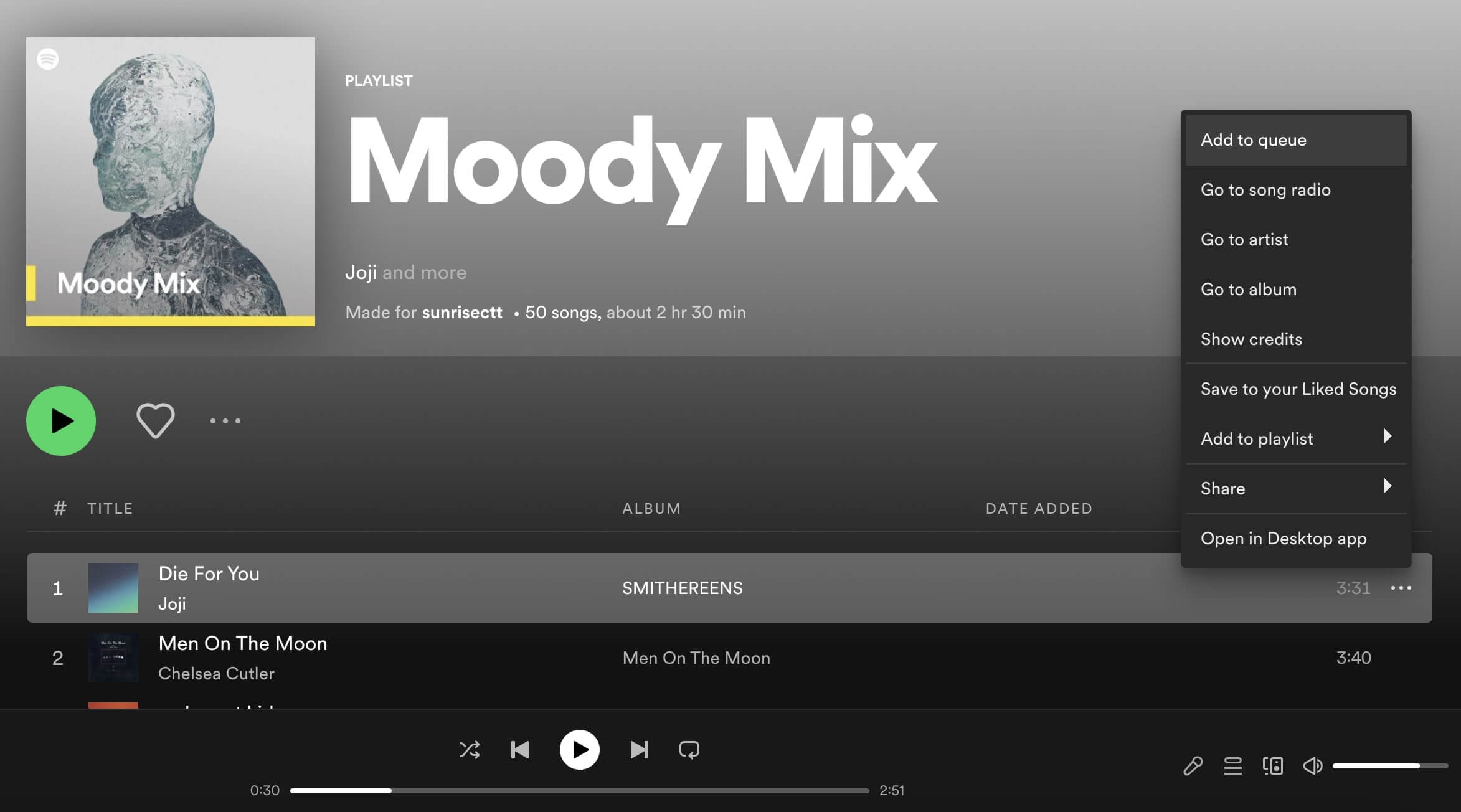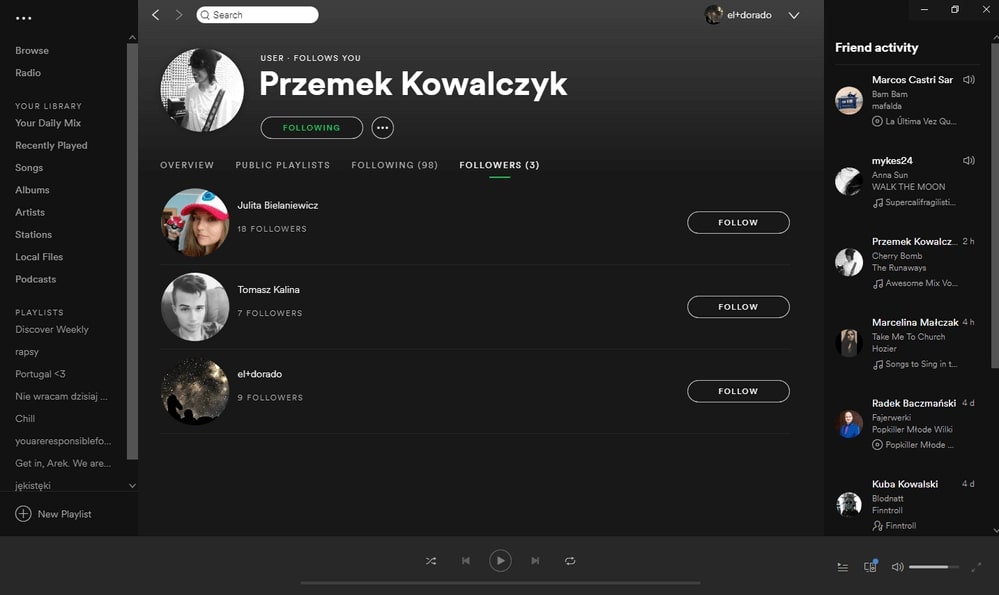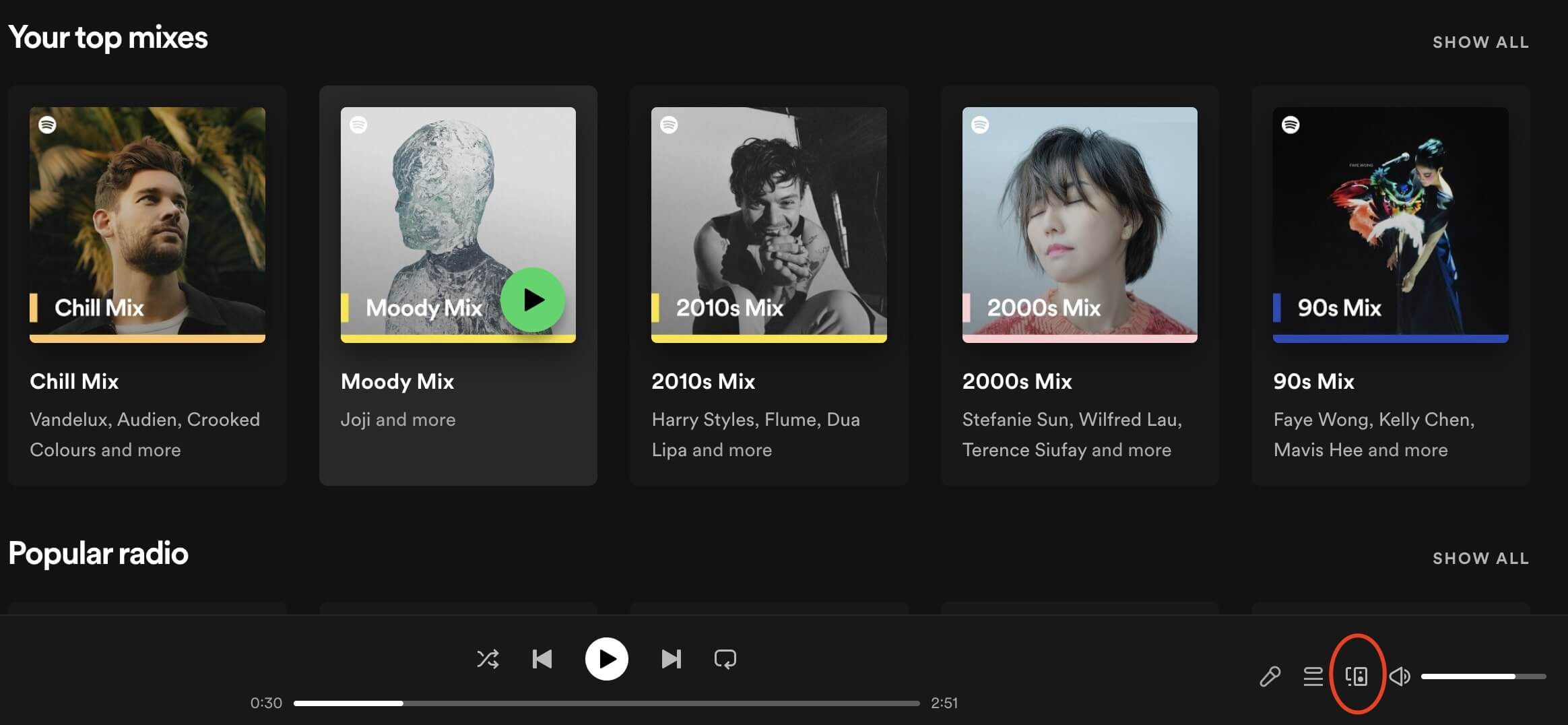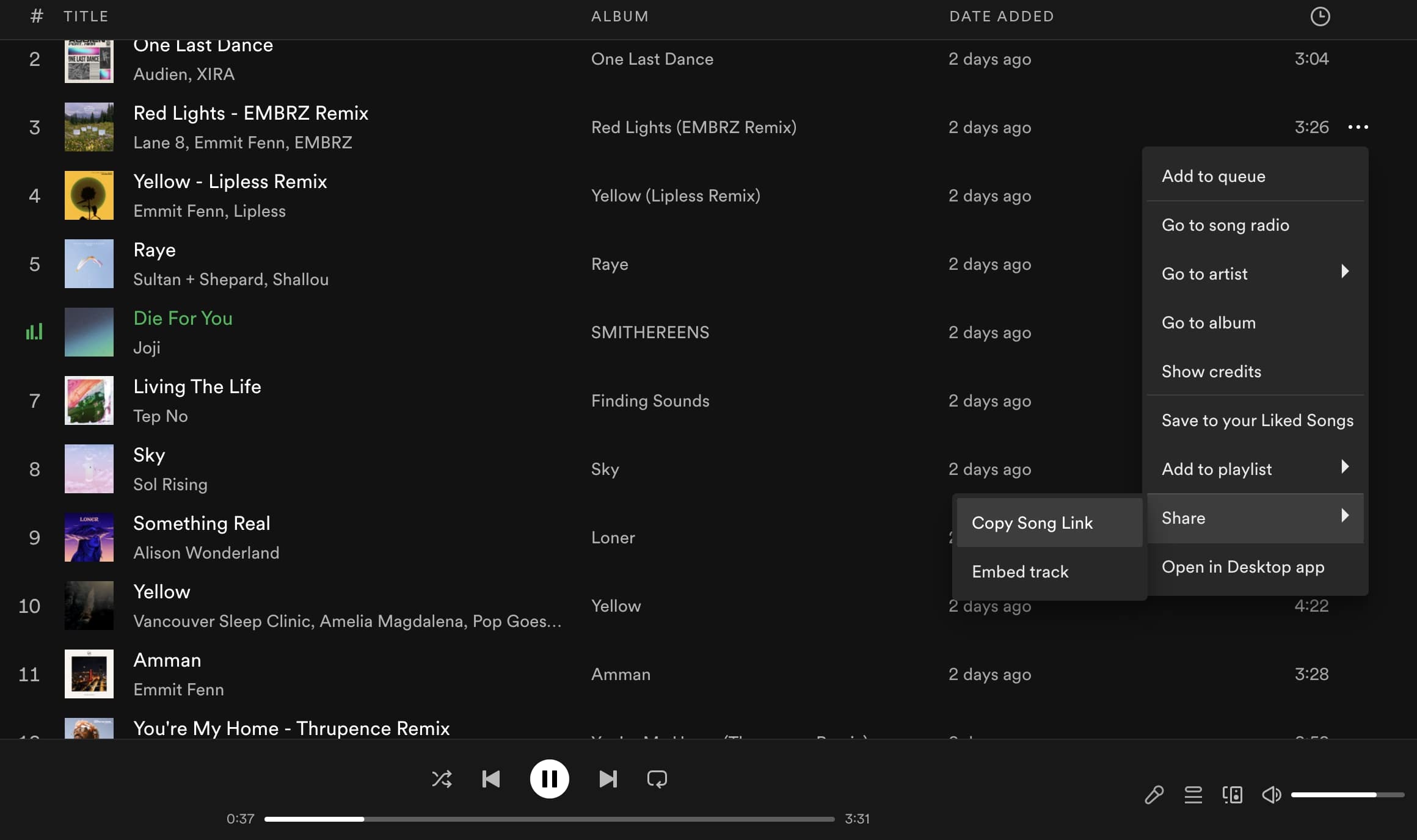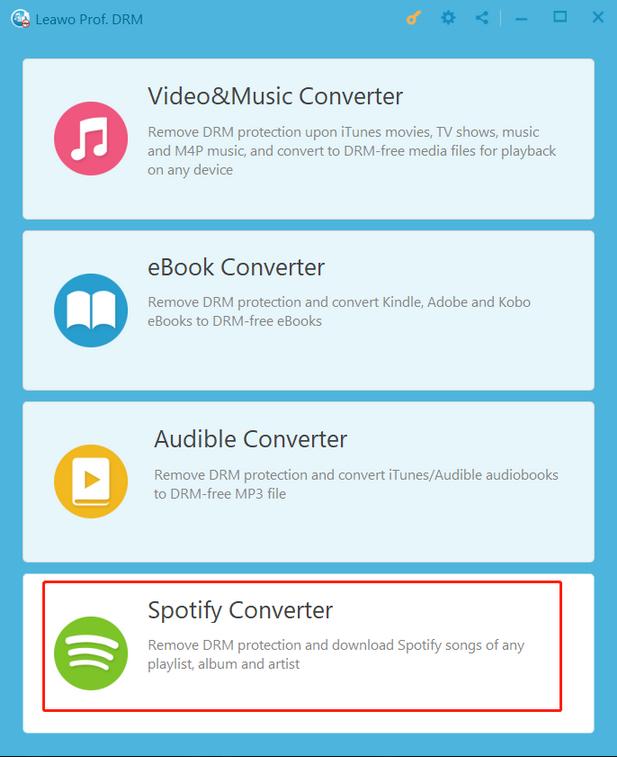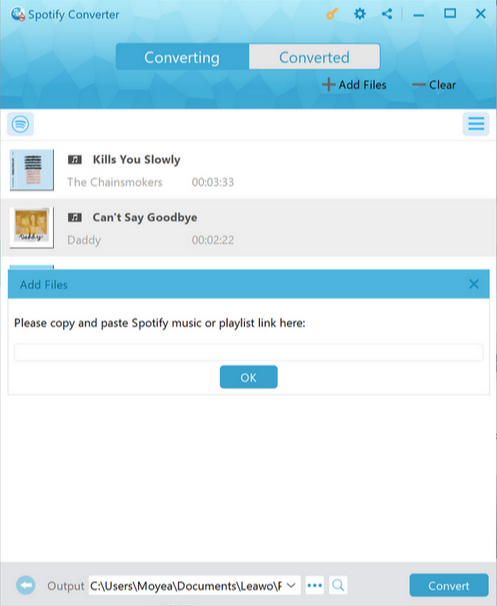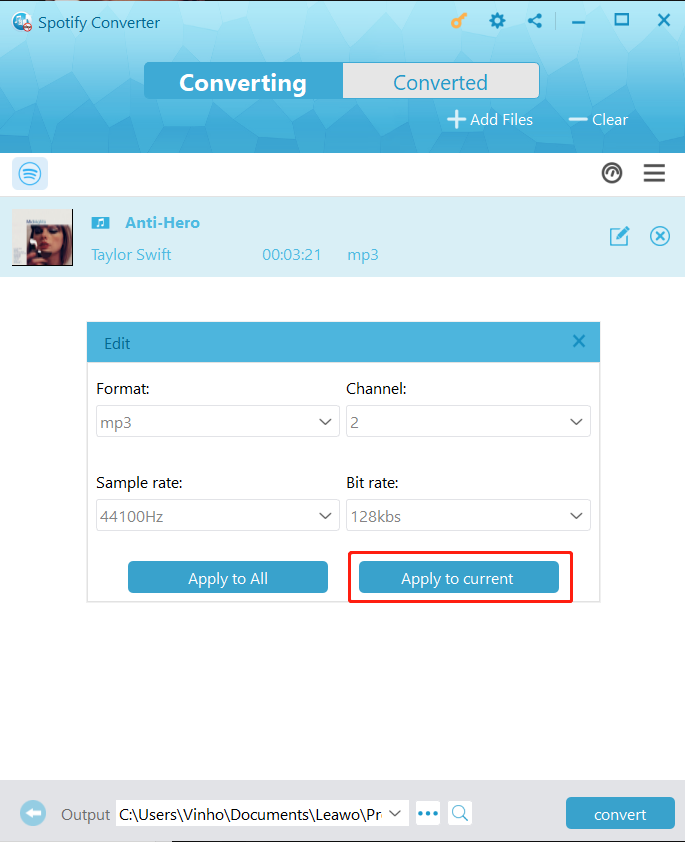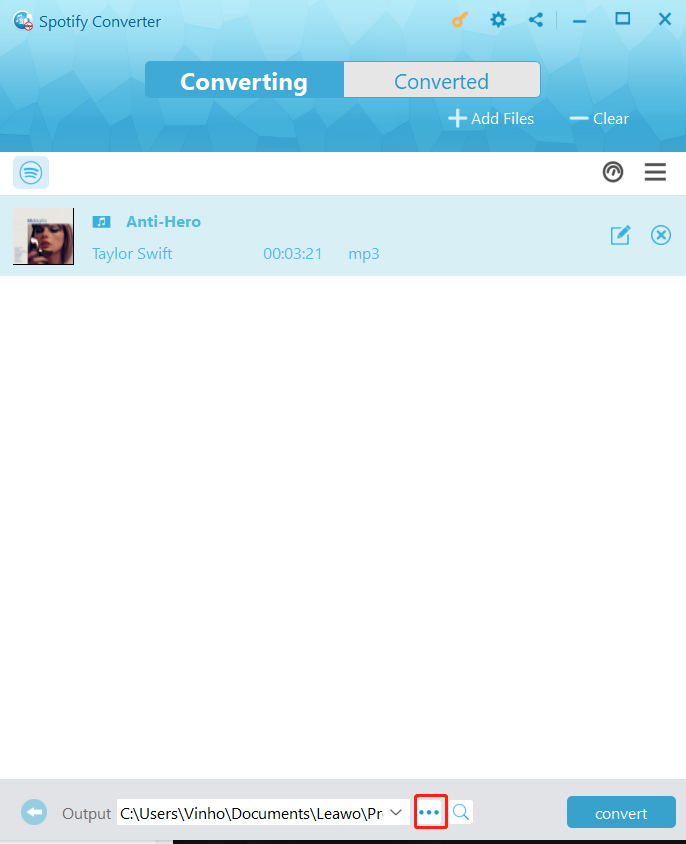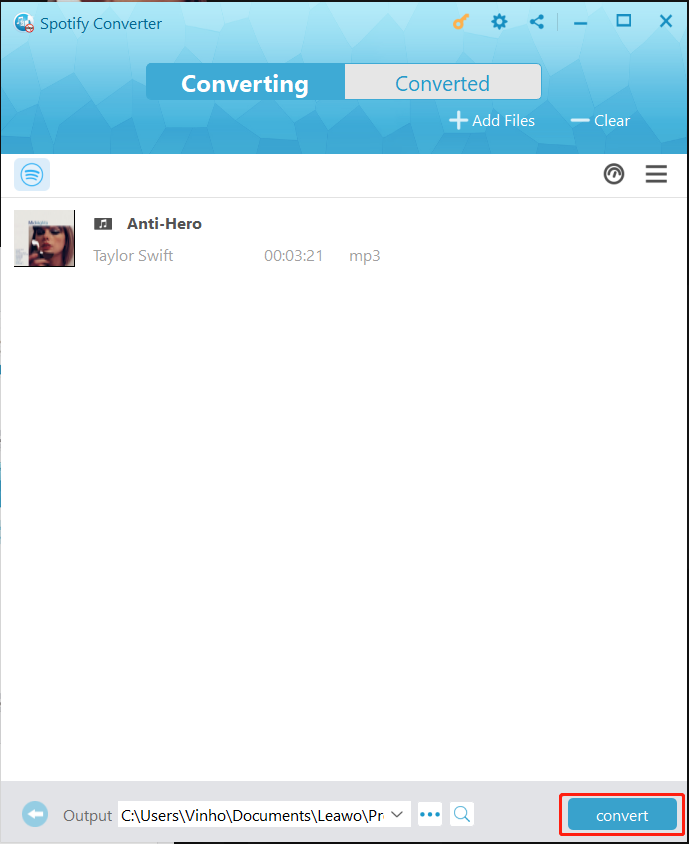Last updated on 2023-01-30, by
Spotify Web Player: Enjoy Your Music Freely
With a huge music catalog, Spotify is one of the most widely-used music streaming services on the market. While some people use the Spotify app for streaming, some prefer Spotify Web Player, a player that lets you stream music from Spotify in your browser, which can be handy when you don't want to install the app. Want to learn more about the Spotify online web player? Just check out this ultimate guide.
Outline
You may also be interested in:
Part 1: Spotify - Web Player: Music for Everyone
Spotify Web Player is a player that works with a web browser. You can use it on almost all browsers, such as Safari, Firefox, Chrome, Edge, Vivaldi, Opera, and many more. Spotify Web Player can be used on a wide range of devices, like your computer, tablet, or smartphone to access all your favorite music, saved songs, and playlists. You can also play music and podcasts, manage your followers/following, share music and albums, and so on.
Spotify Web Player is developed with the concept of progressive web applications, which means you can use it just like an app. You can access a music catalog of more than 80 tracks and 4 million podcasts with the Spotify Web Player. The ads can be annoying but you can always get Spotify premium for free to get rid of the ads and enjoy unlimited free music streaming with the Spotify Web Player.
Part 2: Tips on How to Use Spotify Web Player
As you can see, Spotify Web Player is a handy player on browsers. So how to open Spotify Web Player? How to use the player easily? This part will introduce a handful of useful tips. Just read on.
1.Spotify Web Player Login
Just head to open.Spotify.com using Chrome, Safari, or any other browser. You can log in with your Spotify account or sign up if you don't have an account yet. The web player of Spotify won't open and play music unless you log in. Once you successfully log in, you can navigate with the menus on the left side of the player.
2.Spotify Web Player Playlists
So how to create and manage playlists on Spotify Web Player? Here are the steps.
Step 1: Head to the "Create Playlist" on the left. Click on "My Playlists" to enter the editing panel. Name it and give it a description.
Step 2: Now search and add songs to the playlist. You can also add songs from the recommended list.
Step 3: Click on the 3-dot icon on the right side of the song and select "Remove from this playlist" to remove the unwanted track.
3.Music Discovery on Spotify Web Player
Spotify is strongly recommended for its music discovery service, which are the playlists created based on your music interests. Here are the 5 popular algorithmic playlists you can find on Spotify Web Player.
- Discovery Weekly: A music playlist that is updated every Monday with songs Spotify thinks you will like.
- Release Radar: You can find the new releases recommended by Spotify, all based on your music taste.
- Daily Mix: The daily updated music playlists that contain songs or artists that you've already listened to. It has up to 6 playlists based on the genre and mood of songs a user listens to.
- On Repeat: The playlist has songs you've played repeatedly.
- Repeat Rewind: You can find the songs you played a lot in the past.
4.Spotify Web Player Private Session
If you don't want Spotify to track your music taste, you can listen to your favorite track in a private session. The private mode also hides your listening from Friend Activity. It will end if you restart your device or after long-term inactivity.
So how to activate this mode? You need to use the Spotify app instead of Spotify Web Player. Here's how.
Step 1: Click on your profile and go to Settings.
Step 2: Look for the "Socal" section.
Step 3: Toggle off "Share my listening activity on Spotify" and toggle on "Start Private session to listen anonymously."
5.All about Spotify Web Player Queue
The Queue feature on Spotify Web Player is quite useful when you want to save your favorite songs and listen later. The feature is similar to Playlist but the song you added to Spotify Queue will be played immediately, so you don't need to modify the songs on your list and you can be sure the next song is the one you added to the queue.
Spotify Web Player allows you to add a playlist or an album to the queue. You can add the first seven songs of that playlist and album to the Spotify queue. However, it is worth noting that the songs added to the queue are not permanent and they will be deleted automatically after you listen to them.
6.Manage Your Followers/Followings
You can easily manage your followers and followings on the Spotify Web Player. Here's how.
Step 1: Click on your profile icon and go to your profile page.
Step 2: Scroll down to see the Following and Followers sections.
Step 3: Right-click on the name and a drop-down list will appear, which allows you to unfollow users.
So what about your friends' activities? How to see friend activity on Spotify Web Player? Unfortunately, you can only find the feature on the Spotify app.
7.Spotify Web Player Hotkeys
Spotify Web Player allows you to play your favorite music with shortcut keys and they are:
- Play or Pause: Alt + Shift + P
- Play next track: Alt + Shift + .
- Play previous track: Alt + Shift + ,
8.Connect Devices to Spotify Web Player
You can connect Spotify Web Player to other devices like computers, phones, smart TVs, smart speakers, game consoles, and cars. Here's how to connect Spotify Web Player to an output device easily.
Step 1: Open Spotify Web Player and play a song.
Step 2: Click on the "Connect to a device" icon in the bottom right.
Step 3: Select the device you want to connect.
9. Share Music on Spotify Web Player
You can also share tracks and albums on Spotify Web Player with the steps below.
Step 1: Select a song or album you want to share and click on the 3-dot icon on the right.
Step 2: Click on "Share" and select "Copy Song Link" to share the link.
Step 3: Now you can share the link with your friends.
10. Block Ads on Spotify Web Player
Users with a free account have to bear with ads when using Spotify Web Player. But worry not, you can just install an ad-blocker on your browser to get rid of the ads and enjoy a much smoother experience.
Part 3: Spotify Web Player vs Desktop: What's the Difference?
Now you know the tips to use Spotify Web Player. So Spotify Web Player vs desktop, what's the difference? Generally, a few features are missing on the web player but they are not critical. Here are the specifics.
| Spotify Desktop | Spotify Web Player | |
| See Friend activity | Possible | Impossible |
| Secret session | Available | Unavailable |
| Audio quality for free user | 160 kbps | 128 kbps |
| Audio quality for premium user | 320 kbps | 256 kbps |
| Download music | Possible | Impossible |
| Playback control | Good | Weak |
| Managing playlist | Yes | No |
| Multi-select tracks | Yes | No |
| Keyboard shortcuts | Good | Weak |
| Audio quality preferences | Yes | No |
Bonus: Download Music from Spotify Web Player
It seems all good to enjoy music with Spotify Web Player, but only when you have a good network. Want to have an ultra-smooth listening experience? Then you might want to download music from Spotify Web Player with Leawo Prof. DRM for offline playback. With Leawo Prof. DRM, you can save all your favorite tunes without quality loss at the fastest speed.

-
Leawo Prof. DRM
- Convert iTunes DRM-protected M4V movie and TV show to DRM-Free MP4
- Remove DRM from M4B, AA, AAX files and convert any Audible AA, AAX file to MP3, even without iTunes authorization
- Convert iTunes DRM-Protected M4P and non-DRM iTunes M4A Music to MP3
- Remove DRM-protection on Spotify music and convert to Universal audio format for enjoying music offline on any devices
- Convert DRM-protected eBook from Kindle, Kobo, Adobe to DRM-free epub, mobi, azw3, txt, etc., format
Leawo Prof. DRM is the best Spotify music converter and downloader, which can help you remove the DRM protection on Spotify songs and convert them to MP3, AAC, WAV, etc. with the utmost sound quality. It's also the best way to keep your favorite track forever if you want to cancel Spotify premium. Moreover, Leawo Prof. DRM is 5X faster than many converters, which allows you to download your favorite music in a snap.
Now let's see how to download Spotify music from the Spotify Web Player with Leawo Prof. DRM.
IMPORTANT: Open Spotify before you launch Leawo Prof. DRM and make sure all your music on Spotify can be played without any problems.
△Step 1. Locate Spotify Music Converter
Launch Leawo Prof. DRM and click on the "Spotify Converter" to convert and download songs from Spotify Web Player.
△Step 2. Import Music
Click on the "Add files" to import one or multiple Spotify songs from Spotify Web Player. Or you can simply just drag and drop the Spotify music to the panel.
△Step 3. Set Output Parameters
When the importing is done, you will find the files under the Music category. Select a song and click on the Pencil icon on the right to edit parameters such as format, channels, sampling rates, and bit rates.
△Step 4. Set Output Directory
Return to the main screen and look for the "…" button at the bottom. Click on it to set the output directory.
△Step 5. Convert Spotify Music from Spotify Web Player
Click the blue "Convert" button to convert and download Spotify songs from Spotify Web Player.
Wrap Up
Spotify Web Player is a handy player to enjoy unlimited music. But if you want to keep your favorite track forever, then the simplest solution is to download them with Leawo Prof. DRM. Just try this best Spotify music converter and save your tunes without quality loss!




 Try for Free
Try for Free Try for Free
Try for Free