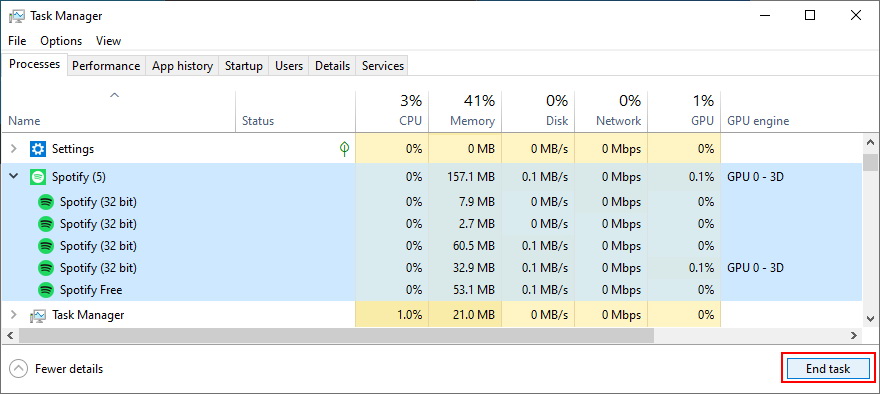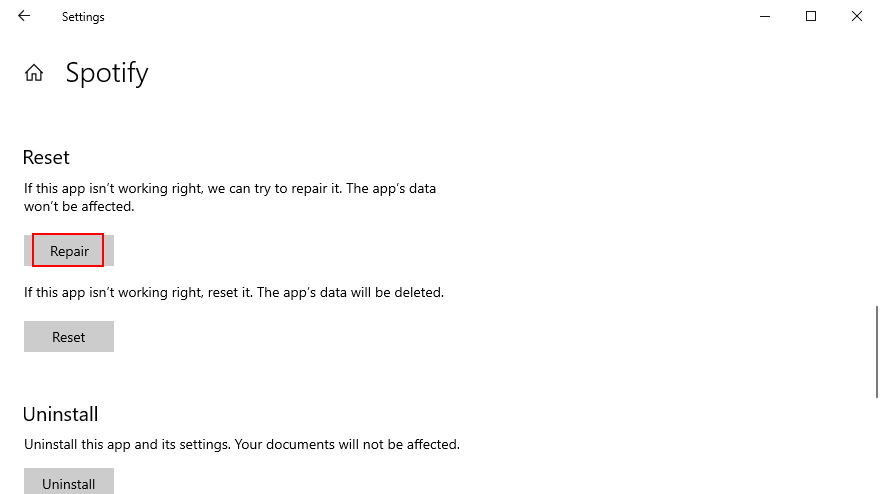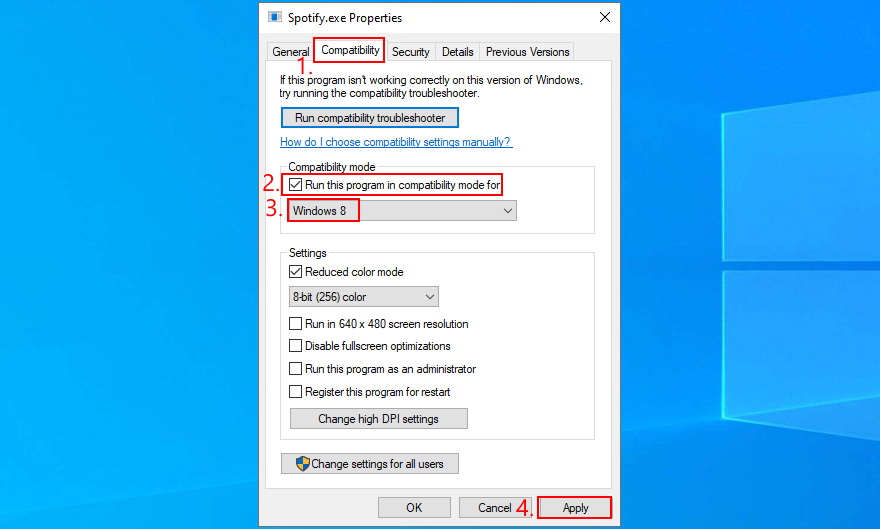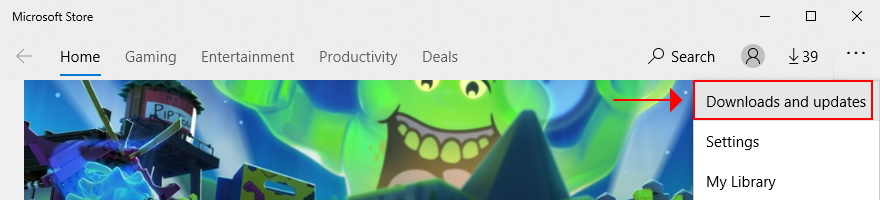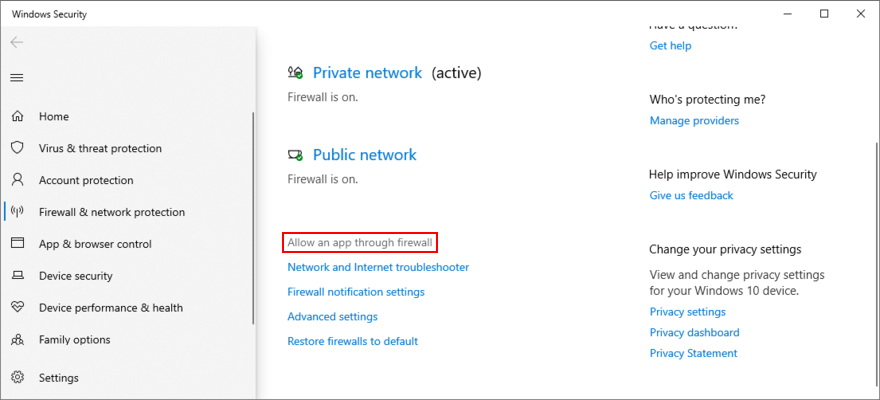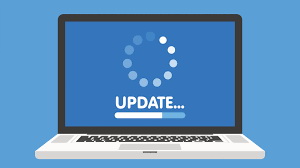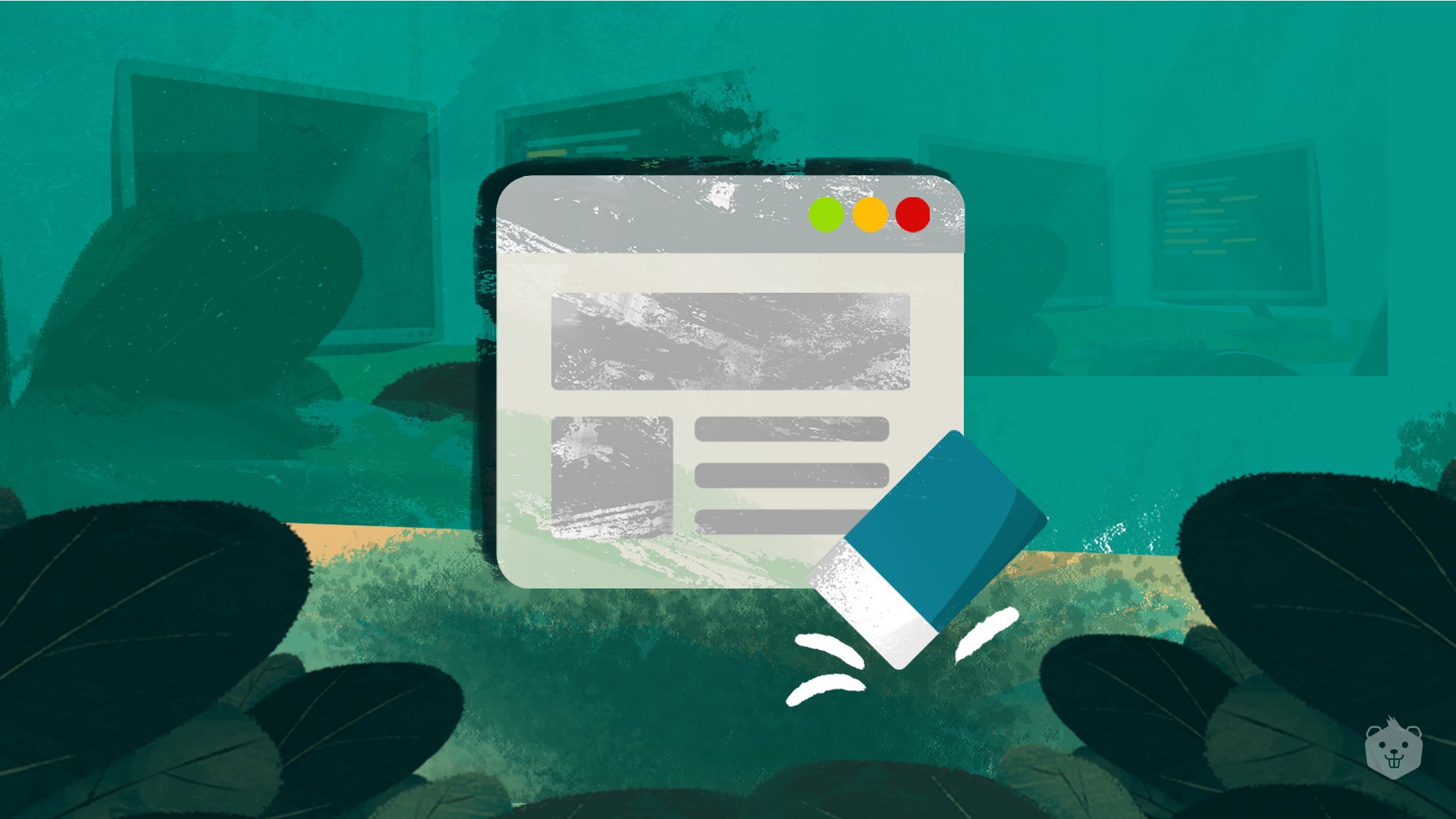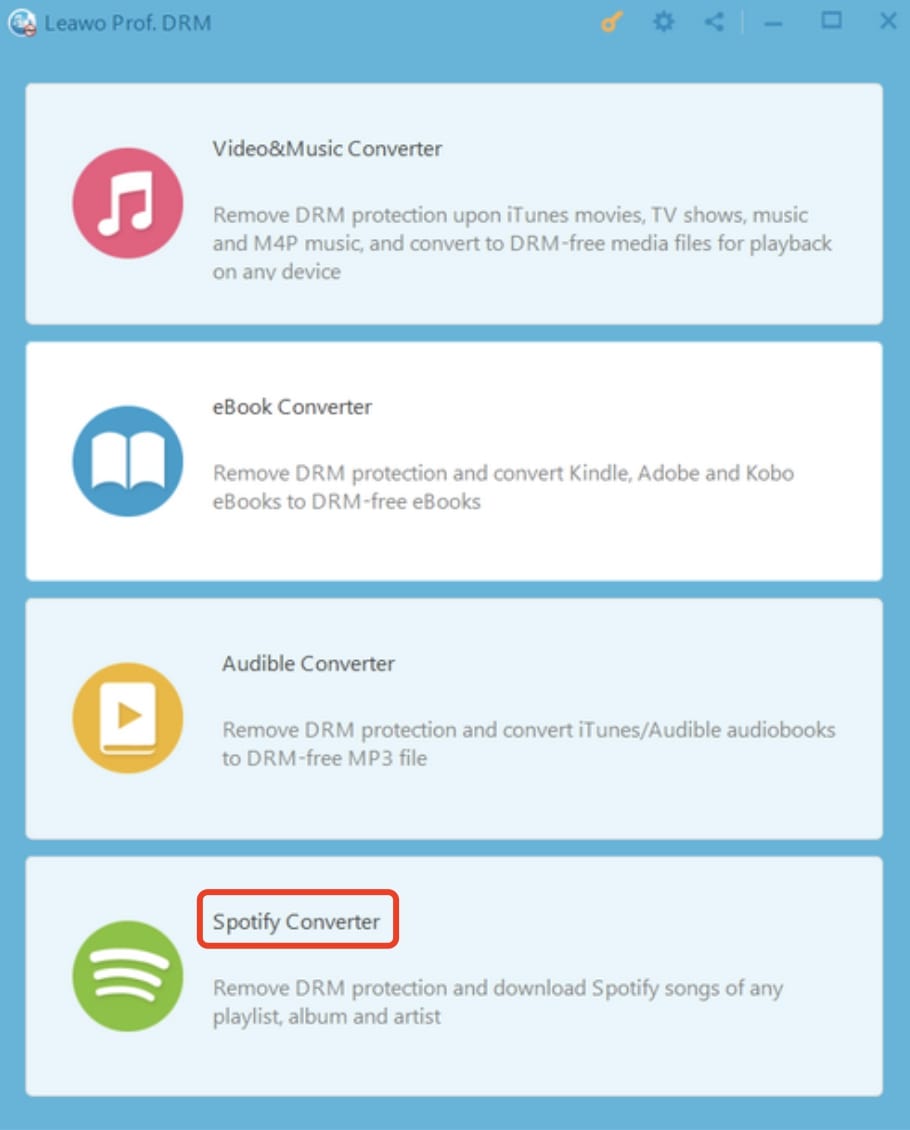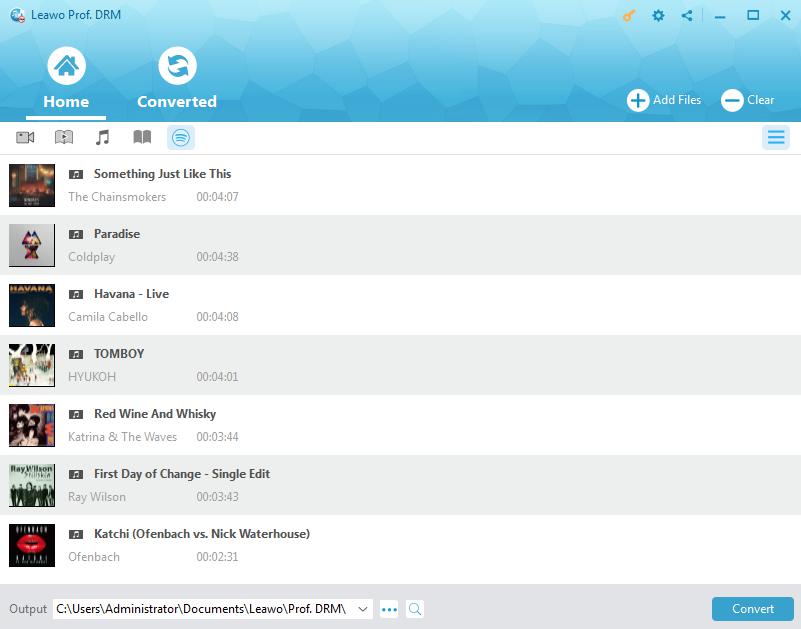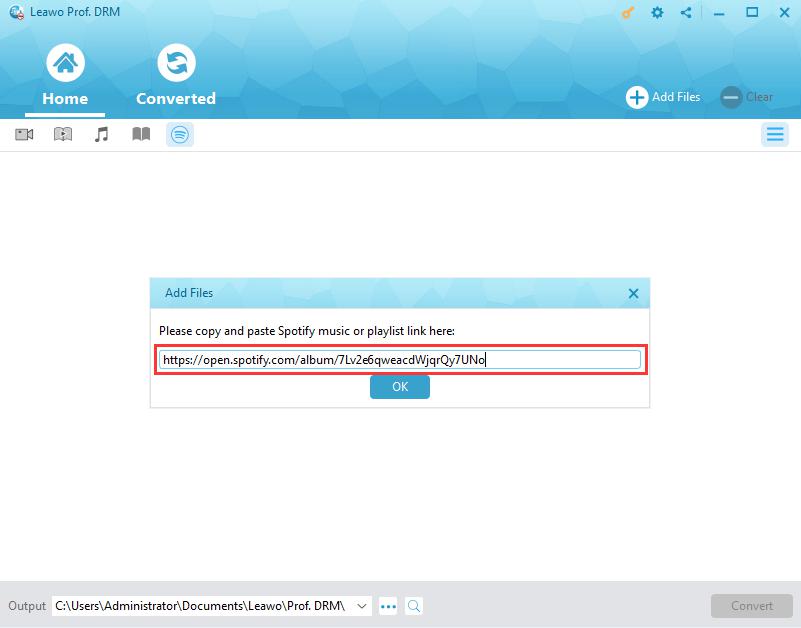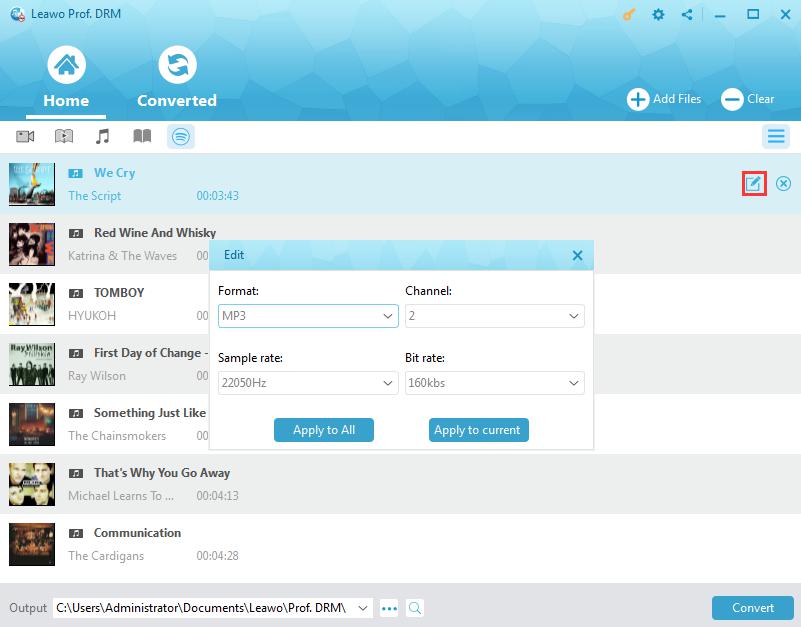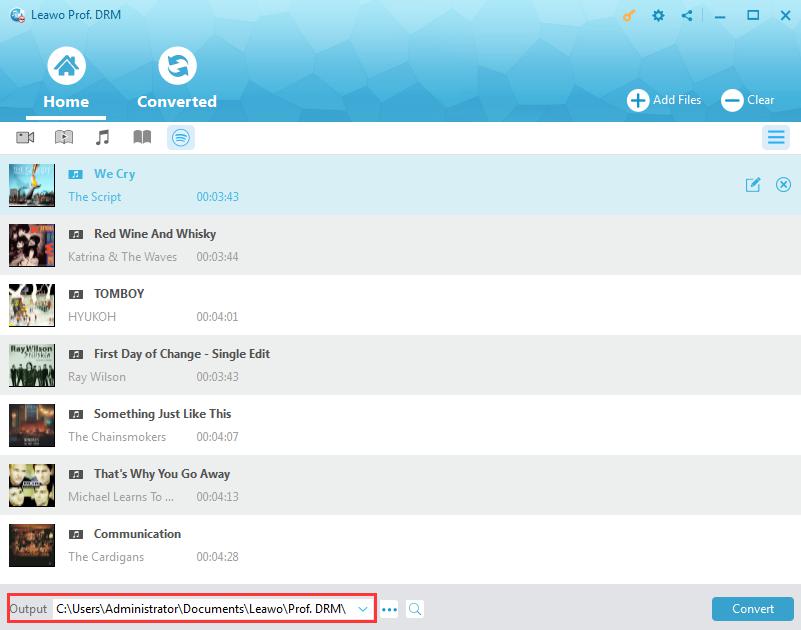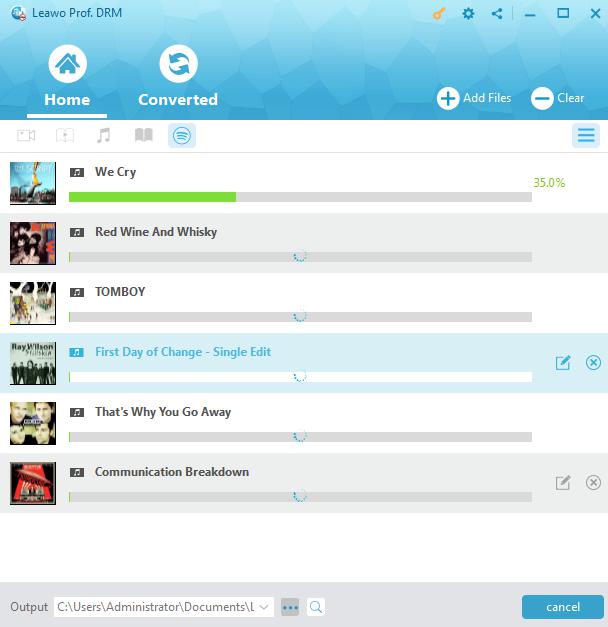Last updated on 2021-10-18, by
[Solved] Spotify Won't Open! How to Fix?
If you're a digital products user and into music, then you'd probably have at least one music app installed on your device. Spotify must be on the list of these music apps. Covering every genre in the terms of the choice and preferences of music, Spotify has gained explosive popularity among music streaming services in recent years. Even though it's a great music service, sometimes, its apps don't function properly and causes problems. 'Spotify Won't Open' is one of them, and here in this article, we will explain why comes and how to fix 'Spotify Won't Open'.
Part 1: Why Spotify Won't Open?
There are many reasons why Spotify won't open - it crashes when you are trying to open it; maybe your audio driver is out of date; maybe you need to clear your Spotify cache; or something went wrong when updating Spotify, and you need to update it correctly again; or just when you tried to close and reinstall the app, Spotify crashed. All in all, most of the causes of 'Spotify won't open' come from system breakdown. Here are a few tricks as follows you can try to make Spotify open again.
You may be interested in:
Part 2: How to Fix 'Spotify Won't Open' on Windows and Mac?
Here I am discussing some quick tricks to solve this Spotify won't open error on Windows and Mac. Follow the workaround given in the following article:
- 1. Restart Spotify
- 2. Restart device
- 3. Repair in app settings
- 4. Run Spotify as administrator
- 5. Run Spotify in compatibility mode
- 6. Update to latest version
- 7. Allow "Background apps"
- 8. Check the firewall settings
- 9. Reinstall Spotify
- 10. Ask for Spotify support
1. Restart Spotify
This is the simplest solution to work, but it usually helps if Spotify won't open on your Windows or Mac computer. However, if it doesn't work, proceed with the following solutions. Before restarting the app, make sure to close the process thoroughly.
Close the process on Windows:
Step 1. Right-click the taskbar. Find and click "Task Manager".
Step 2. In the "Processes" tab, find Spotify and make sure to select all the process tree. Click "End task".
Close the process on Mac:
Step 1. Choose the Spotify app window.
Step 2. Open the Apple menu.
Step 3. Select "Force Quit". You can also press Option + Command + Esc, select Spotify, and select "Force Quit".
After you close the process thoroughly, you can restart the Spotify to see whether it opens.
2. Restart device
Restart your Windows or Mac computer before attempting to launch Spotify. It helps when the app has functionality issues caused by hanging system processes. It's another effective way to handle computer issues when you meet most of the them.
3. Repair in app settings
There is repair function prepared for Spotify in Microsoft Store but rarely known by people, which you can handle problem of "Spotify won't play" with minimum effort. It will retain your data so it's worth trying before you reset the app. Here's what you need to do:
Step 1. Press the Windows key, type Spotify, and click App settings.
Step 2. Scroll down and click the Repair button.
Step 3. Repairs won't take long. Once the task is complete, try to open Spotify.
4. Run Spotify as administrator
Without permission, it might have trouble opening Spotify on your machine. Make sure to run the Spotify app with elevation rights, even if you're signed in as the PC administrator. It's not necessary to do this on Mac since all apps has been run with admin rights by default. So, here is how to run Spotify as administrator on Windows 10:
Step 1. Find search bar behind the windows icon and type "Spotify".
Step 2. Click "Run as administrator".
Step 3. If prompted by UAC (User Account Control), click "Yes".
5. Run Spotify in compatibility mode
To fix the error when Spotify won't open, you may run Spotify in the Compatibility mode. Some users have reported having solved this problem this way or even granting the administrator's privilege proved to be helpful.
Step 1: First go to your desktop and locate Spotify. Otherwise you can also find it from the particular location where you have saved it. Most probably it's your C drive inside your Program files: C:\Program Files\Spotify. Then right-click on it and select its "Properties".
Step 2: Now, go to the "Compatibility" tab inside the properties window.
Step 3: Choose and click on the option "Run this program in compatibility mode for".
Step 4: Select the Windows version you are using.
Step 5: Then hit the Apply button and press "OK" to save the changes made. Check whether you are comfortable with your Spotify now.
Sometimes you may face some compatibility issues with your version of Windows. So, I recommend you always use the updated version to avoid these sorts of unnecessary problems.
6. Update to the latest version
Spotify app get regularly updated. If the Spotify app haven't been opened for a long time, perhaps it's obsolete. So you can update it to the latest version to open it.
Step 1. Go to Microsoft Store and click "..." to enter more menu, where you can find "Downloads and Updates".
Step 2. Find the Spotify app in this list and click the update button.
7. Allow "Background apps"
"Background apps" must be allowed when you are using Spotify. Otherwise, Spotify won't open due to a lack of permissions. Force allow Spotify and other background apps with these steps:
Step 1. Find Spotify in the search bar and click "App settings".
Step 2. You can find "Background apps" section at "App permissions", set it to "On".
Step 3. Exit this window and try to open Spotify now.
8. Check the firewall settings
Sometimes, Spotify apps are mistaken as malware. In case you are having some third-party antivirus program, proceed to turn it off on a temporary basis or allow Spotify through firewall.
Check the firewall settings on Windows:
Step 1: Press "Windows + I". Now move on to open "Update and Security service".
Step 2: Choose "Windows Security" and then move on to "Firewall And Network Protection option".
Step 3: Now click on your active network service and turn off the Windows Defender Firewall.
Step 4: Or you can add your Spotify again to the Firewall whitelist on "Allow an app through firewall" in the same page once you find that it is working well without any further issues.
Check the firewall settings on Mac:
Step 1. Open the Apple menu.
Step 2. Select "System Preferences".
Step 3. Go to the "Security" section.
Step 4. Choose "Firewall".
Step 5. Click "Turn off Firewall" to block firewall, In the same page, you can allow Spotify through the firewall by selecting the "Firewall Options" and adding Spotify in the "Add Application". Click "OK".
Step 6. Try to open the Spotify app.
9. Reinstall Spotify
This is a hundred times tried trick to fix any error with the apps. You can solve many issues by just uninstalling and reinstalling Spotify. But this solution will take your time and is a bit more complicated compared to other solutions.
For this follow the steps after performing a clean boot on Windows:
Step 1: Go to the Run dialog box and enter appwiz.cpl followed by OK.
Step 2: Now choose Spotify and Uninstall the app. Press the Yes button in order to confirm.
Step 3: After uninstallation go to the drive where you have got your Spotify installed like by default: C:\Users\Username\AppData\Local\Spotify\Storage.
Step 4: Remove everything from your Storage folder.
Step 5: After that, reinstall your Spotify and get the Reinstall Spotify offline installer downloaded.
Performing a clean boot on Mac:
Step 1. Click Spotify in the menu bar.
Step 2. Select "Quit Spotify".
Step 3. Open the Finder and click the "Go" menu.
Step 4. Visit the Library section. If the option isn't visible, press and hold the Alt key.
Step 5. Go to the Caches location.
Step 6. Select and delete the com.spotify.Client folder.
Step 7. Go back and open Application Support.
Step 8. Select and delete the Spotify folder.
Step 9. Download Spotify from the official website.
10. Ask for Spotify support
For further troubleshooting methods and official recommendations, contact Spotify support. Or you can also escalate the problem to Windows or Apple Support, so that they can make further assessments given that the symptoms occur after installing an update. It might be among the post-update issues requiring a fix patch. Just let them know of what exactly had transpired before Spotify failed to load or stopped working on your devices. Relay any error prompts and codes you see, as this information can also be utilized among other clues to resolve the main issue.
Part 3: How to Fix 'Spotify Won't Open' on Android and iPhone?
Spotify is one of those essential apps, but sometimes you find that it just doesn't work like it should. The app won't open. In the following article, I'll show you what to do if Spotify won't open.
1.Force close Spotify
If you've previously opened Spotify and failed to open it again after you have updated your iPhone, then it's possible that the app was corrupted during the update. One way to fix this problem is to restart it by force closing the app and opening it again. If Spotify isn't working right, this process can help you give it a fresh start.
Force close Spotify apps on Android:
Step 1. Tap the tasks button at the bottom of your screen. On most Android phones it's the square button. You can see a list of apps that you have opened. Find Spotify.
Step 2. Swipe Spotify away to close it. You can also tap fork-like icon to close all apps.
Step 3. Once Spotify is closed, tap it again in your apps list to open it up again.
Force close Spotify apps on iPhone:
Step 1. Press the home button twice quickly. Doing so you will launch a new screen containing a list of recently used apps that aren't closed.
Step 2. Swipe up on the Spotify app preview to force close or end the app.
Step 3. Swipe up on the remaining app previews to clear all other background apps.
2.Update Spotify
If the Spotify app haven't been updated for a long time. The app may already be running in an unsupported version as the minimum system requirements for applications could change. As a result, the application won't be able to run properly in the new platform. Just go to the app store in the home screen and update the Spotify.
3.Clear Cache
Sometimes apps like Spotify don't work right on phones because the cache has become so large that it's slowing the phone down. But you don't need to worry about that this will delete any valuable data. It's safe to your important information.
4.Clear for Storage
It's possible that your phone doesn't have enough storage for running Spotify and this may be why Spotify isn't working on your phone. You can clear for storage by either deleting some apps, photos, music, videos, and other files, or you can try moving indifferent content to an SD card if available.
5.Uninstall And Reinstall Spotify
Spotify may still be erratic or dysfunctional after applying the previous workarounds if the application totally becomes corrupted from the update. This time, you should uninstall and reinstall the Spotify to totally remove the bug.
Find the app in your app's list and long press it. Tap Uninstall to delete the app from your phone. Then, go back to the App Store and download the app again.
Part 4: How to Play Spotify Music When Spotify Won't Open?
Now you know exactly how to fix the problem when Spotify won't work on your Android phone. If you know anyone else who might be having this issue, please share this article with them to help them out! But what if you are in a long trip and Spotify won't open? You may need a prevention in advance to avoid sitting with nothing to listen to wearily and here comes the Leawo Prof. DRM.

-
Leawo Prof. DRM
- Convert iTunes DRM-protected M4V movie and TV show to DRM-Free MP4
- Remove DRM from M4B, AA, AAX files and convert any Audible AA, AAX file to MP3, even without iTunes authorization
- Convert iTunes DRM-Protected M4P and non-DRM iTunes M4A Music to MP3
- Remove DRM-protection on Spotify music and convert to Universal audio format for enjoying music offline on any devices
- Convert DRM-protected eBook from Kindle, Kobo, Adobe to DRM-free epub, mobi, azw3, txt, etc., format
Leawo Prof. DRM can remove DRM-protection on Spotify music and convert to universal audio format for enjoying music offline on any devices. After conversion, you can add Spotify music to Onedrive instead of insering just a link or Spotify to YouTube Music is not that difficult too.
Just follow the following guide to know how to download Spotify music before Spotify won't open:
Step 1: Step 1: Locate Spotify Converter
Launch Leawo Prof. DRM and click the "Spotify Converter" icon.
Step 2: Step 2: Add Spotify Music
You can click "Add files" to add songs, albums, or playlists or simply drag and drop.
Or you can do copy and paste. Find the URL of the Spotify playlist, and paste it into this Spotify music downloader if you are using the Spotify web version.
Step 3: Step 3: Set Output Format and Audio Quality
After Spotify music is loaded, you can click the pencil icon on the right of the song title to set the output format and audio parameters. You are free to choose any audio formats available as you like and set the Channel, Sample Rate, and Bit Rate. When all are set, click the "Apply to All" or "Apply to current" that suits you.
Step 4: Step 4: Set Output Directory
Look for the "..." at the bottom of the panel and click it, this is where you can set the output directory to proceed. Make sure the target disk drive has enough space.
Step 5: Step 5: Download Spotify Music
Press the blue button "Convert" on the bottom right to start removing DRM of Spotify music and downloading it to your local drive.
You can check the process of DRM removal ad download on the panel. When the conversion and download are finished, just click the "Converted" to find all your downloaded Spotify music.




 Try for Free
Try for Free Try for Free
Try for Free