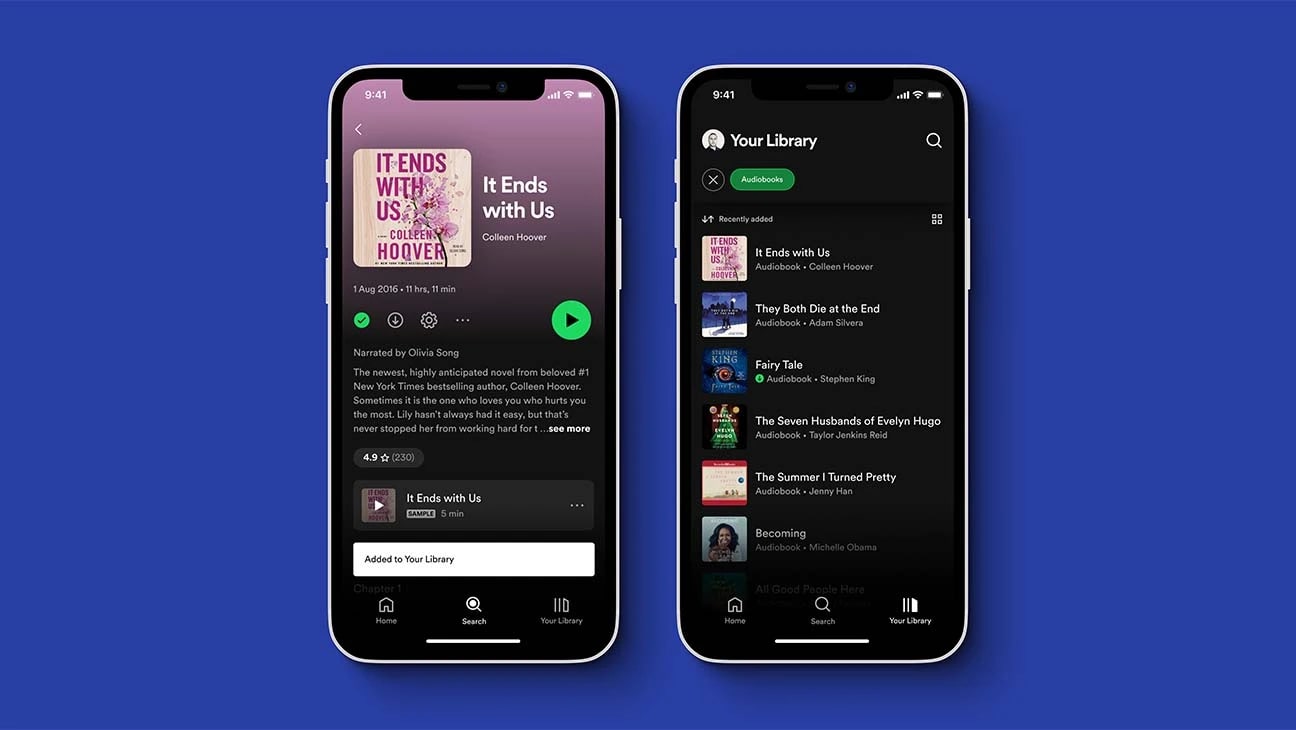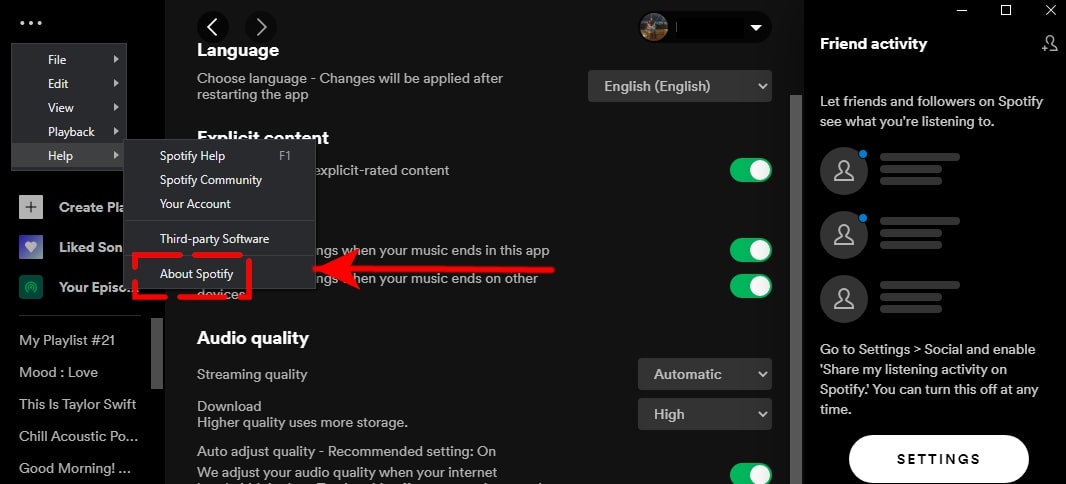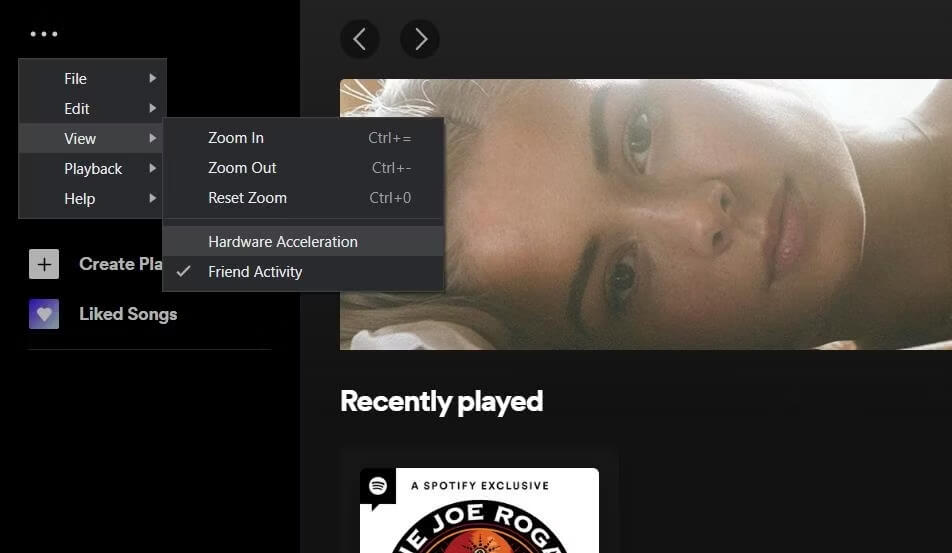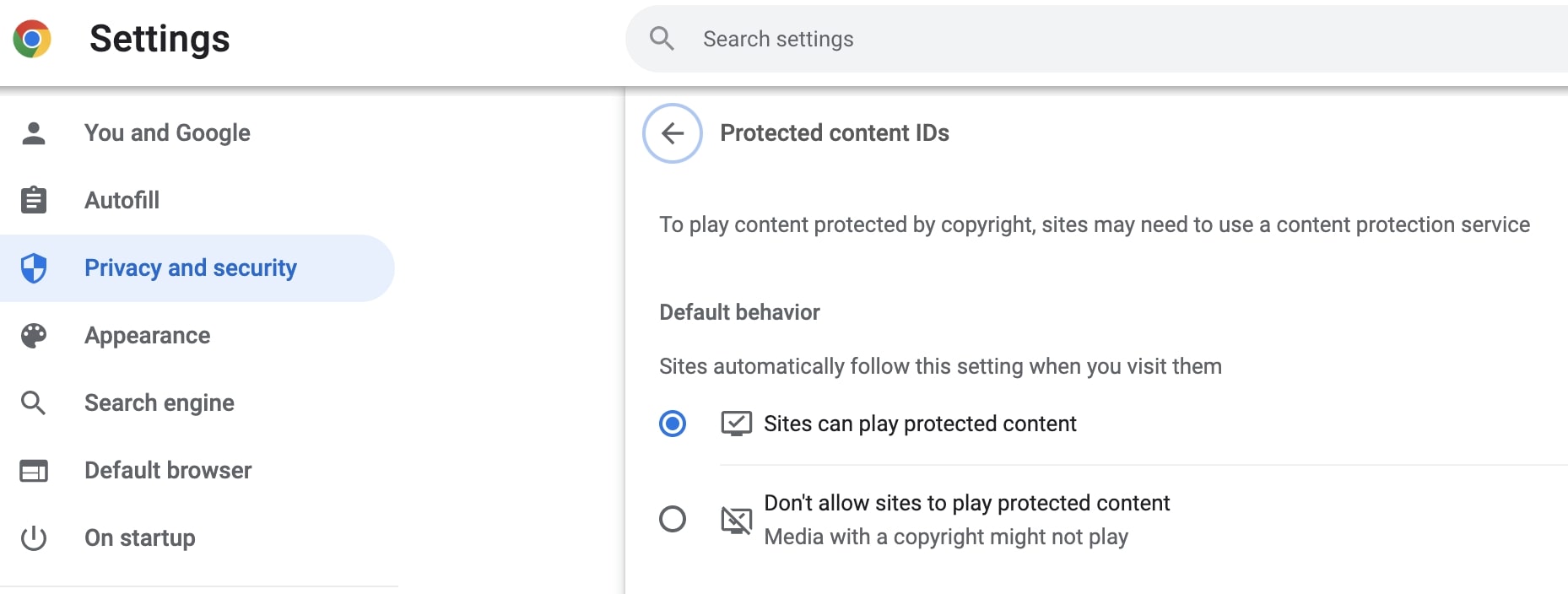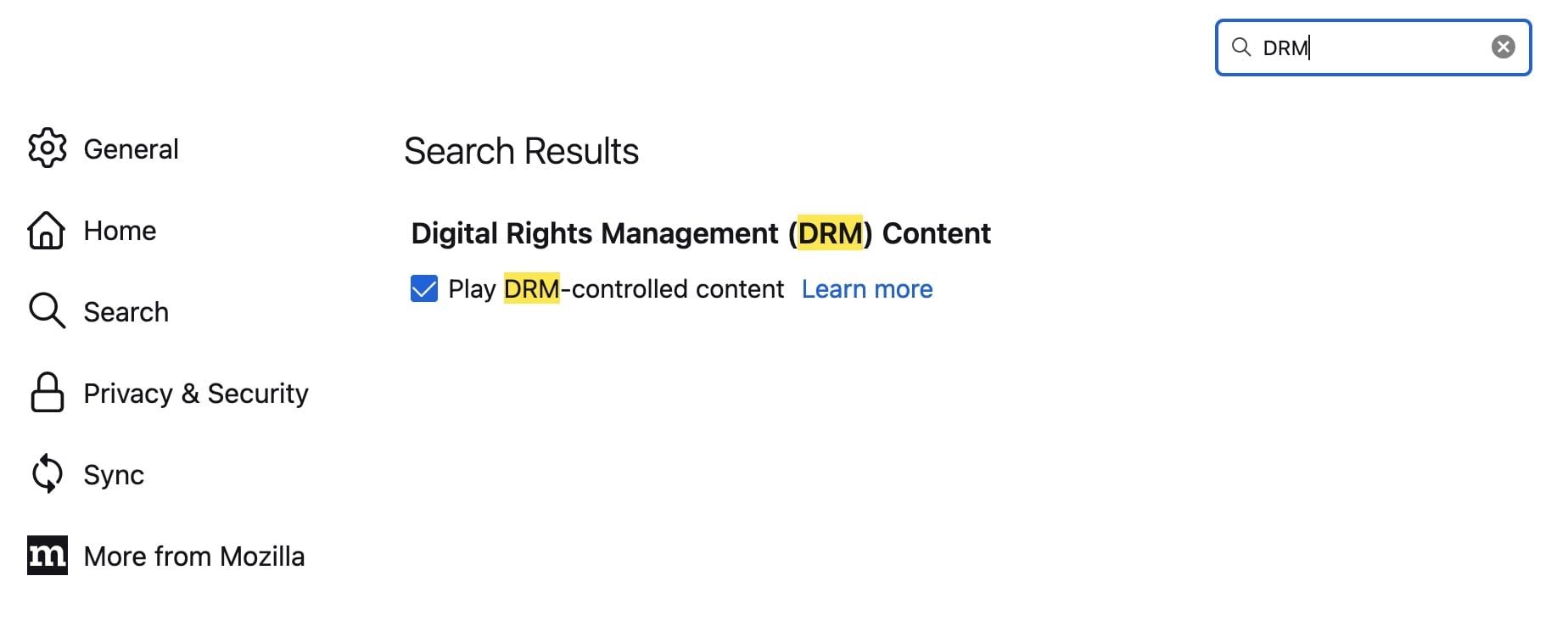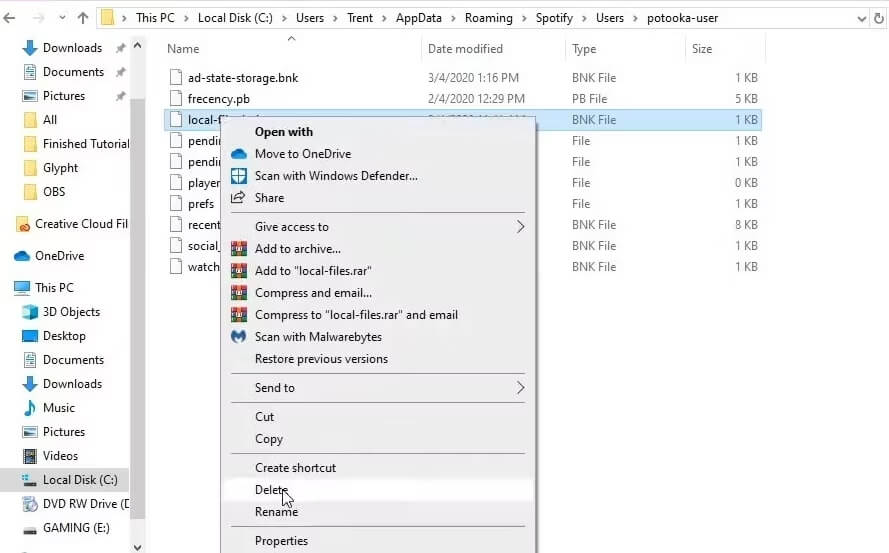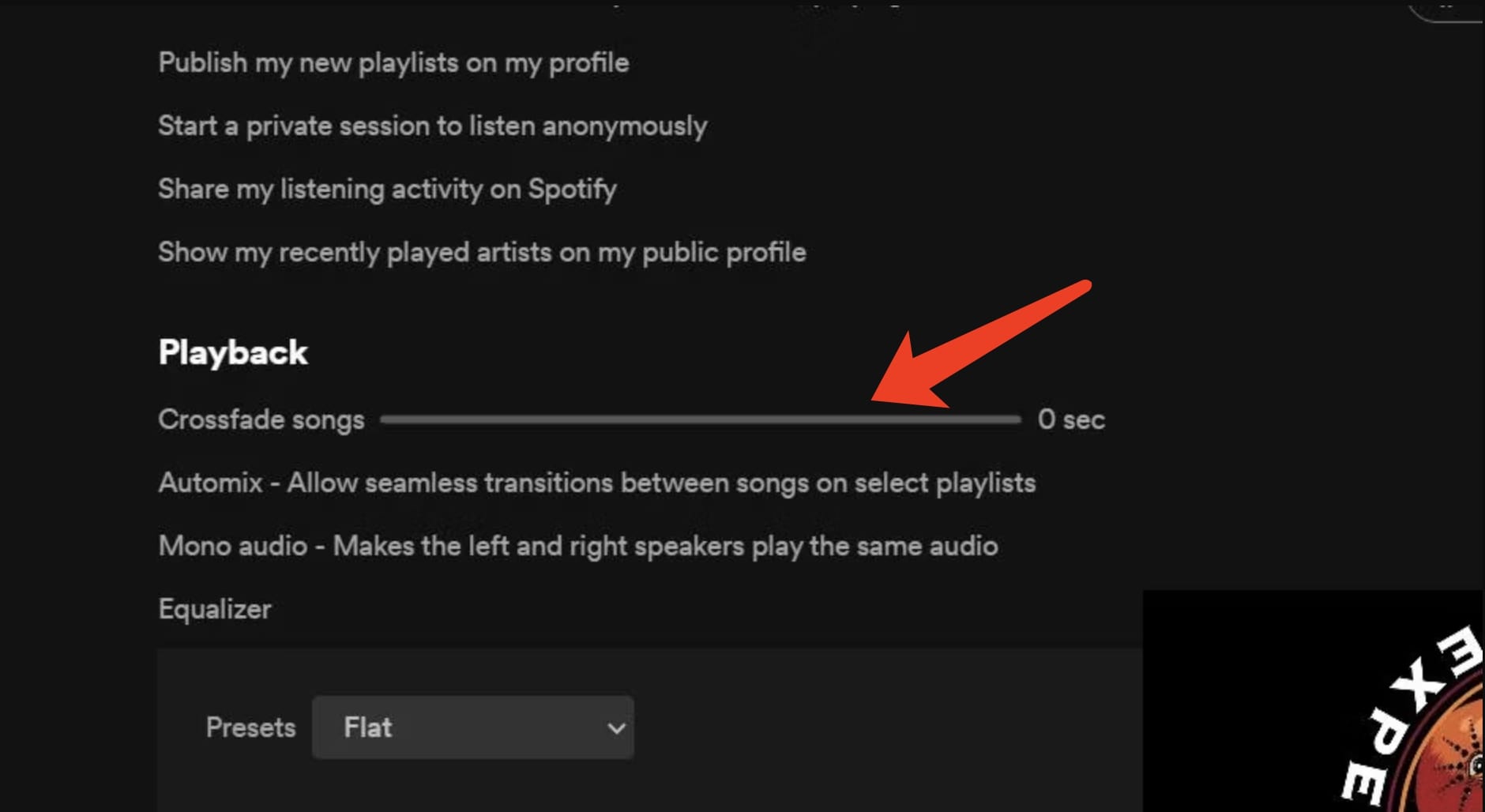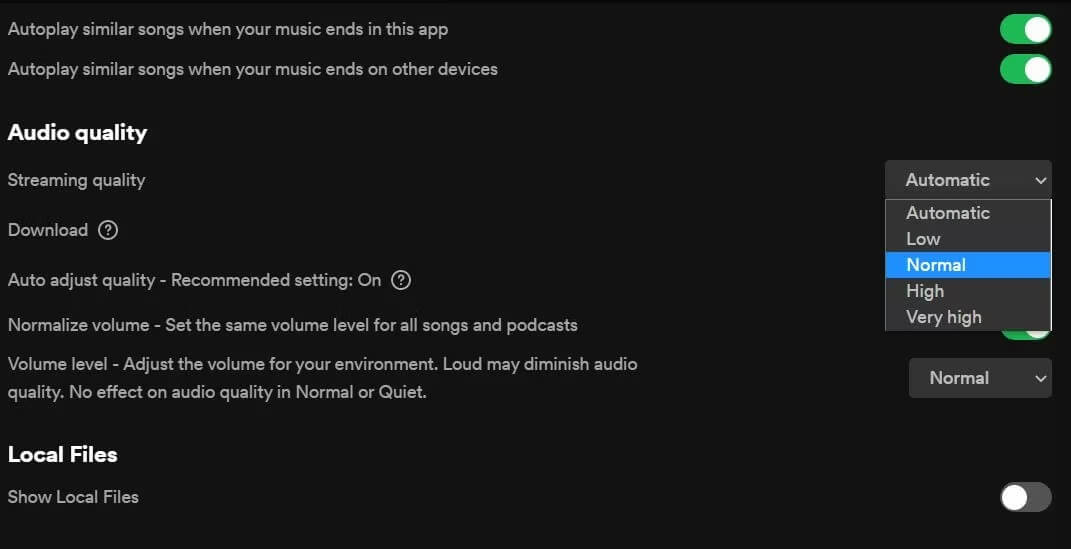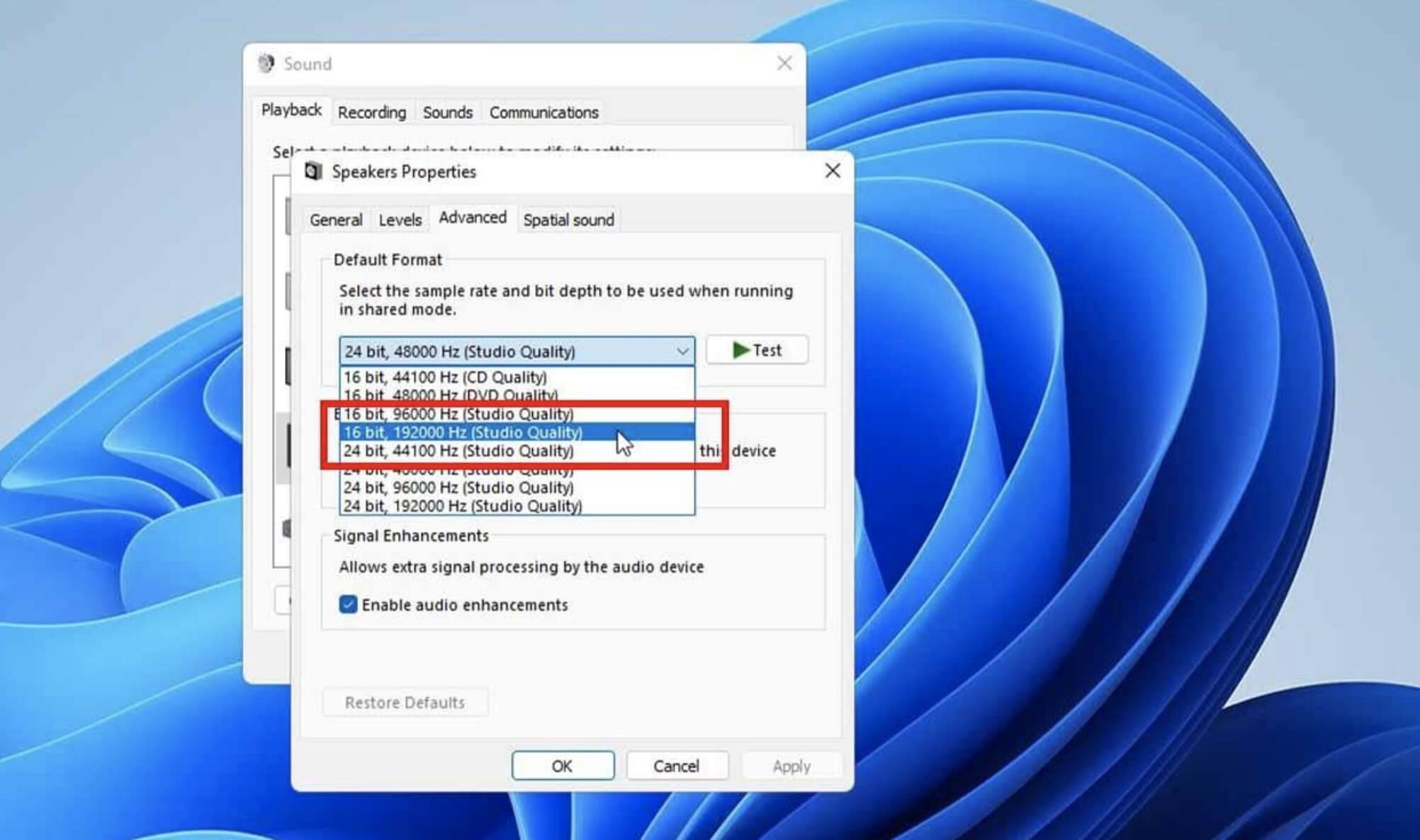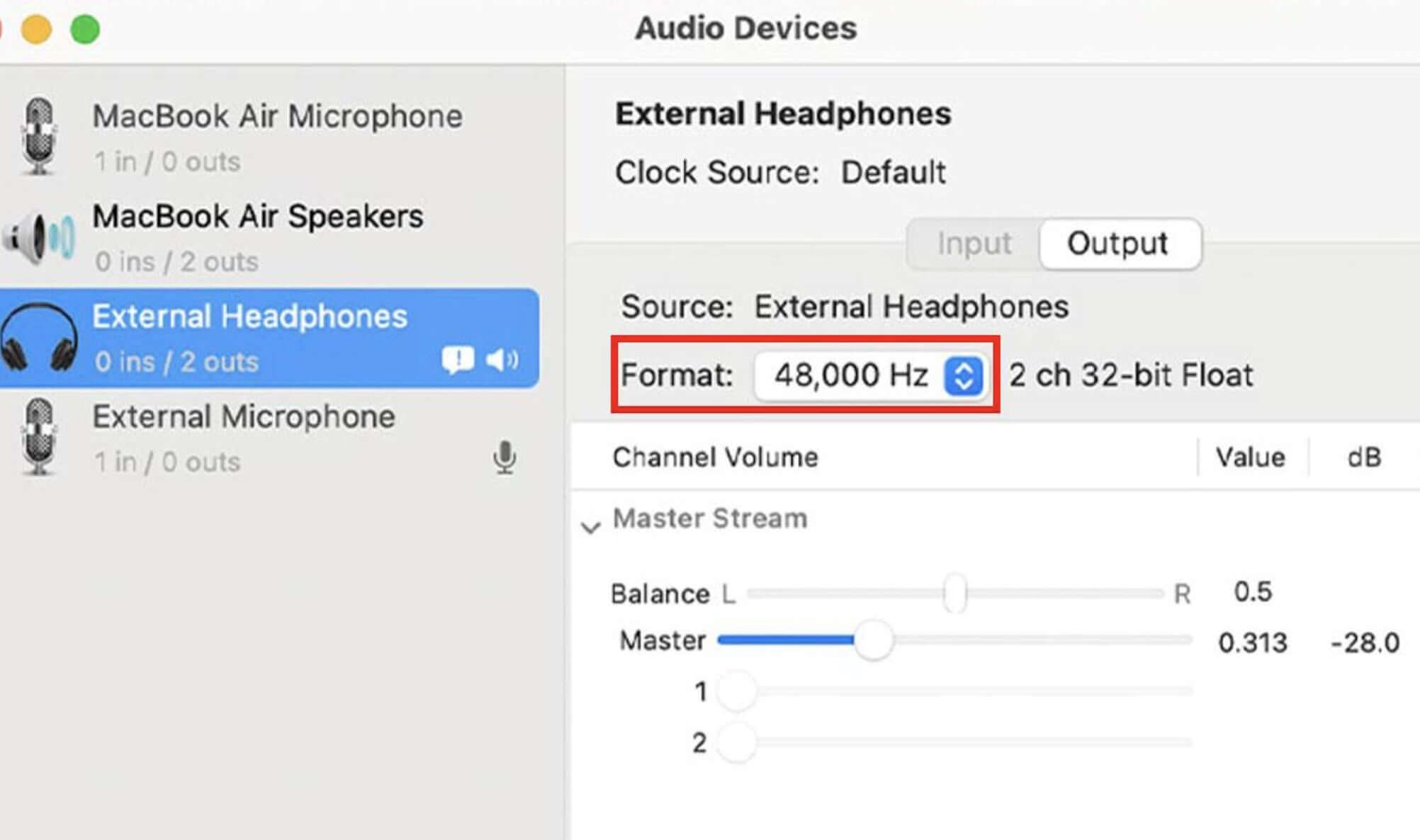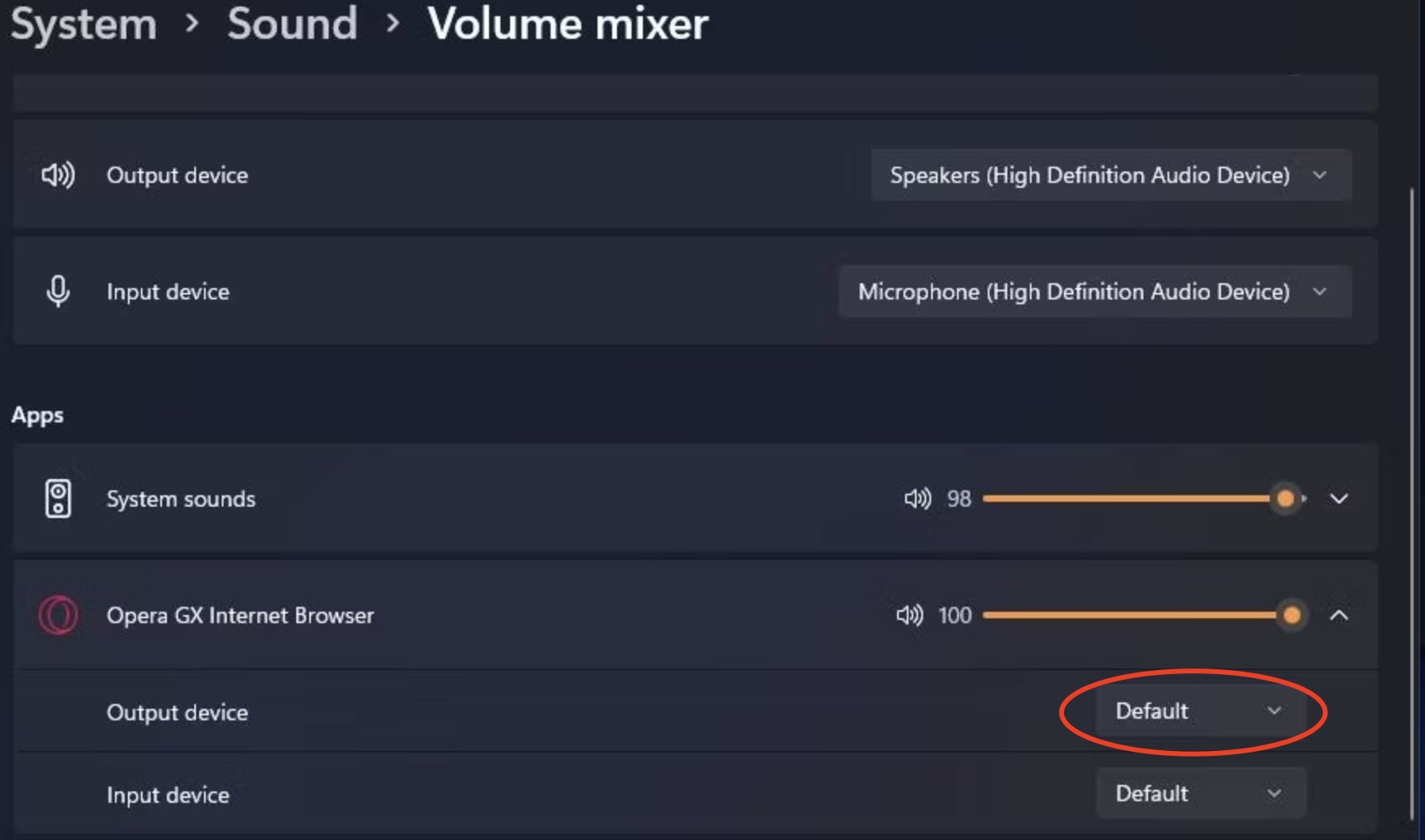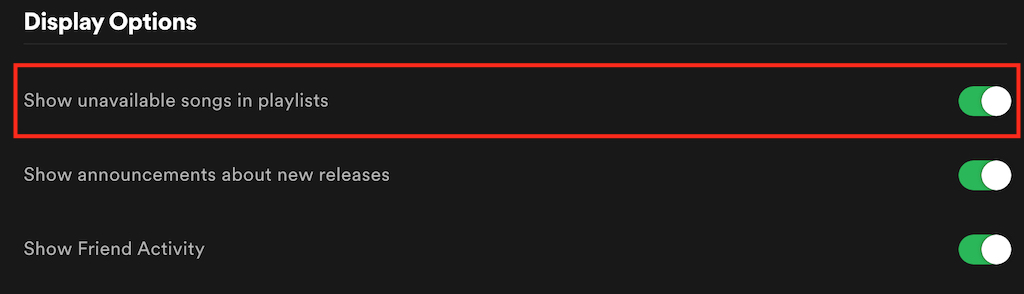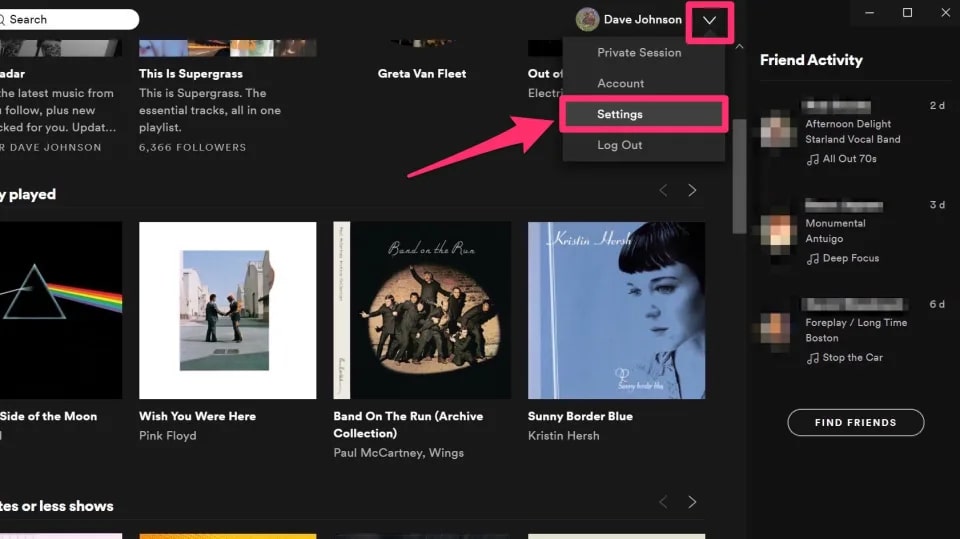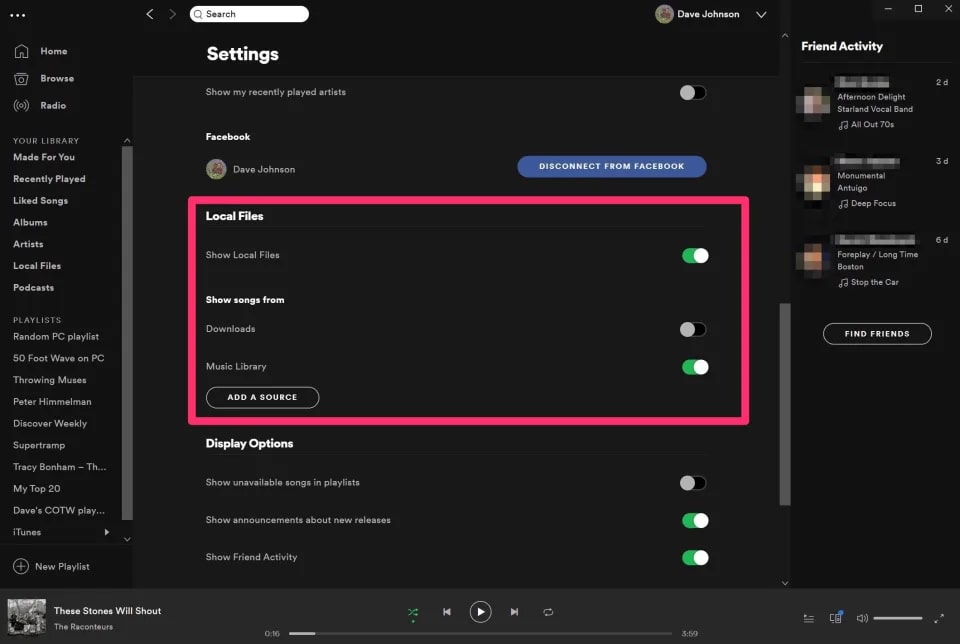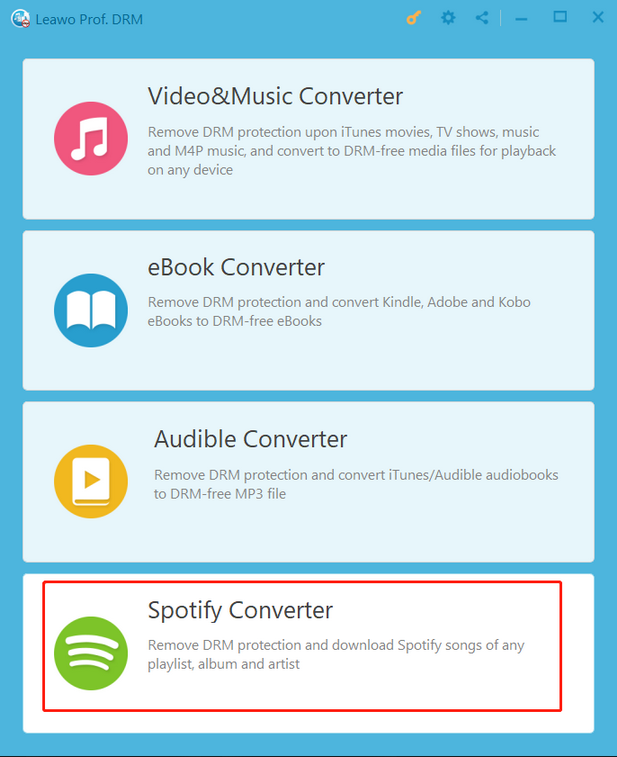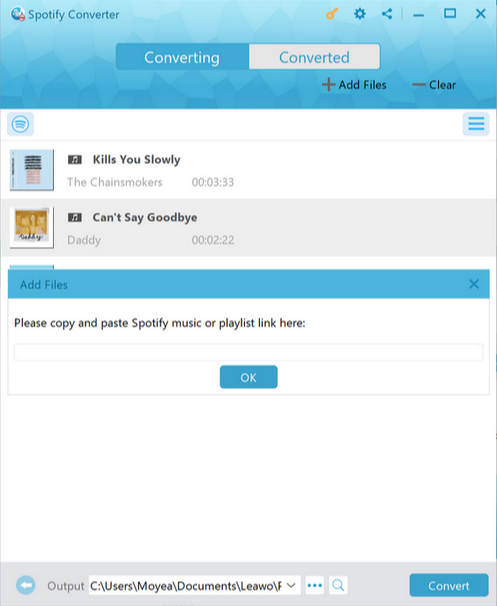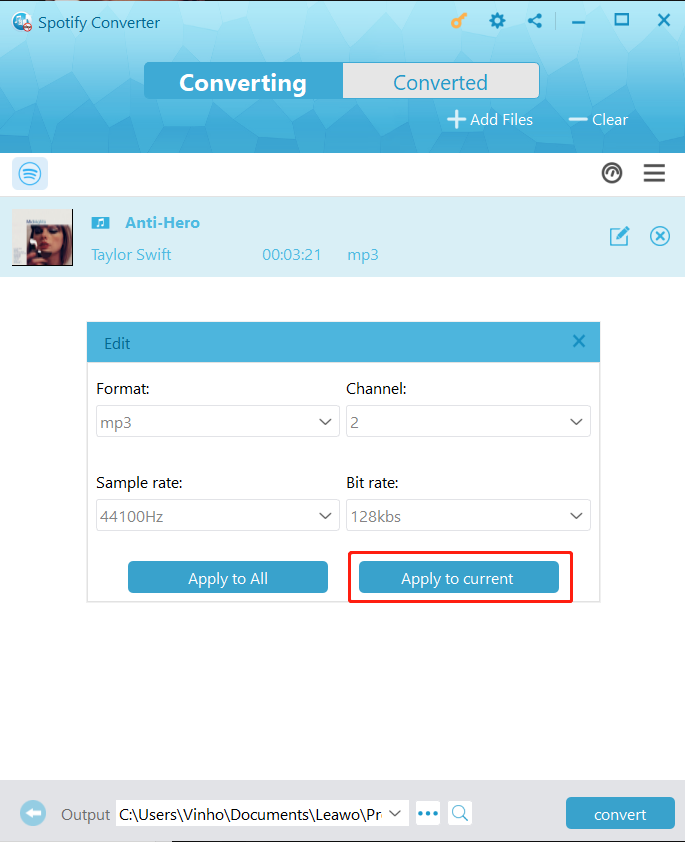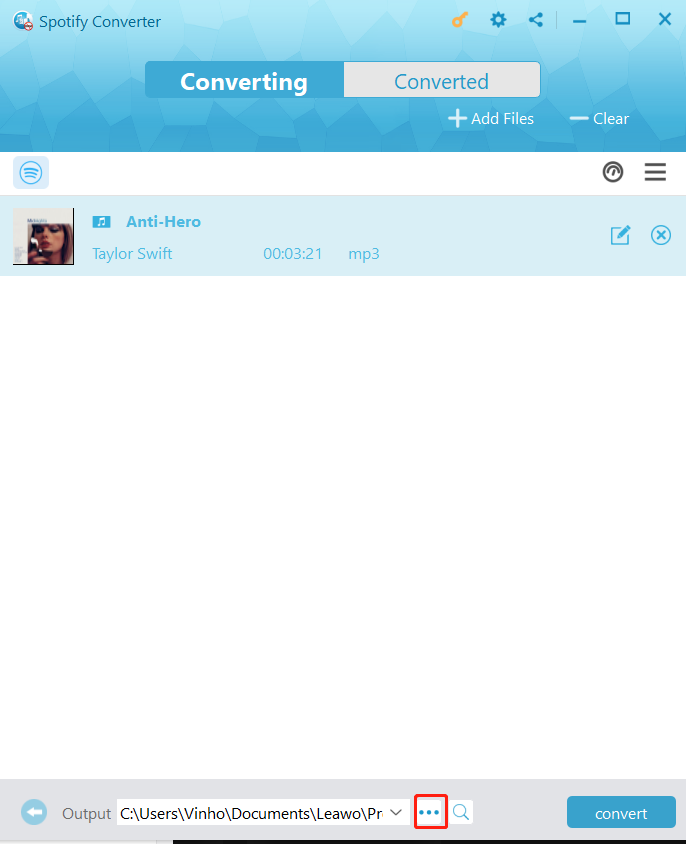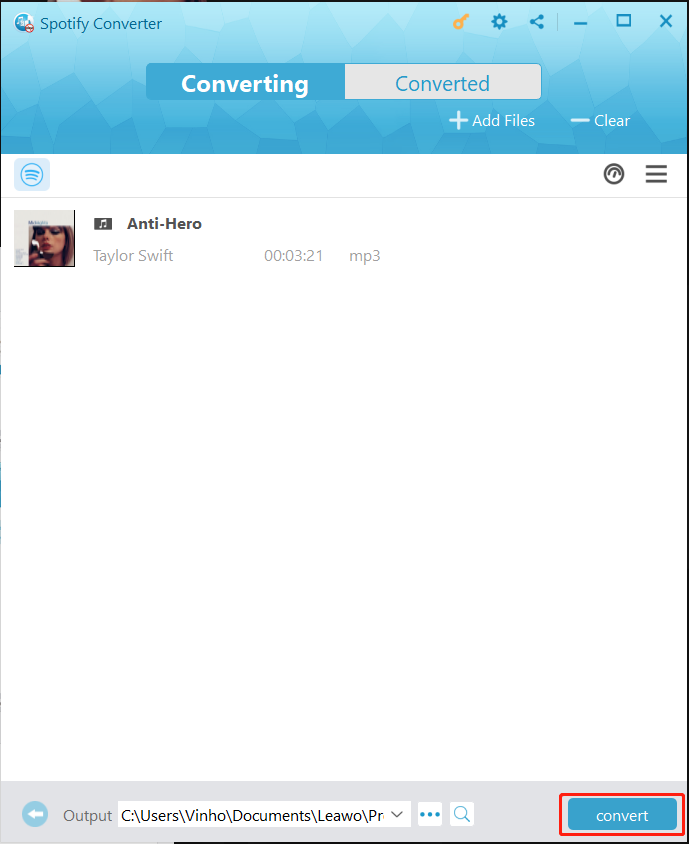Last updated on 2023-04-24, by
Why Comes "Spotify can't Play This Right Now" Error & How to Fix?
Spotify is the most used music streaming app these days. Despite its popularity, users report various issues when streaming music, for instance, "Spotify can't play this right now" is a vexing problem without specific fixes. But don't worry, in this article, we will introduce all the possible causes of the error and how to fix it accordingly. Just read on!
Outline
You may also be interested in:
Part 1: Causes of "Spotify Can't Play This Right Now" Error
It can be quite frustrating when you encounter the "Spotify can't play this right now" error, especially during streaming. But worry not, here we've collected all the possible causes of the error. Just check them out.
1.Outdated app
Have you updated your Spotify app to the latest version? Spotify periodically releases packages, which help to improve its performance and fix bugs. So if you don't have the latest app, you might stumble upon various errors, and "Spotify can't play this right now" is one of them.
2.Copyright restrictions
Following stringent copyright policies, Spotify may restrict the streaming of specific songs to certain countries/regions, or even prohibit the song from the platform. Once you want to play region-locked music, you might see the "Spotify can't play this right now" error popping up.
3.Unavailable local files
Did you see the "Spotify can't play this right now if you have the file you can import it" notification when you try to play local files? If you change the location of your local music, Spotify will notify you if the song is not available because it can‘t re-identify their changed addresses.
4.Unsupported format
Spotify supports OGG, AAC, and MP3 formats officially and if you are trying to play M4A or MP4, then it simply won't recognize those files. So when you get the "Spotify can't play this right now" error, it could be that your local songs format is not supported.
5.Illegal local files
And if you are trying to play songs that are acquired illegally, then Spotify might notify you of the "Spotify can't play this right now" error because it strictly follows copyright laws. You can only play songs that you have legally purchased or received.
6.Improper device/app settings
Any improper settings on your device or app might result in the error of "Spotify can't play this right now." For instance, the Hardware Acceleration feature in Spotify might interfere with Spotify's performance and lead to various errors.
Part 2: How to Fix "Spotify Can't Play This Right Now" Error?
Now you know all the common causes of the "Spotify can't play this right now PC" issue, it's time to see how to fix it. Before applying any fixes, you can restart your Spotify app or devices and uninstall/install the app to see if they help. If not, just follow the advanced solutions below.
1.Update Spotify app
If you don't have the latest Spotify app then you should update it to see if it fixes the "Spotify can't play this right now" issue. Here's how.
Step 1: Launch Spotify and click on the 3-dot icon.
Step 2: Select Help > About Spotify.
Step 3: See if there are any new updates available.
2.Disable hardware acceleration
Hardware acceleration is usually enabled on Spotify for offloading processing tasks on GPUs. Here's how to disable it.
Step 1: Click on the 3-dot icon on the top left.
Step 2: Go to View > Hardware acceleration.
Step 3: Uncheck the option of Hardware acceleration.
3.Enable protected content
For Spotify Web Player, you need to enable the "Protected content" to listen to Spotify otherwise you might get the "Spotify can't play this right now" error. Here's how.
On Chrome
Step 1: Click on the 3-dot icon in the upper right. Go to Settings > Privacy and Security> Site settings.
Step 2: Scroll down and go to the Content section. Select the "Protected content IDs."
Step 3: Tick the option of "Sites can play protected content" and uncheck the "Don't allow sites to play protected content" option.
On Firefox
Step 1: Click on the Hamburger icon in the top right.
Step 2: Select Settings and search "DRM."
Step 3: Tick the box for "Play DRM-controlled content."
4.Delete cache files
You can clear the corrupted or overloaded caches to fix the "Spotify can't play this right now" error. Here's how.
Step 1: Press Windows + R to open the Run dialog box. Type in: %appdata% in the command box.
Step 2: Select OK to open a folder. Click on Spotify > Users > xxx-user to open subfolders.
Step 3: Right-click on the local-files.bnk file and delete it.
5.Change crossfading value
Crossfade is a transitional fading effect on Spotify, but a high setting for this effect might cause the "Spotify can't play this right now" issue. You need to reduce the value to 0 with the steps below.
Step 1: Go to the settings menu on Spotify.
Step 2: Scroll down to the Crossfade songs bar.
Step 3: Drag the bar's slider to 0 or disable the Crossfade effect by toggling off the switch.
6.Change streaming quality
Your settings on streaming quality might also affect Spotify's functionality. But you can lower the streaming quality to fix the "Spotify can't play this right now" error. Here's how.
Step 1: Go to the Settings menu on Spotify.
Step 2: Click on the streaming quality to see the drop-down menu.
Step 3: Select an option lower than the current streaming quality.
7.Set default audio format
You can also change the default format to fix the "Spotify can't play this right now" error. Here's how.
On Windows
Step 1: Go to Control Panel > Hardware and Sound > Sound.
Step 2: Right-click on your audio device and select Properties.
Step 3: Under the Advanced tab, select a lower sample rate like 192 Khz to see if it helps.
On Mac
Step 1: Open the Audio MIDI Setup.
Step 2: Select External Headphones.
Step 3: Try a different sample rate and relaunch Spotify.
8.Set output device to default
Meanwhile, you should make sure the output device setting for Spotify is set to default. Here's how to set it.
Step 1: Open the Spotify app. Right-click on the Volume icon in the bottom right and choose Sound Settings.
Step 2: Click on the Volume Mixer under the Advanced Sound option.
Step 3: Locate Spotify in the Apps section. Select the Default option from the Output device drop-down menu.
9.Use a VPN
For copyright geo-restricted content, you can use a VPN to bypass geo-blocks. If you want to know which restricted tracks cause the issue, you can see the unavailable playlist or songs by going to Settings > Display Options > Turn on ‘Show Unavailable Songs in Playlist.'
Part 3: How to Import Local Files to Spotify?
Now you know how to fix the "Spotify can't play this right now" error. So what about playing local songs on Spotify? How to play your local songs on Spotify so you can enjoy all your songs in one place? It's not that difficult. Here's how.
Step 1: Open the Spotify desktop app. Click on the arrow on the right of your account name and go to Settings.
Step 2: Scroll down and go to Local Files > Show Local Files. Switch on the toggle.
Step 3: Choose the music sources. Spotify uses the Downloads and Music Library folder. You can also click on "Add a Source" to add other folders.
Step 4: Now you can see Local Files. Click on it to import local files to Spotify.
This is also the way to sync Spotify local files if you have deleted them.
Bonus Tip: Best Spotify Downloader to Save Spotify to Local File
What causes the "Spotify can't play this right now" issue and how to fix it? The previous parts have introduced everything you need to know. However, the best way to avoid the issue is to download Spotify music for offline playback. You can also keep your favorite track forever if you want to cancel Spotify Premium. Here, Leawo Prof. DRM is a great tool that comes in handy.
As the best Spotify music converter and downloader, Leawo Prof. DRM, you can save all your favorite tunes without quality loss. You can easily remove the DRM protection on Spotify songs and convert them to MP3, AAC, WAV, etc. with the utmost sound quality. Moreover, Leawo Prof. DRM is 5X faster than many converters, which can help you save Spotify music to local files in a snap.
Now let's see how to download Spotify music with Leawo Prof. DRM.
IMPORTANT: Open Spotify before you launch Leawo Prof. DRM and make sure all your music on Spotify can be played without any problems.
△Step 1. Locate Spotify Music Converter
Launch Leawo Prof. DRM and click on the "Spotify Converter" to convert and download songs from Spotify Web Player.
△Step 2. Import Music
Click on the "Add files" to import one or multiple Spotify songs from Spotify Web Player. Or you can simply just drag and drop the Spotify music to the panel.
△Step 3. Set Output Parameters
When the importing is done, you will find the files under the Music category. Select a song and click on the Pencil icon on the right to edit parameters such as format, channels, sampling rates, and bit rates.
△Step 4. Set Output Directory
Return to the main screen and look for the "…" button at the bottom. Click on it to set the output directory.
△Step 5. Convert Spotify Music
Click the blue "Convert" button to convert and download Spotify songs from Spotify and you don't have to worry about the "Spotify can't play this right now" issue anymore.
Final Thoughts
While you encounter the "Spotify can't play this right now" issue, don't worry, just follow the guide above and you are good to go. Meanwhile, just download your Spotify music with Leawo Prof. DRM, so you can avoid the playback issue and keep your favorite tunes offline forever!




 Try for Free
Try for Free Try for Free
Try for Free