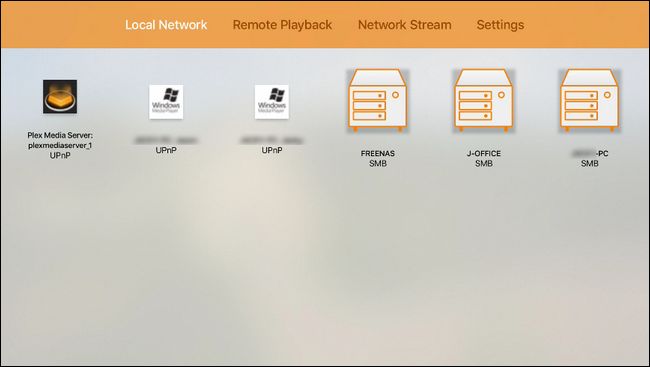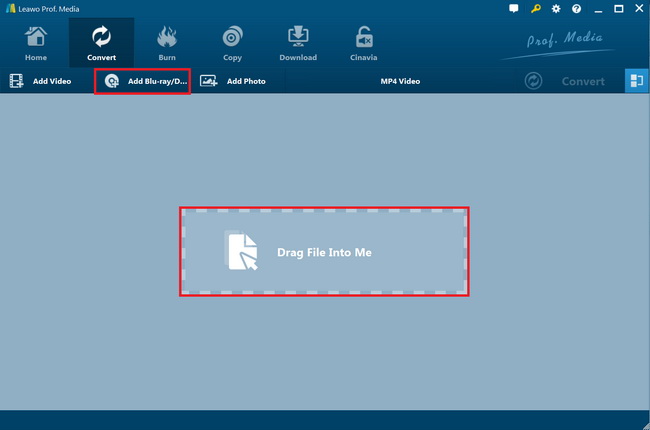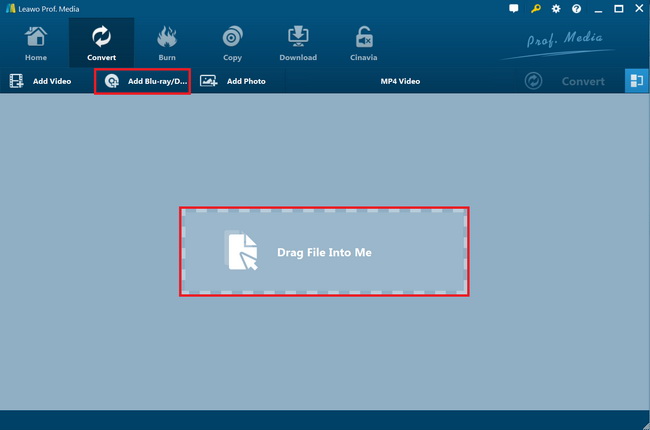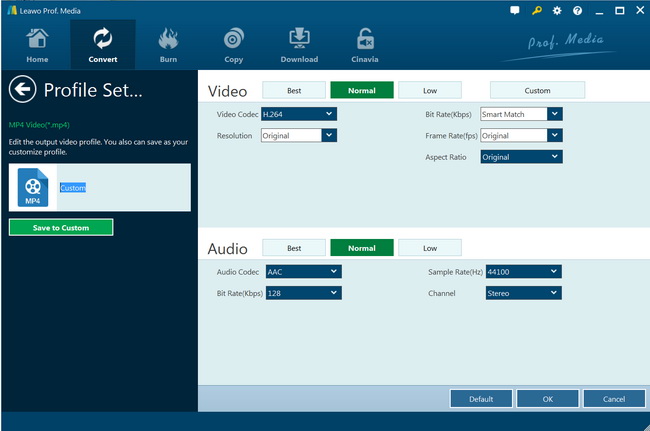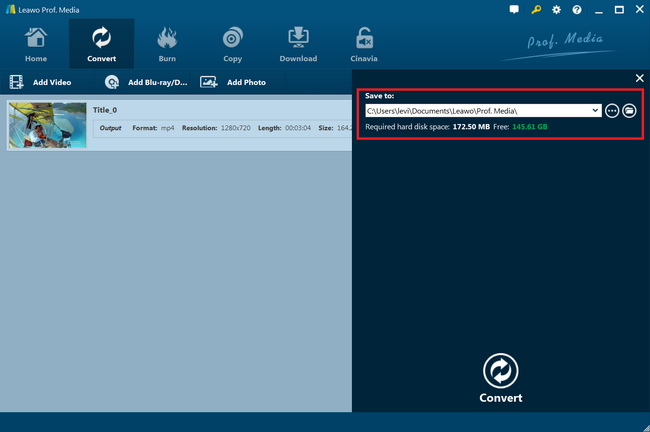“Can you play VOB files from a DVD folder on Apple TV? I have some wonderful DVD movies in VOB file format saved in the DVD folder. When I tried to play these VOB files on Apple TV, I was reminded with a negative notice that there were no available files found by Apple TV to play. What’s wrong with this? Please help me.”
Many people would like to play VOB files on their Apple TV devices but they have the same question as the above one. According to Apple’s official website, Apple TV supports to play back video files in the below video formats and codecs:
- H.264 video up to 720p, 30 frames per second, Main Profile level 3.1 with AAC-LC audio up to 160 Kbps per channel, 48kHz, stereo audio in M4V, MP4 and MOV file formats
- MPEG-4 video, up to 2.5 Mbps, 640 by 480 pixels, 30 frames per second, Simple Profile with AAC-LC audio up to 160 Kbps, 48kHz, stereo audio in M4V, MP4 and MOV file formats
- Motion JPEG (M-JPEG) up to 35 Mbps, 1280 by 720 pixels, 30 frames per second, audio in ulaw, PCM stereo audio in AVI file format
Obviously, if you want to play back videos on Apple TV directly, you need to make sure that your video files are in the video formats and codecs as mentioned above. Otherwise, you won’t be able to play back VOB files. Hence, you can’t play back VOB files on Apple TV directly. However, there are solutions to help you play VOB files on Apple TV. We here would like to share several ways and tools for you to do this. Check them below.
Solution 1: Play VOB Files on Apple TV with VLC
With the fast development of video streaming, even though VOB files are not friendly with Apple TV, some 3rd-party video streamers would help you easily play and stream video files over Apple TV. VLC media player is the best video streamer for Mac, Windows and even mobile operating systems. As a portable, free and open-source, cross-platform media player and streaming media server, VLC media player supports many audio and video compression methods and file formats, including DVD-Video media, VOB files. With VLC installed on Apple TV, you can play the VOB files with Apple TV smoothly.
When you link the application with your Apple TV, you are able to watch video streams in multiple formats from multiple sources, including local network playback, remote playback, and network streaming playback. Here we would like to recommend you the “Remote Playback” option, since this option enables you to play back files in different file formats that you have stored on your computer over VLC on Apple TV. You could do this by following the below steps:
- Select “Remote Playback” option and then highlight and select “Enable Remote Playback”.
- This activates the VLC remote playback server, which creates and shows you a local network address for the Apple TV.
- On your computer, you open a web browser and enter the address VLC created in the previous step, which is visible on the Apple TV screen.
- The address opens VLC’s Remote Playback window. You can now drag and drop files into the window to play them on the Apple TV or tap the + button at the top right of the window to choose them using the file picker dialog (Finder on a Mac). You can also enter a URL of a specific video stream.
- The file you select on your computer now plays on your Apple TV and is cached on your Apple TV.
You could then freely play back VOB files on Apple TV and even more videos in other formats like MKV, AVI, FLV, etc. on Apple TV via VLC media player.
Solution 2: Convert VOB Files to Apple TV with VidCoder
Though VLC media player is a wonderful media solution for movie playback, it doesn’t solve all problems. Some people have reported that VLC media player’s streaming feature doesn’t work. They can’t play back VOB files on Apple TV. You could try to convert VOB files to Apple TV compatible videos like MP4, MOV, or M4V files. You could firstly try to use VidCoder.
Adopting HandBrake as its encoding engine, Vidcoder is an open-source DVD/Blu-ray ripping and video transcoding application for Windows users to rip and convert Blu-ray/DVD, and transcode videos on Windows computers. Its interface is quite similar to that of HandBrake. You could easily use it to convert VOB files to MP4 for Apple TV playback.
Follow the below steps to learn how to convert VOB files to MP4 for Apple TV in detail with VideCoder:
- Download and install Vidcoder on your computer. It only works on Windows computer.
- Download and install Microsoft .NET 4.7.1 on your computer (Windows 10 has it pre-installed).
- Install libdvdcss decryption addon to VidCoder if your course DVD VOB files are encrypted.
- Click the “Open Source” button to browse and add source VOB files from DVD file.
- Then choose video titles and chapters, select audio tracks and subtitles under the “Source” part.
- In the “Destination” box, set an output directory to save the output video files.
- In the “Preset” box, you could choose MP4 profile as output format. Or, if you need, open “Settings” box to set output profile parameters like container, video codec, audio codec, frame rate, aspect ratio, resolution, etc. according to the requirements of Apple TV.
- Then click the green “Encode” button to start converting VOB files to MP4 files for Apple TV.
It won’t take you long to get desired video files for your Apple TV. But you need to know that it has only Windows version. If you are going to convert VOB files on Mac for Apple TV, you could check Leawo DVD Ripper, which has both Windows and Mac versions, and requires no extra disc decrypting plugins.
Solution 3: Best VOB to Apple TV Converter - Leawo DVD Ripper
Leawo DVD Ripper is the best VOB file converter that could convert VOB files to videos in 200+ file formats to meet your needs, no matter they are encrypted or not. As a professional DVD VOB converter tool, Leawo DVD Ripper enables you to rip and convert DVD VOB video to MP4, MKV, AVI, MOV, FLV, M4V, WMV, etc. You could even adjust the output profile parameters like resolution, aspect ratio, audio codec, channel, sample rate, etc., so as to meet your devices and players exactly. You could use it to easily rip and convert DVD VOB files for Apple TV.
Get source DVD VOB files ready for conversion. Then follow the below steps to learn how to convert DVD VOB files for Apple TV in detail.
Step 1. Download and install Leawo DVD Ripper
Leawo DVD Ripper is a module in Leawo Prof. Media. Launch Leawo Prof. Media after the installation.
Step 2. Import source DVD VOB files
Open the “Convert” module and click “Add Blu-ray/DVD” button at the top left of program interface to browse and load source DVD VOB movies. You could then freely select the target VOB files for loading. Leawo DVD Ripper could load VOB files from DVD disc, folder and ISO image file.
Note:
1. Leawo DVD Ripper offers 3 different content loading modes. The Full Movie mode loads all source DVD content, Main Movie mode by default loads the longest title (generally the main movie) but allows you to switch another title for loading, while Custom Mode enables you to select desired DVD title(s) for loading. Choose one according to your needs.
2. After loading source VOB files, you could edit DVD VOB movies, apply 3D effect, merge multiple DVD files into one file, select desired subtitles and audio tracks, etc.
Step 3. Choose output format
Click the drop-down box named “MP4 Video” by default before the big green “Convert” button. On the drop-down menu, click the “Change” option to enter the Profile panel, where you need to select MP4 Video, MOV Video or M4V Video as output format from “Format > Common Video” group.
Now, click the “Edit” button to enter the Profile Settings panel, where you could adjust video code, bit rate, aspect ratio, frame rate, audio codec, etc. Make these changes according to Apple TV requirements. Afterwards, click OK button.
Step 5. Set output directory
Click the green “Convert” button and then set an output directory in the “Save to” box on the popup sidebar.
Finally, click the bottom “Convert” button to start converting DVD VOB files to MP4/MOV/M4V video for Apple TV.
It should be noted that Leawo DVD Ripper has both Windows and Mac versions. It’s quite similar to convert VOB to DivX on Mac to the guide above. With Leawo DVD Ripper for Mac, you could easily rip and convert DVD VOB files to MP4, AVI, MOV, FLV, WMV, and other files as you like for Apple TV on your Mac computer.
Comparison and Conclusion
You could freely make use of the above solutions to play VOB files on Apple TV. We have made a comparison table for you between these 3 tools to let you learn more about them.
|
|
Leawo DVD Ripper |
VLC media player |
VidCoder |
|
Stream DVD VOB files to Apple TV directly |
No |
Yes |
No |
|
Rip DVD to video |
Yes |
Yes |
Yes |
|
Convert DVD to audio |
Yes |
No |
No |
|
Play back DVD movie |
Yes |
Yes |
Yes |
|
Bypass disc protection |
Yes |
No |
No |
|
Remove disc region restriction |
Yes |
No |
No |
|
Convert DVD to 3D videos |
Yes |
Yes |
No |
|
Convert DVD ISO file |
Yes |
No |
No |
|
Select subtitles and audio tracks |
Yes |
Yes |
No |
|
Trim /DVD movie |
Yes |
Yes |
No |
|
Adjust video effect |
Yes |
Yes |
No |
|
Crop video size |
Yes |
Yes |
No |
|
Rotate video |
Yes |
Yes |
No |
|
Convert DVD to 4K/1080P video |
Yes |
No |
No |
|
Convert DVD to multi-track lossless MP4/MKV |
Yes |
No |
No |
|
Take screenshots |
Yes |
No |
No |
|
Availability |
Windows, Mac |
Windows, Mac |
Windows |
VLC media player directly streams your VOB files to Apple TV, even though your VOB files are encrypted. VidCoder helps you convert VOB files to MP4 files for Apple TV but it can’t remove disc protection and region restrictions. Leawo DVD Ripper helps you rip and convert DVD VOB files to MP4/MOV/M4V files for Apple TV and other file formats like WMV, AVI, FLV, MKV, etc. for various other media players and devices. It could handle both copy-protected and homemade DVD VOB files, along with various useful bonus features. They differ each other a lot, but all help you play back VOB files on Apple TV.