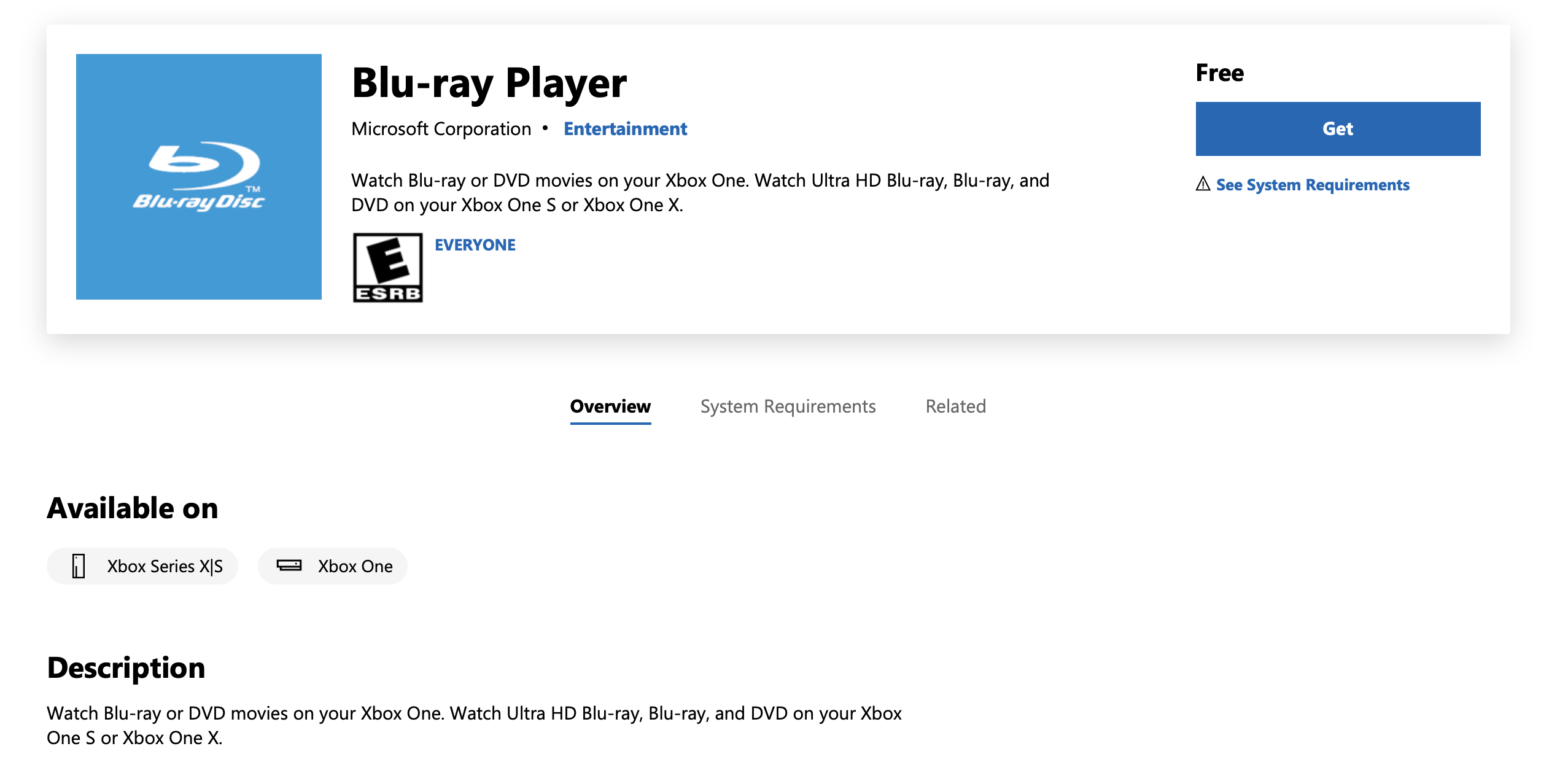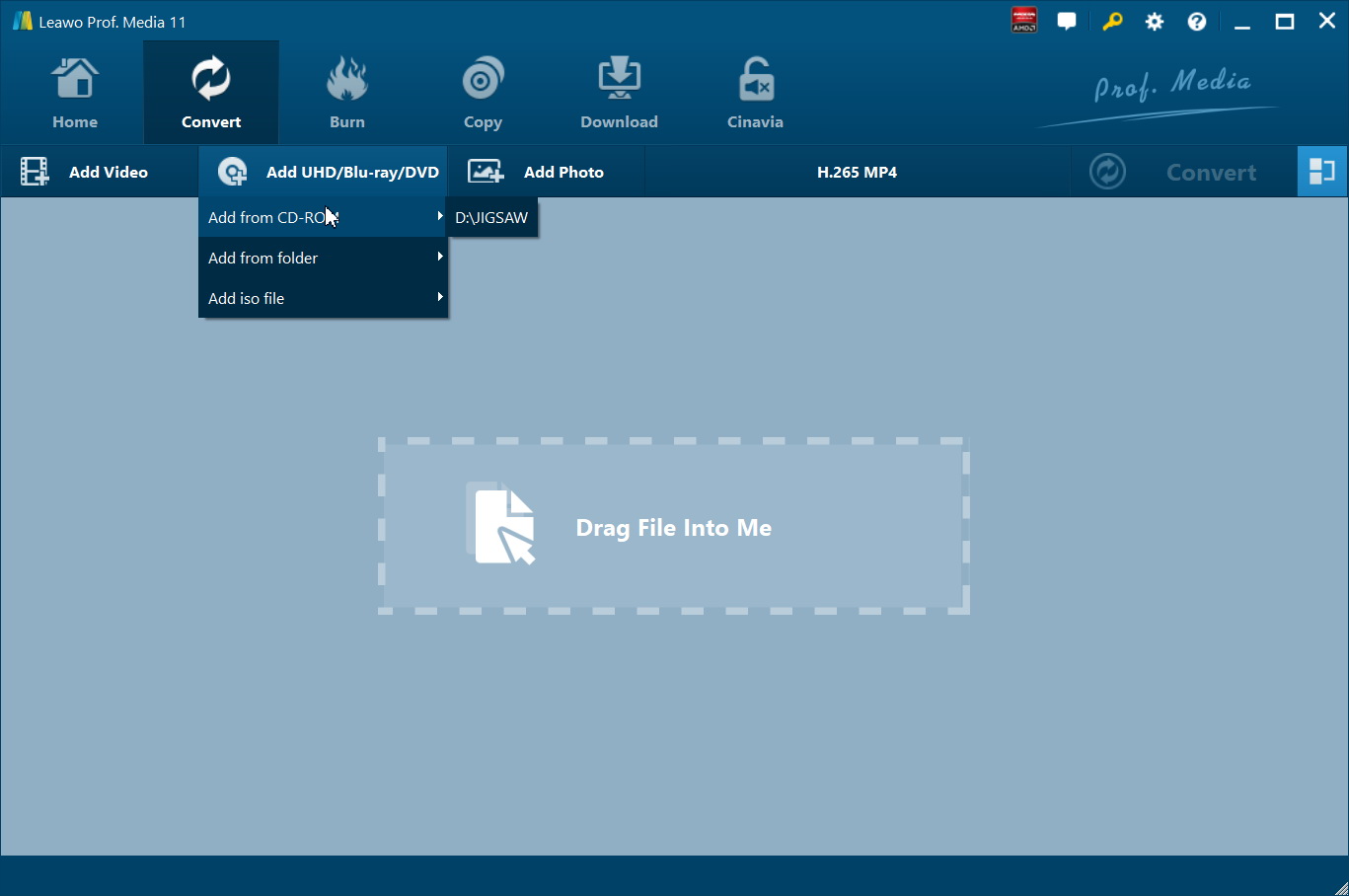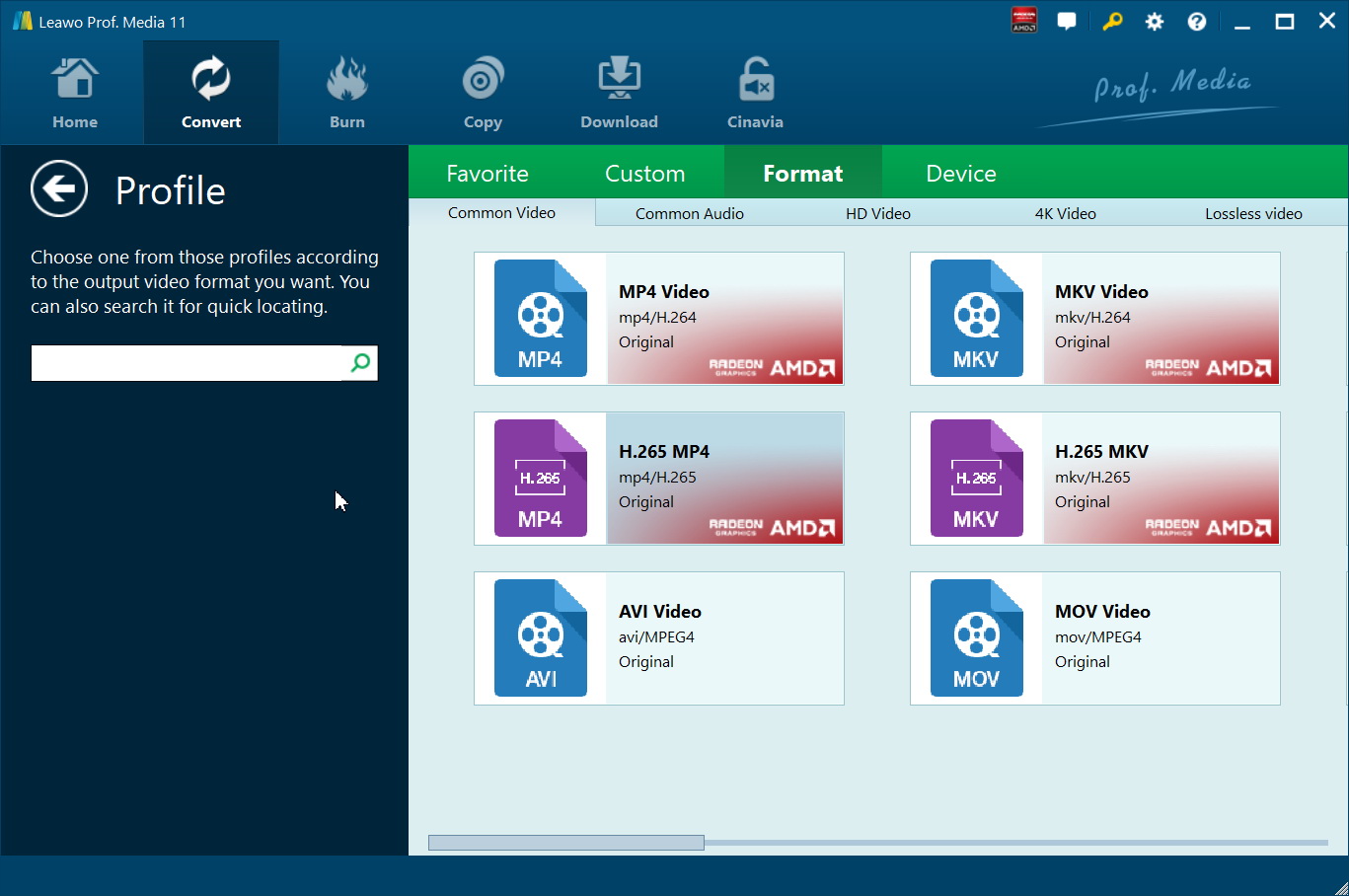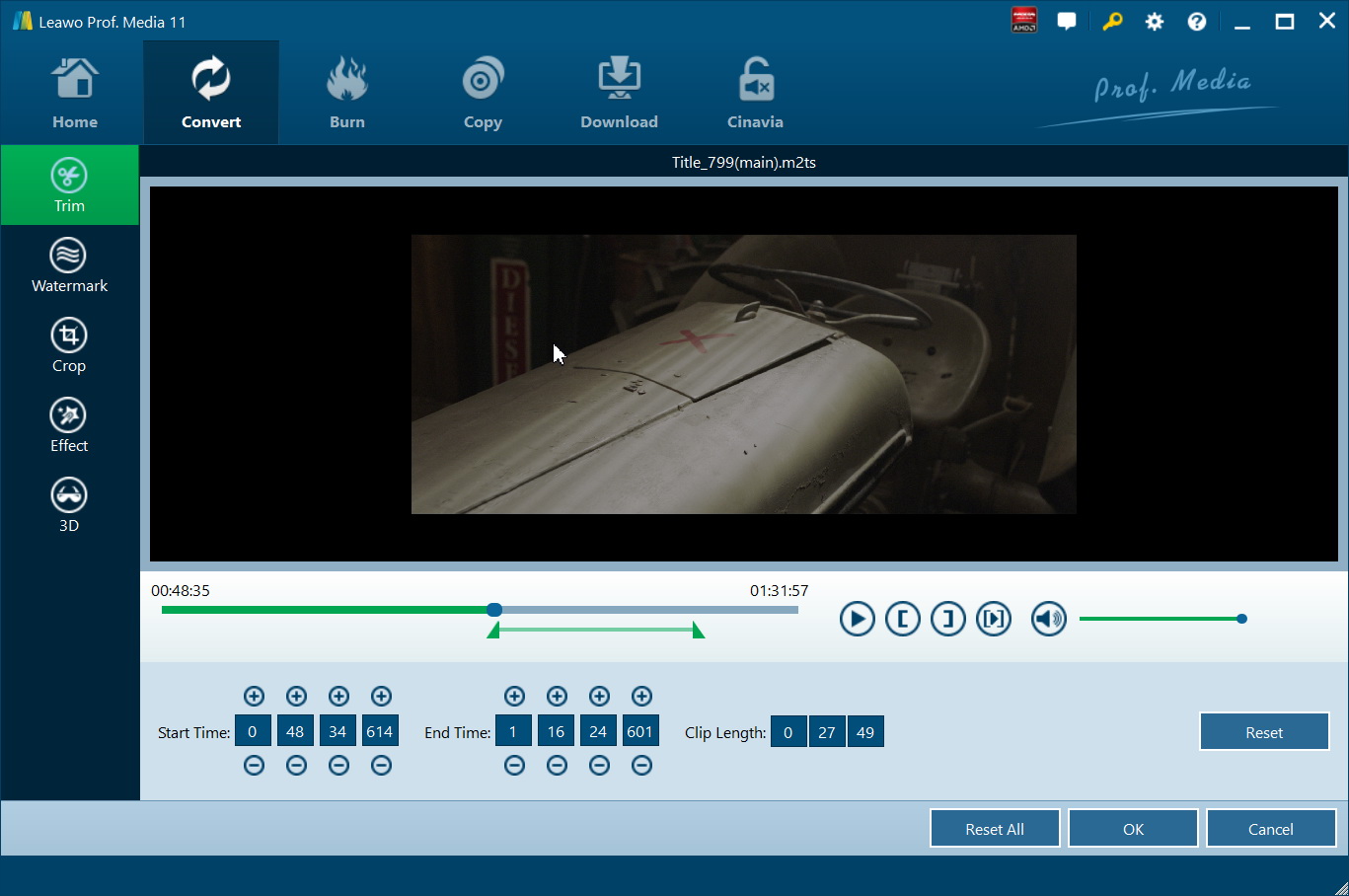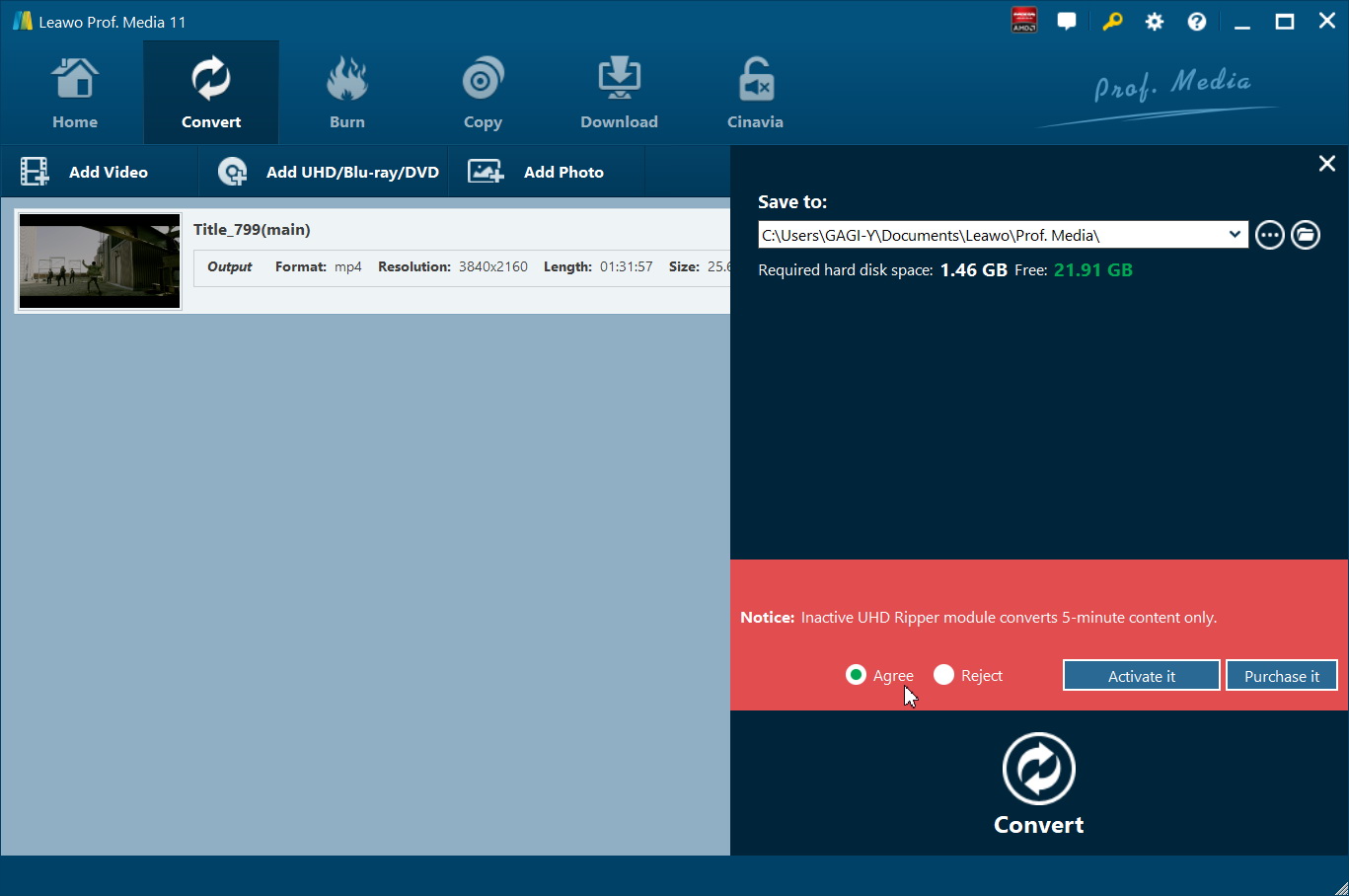Last updated on 2021-09-07, by
How to Play 4K Blu-ray on Xbox One
After half a year since their original release, the new Xbox Series S and X consoles are still hard to get in all parts of the world, because they are severely in short supply. The situation is unlikely to change anytime soon, and unless they are willing to pay the scalper prices, many users will likely be stuck with their previous-gen Xbox consoles (the Xbox One, One S and One X). One of the most common features of the new Xbox consoles are the support of 4K gaming and video playback, in fact the Series X supports up to 8K video playback. As such, one of the most common questions that have been revolving around the original Xbox One console, as well as the One S and One X is whether or not they support 4K video or 4K Blu-ray Playback. Therefore, we will aim to answer this question today, and we will show you how to play 4K Blu-ray on your Xbox One.
Does Xbox One support 4K at all?
When the first generation of the Xbox One came out, it doesn't support 4K video playback and 4k upscaling for games. But the Xbox One S and One X do have 4K support for video playback and games. While on the original Xbox One 4K Blu-ray is not supported, Microsoft does provide 4K Blu-ray/video playback and gaming support on the updated Xbox One S One X. If you have an Xbox One s or the One X, you should be able to watch 4K Blu-ray on them easily.
How to Play 4K Blu-ray on Xbox One S/X
If you have an original Xbox One console, you unfortunately cannot play and enjoy 4K Blu-ray Discs, because it lacks the necessary hardware for that. If you are not planning on upgrading your console, the first thing you could try is Leawo Free Blu-ray Player, one of the most powerful and free 4K players on your computer (your computer could be more powerful than your Xbox One, and it could be a good idea to utilize it for 4K movie playback). You could also try ripping your 4K UHD Blu-ray Discs, and play the digital versions on your Xbox One (although it will still downscale the video quality for you), and we will show you how to do that on the next segment of this guide. If you are planning on upgrading to an Xbox One S, One X, Series S or Series X console, here is how you can do it;
How to play 4K on Xbox One S, and One X
Your Xbox One S and One X will support 4K Blu-ray Disc playback, because they were updated with the necessary hardware for that. To play 4K Blu-ray Discs on your Xbox One S or One X console, you will need to download a free separate app called ‘Blu-ray Player’, from the Microsoft Store. This is a media player developed by Microsoft, which will let you play Blu-ray movies, DVDs and all sorts of supported media. Here is how to do it;
Step 1: Sign into your Xbox account, then open the Microsoft Store on your device.
Step 2: Click on ‘Search’ then type in “Blu-ray Player” into the search box.
Step 3: When you see the Blu-ray Player application as illustrated above, click ‘Get’ to download it to your Xbox.
Step 4: Insert the corresponding 4K Blu-ray Disc into your Xbox Series X disc drive then launch the Blu-ray Player app to begin the playback.
How to play 4K Blu-ray on Xbox Series S, and Series X
Playing Blu-ray movie discs on your new Xbox Series X is relatively simple and straightforward, although this is not the case for the Series S (since it does not spot an optical disc drive). Instead, you will have to stick to watching digital versions of your 4K movies on the Series S, which you can buy or make yourself if you follow the steps on the next segment of this guide. If it is your first time attempting to play 4K Blu-ray movies on your Xbox Series X, you are also going to need the same ‘Blu-ray Player’ app we mentioned above from the Microsoft Store, as it is utilized for both console types. To download it, you can refer to the same steps above.
What to do when you only have the original Xbox One for the 4K Blu-ray disc
Although it has been succeeded by four consoles, the Xbox One remains popular for many reasons, one of them being the fact that newer consoles are still hard to get, despite being related half a year ago. Since it does not support 4K Blu-ray Discs (as it lacks a 4K UHD Blu-ray optical disc drive), one of the solutions for you is to rip the 4K UHD Blu-ray Disc, and create digital versions of the movie. You can utilize Leawo UHD Ripper for such kinds of tasks. It is one of the very few 4K UHD Blu-ray decryption and ripping softwares available today, and it is the best-seller among them because of its features and advantages, such as;

-
Leawo UHD Ripper
☉ Remove AACS 2.0 protection from UHD Blu-ray discs
☉ Decrypt and rip 4K Blu-ray discs, folders and ISO image files
☉ Convert 4K Blu-ray to MP4, MKV, AVI, MOV, FLV, and other 180+ 4K/1080P/720P/regular files
☉ Convert 4K Blu-ray movies in Full Movie, Main Movie or Custom Mode
☉ Edit 4K Blu-ray movies like trimming, cropping, adding watermark, applying 3D effect, etc.
Try Leawo UHD Ripper today if you need to rip any of your 4K UHD Blu-ray Discs. To begin ripping and creating digital versions of your 4K Blu-ray movies, install the software, launch it then follow the steps below;
Step 1: Load the UHD Blu-ray Disc
Insert the 4K UHD Blu-ray Disc into the optical drive, then launch Leawo Prof. Media. Open the “UHD Ripper” module, and then click the "Add UHD/Blu-ray/DVD" button on the main interface.
Step 2: Select the output format
Click the drop-down list next to the “Add Photo” button.
Select“Change” to enter the Profile settings panel. Find the “Device” group, from where you can find.
Note: You can click the same drop-down list and click the "Edit" button to adjust the video and audio parameters of the output files. They include video and audio codec, bit rate, aspect ratio, frame rate, channel, etc.
Step 3: Start ripping your 4K UHD Blu-ray Discs
Click the green “Convert” button and then set the output directory to save the final converted Blu-ray movies in the “Save to” box. Click the button again and the ripping should start. The ripped videos will be saved onto your hard drive in the format you chose.




 Try for Free
Try for Free Try for Free
Try for Free