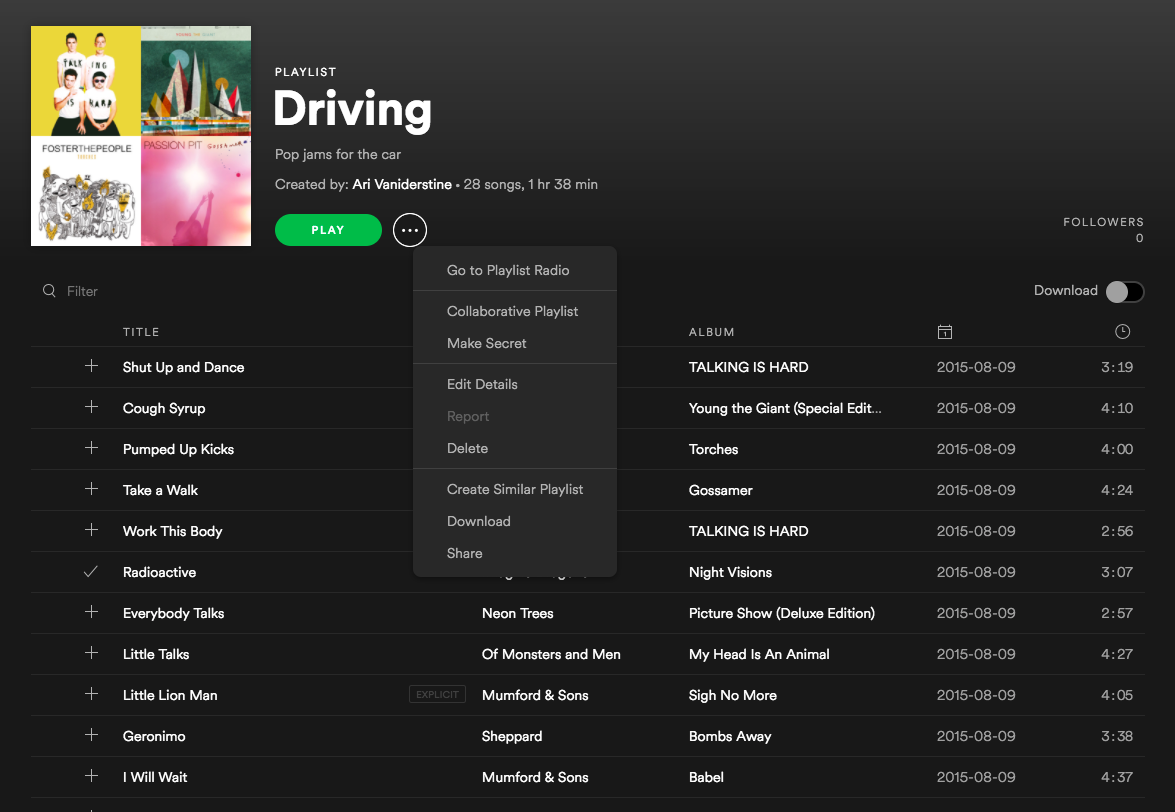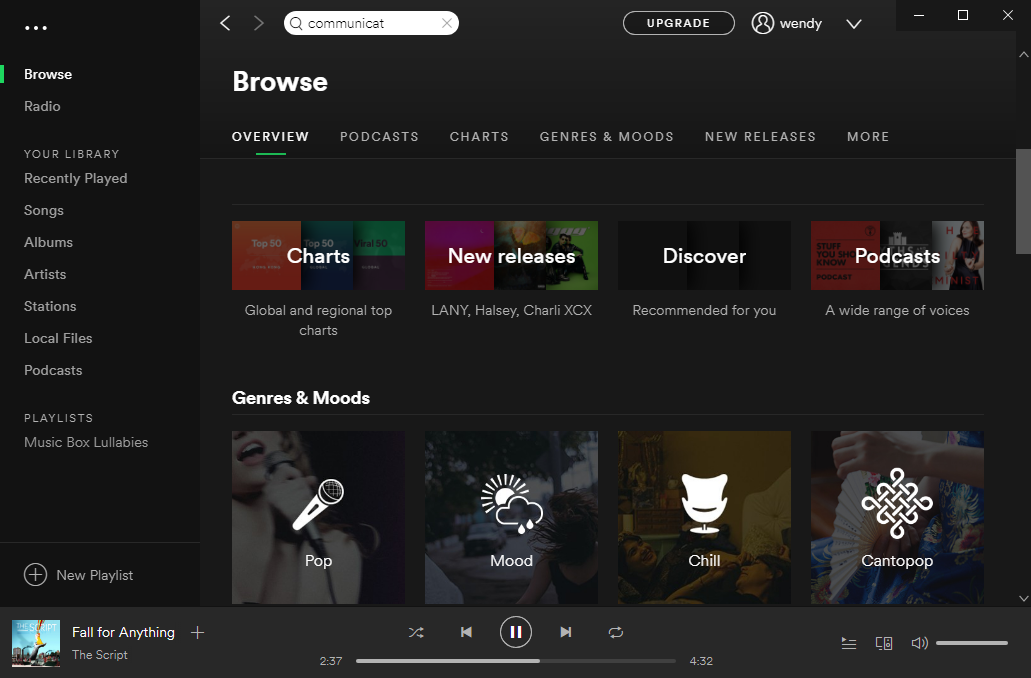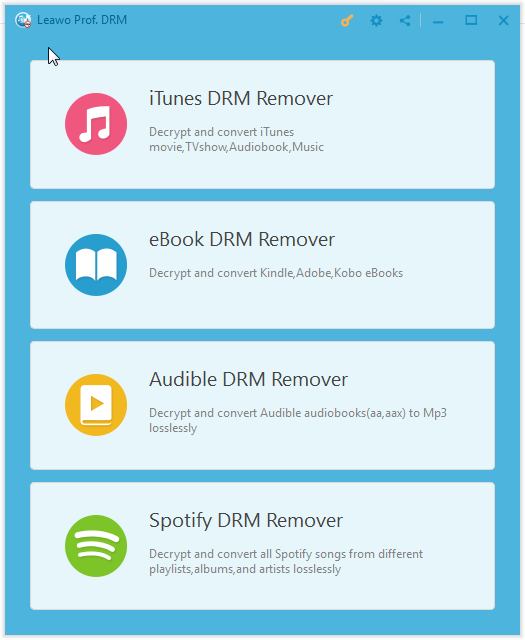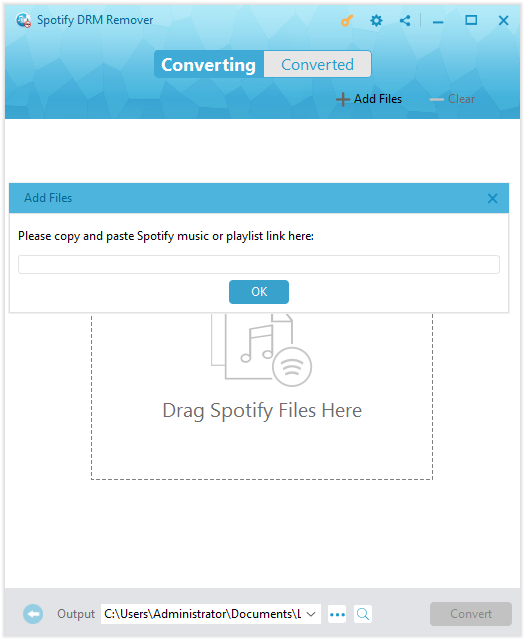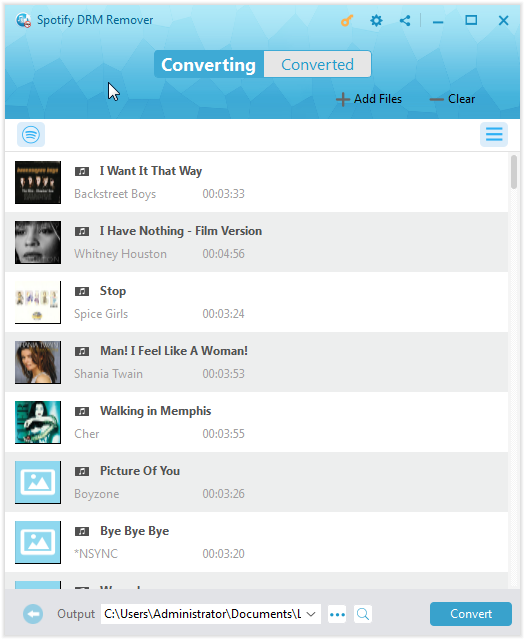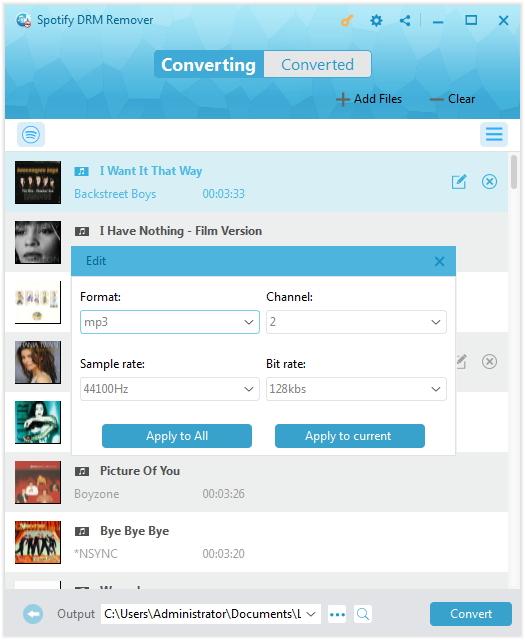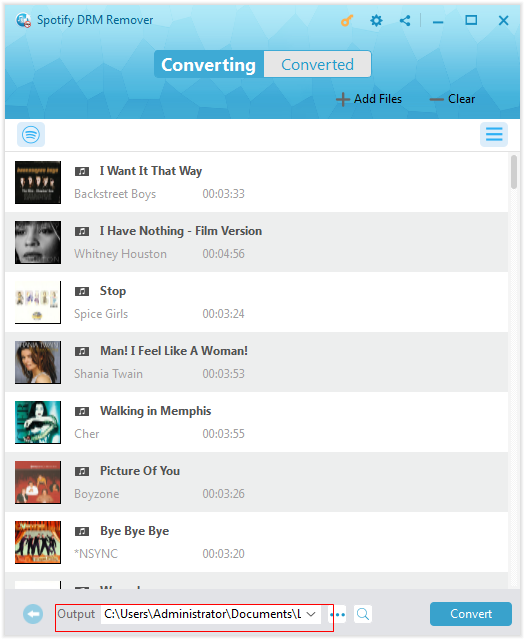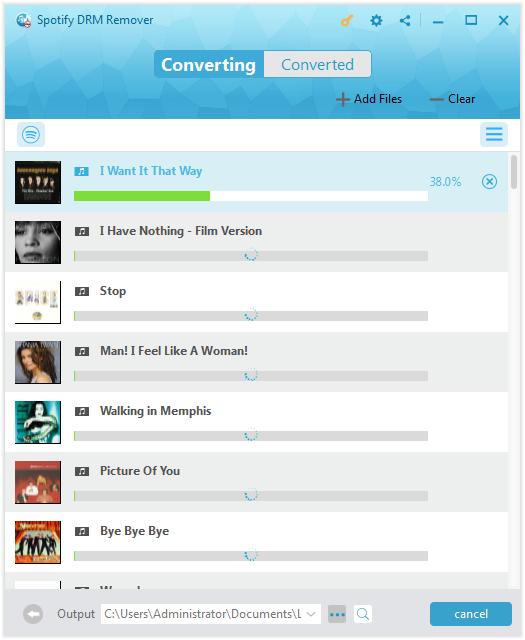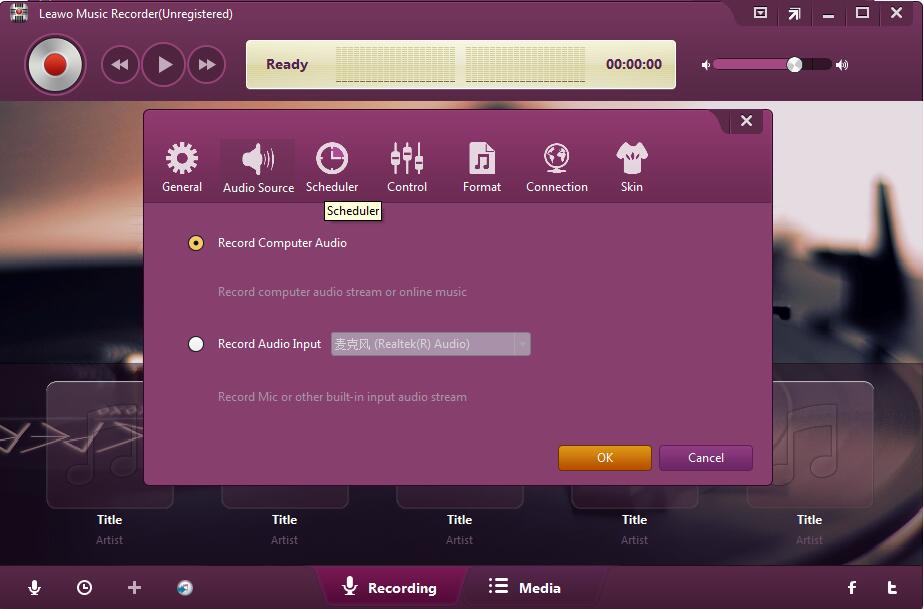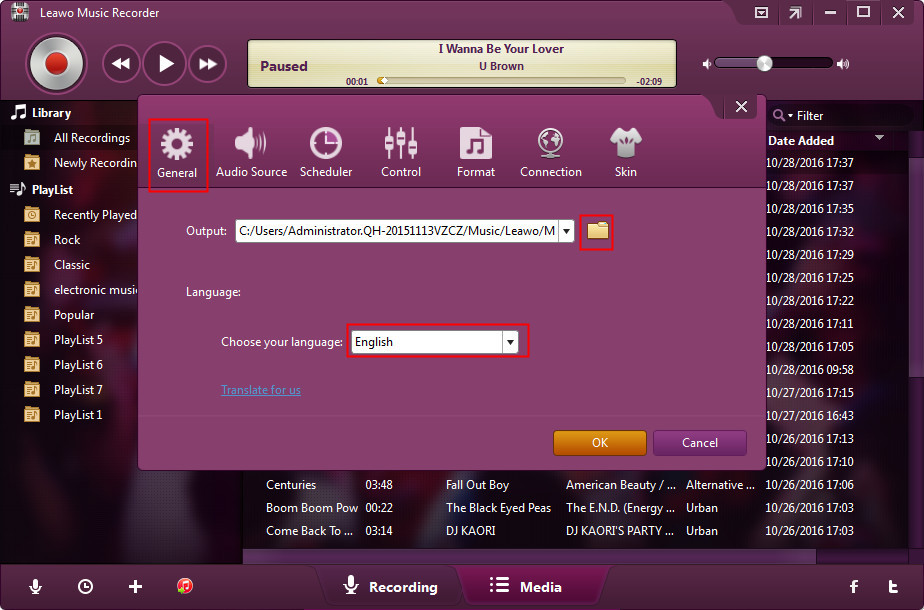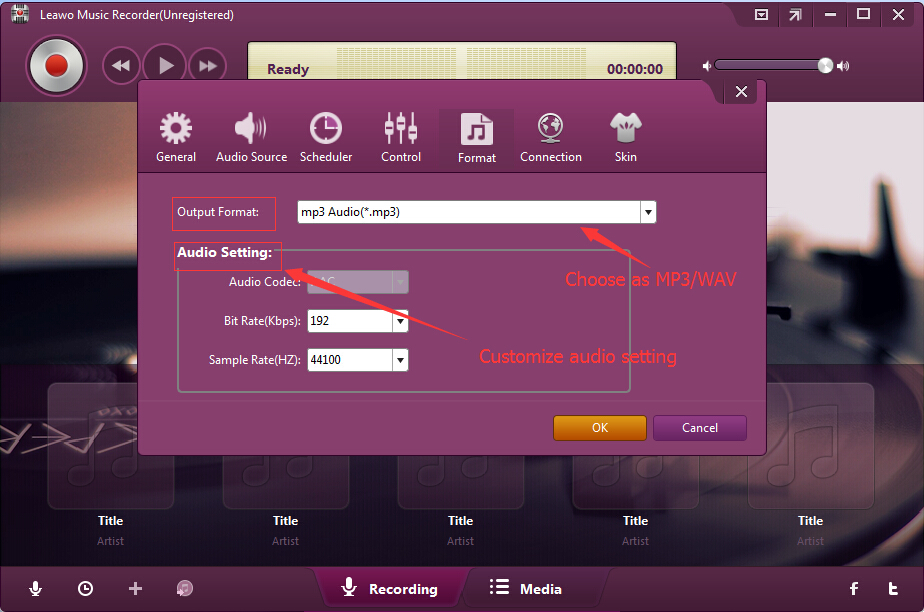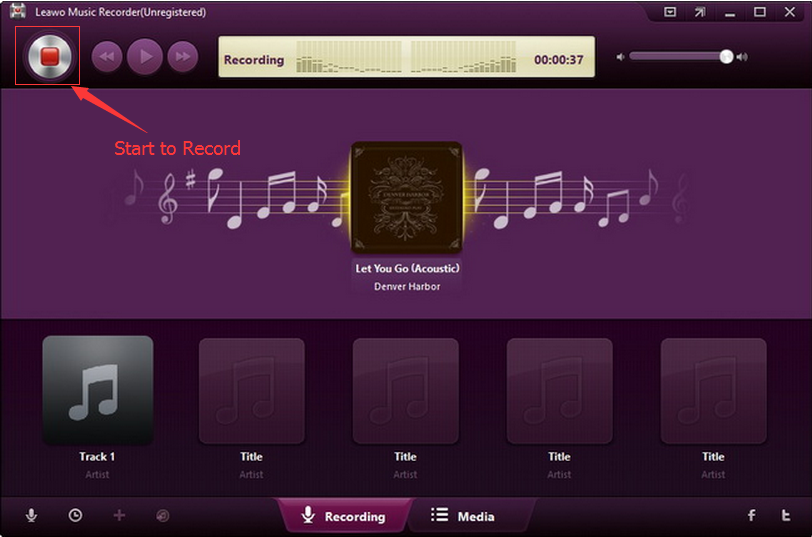Last updated on 2024-05-13, by
Is There Any Way to Recover Deleted Playlists on Spotify?
“Is there a way to recover deleted playlists on Spotify? I created quite a few playlists for different genres of songs previously. Some of these Spotify playlists were deleted by mistake. I am wondering if there is any way to recover deleted Spotify playlists or not. Can you recover deleted Spotify playlists? How do you recover Deleted playlists on Spotify? If you have any solutions, please help me. Thanks in advance.”
“How do I recover a deleted Spotify playlist? I accidentally deleted a playlist in Spotify, and now I regret it. It was pretty highly customized. Is there any way I can get it back?”
Questions like the above ones are quite common on Spotify Community. Many Spotify users have encountered such kind of problems. We all know that no matter you are a Spotify Free plan or a Spotify Premium plan subscriber, you could easily create playlists with your favorite songs stored in. These playlists are generally highly customized with personal preferences. Sometimes we may delete some playlists by mistake. What would you do if you want to recover deleted playlists on Spoitfy app? Is there any way to recover deleted playlists on Spoitfy? This guide would provide you effective solutions. You will learn how to recover deleted Spotify playlist and how to back up Spotify songs or playlists in case of mistaken deletion.
Part 1: How to Recover Deleted Playlist on Spotify App
As we all know, as the biggest online streaming service that streams millions of music, podcasts and audiobooks online from artists all over the world, Spotify enables you to access to various kinds of music for totally free. It allows you to create your own station and playlists with preferred songs collected and classified into different kinds of playlists. You could put your any song on Spotify into custom playlists as you like. What if you delete your custom playlists by mistake? Can Spotify allow you to recover deleted playlists? The answer is positive.
Spotify enables you to undo playlists deleted by mistake. Spotify automatically backs up the playlists you create. Therefore if you delete them by mistake, they’re easy to get back. The recover is quite simple. You could follow the below steps to learn how to recover deleted playlists on Spotify app.
1. Log in to your account page on Spotify web player or your Spotify app.
2. Click “Recover playlists” in the menu on the left.
3. You will then see all playlists you’ve deleted. Click “RESTORE” by the playlist you want to recover.
4. Open Spotify and find the restored playlist at the bottom of your playlist collection.
5. Open these recovered Spotify playlists to check if the collected songs have been successfully recovered or not.
It’s quite easy to recover deleted Spotify playlists on Spotify web player or app. However, sometimes you will find that there might be some songs in playlists missing, or the recovered playlists are not what exactly you want. In such case, you could download Spotify songs as a backup. The below content would show you how to get Spotify playlist songs via downloading.
Part 2: How to Download Spotify Playlist as Backup with Leawo Prof. DRM
You could download Spotify playlist into your local drive of your computer as a backup in case of mistaken deleting Spotify playlists. All you need is a Spotify music downloader tool. Leawo Prof. DRM is highly recommended since it is a combo of professional Spotify DRM removal and Spotify music downloader. This Spotify song converter tool could remove DRM protection upon Spotify songs, and download and convert Spotify music to MP3, AAC, M4A, M4B, WAV, FLAC files, no matter you are using Spotify Free or Spotify Premium plan. what’s more, it could download an entire Spotify playlist in simple clicks. You don’t need to download Spotify songs one by one. It even allows you to adjust the output audio parameters like codec, bit rate, sample rate, etc. for high quality Spotify music downloading and converting.
Download and install Leawo Prof. DRM on your computer. Then, follow the below steps to learn how to download Spotify songs for backup with Leawo’s Spotify song downloader.
Note: Of course, you need to download and install Spotify app on your computer. Log in with your Spotify account and password.
Step 1: Open Leawo Spotify DRM Remover
Click the “Spotify DRM Remover” option on the main interface of Leawo Prof. DRM. This program would automatically launch or relaunch your Spotify app on your computer.
Step 2: Add Spotify music to Spotify DRM Remover
Then, on the “Converting” window, click the “Add Files” button to add Spotify playlist for downloading. Just copy and paste URL of Spotify playlist (or song, album) here and then click “OK” button to download Spotify music playlist or single songs.
You could also choose to download some songs from your playlist or Spotify as you like. Directly drag and drop the Spotify songs you want to download to Spotify DRM Remover.
Step 2: Set output format and audio quality
Click the pencil icon in each loaded Spotify music title to enter the “Edit” panel to choose output format and adjust audio parameters. You could choose from MP3, AAC, FLAC, WAV, etc. in the “Format” box as output format, and change Channel, Sample Rate, and Bit rate according to your needs. Click “Apply to All” button afterwards for time saving.
Step 3: Set output directory
Set output directory in the “Output” box at the bottom of “Converting” panel to save final downloaded Spotify music files.
Step 4: Start to download and convert Spotify songs
Finally, press the blue button “Convert” at the bottom right. This Spotify DRM Remover would start to download Spotify music and convert Spotify songs to chosen audio file format. The DRM removal happens in the background. You could view the entire converting process on the Converting panel.
Actually, Leawo Prof. DRM is not only a Spotify DRM Remover that could help you remove Spotify DRM protection and then download and convert Spotify songs to DRM-free audio files, but also a comprehensive DRM removal and converter tool to help you convert iTunes DRM M4V video to DRM-free MP4 video, convert iTunes DRM M4P music to DRM-free MP3 file, convert iTunes/Audible audiobooks to DRM-free audiobooks, and convert eBooks from Kindle, Kobo and Adobe Digital Edition.
Part 3: A Comparison between the Above Solutions
Both the above 2 solutions could help you reduce the loss of mistaken deleting Spotify playlists. Obviously, they are 2 different solutions. The below table might let you know more about these 2 solutions.
|
|
Recover Spotify playlist on Spotify |
Leawo Prof. DRM |
|
Recover Spotify playlist |
Yes |
Yes |
|
Save Spotify playlist to local drive for offline listening |
No |
Yes |
|
Convert Spotify songs, playlists and albums to DRM-free audio files |
No |
Yes |
|
Remove DRM protection upon Spotify songs |
No |
Yes |
|
Convert iTunes DRM video to DRM-free MP4 files |
No |
Yes |
|
Convert iTunes DRM music to DRM-free MP3 files |
No |
Yes |
|
Convert iTunes DRM audiobooks to DRM-free audio files |
No |
Yes |
|
Convert eBooks from Kobo |
No |
Yes |
|
Convert eBooks from Kindle |
No |
Yes |
|
Convert eBooks from Adobe Digital Editions |
No |
Yes |
|
Select audio tracks and subtitles from source iTunes videos |
No |
Yes |
|
Set output audio parameters |
No |
Yes |
Apparently, you could recover playlists from Spotify directly, though the playlist completeness is not guaranteed. Leawo Prof. DRM is a backup tool to help you download Spotify playlist that could avoid playlist missing trouble.
Extension: How to Save Music from Spotify with Leawo Music Recorder
Leawo Software provides more than one tool for you to download and back up Spotify music. You could also try Leawo Music Recorder to remove DRM protection and download Spotify songs via recording. As a professional and all-inclusive audio recorder tool, Leawo Music Recorder could help you record online streaming music to MP3, record built-in audio to MP3 or WAV, record local audio files, etc. Different from Leawo Prof. DRM, Leawo Music Recorder could even download and add music tags like artist, album, artwork, genre, etc. to recorded Spotify songs, making downloaded Spotify songs easy to manage and organize. If you’re not satisfied with the automatically added music tags, you could even manually edit these music tags with the internal music tag editor.
Download and install Leawo Music Recorder on your computer. The below guide would show you how to download Spotify songs for backup with Leawo Music Recorder.
Step 1: Set audio source
After launching Leawo Music Recorder, click the microphone icon to choose “Record Computer Audio” option on the “Audio Source” tab since you need to record music from Spotify on your computer.
Step 2: Set output directory
Go to the “General” tab to set output directory in the “Output” box. Switch the program UI language if you like.
Step 3: Set output format
Under “Format” tab, choose MP3 Audio or WAV Audio as output format from the “Output Format” box and adjust audio settings including Audio Codec, Bit Rate and Sample Rate.
Step 4: Start recording Spotify songs
Now, on the main interface, click the red button to start recording and then play back the Spotify song you want to download. It’s important to click the record button before you play back desired Spotify song for recording completeness. Click the red button again to stop recording.
During recording, please make sure that other apps on your computer are muted for noise-free recording. After recording, you could see that music tags have been automatically added to recorded Spotify songs. Right click the recordings and then choose “Edit Music Tags” option to edit these music tags manually according to your own needs.
Leawo Music Recorder helps you download Spotify songs via recording, therefore it would cost much longer time than that of Leawo Prof. DRM, which downloads Spotify songs via data analyzing and converting. But Leawo Music Recorder helps you complete music tags. Choose the one you like.




 Try for Free
Try for Free Try for Free
Try for Free