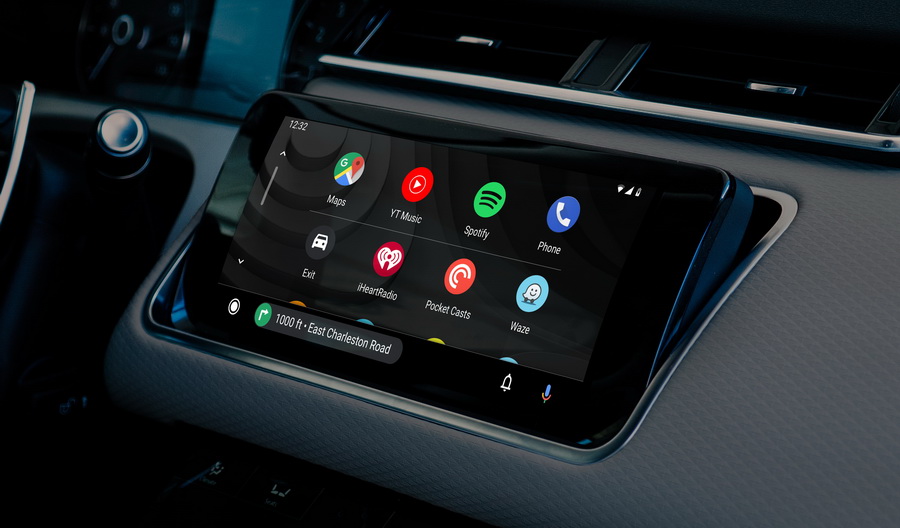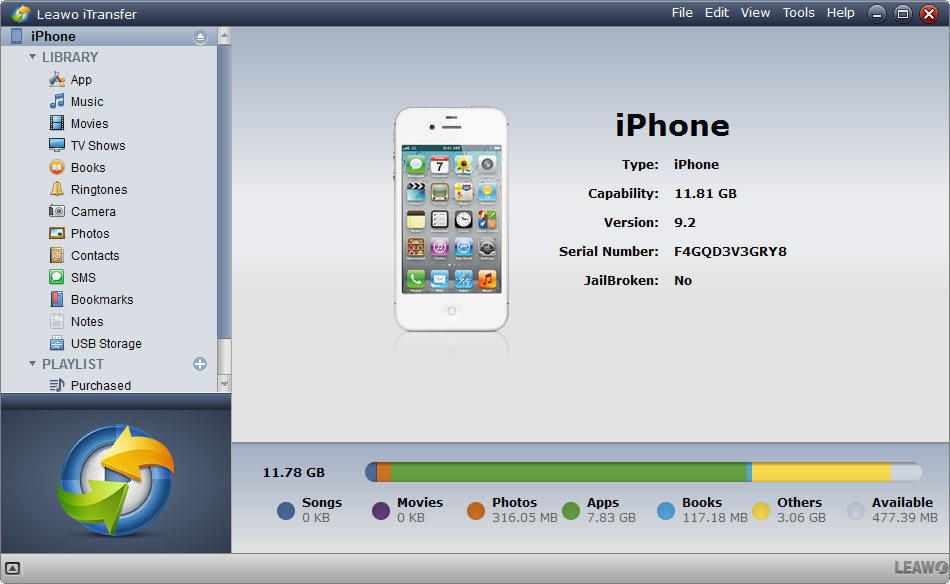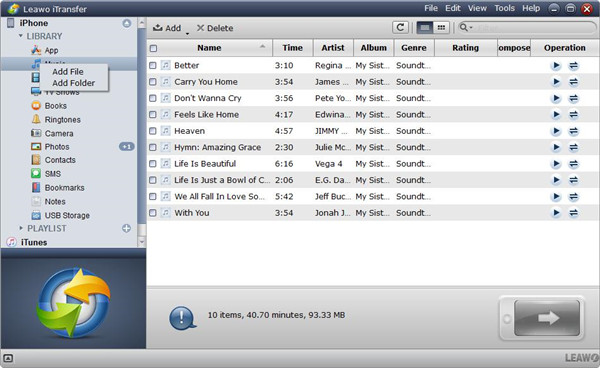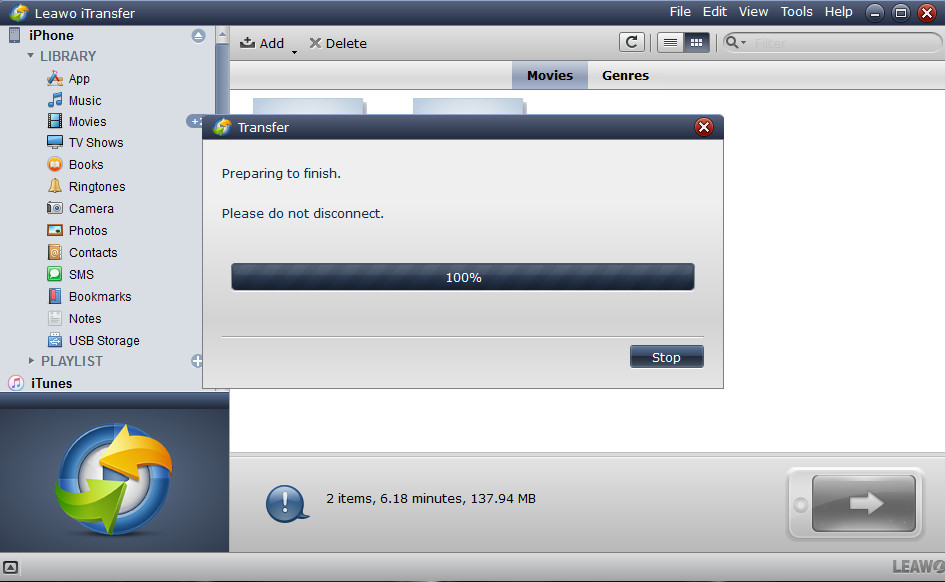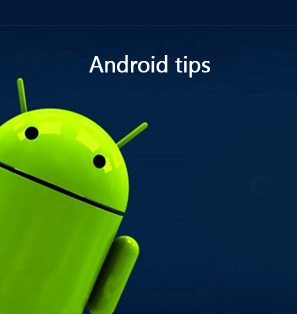Smartphones are undoubtedly improving year after year, and they are becoming more powerful and capable than ever before. While that is good, some people may tend to forget and neglect the fact that the screens in their cars are also massively improving. Touch screens are becoming the next big thing in in-car entertainment. Many car manufacturers like Tesla and Mercedes-Benz are making them brighter and massive. Some of them like Audi, are no longer putting one touch screen, but are equipping their latest vehicles with two or more. Cellular and WiFi connectivity has also made its way to cars, bringing new possibilities to in-car infotainment. Because of these improvements, it is now possible to mirror phones to car screens, no matter they are running Android or iOS. That certainly brings about great convenience for the driver, and it certainly makes our roads safer. After all, using your smartphone while driving is a very dangerous activity, and it can also get you in big trouble with the authorities. We will show you how to mirror your Android smartphone or iPhone to your car screen.
Part 1: How to mirror Android to car screen
If you are wondering how to mirror Android to car screen, then this section should help you on doing so. To achieve the method of mirroring your Android smartphone to your car screen, Google developed Android Auto. Android Auto essentially takes the most important and basic features of your Android smartphone and brings them to your car screen. These features include maps for navigation, your music apps, phone, contacts, messages, podcasts, etc. Therefore Android Auto promises to make your driving experience safer, more specifically by reducing your smartphone use. It displays information on an interface that is familiar to Android users, and it is much easier to use. To make it more ideal, the icons are larger than they are on smartphones, and you can navigate through it by simple taps and swipes. To further reduce distractions while driving at night, Android Auto offers a dark theme that triggers automatically, just as dark themes do on smartphones when it is night time. Google Maps has for a long time been one of the best navigation systems, as it provides step by step directions to your destination. The destinations that you saved on your smartphone will also make their way to the navigation on your car screen which means you will not need to reenter then again.
Google Assistant, one of the most fluid and intelligent voice control digital assistants also made its way to Android Auto, further encouraging drivers to keep their hands on their steering wheels. Motorists can also get on-demand access to millions of songs via Google Play Music (if you are subscribed to the service), although you could use other third-party services like Spotify, Pandora and Apple Music. Your messages app as well as WhatsApp, will also make their way to Android Auto. Finally, Android Auto will automatically lock your smartphone for you, which further prevents you from using it. To use Android auto, ensure that your car infotainment system is equipped with this feature. Your phone also needs to be running Android 5.0 lollipop and higher. Once you have confirmed it, follow the easy steps below to start using it.
Step 1: Download the Android Auto app from the Google Play Store. After that ensure that your smartphone has a decent internet connection.
Step 2: Ensure that your vehicle is in park or neutral if it has manual transmission. Turn on your vehicle and phone.
Step 3: Connect the phone to the car via the USB cable, then review and accept the terms and conditions of Android Auto. Follow all the on-screen prompts on your phone and grant access to several permissions.
Step 4: Select Android Auto on the display of your infotainment system and start using Android Auto.
Part 2: How to mirror iPhone to car screen
Android Auto is Google’s answer to mirroring your Android smartphone to your car screen. However, Google is not the only player in this game. Apple has its own solution, known as CarPlay and it is essentially the way to mirror iPhone to car screen. In more simpler terms, Apple CarPlay brings iOS to the car. It allows drivers to have access to music, messaging, maps, as well as some supported third-party apps straight from the dashboard, which is a much safer way. Apple has designed CarPlay to be hands-free to prevent the driver from being distracted and for that reason, they integrated Siri, a voice-based personal assistant which competes with Google Assistant. If you use either Apple or Google Maps, the route information and saved destinations will also make their way to CarPlay. Your Message app, as well as third-party supported messaging apps like WhatsApp are accessible via CarPlay and that should also keep you off your smartphone. You can get on-demand access to millions of songs if you are subscribed to Apple Music, and the experience is made even easier if you ask Siri to play any song for you. When iOS 13 was released, CarPlay received a major overhaul. It now features rounded corners, table views, and updated status bar. There is also a dark mode, in conjunction with a light mode which both trigger depending with the time of the day. To use CarPlay, you need an iPhone running iOS 7.1 and later, and you should also ensure that your car infotainment system supports it. Follow the steps below to use CarPlay on your car screen.
Step 1: Ensure that your vehicle is in park or neutral if it has manual transmission. Switch on your vehicle and iPhone, and make sure that Siri is enabled.
Step 2: Connect your iPhone to your car. Use your USB cable to connect the iPhone to the car. If your phone supports wireless CarPlay, activate your phone’s voice command and make sure that your iPhone is in range of the Bluetooth.
Step 3: Open Settings app from the main home screen on your iPhone. Navigate to General, then CarPlay. Tap ‘Available Cars’ and select your car. Follow all the on-screen prompts until you can successfully use CarPlay.
Part 3: How to transfer songs from PC to iPhone for playing during driving
Listening to good music while driving is arguably what makes the experience fun and enjoyable. In fact, some studies conducted by the National Library of Medicine have concluded that listening to music while driving has positive mood effects, which in turn impacts good and safe driving behaviors. Furthermore, this study concluded that respiration rates were lower during music listening compared to no music during driving. After all, who would want to neglect good music in a car equipped with a nice sound system?
While listening to music while driving your car is an enjoyable experience, that experience is made much more convenient and safer when you stream the music from your smartphone, as we introduced in the previous sections of the article. Hence we will proceed to show you how to add music to your iPhone by using Leawo iTransfer, a tool much more advanced in terms of managing data on your iOS mobile devices as compared to iTunes. It can handle music transfers, as well as 12 other types of data. In terms of managing music, it can sync all your music completely independent of iTunes and what that means is nothing will be erased in the event your music libraries are different. Moreover, iTransfer can intelligently convert file formats that are not compatible with iOS for you in the background. Other bonus features of iTransfer include making your iOS devices as flash drive and keeping configuration documents for transferring apps. Without further ado, here is a list of steps to take when you want to transfer music from your computer to your iPhone. Download and install the software first.
Step 1: Launch Leawo iTransfer on your PC
Connect your iPhone to your computer via USB after which the software should detect the connection. On the left sidebar of the software, there are libraries which include Music, as well as Messages, Photos, Podcasts, USB storage, etc.
Step 2: Import the music you want to listen to while driving
Click “Music” on the libraries, and import the music of your choice into the software, right-click then select “Add File” or “Add Folder” from the menu. Alternatively, you can click “File> Add> Add File/ Add Folder” then search for the music files in your computer.
Step 3: Wait for the transfer to finish
There is a progress bar that will show you the overall percentage of completion. Please ensure that you do not disconnect your iPhone from the computer before completion as it might corrupt or fail to transfer your data. When you want to cancel, click “Stop”.