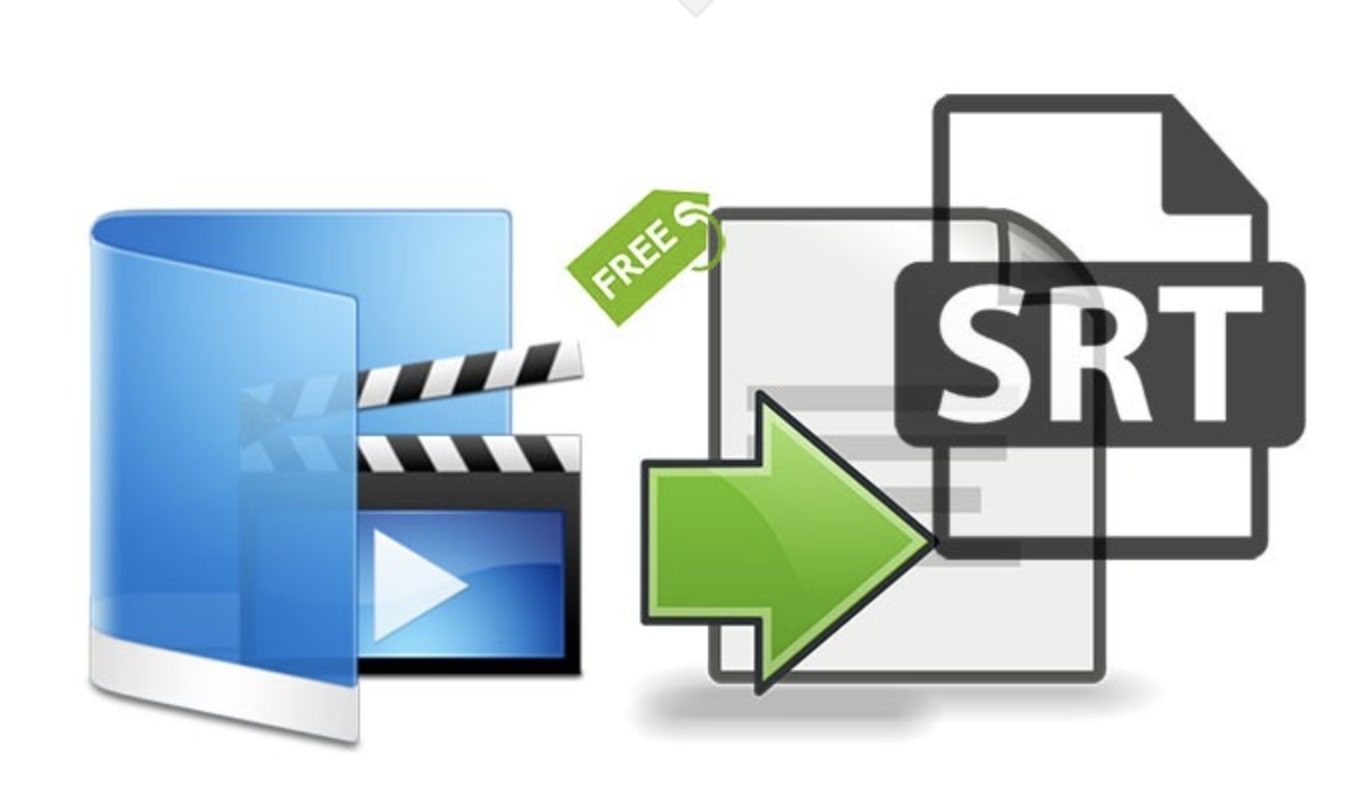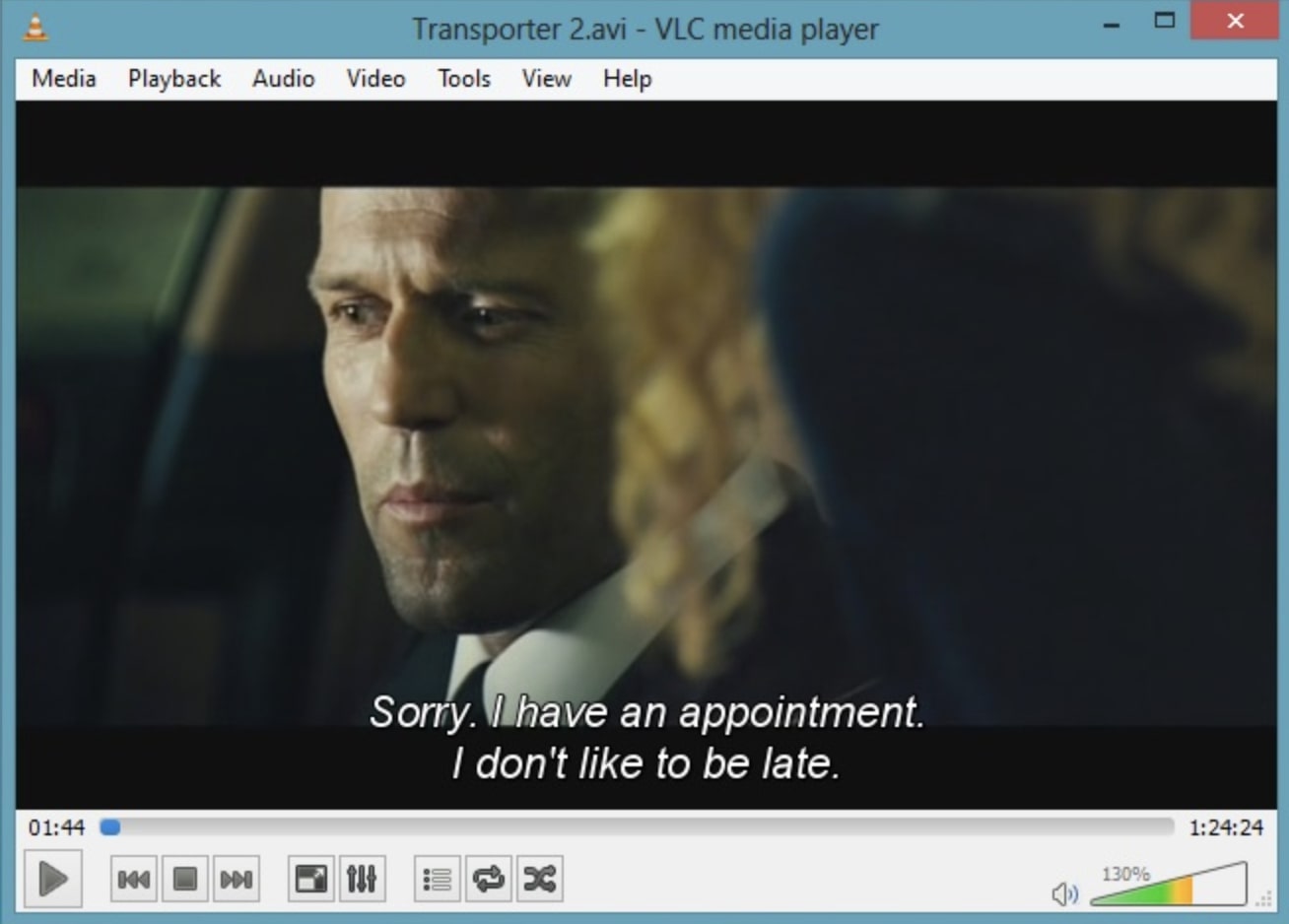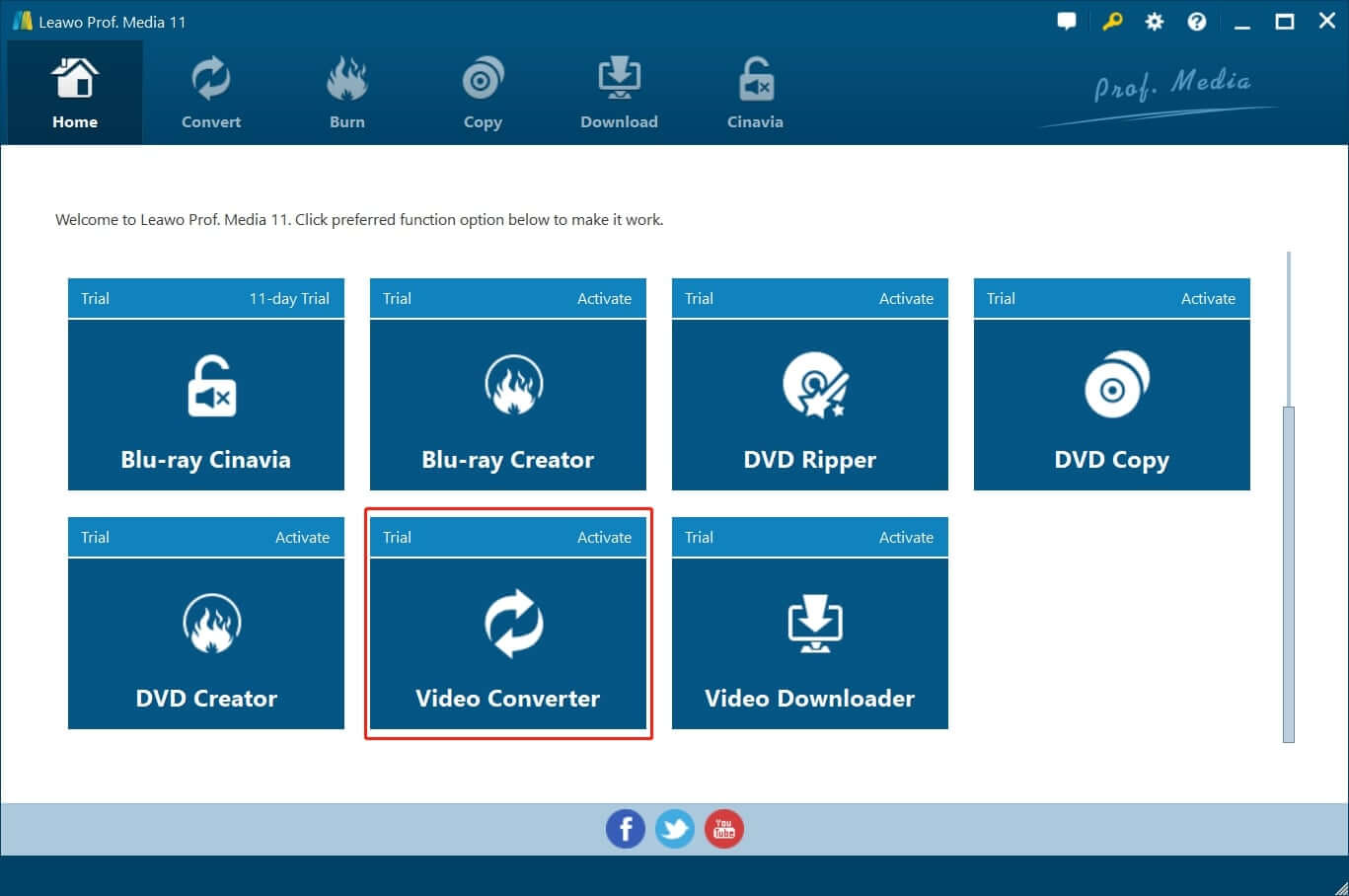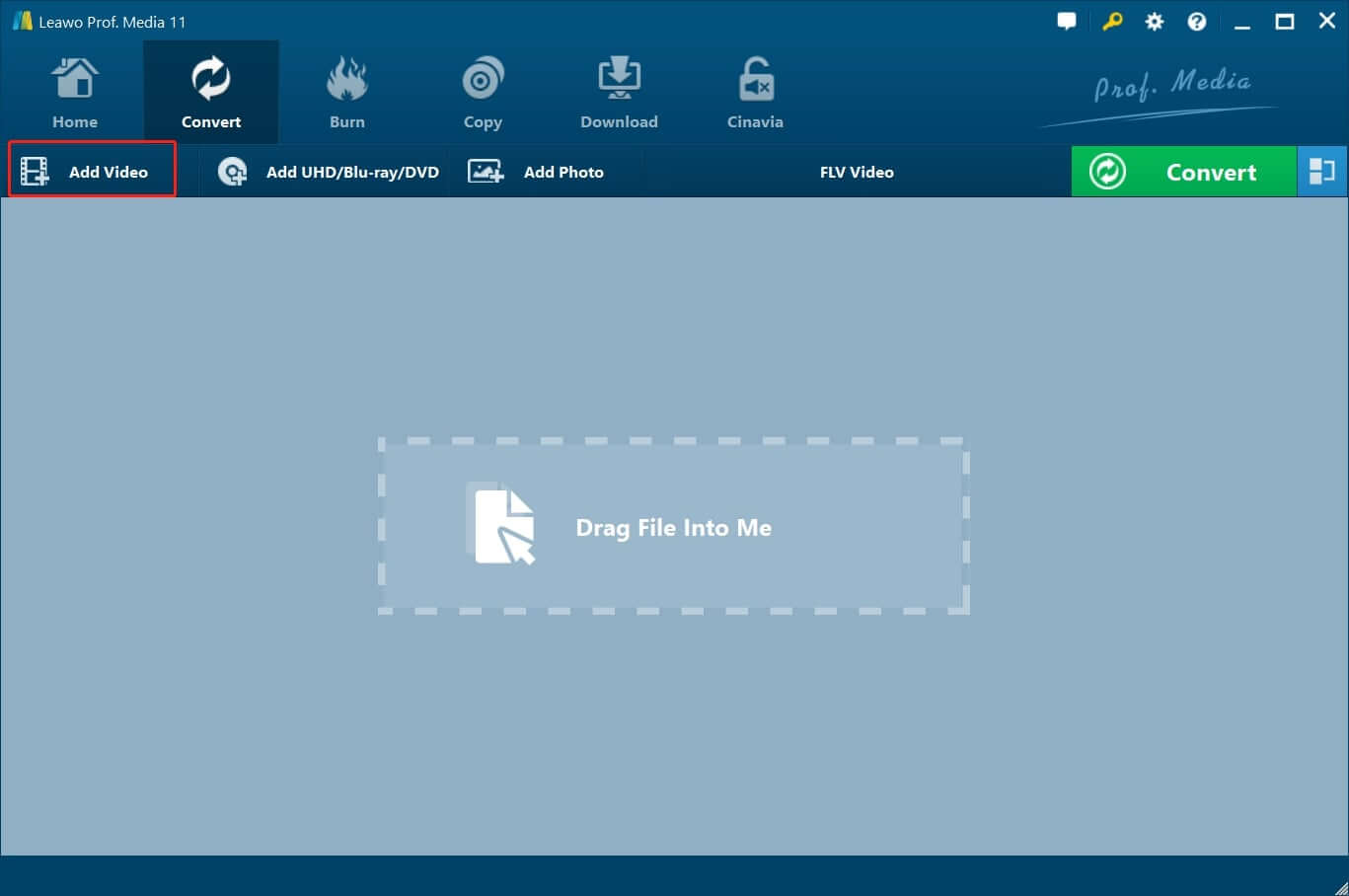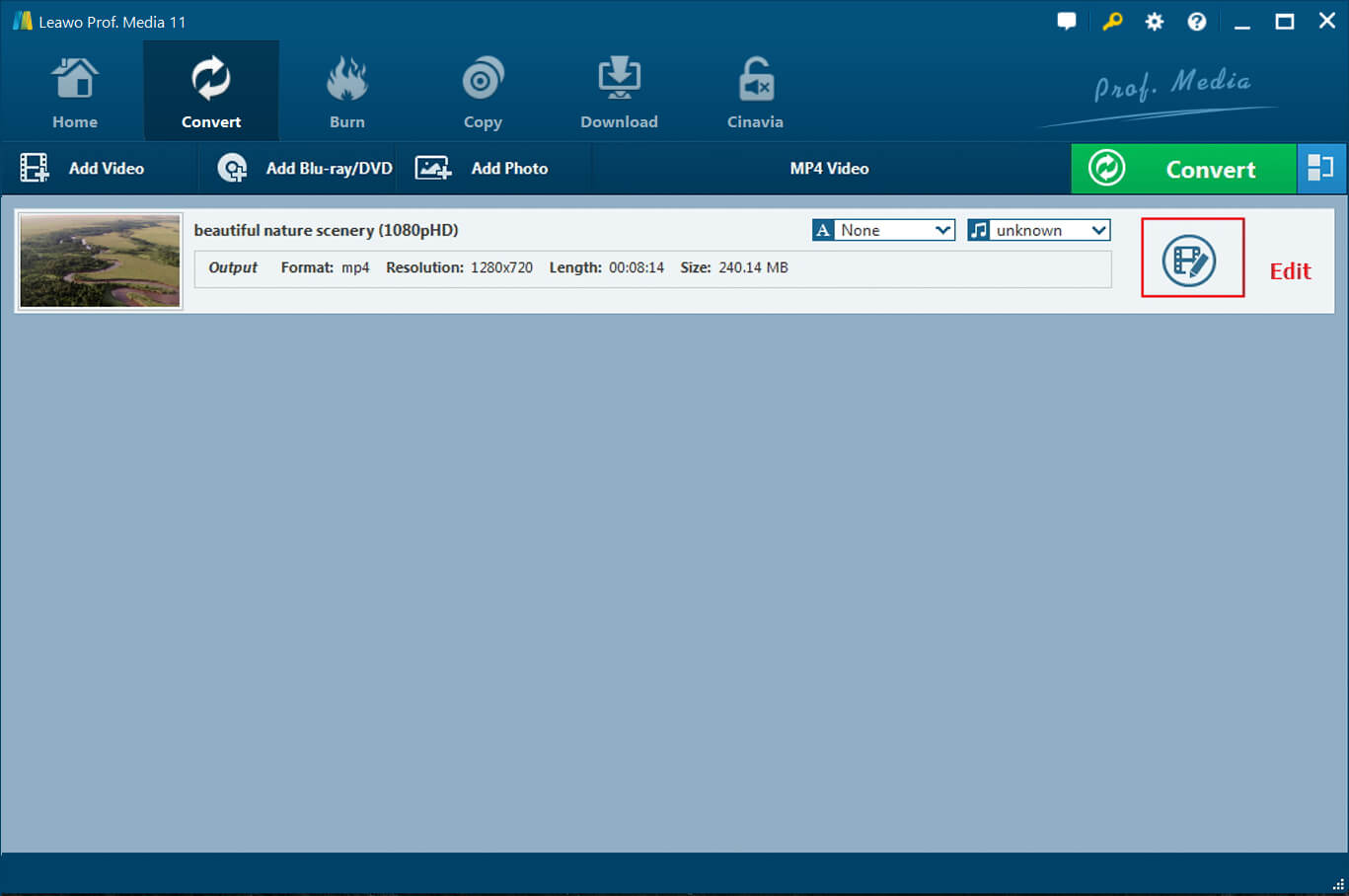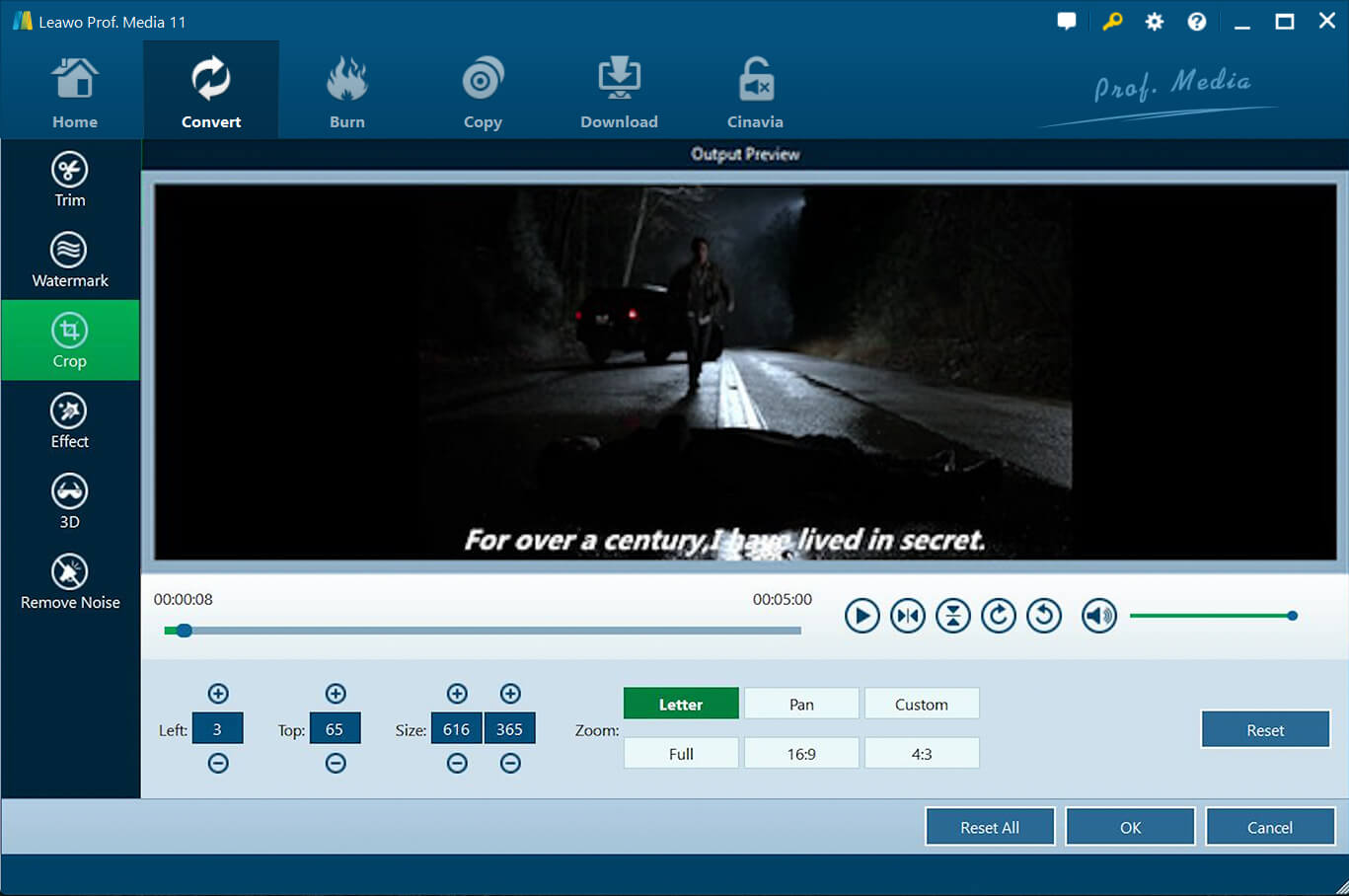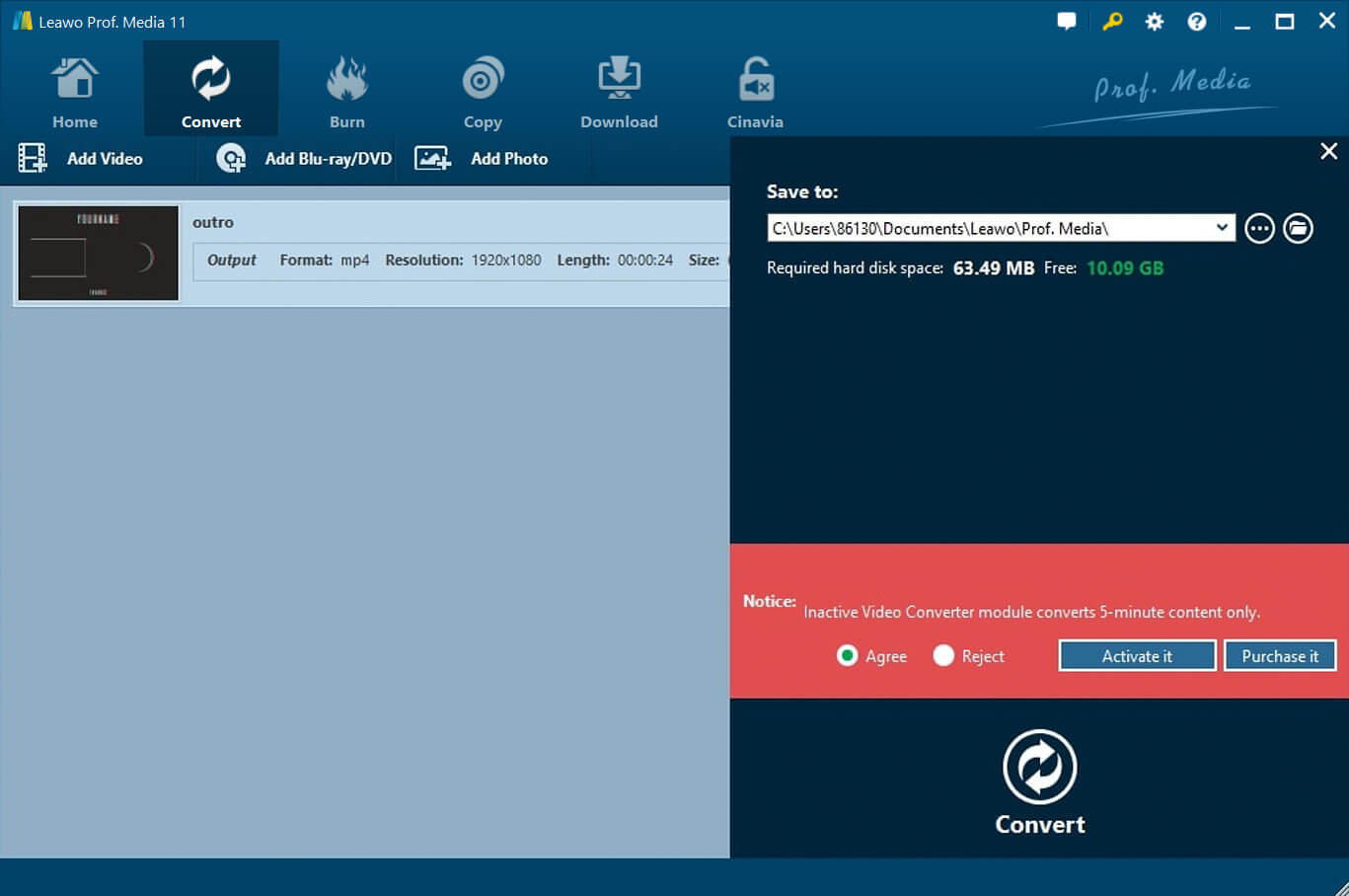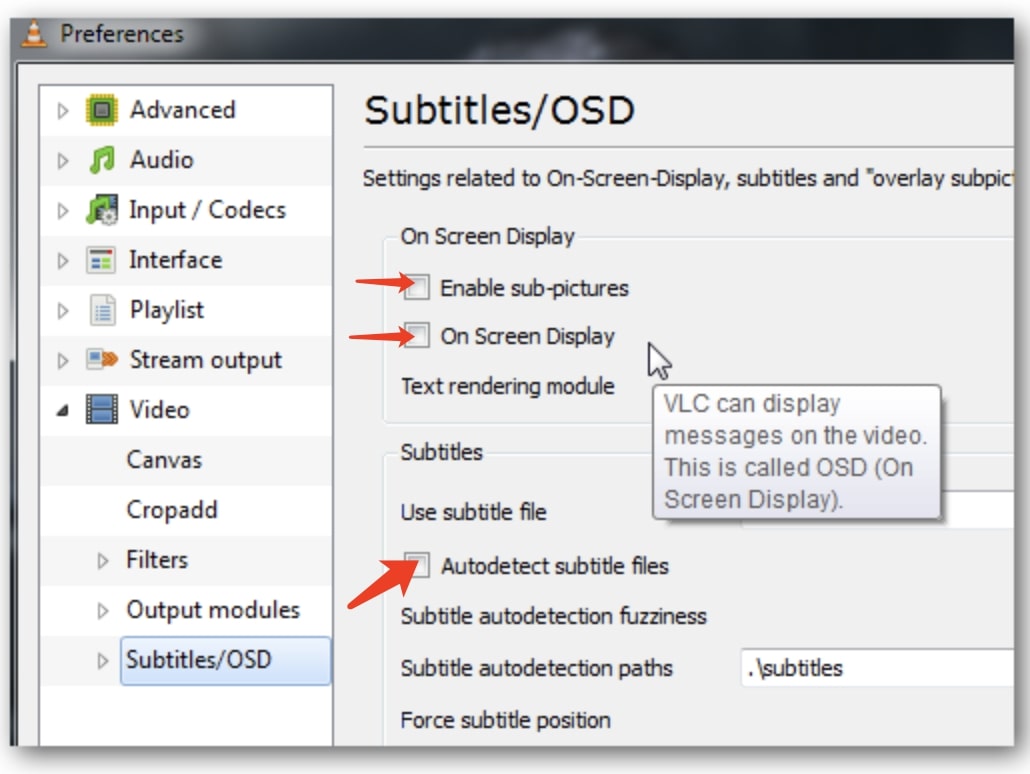Whether you are going to replace the incorrect subtitles with proper ones or simply find them distracting, you will need to remove the subtitles before everything else. The way to remove subtitles depends on what sort of subtitles are encoded in the video, for instance, the hardcoded subtitles will require more powerful software to remove them. This article will introduce the different types of subtitles and how to remove hardcoded subtitles in VLC alternative. Just read on.
Outline
Part 1: What is Hardcoded Subtitles?
Subtitles are those captions that appear at the bottom of a video screen, and they can either be used to provide additional information or interpretation or serve up as translations of a movie, for instance, the title of a film, dialogues, lyrics, credits, etc. Subtitles in the movie can help people understand the foreign language and enjoy the content better. Technically, there are two main kinds of subtitles: hardcoded subtitles and softcoded subtitles.
Before moving on to the steps of how to remove hardcoded subtitles in VLC, it's essential to understand these two types of subtitles first. Hardcoded subtitles are those captions that have been embedded into videos as an inseparable part of the videos. That is to say, the subtitle file has been compressed along with the video as the same set of data, just like watermark.
Hardcoded subtitles are great for their compatibility as you can play them with video. However, it's not easy to correct hardcoded subtitles and you have to create new ones if you want to replace them. Soft subtitles, on the other hand, are more flexible. We'll cover the differences between the two types of subtitles in the next part.
Part 2: Difference Between Hardcoded Subtitles and Normal Subtitles
Soft subtitles, also known as normal subtitles that are often seen as separate files like ASS, SSA, SRT, or SUB files. They are external subtitles and you are free to modify them as you need, for instance, the content, or even font style. Soft subtitles are also called closed subtitles, which are often seen in DVDs and Blu-rays. They can be files that cover multiple languages and can place different video frames on the original video file during playback.
Compared to hardcoded subtitles, soft subtitles are open for modification. You can turn them on/off if you find them distracting during playback. Soft subtitles are also easy to play as well, all you have to do is to place them in the same place and name them the same way as the video file. Most media players with subtitle plug-in support will recognize the files and play the subtitles automatically.
In a word, hardcoded subtitles are embedded into the video and hard to modify while normal/soft subtitles are external individual files and more flexible to adjust. So here comes the question for most VLC users, is it possible or how to remove hardcoded subtitles in VLC? Just keep reading.
Part 3: Can You Remove Hardcoded Subtitles in VLC?
Unfortunately, even though VLC is a full-featured media player, you can not remove hardcoded subtitles with it. As mentioned earlier, hardcoded subtitles are not separated files, you can't simply delete the files to remove them. If you insist on removing hardcoded subtitles, it will take a lot of editing work and there might be some technical procedures required as well.
When you need to remove subtitles in the video, check if there is an individual subtitle file along with the video. If you find any file extension like SUB, SRT, then just delete the file or disable the subtitles in your VLC Player. Now you know the answer to how to remove hardcoded subtitles in VLC, that is, NO, you can't possibly do it without a lot of editing work.
Part 4: How to Remove Hardcoded Subtitles in VLC Alternative?
It makes sense that you can't remove hardcoded subtitles with VLC. The media play is more of a playback solution than a video editor. You can play anything with VLC but you can't edit everything with it. Even though there are plenty of extensions or plugins that can support the open-source media player, the options are rather limited. Removing hardcoded subtitles requires a professional video editor like Leawo Video Converter, the most powerful and professional editing software on the block.

-
Leawo Video Converter
- Convert video and audio files between 180+ formats without quality loss
- Support 720P, 1080P and even real 4K video output
- Create photo slideshows from photos stored on camera, computer, camcorder, etc
- Built-in video editor to trim, crop, add watermark, apply special effect, etc
- 2D to 3D converter with 6 different 3D movie effects available
With Leawo Video Converter, you can convert, copy music and video, burn videos and images to DVD/Blu-ray, make video and audio editing with the fastest speed. If you want to convert your video file to other formats, adjust the video and parameters, edit videos, trim, or crop to make the file smaller without losing video quality, then Leawo Video Converter seems to be the best choice. The video converter can convert almost all the formats, you can easily convert FLAC to AIFF while the audio quality is well preserved.
Now let's see how to remove hardcoded subtitles in VLC alternative - Leawo Video Converter. First off, you will need to download the software with the links above and install it on your devices.
◎Step 1: Launch Leawo Video Converter
Leawo Video Converter is a module of Leawo Prof. Media. Click the "Video Converter" on the main screen, or open the "Convert" module to enter the video converter module.
◎Step 2: Add Source Video Files
Click the "Add Video'' button to browse and add video files from the local drive. You can also simply drag and drop.
◎Step 3: Edit Your Video
After the video has been imported, click the "Edit" button on the right to modify the video. You'll be directed to a panel, where you can make video editing, like trim video length, crop video size, add watermark, etc.
◎Step 4. Remove hardcoded subtitles
Go to the "Crop" tab and set crop area size. You can crop the hardcoded subtitles at the bottom by keeping the crop frame away from the subtitle. You can also personalize parameters by adjusting the values down below.
◎Step 5: Start the Conversion
After hardcoded subtitles have been removed, click the "Convert" button to continue to the output directory setting. Set output directory in the popup sidebar. Click "Agree" in the red notice, and click "Convert" to start conversion.
Leawo Video Converter is 6 times faster than the average converter. Your converted video will be ready in a few moments depending and you can find them in the output folders later.
Part 5: How to Disable Subtitles in VLC?
Now you know how to remove hardcoded subtitles in VLC alternative - Leawo Video Converter, just go check out the software and remove those hardcoded subtitles you can't get rid of with VLC. At the same time, you may still remove softcoded subtitles with VLC Media Player. You can either delete the subtitle files completely in the folder or disable them with the options in VLC.
Here's how to disable subtitles in VLC in simple steps.
Step 1. Launch VLC Media Player, go to the menu on top, choose VLC > Preference.
Step 2. Click on the "Video" option on the left side menu, and choose "Subtitles/OSD."
Step 3. Uncheck the "Autodetect subtitle files," "Enable sub-pictures," and "On Screen Display."
Alternatively, you can disable the subtitles when playing video. Simply right-click on the video screen, go to Video > Subtitle Track > Disable to turn off the softcoded subtitles in VLC.
VLC Media Player is undeniably the most popular solution for media playback these days. It supports all formats and allows you to use plugins to extend more functions. The open-source software has been developed into a full-featured app that can satisfy most of your playback needs. However, if you want to have a better viewing experience for your DVD/Blu-ray collections, try Leawo Blu-ray Player, the best alternative to the VLC Media Player.

-
Leawo Blu-ray Player
Region-free Blu-ray player software to play Blu-ray disc and DVD disc for free, regardless of disc protection and region restriction.
Play 4K FLV videos, 4K MKV videos, 4K MP4 videos, etc. without quality loss.
Play 1080P videos, 720P videos with lossless quality.
Leawo Blu-ray Player is also one of the best media players that can provide you with professional media playback solutions. Most importantly, it's FREE. With Leawo Blu-ray Player, you can play Blu-ray discs, DVDs, HD videos (4K), audio, BDAV movie folder, and Blu-ray ISO image files, and many more. Just like VLC Player, Leawo Blu-ray Player supports almost all the formats, simply go check out the compatible formats on the product page.
This is the best player for 4K Blu-ray that can play your DVD/Blu-ray straight out of the box. Unlike VLC, the Leawo Blu-ray player doesn't require a region-free Blu-ray/DVD regardless of the drive while VLC will need raw access to crack the encryption. If you are a fan of Blu-ray/DVD and want to avoid all sorts of complicated decryption, then the Leawo Blu-ray player is your best choice.
When it comes to the subtitles, Leawo Blu-ray Player can recognize all the subtitle files formats directly. You can enable the subtitles or turn them off as you like. With the Leawo Blu-ray Player, you can watch Korean dramas with English subtitles and enjoy the show with the best video quality possible.
The Bottom Line
How to remove hardcoded subtitles in VLC? Unfortunately, it's unlikely to make it with VLC. However, you may remove hardcoded subtitles with the best VLC alternative - Leawo Video Converter. With a user-friendly interface, the converter is easy to use. When you successfully remove the hardcoded subtitles, don't forget to try the free Leawo Blu-ray Player and enjoy the video with the best quality.