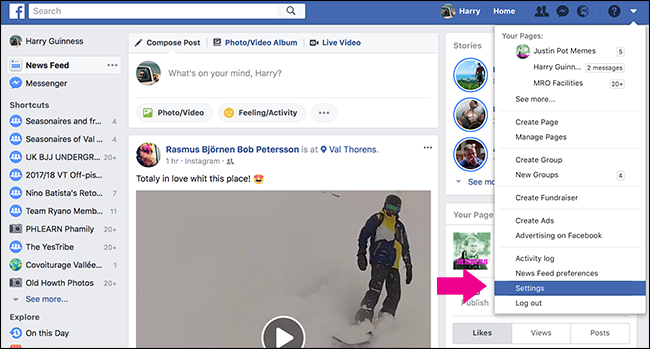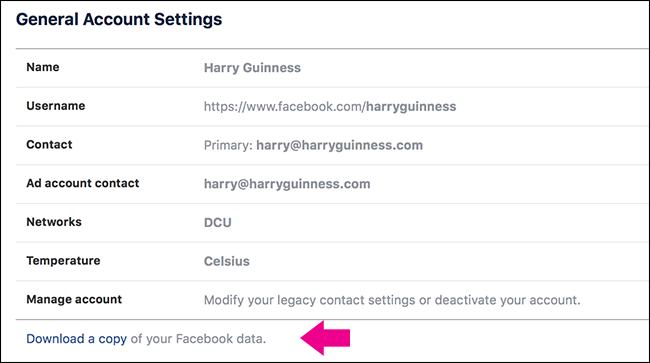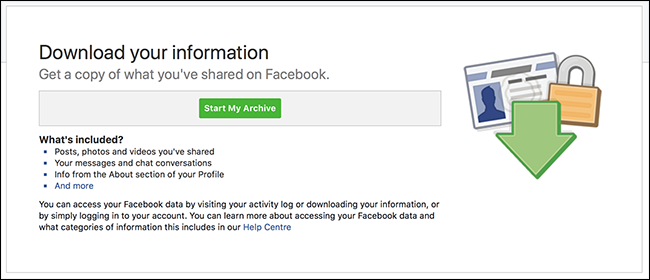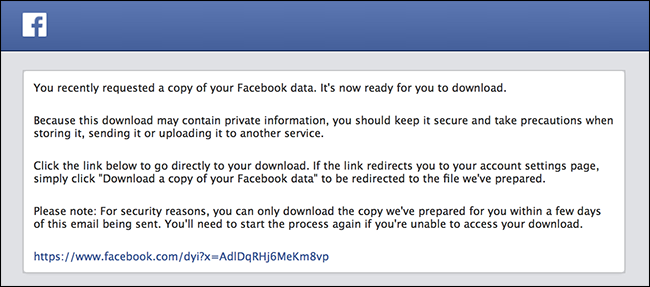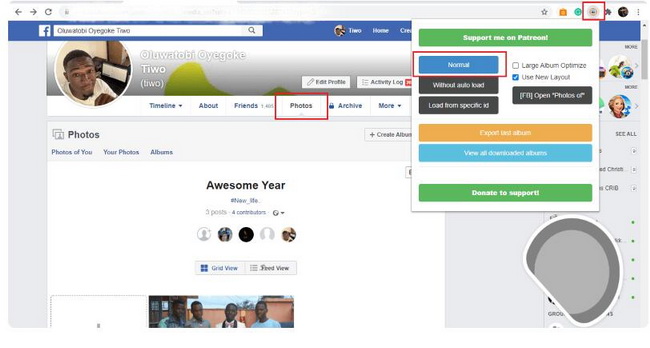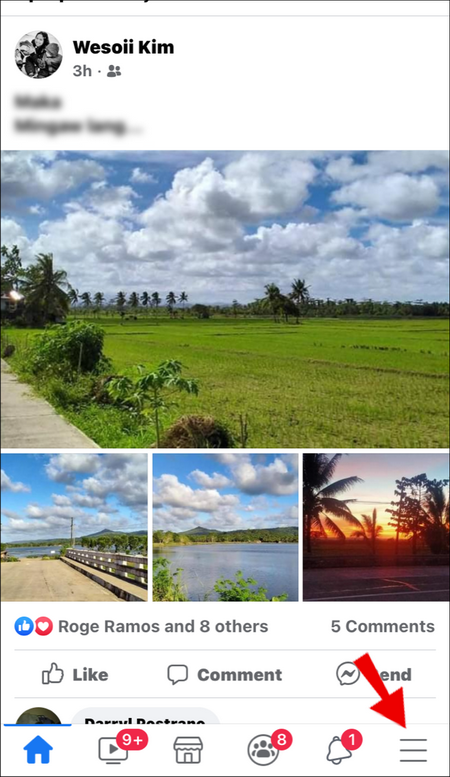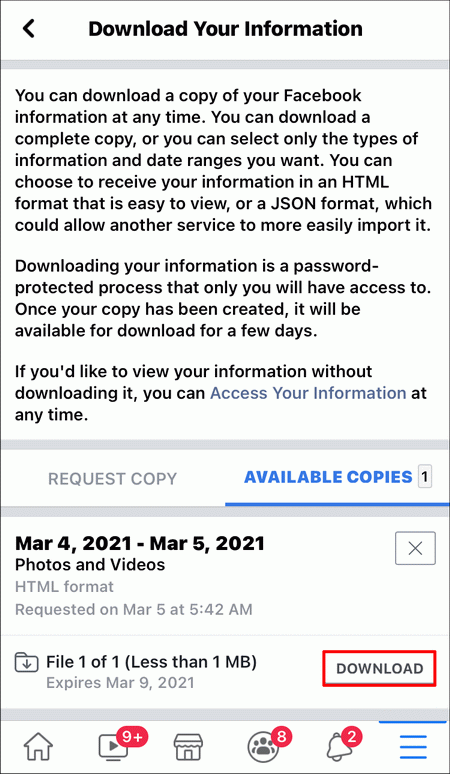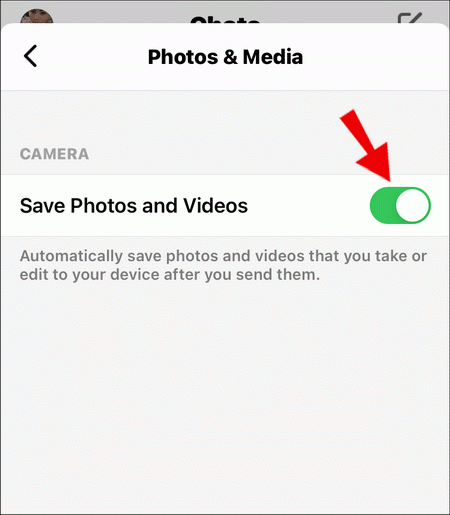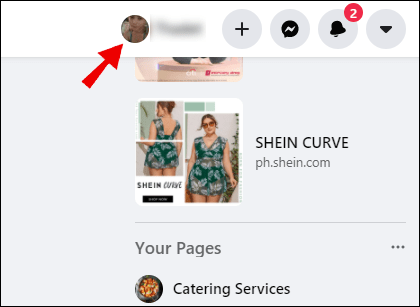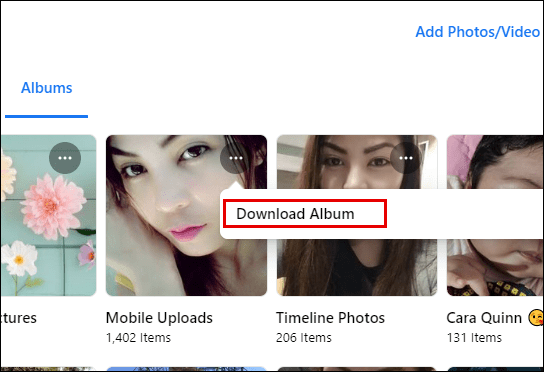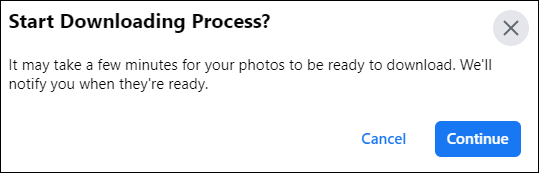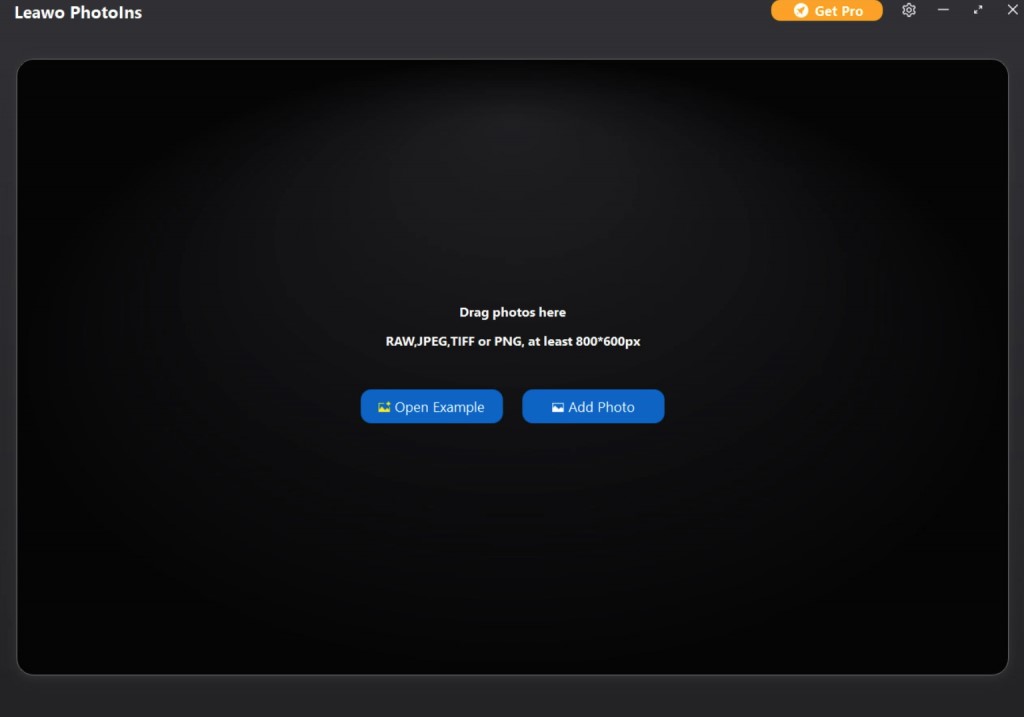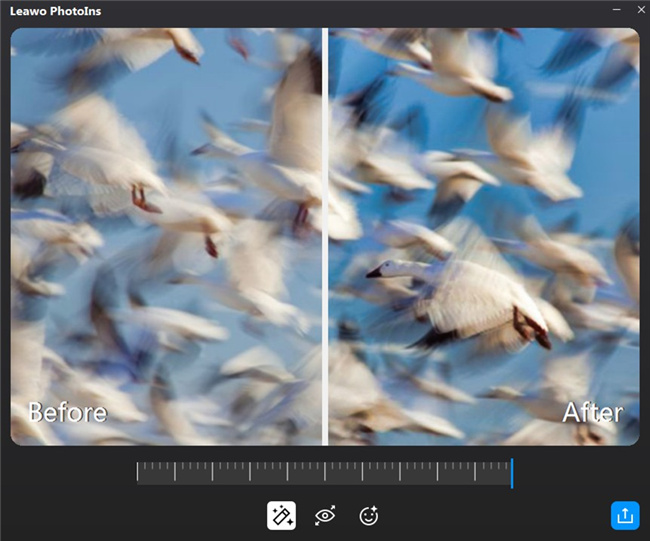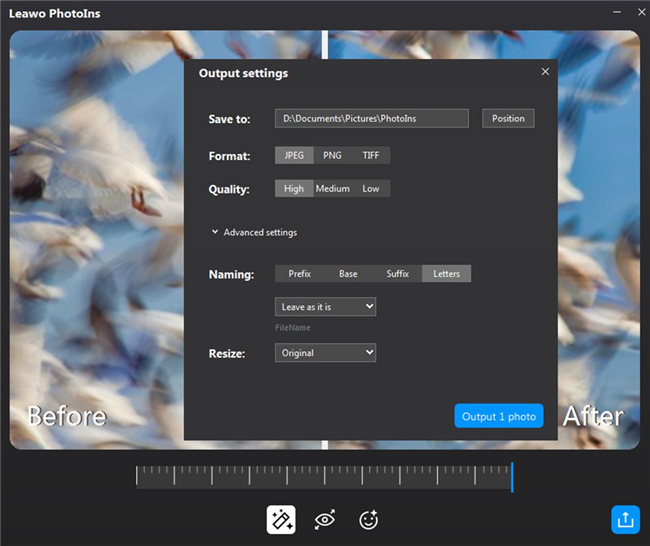Last updated on 2022-12-13, by
How to Download All Photos from Facebook
As one of the most popular social platforms, Facebook has been adopted by the public to share their decent photos related to the life. Actually, you had better not look forward to Facebook to reserve your photos in the correct way since it is not good at keep your photos at all. For some users, they may not have faith in Facebook on keeping their precious original photos released on Facebook, in such a way, they would desire for additional ways to keep Facebook well. Before finding an excellent method to reserve these photos, the first step you have to carry out is to download all Facebook photos to your local hard drive. In order to download all photos from Facebook album, here are the efficient methods you should not miss.
Related Reading:
5 Best Private Facebook Video Downloaders to Download Facebook Private Videos
- Part 1: How to Download All Photos from Facebook via Settings?
- Part 2: How to Download All Photos from Facebook Using Chrome Extension?
- Part 3: How to Download All Photos from Facebook to iPhone/Android Phone?
- Part 4: How to Download All Photos from Facebook Messenger?
- Part 5: How to Download All Photos from Facebook Album?
- Part 6: How to Enhance Downloaded Photos from Facebook?
Part 1: How to Download All Photos from Facebook via Settings?
Simply, you can make full use of one of Facebook tools to download all photos immediately, which includes wall posts, chat messages and of course released photos. You can refer to the Settings of Facebook to activate these methods.
Step 1: Go to Facebook official website and find the Settings option on the main page.
Step 2: Click General Account Settings >> Download a Copy of Your Facebook Data options under the Settings panel.
Step 3: Click the green big icon showing Start My Archive button on the screen. Here you need to enter your password to verify. Then, Facebook would take some time gathering your all data and when it is ready and it will let you know via email.
Step 4: Click the link in the email once you have received. On the resulting page, you can click the Download button to enter your password to download all the photos from Facebook. Usually all these photo data would be downloaded as z ZIP file. Then you can extract it and locate the Photos folder easily.
Part 2: How to Download All Photos from Facebook Using Chrome Extension?
Instead of downloading all photos via Facebook official settings, here Chrome Extension could be the useful tool you can refer to. Chrome Extension can allow you to export all photos from the web in an accuracy and easy way as well as capturing streaming audio files. Here an additional Chrome Extension would be downloaded and installed called DownAlbum to complete the task. DownAlbum is able to download the data from Facebook, Twitter, Instagram, Pinterest and so on. Here are the detailed steps to download all photos from Facebook using Chrome Extension.
Steps:
- Searching for DownAlbum in the Chrome Extension searching bar. Download it and install it to Chrome, make sure it can be activated.
- Go to Facebook official webpage and log in with the password to enter the Facebook photo albums. Confirm the photos you would like to download to the local.
- Click the DownAlbum extension icon on your Chrome browser toolbar. Then you can see a pop-up window showing the extension menu. Click Normal option and then this extension would gather all the photos from Facebook.
- A new tab would be opened which can allow you to preview selections, change file names and so on. Finally press Ctrl + S to save the page. Wait for the process to be finished. Finally, you can receive a folder containing all the photos from Facebook.
Part 3: How to Download All Photos from Facebook to iPhone/Android Phone?
Alternatively, instead of logging in the official Facebook webpage, you can also download all photos from Facebook via iPhone or Android phones. Here let’s take iPhone as the example to show you how to download all photos from Facebook.
Step 1: Download Facebook to your iPhone and you had better make sure you can freely log into Facebook with the current network connection.
Step 2: Open Facebook and select Settings >> Your Facebook information options. Then tap on the Download Your Information option.
Step 3: Choose the downloaded file categories. Here in order to obtain the photos download, you should tap on the Photos and videos option. After it has been chosen, Facebook would start to create the file and you can click on the Available copies where you can finally see the Download button. Finally, enter your password and click Continue to download all photos to your iPhone.
Part 4: How to Download All Photos from Facebook Messenger?
Additionally, you can also seek help from Facebook Messenger to save your photos to your device’s storage. Just as you know, Facebook Messenger is a desktop window chat client that allows users to chat, receive notifications, and read news. Persistent access to chat can increase user engagement and attract their friends to spend more time on Facebook. Furthermore, with Facebook Messenger, you can also be allowed to save each photo to your local hard drive and what you should do is to turn on this feature and then you can easily download then all at once. Here are the detailed steps you can refer to.
Steps:
- Download and install Facebook Messenger on your iPhone.
- Open Facebook Messenger and turn on the photo saving feature. Go to Settings on Messenger and select Data & Storage option. Finally, check the Save Photos box and make sure it has been enabled. Then, the photos could be easily downloaded to your iPhone via Facebook Messenger.
Part 5: How to Download All Photos from Facebook Album?
Even though in this article, our focus is the efficient way to download all photos from Facebook, sometimes if you prefer some specific photo albums instead of all the photos, you can follow this method to download from Facebook Album. In this way, you don’t have to go through all the steps mentioned above. You can simply follow the steps below to download your preferred photos from Facebook.
Step 1: Go to Facebook webpage and log in to Facebook by entering your username and password. Next, go to your profile.
Step 2: Click on the Photos tab and then choose Albums you would like to download photos from. Once you enter the Album folder, you can find three horizontal dots on the album. Click the dot icon and choose Download album option.
Step 3: All the photos including the videos in the chosen album would be downloaded automatically from Facebook. It would take some time for Facebook to collect and gather all the chosen photo data. Once it is done, you would receive the downloaded file in ZIP file to your local hard drive.
Part 6: How to Enhance Downloaded Photos from Facebook?
What’s more, if you prefer to further enhance the downloaded photos from Facebook, you can search for related photo editing programs on computer or photo editing apps for iPhone in the market. There are a lot of options you can turn to. Among various photo enhancers, Leawo PhotoIns could be your first choice to enhance the downloaded photos from Facebook. Generally speaking, Leawo PhotoIns is able to automatically improve quality of the photos you have taken due to its Artificial Intelligence Enhancer Technology. As a powerful AI enhancer, this program can beautifies photos easily, including enlarge your eyes in the photos. Besides, you can enhance your photos on the retouching skin, removing freckles, adjusting lighting, enlarging eyes, etc. No matter how dark or bright your photos are, Leawo PhotoIns can automatically detect these areas instantly and accordingly, some adjustment would be added to make your photos look much more comfortable. Among them, if you have further requirements on the sky photos, this tool would improve these photos in a more vivid way which could optimize colors and tints easily. Follow the steps below, you can easily enhance downloaded photos from Facebook.
Step 1. Download Leawo PhotoIns
Download and install Leawo PhotoIns on your computer.
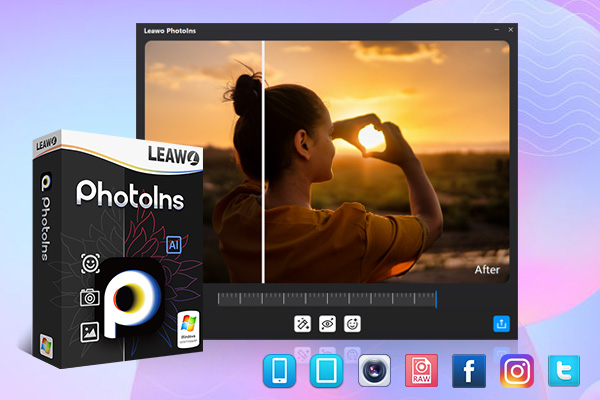
-
Leawo PhotoIns
- Enhance portrait photos easily with advanced AI technology
- Fix photo exposure and white balance issues automatically
- Optimize photo colors and perfect photo tints
- Make photos perfectly clear with smart dehaze
- Boost photo lighting and color quality
- Process RAW and JPG files
Step 2. Import Downloaded Facebook Photos to Leawo PhotoIns.
Once you have installed Leawo PhotoIns on your computer, then open it and import source photos you would like to enhance to this program. Enter the main interface of Leawo PhotoIns and you can load preferred photos into the program by clicking the option “Add Photo”. Or you can simply drag and drop your photos to this program directly. By the way, you can also right click on the loaded photos to delete them as you like. Furthermore, Leawo PhotoIns allows users to edit the photos in batch. You only need to click on “Add Files” to load other more photos.
Step 3. Enhance Facebook Photos
After loading your preferred photos to the tool, then you can start to enhance the photos. You can click the AI Enhance tab to choose the features, including "Automatic Lens Correction", "Face Enhance" and "Enlarge Eyes". Furthermore, you can find an effect adjuster bar right below the previewer which could allow you to set the degree of each effect.
Step 4. Set output parameters
Once you have chosen your preferred effects and you have applied the AI Enhancer to your chosen pictures, now you need to click the bottom right output icon to proceed for output settings. On the Output Setting panel, you can complete the following things: “Save to” route, “Format”, “Quality”, “Naming”, “Resizing” and so on. Finally click “Output” to export the enhanced photo to your computer.




 Try for Free
Try for Free Try for Free
Try for Free