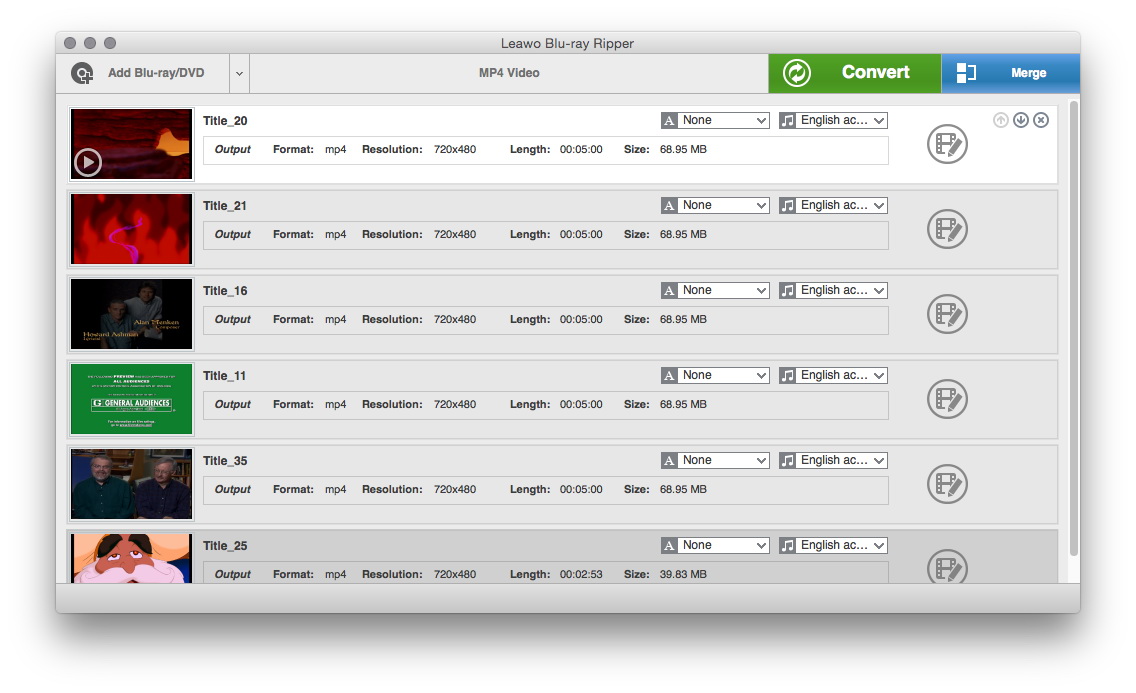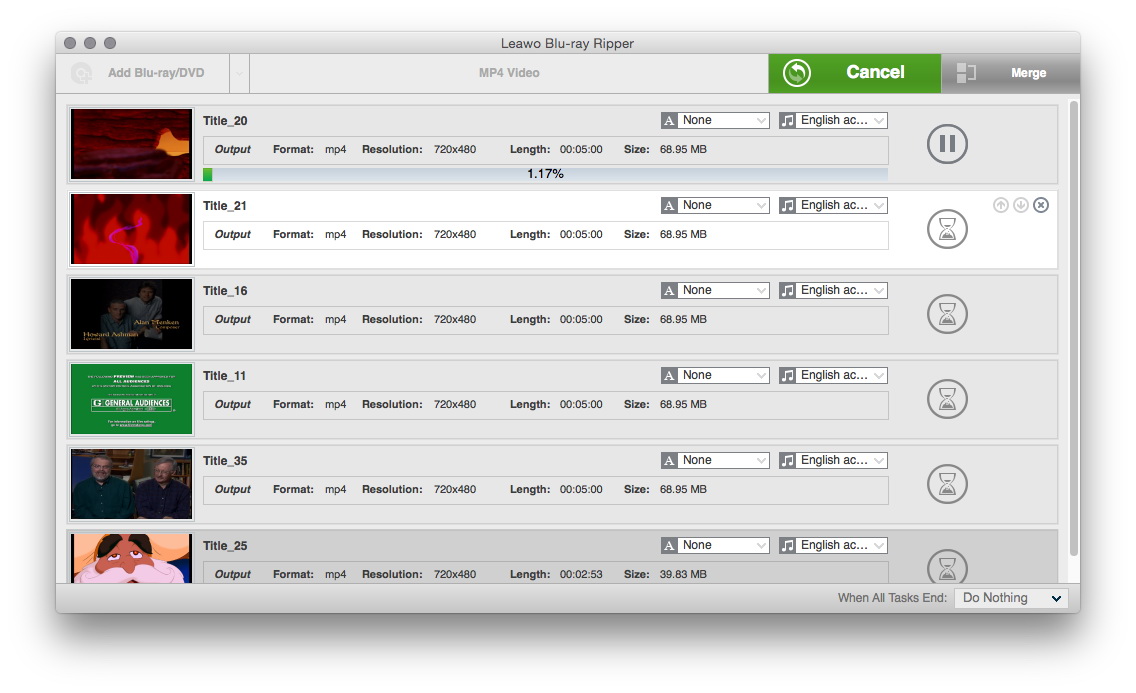You might, like many DVD collectors, purchase a lot of collections of DVD disks, and consider importing DVD to iMovie. iMovie, as a part of the iLife suite, is a piece of video editing software designed by Apple Inc. for Mac users. It allows users to edit the films, make clips, add music/narration/photos, and create fun trailers from all that footage. No wonder so many people want to import DVD to iMovie for further editing. However, DVD file cannot be directly imported to iMovie as DVD is not supported by iMovie.
"I filmed footage on a mini DV tape and then put the footage on my Mac as DVD file.I want the footage to go onto iMovie so that I can edit it. But when I drag the footage into iMovie, it says: 'The file will not be imported. It is not compatible with iMovie.' What I have to do to be able to import DVD to iMovie?"
Since DVD file is not supported by iMovie, to import DVD to iMovie, you need to convert DVD to iMovie friendly video format. Therefore a DVD to iMovie converter is necessary,which help you convert DVD to iMovie supported formats so that you can put DVD to iMovie on Mac for further editing.
Part 1: iMovie Compatible Formats
To import DVD to iMovie, we need to convert DVD to iMovie compatible format first. And convert DVD to iMovie compatible format, we need to get to the bottom of it – what are iMovie compatible formats. The video formats accepted by iMovie are limited, and not all video formats can be edited on iMovie. Below are the video formats that we can directly import to iMovie.
Note: There might be others that can work on iMovie, like AVCHD or some video containers, which contains one of the above. However, DIVX, Windows Media files, and so on need to be converted.
So, in order to import DVD to iMovie, we need a DVD to iMovie Converter to convert DVD to DV, DV Widescreen, HDV 1080i (25 and 30 fps), HDV 720p (25 and 30 fps) etc. that are supported by iMovie.
Part 2: Convert DVD to iMovie with Handbrake(Only for Homemade DVDs)
DVD has two major types:commercial DVDs and non-commercial DVDs. Homemade DVDs are one of the non-commercial DVDs. If you like to DIY homemade DVDs and are looking for a better way to import DVD into iMovie, you can try Handbrake--free DVD to iMovie Converter. Yes, Handbrake is totally free of charge yet powerful to free rip DVD to iMovie accepted MP4 M4V formats, and it is quite easy to operate. Read the following step-by-step tutorial guide carefully to learn how to import DVD into iMovie.
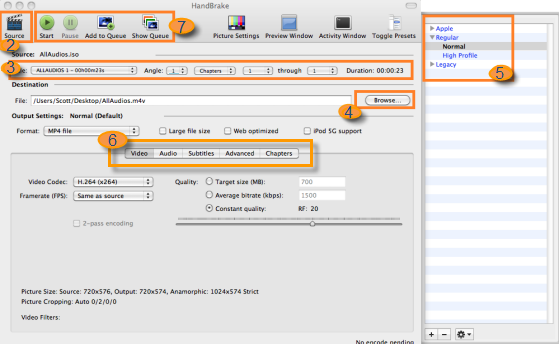
Step 1: Free download and install Handbrake before converting & importing DVD to iMovie.
Step 2: Choose the source DVD you want to convert to iMovie (homemade DVD only).
Step 3: Choose a Title and Chapters.
Step 4: Select the destination folder for output DVD files storage.
Step 5: Adjust parameter settings if you need, including video codec, frame rate, bit rate, etc.
Step 6: Click "Start" button and this free DVD to iMovie converter will go into action to convert DVD to iMovie supported MP4 M4V formats.
After getting converted video file, open iMovie, choose file and select Import Movies to import converted video file to iMovie. Then, you can start video editing within iMovie upon your needs.
Part 3: Convert DVD to iMovie with DVD to iMovie Converters(Commercial DVDs included)
In addition to non-commercial DVDs(homemade DVDs), there are also commercial DVDs that are well protected by CSS protection, Sony ArccOS, CSS region protection, UOPs, APS, etc. Unlike homemade DVDs, Handbrake cannot be used to convert those commercial DVDs. We need to take advantage of some other DVD to iMovie converters in order to convert commercial DVDs such as MacX Free DVD to iMovie Converter, Aimersoft DVD Ripper, Leawo DVD Ripper, etc.
Method #1
MacX Free DVD to iMovie Converter is a free DVD to iMovie converter with powerful functions to rip both copy protected DVD and homemade DVD to iMovie for free. Also it's very easy to use. Below are the steps and tips on how to convert DVD to iMovie for further editing with this free DVD to iMovie converter.
Free download MacX Free DVD to iMovie Converter for Mac.
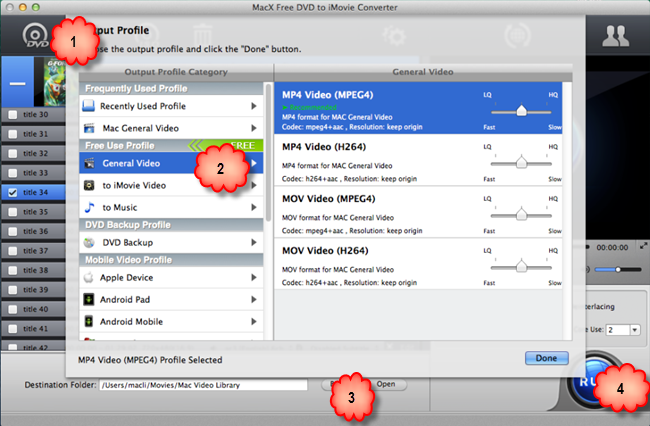
Add DVD Movie
Free download and run MacX Free DVD to iMovie Converter for Mac, then click "DVD Disc" to add DVD from DVD drive. Or you can click "DVD Path" to import DVD from DVD folder saved on your computer.
Select Output Format: "MPEG-4 Movie (*mp4)"
After the DVD is imported, go to the "Output" area. Select ripping DVD to iMovie MP4 format from "to iMovie Video" or "General Video".
Set Output Folder
Specify output folder on your computer to save the output files. Click the "Browse" button to choose the path where you want to save the output files in.
Convert DVD to iMovie Now
When the settings are done, click the "RUN" button to start DVD to iMovie conversion process. And after the DVD to iMovie MP4 MOV M4V, etc. video conversion task, you can eventually import DVD to iMovie for further movie editing for uploading to YouTube or Facebook.
Method #2
Aimersoft DVD Ripper can help you easily copy DVD to iMovie and convert to formats which are compatible with iMovie on Mac. You don't need to let another app do the DRM crack on a commercial DVD, this DVD ripping utility comes with a combination of decrypting DRM protected DVDs and converting DVD movie files.
The following guide assists you to finish the DVD to iMovie conversion step by step. All commercial encrypted DVDs or homemade unencrypted DVDs are supported to be ripped off.
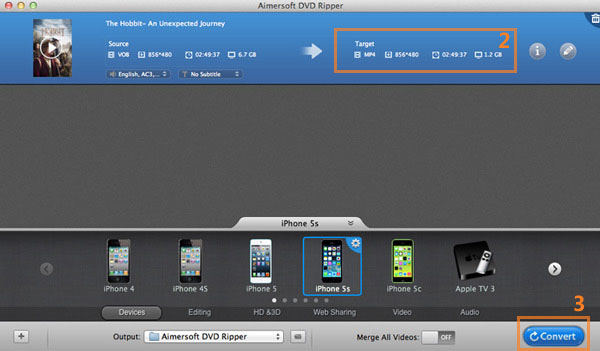
Import DVD disc
First, insert a DVD disk into your computer and run the program. Hit the "load DVD" icon, the program will scan the disc to identify the titles to rip. Or you can directly drag-and-drop DVD files to the program window. For your information, the DVD to iMovie converter can also rip DVD folders and ISO files.
Configure Output Profile
After the source imported, click on the format icon (under 'Target' text) on the right side of the highlight video to open the output file panel, then choose "iMovie" under "Editing" category.
Rip DVD to iMovie file on Mac OS X
Once you finish the output setting, hit the "Convert" button in the bottom-right of the screen to start the conversion process. you are allowed to convert the entire DVD movie, any number of chapters, or any custom segment of a DVD.
Method #3
With Leawo DVD Ripper for Mac prepared, you can start to experience how to import a DVD into iMovie.
The following simple steps will show you how to import DVD to iMovie with Leawo DVD Ripper for Mac.
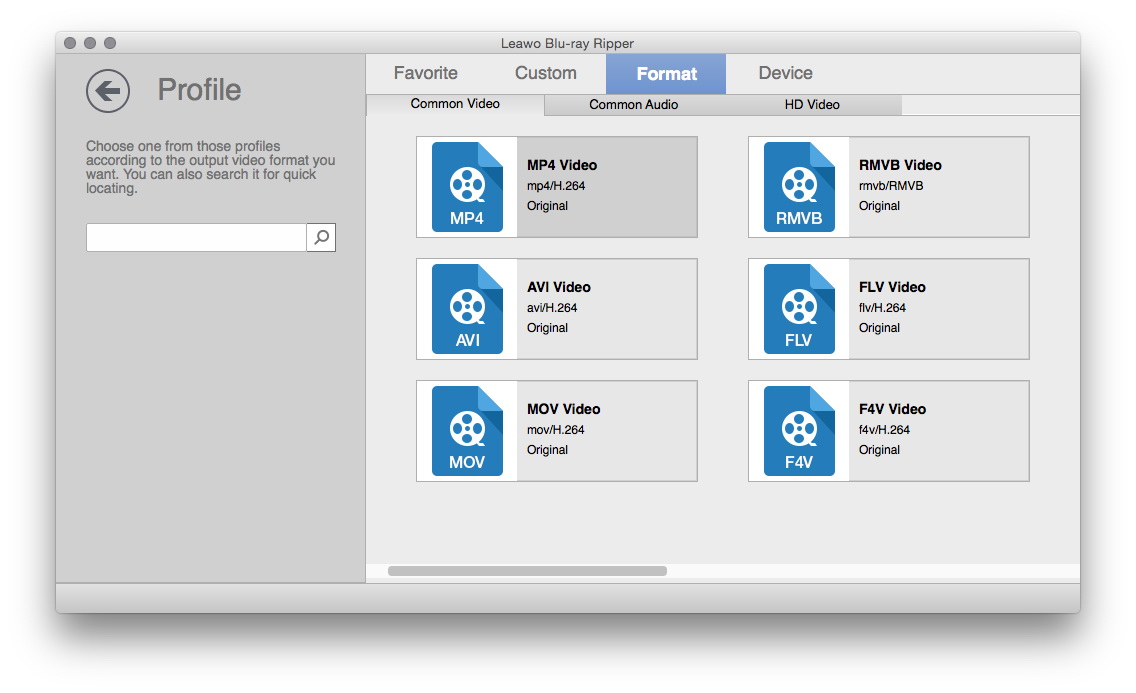
Choose output format
Click the drop-down box (named “MP4 Video” by default), and choose “Change” to select output format supported by iMovie like.
Note: If your target format is MP4, the same as the one by default, you needn’t change the output format, but if your target format is not MP4, you need to pick up the target format in the “Profile” panel.
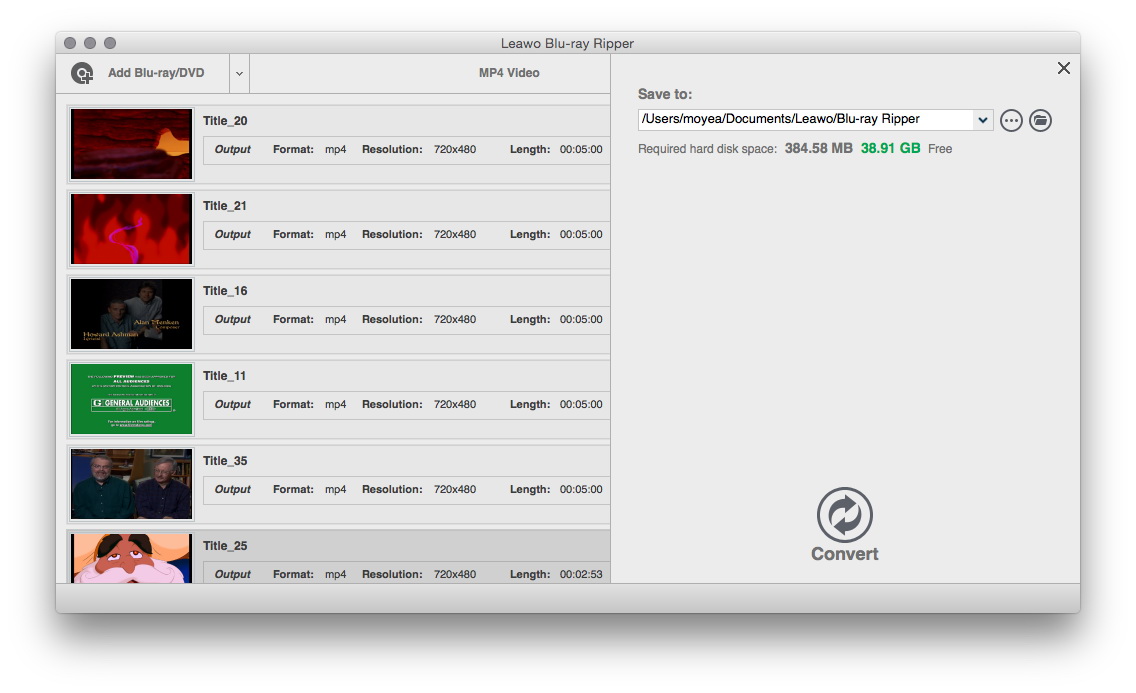
Set output directory
Back to the main interface and click the big green “Convert” button. There would pop up a sidebar with “Save to” option. Set output directory and other settings as you like.
After getting the converted video file by one of the three methods above, launch iMovie on Mac and click "File" > "Import" > "Movies" to import the converted videos to iMovie for further editing. Just enjoy creating your DIY video file.
Part 4: Best DVD to iMovie Converter
When it comes to DVD to iMovie converter, Leawo DVD Ripper for Mac would always be the first choice for most people. As a professional DVD to iMovie Converter, Leawo DVD Ripper for Mac has many powerful functions:

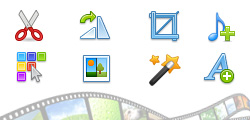
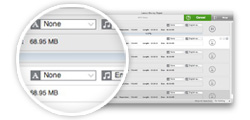

Among those three DVD to iMovie converters, after considering these outstanding features, Leawo DVD Ripper will absolutely be the best DVD to iMovie converter to be used to convert and import DVD to iMovie.