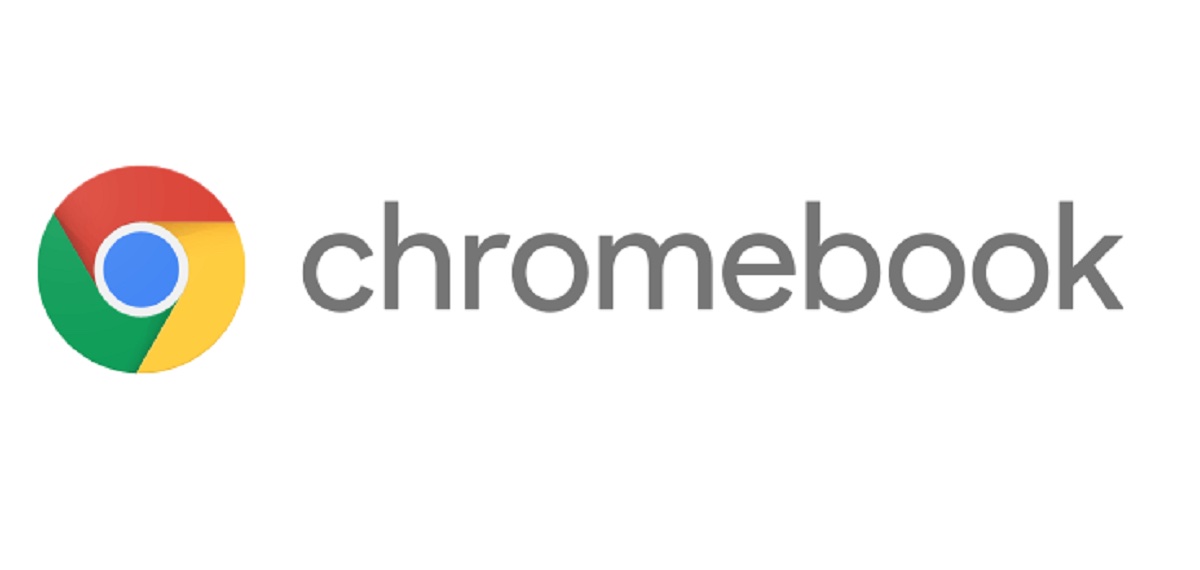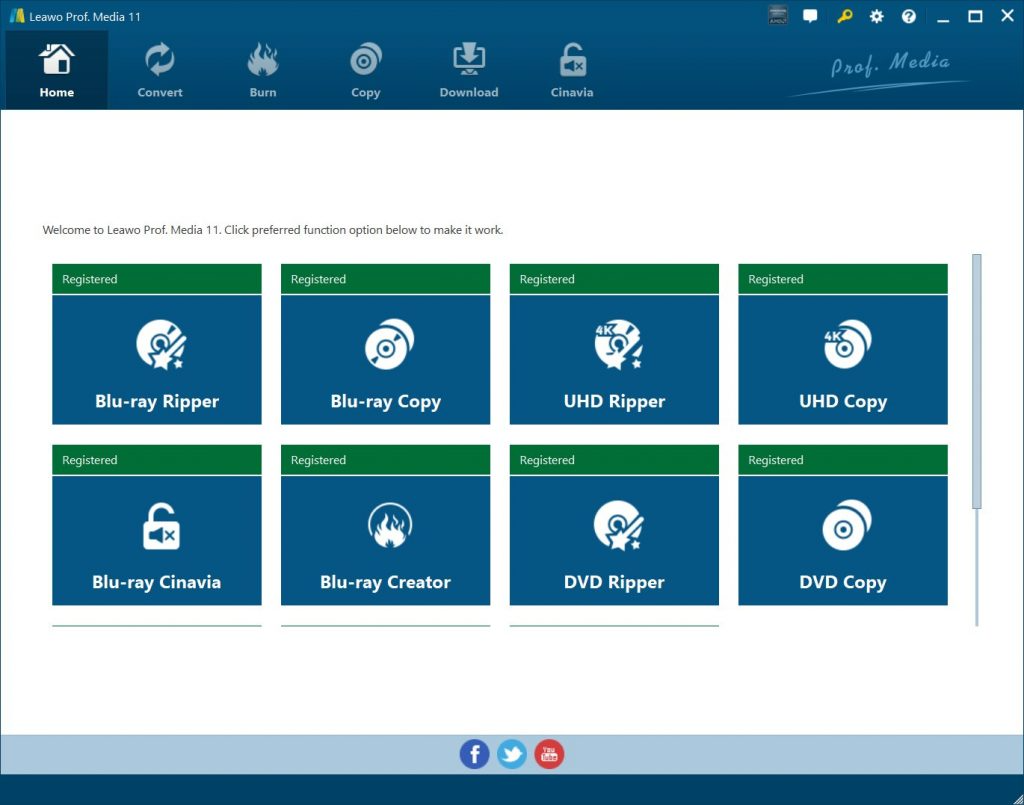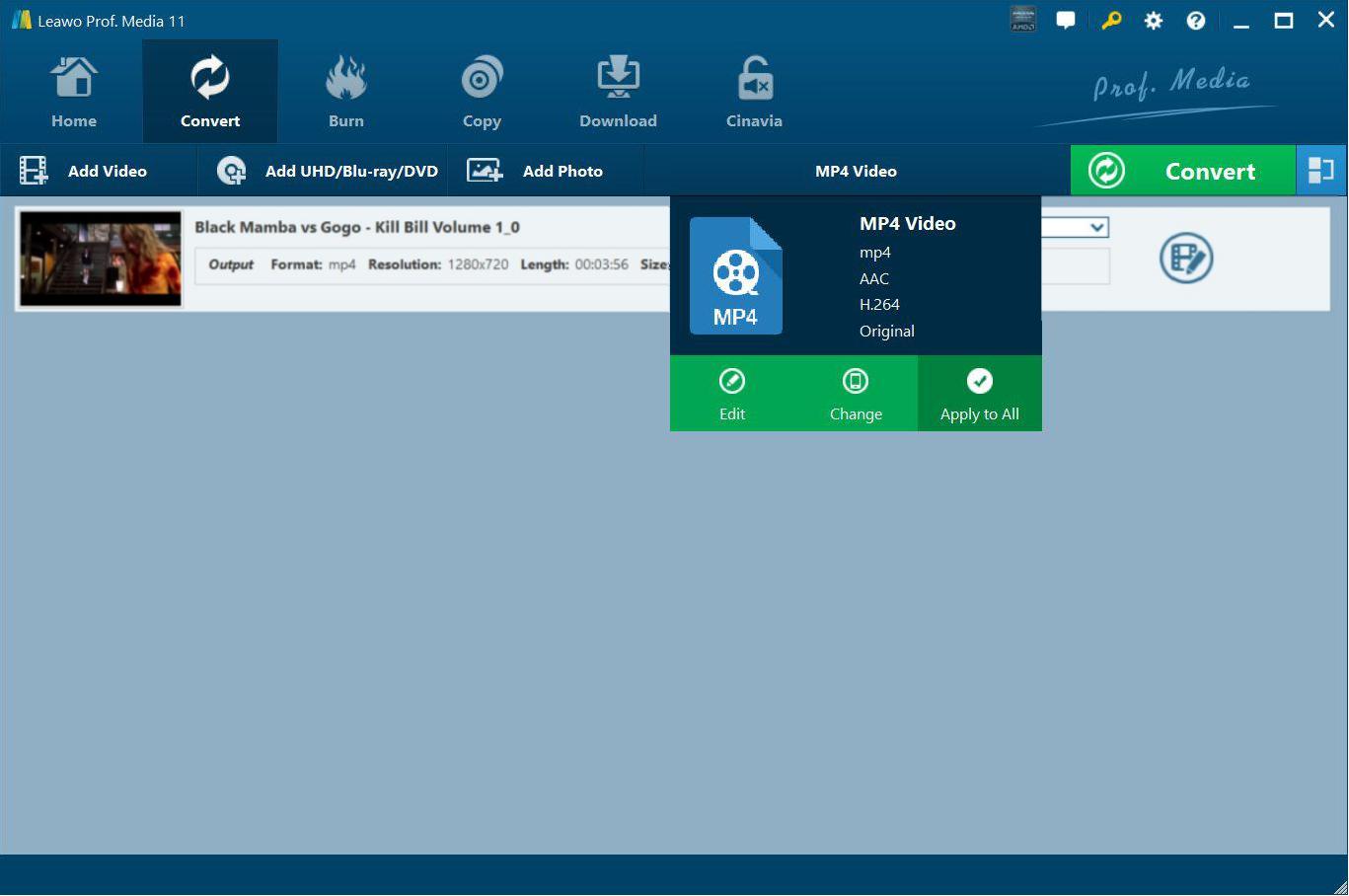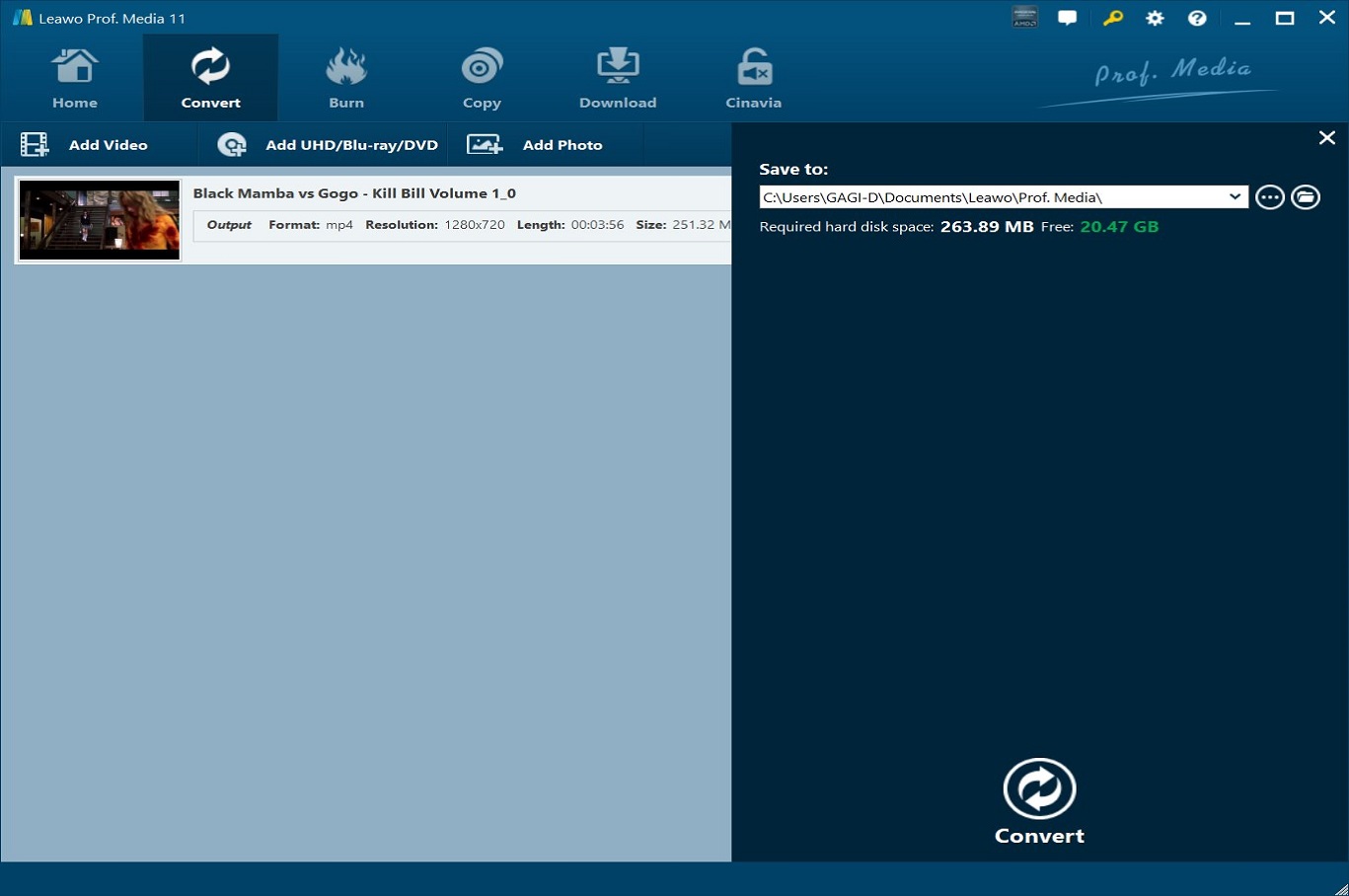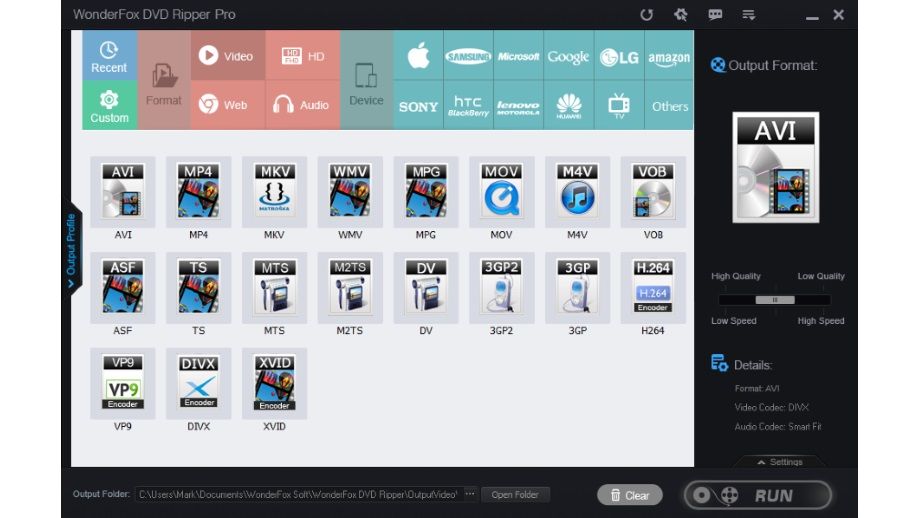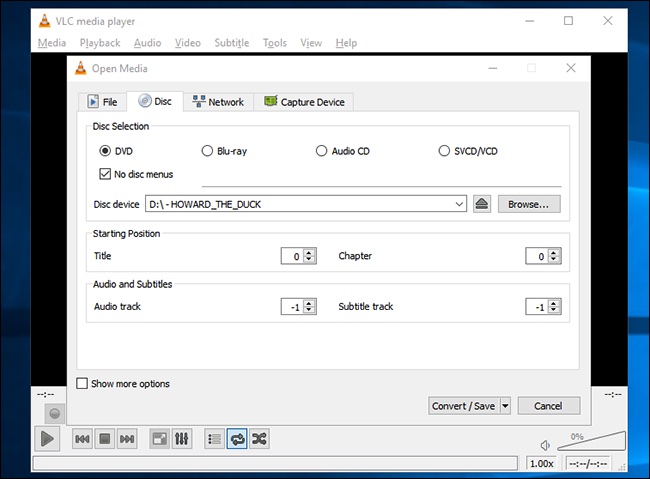With Chromebook, Google is hoping to put a defiantly minimalist new computing platform in your hands. Of course, Google was late to develop their own computer, but with Chromebook (laptops that run on Google’s own ChromeOS) they have proven that they are just as good as Microsoft and Apple. Believe it or not, Chromebooks are now more popular than MacBooks. However, critiques have argued that ChromeOS is basically a desktop version of Android, which could mean they are not a serious competitor to Microsoft and Apple. Still, many people prefer them for their ‘lightness’. Among the basic things that Chromebooks can do, what do is it possible to play DVD on Chromebook, considering they do not have optical disc drives? In this guide, we will explore how you can play DVD on Chromebook by various means, such as using an external DVD drive for Chromebook.
Outline
Part 1: Rip DVD to Chromebook using Leawo DVD Ripper
Chromebooks are basically ultrabooks, and because of their super-slim profiles, it is impossible to fit optical disc drives. So does this mean you cannot play DVD on Chromebook? Not exactly, you can still play DVD on Chromebook if you rip and convert the DVDs to digital. There are a lot of video formats that are compatible with ChromeOS, such as AVI, MP4, MOV and more that you can utilize in this case. By digitizing your DVDs, you will not only play them easily on your Chromebook, but you can also easily share them to more of your friends. Therefore, to rip your DVD discs to video formats that are popular with ChromeOS, you can always rely on Leawo DVD Ripper. That is because it is one the most reliable and fast DVD rippers in among its competitors. It has exclusive and top of the class features which are as follow;
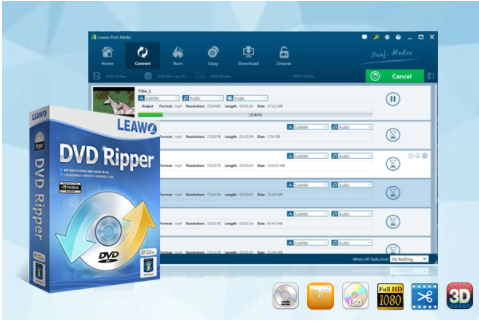
-
Leawo DVD Ripper
☉ Decrypt and rip DVD discs with disc protection and region code
☉ Convert DVD to MP4, MKV, AVI, MOV, FLV, and other 180+ HD/SD formats
☉ Convert DVD main movie to videos for space saving
☉ Convert 2D DVD movies to 3D movies with 6 different 3D effects
☉ Fast conversion with NVIDIA CUDA, AMD APP and Intel Quick Sync acceleration technologies
To ensure that you are ready to play DVD on Chromebook, make sure you have downloaded and installed Leawo DVD Ripper on Windows or macOS computer that has a DVD drive, as the software is only available for Windows and macOS. Once you have downloaded this software, follow the steps below for using it;
Step 1: Load your DVD movie
Launch Leawo Prof. Media. (which integrates the Leawo DVD Ripper module). Open the module, and then click the DVD Ripper module on the main interface. You can browse for the DVD from the window which opens.
Step 2: Select the output format
Click the drop-down list next to the “Add Photo” button. Select “Change” to enter the Profile settings panel where you can choose the output format from the “Format” group, for example MP4 or AVI.
Note:
- You can click the same drop-down list and click the "Edit" button to adjust the video and audio parameters of the output files. They include video and audio codec, bit rate, aspect ratio, frame rate, channel, etc.
Step 3: Start ripping your DVD movies
Click the green “Convert” button and then set the output directory to save the output files in the “Save to” box. Click the button again and the ripping should start. The ripped videos will be saved onto your hard drive in the format you chose.
When the ripping is done, you can transfer your ripped digital DVDs to your Chromebook by using an external hard drive, USB stick, or even through the cloud if your internet connection is fast enough.
Part 2: Rip DVD to Chromebook using WonderFox DVD Ripper Pro
Although Leawo DVD Ripper is the best DVD ripping software, you can also try WonderFox DVD Ripper Pro to rip your DVDs for playing on your Chromebook. This software is a decent ripper, which has several key features such as its ability to backup DVDs to audio formats, its ability to preserve the original video quality, as well as simple video editing. Moreover, it can assist you in removing/bypassing DVD CSS, Region Code, CPRM, Multi-angle, RCE, Sony ARccOS, UOP, Disney X-Project DRM and Cinavia, which are the exact same features you can find in Leawo DVD Ripper. All those great features come at a price, and you are looking to pay as much as $89.95 for a lifetime license. To begin ripping your DVDs with this software, if you need to play DVD on Chromebook, you need to make sure you have a compatible Windows computer to run this software, after which you can transfer the digital DVDs to your Chromebook. Here are the steps you should follow;
Step 1: Launch the software after you have downloaded and installed it on your Windows computer. Insert your DVD movie into your disc drive.
Step 2: Double-click the icon to open the software and select one of the three sources of the interface to import DVD.
Step 3: Select the output format. You can find them by clicking on the upper right corner of the software interface, and you can select one which is compatible with ChromeOS, such as MP4, MOV.
Step 4: Start ripping your DVDs. Click the “Run” button to digitize your DVD.
Part 3: Rip DVD to Chromebook using VLC
One of the world’s most popular media players, VLC Media Player can also help you to rip your DVDs, which could be surprising considering that this feature is a little hidden. You can stream directly from the internet with the Network Stream feature, you can add logos to your content, you can control it remotely, you can record live TV, and you can even play in ASCII mode. Therefore, to begin ripping your DVDs if you want to play DVD on Chromebook, follow the steps below;
Step 1: Load the DVD you want to rip and launch VLC Media Player. Then, under Media, click on Convert/Save.
Step 2: The Open Media window will appear and you want to click on the the Disc tab, check the DVD box, and make sure that the “Disc Device” field points to your DVD drive.
Step 3: Begin the ripping. Click the Convert/Save button to ripping your DVD.
Part 4: Play DVD on Chromebook directly using external DVD drive
Because of their slim profiles and designs, Google Chromebooks have no built-in CD drives. Fortunately, there are many external CD drives you could try on your Chromebook. If you want to checkout the best external DVD drives for Chromebooks, kindly visit this link. If you have invested in an external DVD drive for Chromebook, we will first show you how to connect an external DVD drive for Chromebook. Afterwards, we will recommend a software for you to use to play the DVDs. Before you, you still need to remember these three points;
Any Chromebook external CD drive can only do the following;
- 1. Read discs, but strictly for accepted file types.
- 2. Play music, but only from accepted audio file types like MP3, AAC, etc.
- 3. Play movies and videos, but only from accepted video file types like MP4 etc.
- 4. Cannot burn any files or data to CD or DVD discs.
Therefore, to connect and use an external DVD drive for Chromebook, follow the steps below;
Step 1: Connect the external optical drive to your Chromebook, by plugging it in via USB.
Step 2: Access your CD files, in the same way you would access all your other local files. You do that by clicking the Launcher and then selecting ‘Files’.
What software can I use to play DVD on Chromebook?
The answer is quite simply VLC Media Player. On the preceding segment of this article, we mentioned that you can use VLC Media Player for macOS or Windows to rip DVD movies, which you can later transfer to your Chromebook. If you have snagged an external DVD drive for Chromebook, you can download the ChromeOS version of VLC Media Player, which is available for any Chromebook. It can play most video and audio files, network streams as well DVD ISOs, like the desktop version of VLC. You can download it directly from the developer website, or from the Play Store.