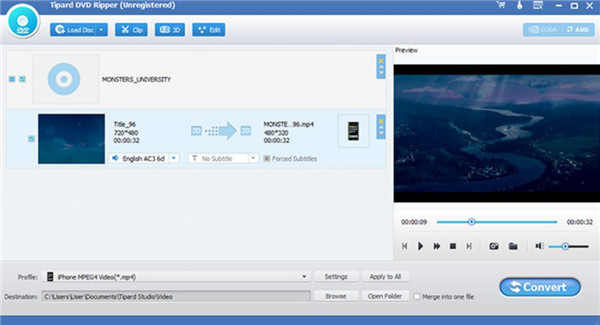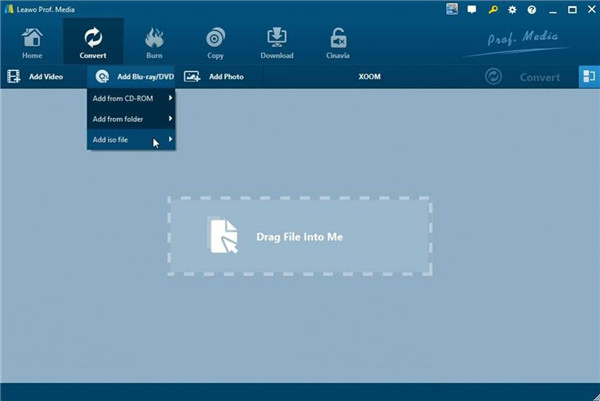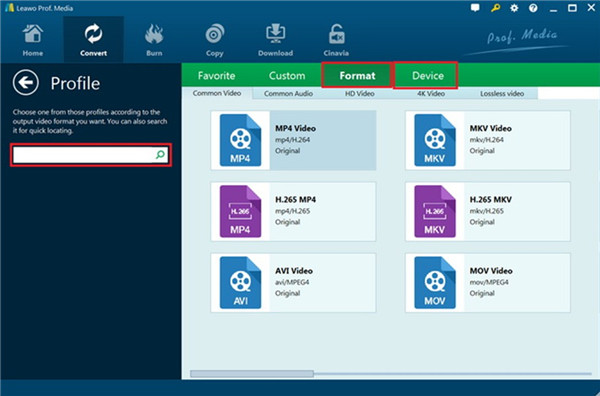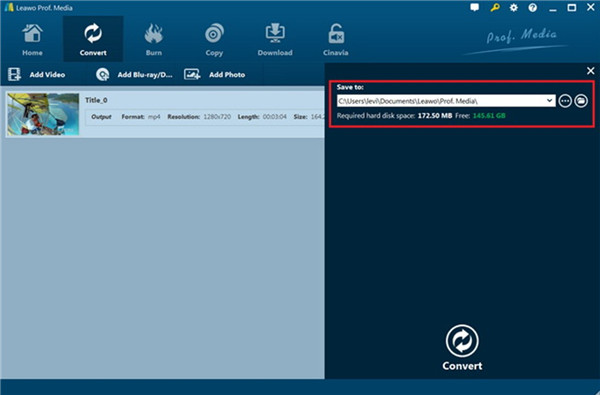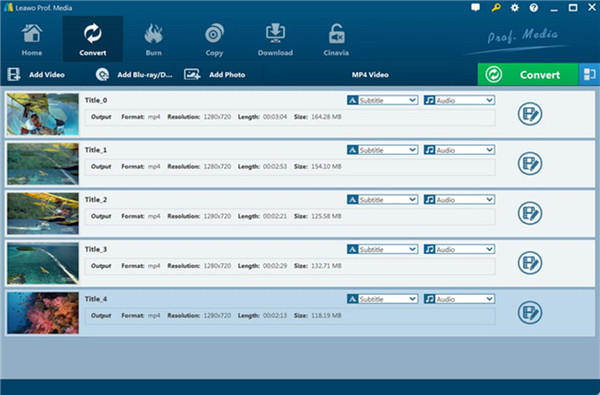Last updated on 2020-08-26, by
How to Play ISO on Android?
It is quite convenient to use your portable devices to play videos nowadays. Android devices are very popular and an increasing number of people have the necessity to play ISO image file with their Android phones, tablets and so forth. We should be aware that ISO image is an archive file of an optical disc, which contains all contents of a DVD.
However, Android phones and tablets are not able to recognize ISO files, which fails to play them as well. For this reason, many people are wondering how to get rid of this issue and play ISO files on Android smoothly. Actually, as the old saying goes “All roads lead to Rome.” You can install one third-party player that can detect and play ISO files onto your Android like VLC for Android or make use of third-party tools to convert ISO file to Android compatible formats like MP4. This article will show you three great methods for your reference.
Method 1: Play ISO on Android with VLC for Android
If you would like to play ISO file on Android devices directly, VLC for Android is really a good choice for you, which is able to recognize and play any video and audio files, as well ISO image. It also supports multi-track audio and subtitles, auto-rotation, aspect ratio adjustments and gestures to control volume, brightness and seeking. The interface of VLC for Android is well-designed and simple to handle. With the assistance of VLC for Android, you can use its media library to browse and import video and audio files easily. You can also play your ISO image files within this tool on Android without any difficulty. It is free and clean, which has no irrelevance plug-ins installation requirement. This is really a great and useful solution for you. Now let’s begin to see how to make use of this software briefly.
- Download and install VLC for Android on your Android device.
- Launch VLC for Android and the tool will begin to scan for all media files on your Android device like phone or tablet.
- It will show the scanning result on the dashboard.
- Then you can navigate through your media files on your Android device via simple tap, hold and drag gesture.
- On the top of the interface, you can see the hamburger menu with three lines. Tap on it and you will see all the files.
- Find the ISO file on your Android device and tap to open it for playing with VLC for Android.
You can set VLC for Android as the default media player. Thus, when you open any file, you do not need to worry about if the player can recognize your file any longer.
Method 2: Convert ISO File to Android Compatible Formats with Tipard DVD Ripper
Besides VLC for Android, there are also other methods can help you to deal with how to play ISO on Android. Tipard DVD Ripper is highly recommended to do this work. You can resort to it to convert ISO file to Android supported video files like MP4 in fast speed and excellent quality. Its editing features are powerful as well. Now let’s follow this step-by-step tutorial to convert ISO file to Android with Tipard DVD Ripper.
- Download and install Tipard DVD Ripper on your computer. Run the software and put your DVD disc that you desire to rip to Android into your computer drive for preparation.
- Find the button of "Load disc" and then click on it to add the disc files into the program. If your ISO file is not in a DVD but on your computer folder, you need to mount the ISO file into a virtual DVD drive first.
- After your ISO file is loaded into the program, you can begin to select the title or chapter that you desire to convert to Android by ticking the boxes before them.
- Hit on the “Profile” panel and choose MP4 as the output format, which is almost supported by all devices. You can also make use of the “Settings” button to modify the detailed output video and audio parameters.
- Navigate to the “Destination” box to choose one output folder on your computer to save the output MP4 files.
- In the end, you can hit on the “Convert” button to begin to convert ISO image files to MP4 files for playing on your Android device. You then only need to wait for the conversion to end. In a short time, you will gain your demanded Android supported MP4 videos.
Method 3: Convert ISO File to Android Compatible Formats with Leawo DVD Ripper
Apart from converting ISO file to Android devices with Tipard DVD Ripper, you can also choose to complete the job by downloading our best ISO Ripper – Leawo DVD Ripper. This all-in-one software can support ISO files created from either commercial or noncommercial DVD or Blu-ray disc perfectly. It is able to remove DVD discs’ region limitation for better DVD movie enjoyment. You can simply rip or convert ISO file to Android supported digital file formats such as MP4 in 6X faster speed and then modify output profile parameters such as video codec, bit rate, audio codec, etc. flexibly to obtain the best output quality. What’s more, Leawo DVD Ripper even allows you to edit DVD movies, choose subtitles and audio tracks, apply 3D effect, and etc. Download and install Leawo DVD Ripper on your computer, and then refer to the following steps to learn how to convert ISO file to Android.

DVD Ripper
☉ Convert DVD to video/audio files like MKV, MP4, AVI, FLV, RMVB, etc
☉ Convert DVD to iPad, iPhone, Android devices
☉ Edit DVD video files with built-in video editor
☉ Add 3D effect with built-in 3D movie creator
☉ Selectable subtitles and audio tracks from source DVD movies for output videos
Note: Leawo DVD Ripper is a built-in module of Leawo Prof. Media.
Step 1: Load ISO files
Initiate Leawo Prof. Media on your computer. On the main menu bar, click “Convert” module to call out the module. Then you need to hit on the “Add Blu-ray/DVD” button to select the “Add iso file” option to import ISO files to the software.
Note:
1. Leawo DVD Ripper offers three distinct content loading modes. You can select one according to your demands.
2. After importing source ISO image file, you could then freely play back imported titles, choose subtitles and audio tracks, edit ISO movie, merge ISO movie titles into one file, and so forth.
Step 2: Define the output format
Hit on the drop-down box (named “MP4 Video” by default) right before the big “Convert” button in green on the sub-menu bar to select “Change” option to hit on. Here you can select MP4 Video from “Format > Common Video” group.
Step 3: Adjust output parameters
If you have a professional requirement on the converted file, you can make use of the “Edit” option to enter the “Profile Settings” panel after you set the output format well. Here you can modify video and audio parameters of output format as you prefer.
Step 4: Specify the output path
Hit on the big green “Convert” button on the sub-menu bar and then determine one output directory via the “Save to” box on the pop-up panel in the right side of the interface.
Step 5: Begin the conversion process
After all setting is finished, you can hit the “Convert” button at the right bottom of the side panel to begin the conversion process from ISO to Android supported formats.
When the conversion is over, you will have no problems to view converted ISO files on Android phone/tablets.
Comparison and Conclusion
All these 3 ways enable you to play ISO on Android. The two converting tools are easy for you to rip and convert ISO files to MP4 files and other formats. You may desire to know the distinctions between these 2 ISO converters. Just check the below chart.
|
Features/Program |
Leawo DVD Ripper |
Tipard DVD Ripper |
|
Disc decrypting |
Yes |
No |
|
Convert DVD to WMV, MP4, and other formats |
Yes |
Yes |
|
Convert DVD full movie to various formats |
Yes |
No |
|
Convert DVD main movie to different formats |
Yes |
Yes |
|
6X faster converting speed |
Yes |
No |
|
More than 180 output formats |
Yes |
No |
|
Play back DVD movies |
Yes |
Yes |
|
Edit DVD movies |
Yes |
Yes |
|
Choose subtitles and audio tracks |
Yes |
Yes |
|
Add 3D effect for DVD conversion |
Yes |
Yes |
|
Preview subtitles and audio tracks |
Yes |
Yes |
|
Windows and Mac version |
Yes |
Yes |
Obviously, among these 2 ISO to Android converter tools, Leawo DVD Ripper has more advantages than Tipard DVD Ripper. You can see that Leawo DVD Ripper has fantastic DVD disc decrypting function, while Tipard DVD Ripper doesn’t. This function is quite useful when you desire to rip and convert encrypted DVD videos, while nowadays most DVD discs are DRM protected.
Leawo DVD Ripper provides users with 3 different DVD movie loading modes, which makes it more simple to rip and convert the DVD content, but Tipard DVD Ripper hasn’t. Now just choose the method you like to play ISO on Android according to your own needs. Different demands have distinct tools to meet. The VLC for Android and two DVD Rippers are all easy and useful. Additionally, Leawo DVD Ripper enables you to achieve more.




 Try for Free
Try for Free Try for Free
Try for Free