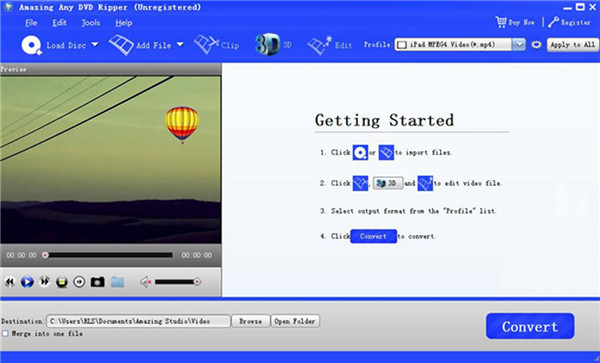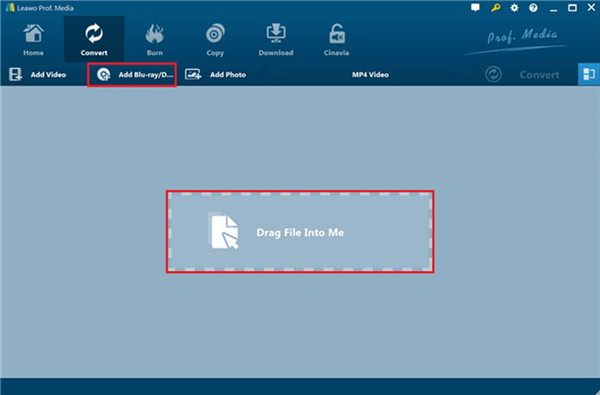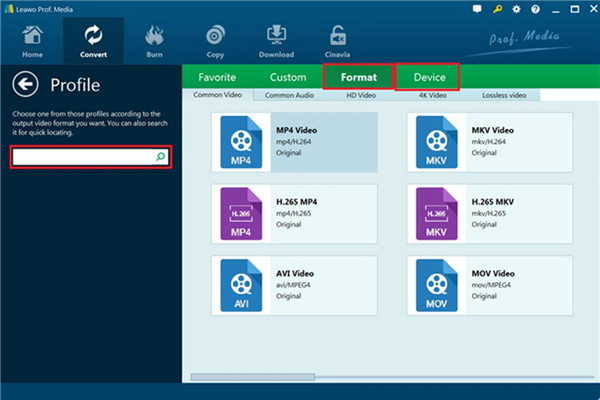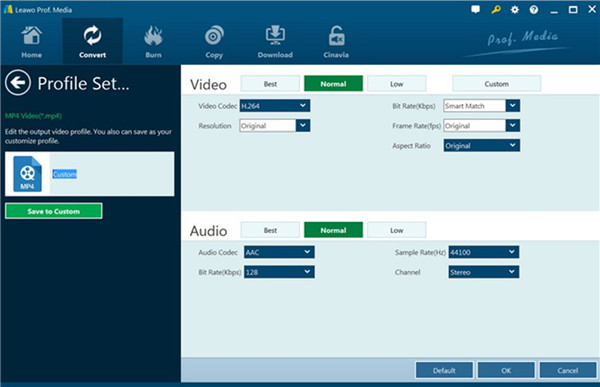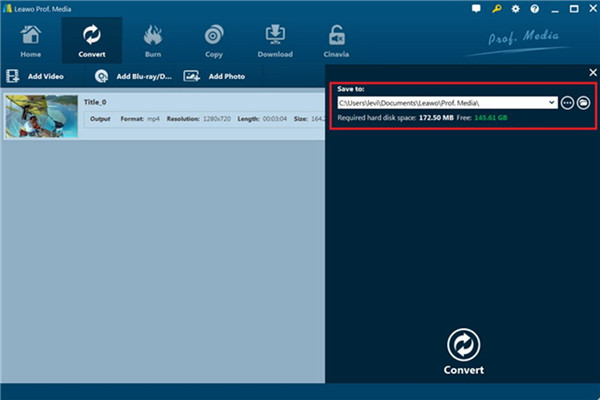Last updated on 2020-07-03, by
How to Play VOB Files on Samsung TV
Samsung TV is DLNA compliant, which enables you to share media files wirelessly quite easily. By all means, you can get access to multimedia content directly to your Smart TV via USB port. However, before you stream or transfer media files to your TV, first you need to take the format compatibility of it into consideration. After many times of trying, you may find that VOB can not be recognized or modified by Samsung TV when you desire to add and play VOB on Samsung TV. Samsung TV is able to play the VOB container format, but it fails to play all included video codecs. This issue has confused lots of Samsung TV users. In order to fix this problem, you can actually convert VOB files to the format accepted by your Samsung TV beforehand. So here we will talk about how to play VOB files on Samsung TV with several video converters seamlessly without any hassle.
Solution 2: Play VOB files on Samsung TV with WonderFox DVD Ripper
WonderFox DVD Ripper is one useful tool for you to make use of to rip VOB files to Samsung TV playable format. With several simple steps, you can finish the VOB files converting process quickly. You can use this software to transform DVD files into diverse audio video formats like AVI, MP4, MKV, MPG, and so on. It also allows you to save the converted files to your portable devices such as iPhone, iPad, Samsung Galaxy, Nokia, HTC, blackberry and etc. WonderFox DVD Ripper has adopted the embedded DVD decryption technology, which facilitates your converting tasks to a great degree. Now let’s begin to have a look at how to use this wonderful program to complete the task of playing VOB files on Samsung TV.
Step 1: First, you need to download and install WonderFox DVD Ripper on your computer and get your source VOB files ready to wait for converting.
Step 2: Run the software and then you can choose the source category from the listed 3 menus: DVD Disc, ISO Image and DVD Folder. Here you need to choose DVD disc or DVD folder that contains your VOB files to load them to the software.
Step 3: Hit on the upper right corner of the software screen to call out the output format interface. There are over 300 formats for you to choose from. Here you need to set “VOB” profile as your target format.
Step 4:The detailed info of the output settings are adjustable. You can modify the resolution, bit rate, aspect ratio and other details by tapping on the “Settings” button.
Step 5: Hit on the box of “Output Folder” to set one proper output directory for the converted files.
Step 6: In the end, you can click on the “Run” button to begin to rip VOB files to Samsung TV identifiable digital formats.
WonderFox DVD Ripper is not hard to handle at all and you just need to wait for the end of the conversion. After that, you will be able to stream the converted files to your Samsung TV for watching at ease.
Solution 2: Play VOB files on Samsung TV with Free Any DVD Ripper
The Free Any DVD Ripper is another great tool to fix the problem of how to play VOB files on Samsung TV. This software is quite simple for a novice user to apply. The Free Any DVD Ripper is fairly helpful to convert DVD files into various formats, which is applicable on many devices. The following steps will tell you how to convert VOB files to Samsung TV compatible formats with Free Any DVD Ripper.
Step 1: Download and install Free Any DVD Ripper on your computer. Then you need to get your VOB files prepared.
Step 2: Launch the software and then hit on the button of “Add File” to import your source VOB files from your computer.
Step 3: Hit on the box of “Profile” to set a Samsung TV compatible format like MP4 as the output format.
Step 4: Make use of the “Destination” box to determine one output place for saving the converted files.
Step 5: Finally, you can hit on the “Convert” button to begin to rip and convert VOB files to your Samsung TV.
You can use Free Any DVD Ripper to help you when it comes to converting DVD files into your target format.
Solution 3: Best VOB to Samsung TV Converter -- Leawo DVD Ripper
Here I would like to recommend you one more powerful ripping tool — Leawo DVD Ripper. This software is able to decrypt, rip and convert DVD files to videos/audios in 1800+ file formats like DVD to MP4, DVD to AVI, DVD to MKV, DVD to MOV, DVD to F4V, etc. for playing back on diverse media players and devices like Apple devices, Android devices, etc., Samsung TV included. Its advanced and high-end decrypting technologies play a great role in decrypting disc protection and removing the DVD disc region restrictions smoothly, which calls for no installation of extra DVD decrypter plugins. It also supports the conversion of ISO image files, like ISO image file to MP4 and so forth. Leawo DVD Ripper allows you to modify the output files’ parameters according to your Samsung TV so as to enable the output files conforms to your TV perfectly. The step-by-step instructions below will teach you how to use this ripping tool to make VOB files playable on your Samsung TV.
Step 1: Prepare software
Since Leawo DVD Ripper has been built into Leawo Prof. Media as a module, you need to run Leawo Prof. Media after installing it on your computer. At the same time, you also need to get your source VOB files prepared for converting. Leawo DVD Ripper is able to convert DVD disc, folder and ISO image file to Samsung TV recognizable video formats quickly with 6X faster speed.
Step 2: Import source VOB files
Hit on the “Convert” module on the top of the interface and then click on the button of “Add Video” or “Add Blu-ray/DVD” at the top left of software window or just drag the file directly to middle part of the main interface.
Note: Leawo DVD Ripper provides users with three content loading modes: Full Movie, Main Movie and Custom Mode. You can choose one according to your need.
Step 3: Select output format
You will see a drop-down box named “MP4 Video” by default next to the button of “Add Photo”. Hit on the box and a small panel will pop up. Then you need to hit on the option of “Change” to enter the panel of Profile. There you can choose a Samsung TV acceptable format as the output format. You are recommended to set MP4 for your Samsung TV.
If you require more professional settings, you can adjust the parameters of selected profile to satisfy your devices exactly. To get this work done, you need to hit on the button of “Edit” to call out the Profile Settings panel. Thus, you can modify video codec(H.264 for HD TV, H.265 for 4K TV), bit rate, aspect ratio, frame rate, audio codec(AAC), and so on.
Step 4: Determine output directory
Hit on the “Convert” button with green color at the top right corner of the main menu. A sidebar in the right part of the window will appear to ask you to set an set an output directory in the “Save to” box.
After you set all settings well, you can finally click on the bottom “Convert” button on the side panel to begin to convert and rip VOB files to MP4 files you have just set for your Samsung TV.
Leawo DVD Ripper also allows you to edit movies before converting. You can make use of this feature of it in case you need. Its comprehensive functions will surely make you pleased.
Comparison and Conclusion
Do you know the differences between these three VOB to Samsung TV converters? Which tool is your best choice? Check the table below to find out:
|
Features |
WonderFox DVD Ripper |
Free Any DVD Ripper |
Leawo DVD Ripper |
|
Decrypt DVD disc protection and region codes |
No |
No |
Yes |
|
Select angles |
No |
No |
Yes |
|
No |
No |
Yes |
|
|
GPU acceleration |
No |
No |
Yes |
|
Content loading modes |
No |
No |
3 modes: Full Movie, Main Movie and Custom Mode |
|
Multi-track MKV/MP4 video output |
No |
No |
Yes |
|
Take screenshots |
No |
Yes |
Yes |
|
Cost |
Paid |
Free |
Paid |
|
Conversion Speed |
Fast |
Quick |
6X Faster |
From the above comparison, you can easily learn that Leawo DVD Ripper is no doubt the most wonderful and greatest VOB to Samsung TV converting tool. It owns all the features the other 2 have, and features the other 2 don’t. You can now give it a go. It will never let you down.




 Try for Free
Try for Free Try for Free
Try for Free