There is no doubt that YouTube has been the most popular video community in the entire world for many years. Nowadays, with the YouTube app installed, we can watch YouTube videos not only with our computers, but also without smart TVs. However, there are many complains about YouTube being not able to play on smart TVs. What caused the YouTube playback problem on smart TVs? How to solve the YouTube not playing problem on smart TV, and is there any way to avoid this kind of problems? Well, those are the topics that we are going to talk about today.
- Part 1: Why Won't YouTube Play on My Smart TV?
- Part 2: How to Solve YouTube Won't Play on Smart TV?
- Part 3: Other Issues That May Affect YouTube Playback
- Part 4: Another Way to Play YouTube Videos on Your Smart TV
- Part 5: How to Download YouTube Videos to PC
- Part 6: How to Burn Downloaded YouTube Videos to DVD
Part 1: Why Won't YouTube Play on My Smart TV?
There are a lot of possible reasons that could lead to the YouTube won't play on smart TV problem, and most of them have something to do with either the improperly installed YouTube app, or the incorrect internet connection protocol settings. Of course, if you are playing a downloaded YouTube video, it could also be the wrong video format.
Cause 1. App is incompatible with TV Model
The most possible cause for YouTube won't play on smart TV problem is the improperly installed YouTube app. On the TV platform, different models of TV sets may need different versions of apps, not to mention TVs with different brands and manufacturers. So is the YouTube app doesn't match the brand or model, then it's highly possible that the app will not run properly, causing the YouTube not playing problem.
Cause 2. Poor internet quality
If you are sure that it's not the reason for your YouTube app, or if you think the app works properly but still you can't watch any video on YouTube, then it's probably the internet connection protocol settings that are causing the problem. If that's the case, then changing the settings should be able to fix the problem easily.
Cause 3. Unsupported or corrupted file
If you are playing a downloaded YouTube video file and the playback fails, then it could be either the format being unsupported or the file is damaged.
Part 2: How to Solve YouTube Won't Play on Smart TV?
Now that we know some of the most possible reasons for the problem, let's talk how to solve the YouTube won't play on smart TV problem. The detailed solutions to issue of YouTube won't play on smart TV are as follows:
Solutions 1: Close & reopen YouTube TV
Exit the YouTube application, and then reopen it. Try to reopen the app and watch your video again to see whether it is played successfully.
Solutions 2: Power cycle the device
Press and hold down the 'Power' button to turn off the device, wait 30 seconds for the device to refresh itself, and then restart the device.
Solutions 3: Check for app or device updates
Have a check that you've installed the latest system updates for your device. If not, update to the newest available version of the YouTube app to fix the potential bugs.
Solutions 4: Uninstall & reinstall the YouTube app
There maybe something wrong in the process of intalling YouTube app or something is missing. Uninstall the YouTube app on your device and reinstall the YouTube app and sign in again. Try to watch your video again.
Solutions 5: HDCP error on Roku players
If you come across an HDCP error on your Roku player, turn on the HDMI Ultra HD Color setting on your TV.
If you experience choppy playback on your Roku player, turn off HDR on your "Display type" settings on Roku. To do so, select "Settings" and then "Display type" and then choose 4K 30 Hz TV, 4K 60 Hz TV, or 4K HDR 60 Hz.
Solutions 6: Get in touch the manufacturer
If you're experiencing an issue with the YouTube app on your supported smart TV - it may also be a manufacturer issue. We recommend you check by opening another app on your smart TV to see if the same problem occurs. If it does, you'll need to get in touch with the manufacturer for their support.
Solutions 7: Convert to proper format
Check the user's manual to see whether the video format is supported by your TV. If not, you can convert YouTube video format with a video converting application on PC.

-
Leawo Video Converter
- Convert video and audio files between 180+ formats without quality loss
- Support 720P, 1080P and even real 4K video output
- Create photo slideshows from photos stored on camera, computer, camcorder, etc
- Built-in video editor to trim, crop, add watermark, apply special effect, etc
- 2D to 3D converter with 6 different 3D movie effects available
Solutions 8: Redownload YouTube video
If you are playing a downloaded YouTube video, try to play the video on other devices or apps to make sure the video is not damaged. Here is the free Blu-ray player for you to try. If the video is corrupted, then you should redownload the video again.

-
Leawo Blu-ray Player
Region-free Blu-ray player software to play Blu-ray disc and DVD disc for free, regardless of disc protection and region restriction.
Play 4K FLV videos, 4K MKV videos, 4K MP4 videos, etc. without quality loss.
Play 1080P videos, 720P videos with lossless quality.
Solutions 9: Improve the Internet speed
The quality of your home or mobile network can affect how smoothly YouTube videos play, and whether videos play in HD.
Check the YouTube video's resolution and the recommended speed needed for the video to play. The table below shows the approximate speeds recommended to play each video resolution. If your internet speed is below the requirement, you will fail to play YouTube video.
| Video Resolution | Recommended sustained speed |
| 4K | 20 Mbps |
| HD 1080p | 5 Mbps |
| HD 720p | 2.5 Mbps |
| SD 480p | 1.1 Mbps |
| SD 360p | 0.7 Mbps |
The actual speed that your device gets may vary from the number given when you run an 'internet speed test.' The difference can be due to numerous factors including:
- Wi-Fi performance
- Time of day
- How your ISP connects to YouTube
- How many devices are on your network: If there are a few devices on your network, then the connection is shared between them. Using numerous devices on the same network may reduce the speed that your device gets.
You can try to improve your internet from the factors above.
Part 3: Other Issues That May Affect YouTube Playback
If the solutions above don't work, you can check this part of some special situations, which may also cause failure of YouTube playback.
Situation 1: Age-restricted content
Sometimes content doesn't violate YouTube's policies, but it may not be appropriate for viewers under 18. Age-restricted videos may not be viewable to users who:
- Are under 18 years of age
- Are signed out
- Are watching YouTube videos embedded on most third-party sites
Situation 2: Restricted mode
Restricted mode is an optional setting which will prevent from pushing potentially mature content to you or others using your devices may prefer not to view. When Restricted Mode is turned on, comments may not be viewable. You can turn Restricted mode on or off.
Situation 3: Account error issues
When there is account error issue, you can not access to some certain content. If you're having trouble signing in with your YouTube username, try signing in to your account by entering your full email address. Then, enter the same password you've been using to sign in to YouTube.
Part 4: Another Way to Play YouTube Videos on Your Smart TV
Apart from the solutions introduced above, there is actually another way to successfully play YouTube videos on smart TV or basically any kind of TV. Instead of installing the YouTube app on your smart TV and watch the videos through the app, you can download your YouTube videos in advance, and then burn the downloaded videos to a DVD disc to play on your TV.
Comparing to other YouTube video playing approaches, this approach has multiple advantages. First, because you don't need the internet connection to watch YouTube videos, the video watching experience won't be interrupted by any internet connection related problem. Second, for those TVs that cannot properly install a YouTube app, this approach can give the same video playback experience without the app. As long as you have a video downloader tool and a DVD burner tool on your computer, you can watch basically any YouTube video on your TV even if the TV is not a smart TV.
Although the process may look complicated at first, it's actually pretty simple as long as you have the right tools. In the following, I will show you what applications you need in order to watch YouTube videos on your smart TV with this approach, and also show you the detailed steps so that you can quickly finish the video downloading and DVD burning process, and start enjoying your favorite YouTube videos on your smart TV.
Part 5: How to Download YouTube Videos to PC
As mentioned above, the first step for this YouTube playing approach is to download your favorite YouTube video from the internet to your local PC hard drive. To do that, you need the help of a YouTube downloading tool. After trying many YouTube downloading applications and services, I found that an online video downloader application called Leawo Video Downloader is the most practical and efficient YouTube downloading solution that I could find.
Leawo Video Downloader is a professional online video downloading application that allows you to download videos from YouTube and 1000+ other online video streaming services. Unlike online video downloaders, Leawo Video Downloader can download videos in a 6 times higher speed and still manage to keep the original quality in the downloading process.
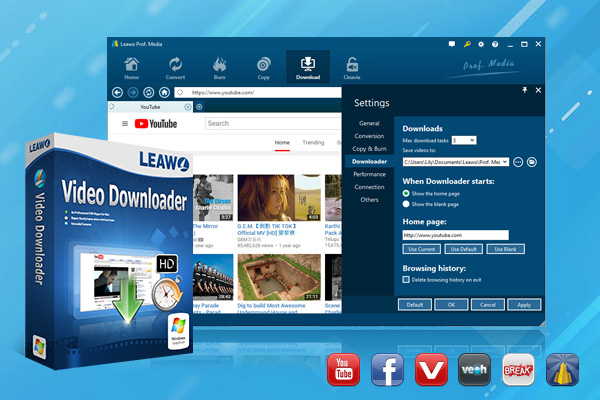
-
Leawo Video Downloader
- Download Video & Music from 1000+ Sites
- Download Live Stream Videos from YouTube Live and Others
- 720P and Even 1080P HD Video Downloading
- 6X Faster Online Video Downloading
- Smarter Downloading Settings
- 1-Click to Play Downloaded Videos
- Provide Precise Video Info
What's more, you can easily manage, inspect, and directly play the downloaded videos with Leawo Video Downloader after your videos are downloaded from the internet. As one of the best YouTube download options, Leawo Video Download has a very straightforward user interface and is very easy to operate. To download YouTube video using Leawo Video Downloader for the DVD burning in the next step, just do as the following guide shows.
Step 1: Download, install and Launch Leawo Video Downloader. At the homepage of the program, click the "Video Downloader" to enter the video downloader function module.
Step 2: After you have entered the video downloader function module, Leawo Video Downloader will launch its built-in web browser and visit YouTube by default. You can find your desired YouTube video using the web browser, or directly past the link of your video in the address box in the above and hit "Enter".
Step 3: When your video is opened, click the green arrow at the right edge of the program interface to unfold the video list, where you can find various versions of the video on the page. Find the version that you would like to download, and click the "Download" button on the video to start downloading the video.
Step 4: Finally, you can easily manage all of the videos that you have downloaded or in the downloading process by going to the "Downloading" and "Downloaded" tab. For example, in the "Downloading" tab, you can pause any ongoing video downloading task by clicking the "Pause" button on the thumbnail, or you can right click the video thumbnail to call out more options.
Leawo Video Downloader can certainly give you a high speed downloading experience. However,some would like a higher quality of output video, and they can try CleverGet Video Downloader. This is a 8K YouTube video downloader to download YouTube to MP4 or other formats. Except for normal video, CleverGet can also download YouTube live stream easily for your offline enjoyment.

-
CleverGet 8K Downloader
- Download Video & Music from 1000+ Sites
- Download Live Stream Videos from YouTube Live and Others
- Up to 8K UHD Video Downloading with 320 kbps Audio Quality
- Smarter Downloading Settings
- 1-Click to Play Downloaded Videos
- Provide Precise Video Info
You can download the installation package of CleverGet for free by visiting the homepage of CleverGet directly. Install it on your computer and run it. CleverGet has a default output directory, but you probably don't want that. You can click the "..." icon in the upper right corner, and then reset the output directory under the "General" in the "Settings" window.
Open target video page with the help of built-in browser. Or paste the URL directly into CleverGet's address bar, then tap "Enter" on the keyboard. CleverGet will directly access the page where the target video is located.
CleverGet will identify various information about the video available for download on the page, such as: video format, definition, etc. You can see this information in the popup window, select the video you want to download and click the "Download" button. CleverGet will download the video to the output directory you set.
Part 5: Download M3U8 File with with Jdownloader
Another online video downloading program is Jdownloader, which is a free, open-source download management tool to make downloading as easy and fast as it should be. As an easy-to-use tool, it can save hours of your valuable time when downloading videos online. Check out the detailed steps to download M3U8 file with Jdownloader.
Step 1. Copy and Paste Video URL
Visit the M3U8 file you'd like to download, and with the JDownloader client open, highlight & copy the URL of the file.
Step 2. Choose Output Format
Click on the “Linkgrabber” tab on JDownloader to view the downloadable formats of this M3U8 file. You can choose “MP4” as the output video format for downloading.
Step 3. Start to Download
Click “Continue with selected link(s)” to start to download M3U8 files. After downloading process completes, you can open your downloads folder and locate the file, and then transfer the file to your device
Part 6: How to Burn Downloaded YouTube Videos to DVD
After you have finished the video downloading process, you need to burn the downloaded YouTube video to an optical DVD disc in order to watch it on your smart TV. To do that, you need the help of a good DVD burning application. This time, I still would like to recommend an application that is developed by the same developer of the Leawo Video Downloader, and the application is called Leawo DVD Creator.
As a professional DVD burning application, Leawo DVD Creator is capable of burning all kinds of video to a DVD disc with the very original quality preserved. With Leawo DVD Creator, you can not only burn the video to a DVD disc in a very high speed, but also create a beautiful DVD menu for your video to make the DVD highly customized. So in order to have an excellent YouTube watching experience, using Leawo DVD Creator to burn your YouTube videos to a DVD disc is absolutely a great idea. And the following is how you can do the DVD burning with this application.
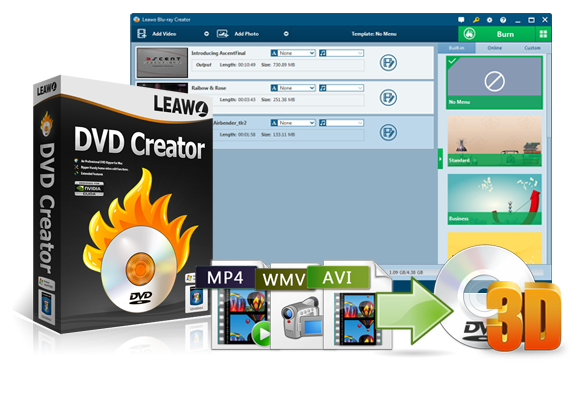
-
Leawo DVD Creator
Create DVD-9/DVD-5 discs playable on various standalone DVD players and computers without region restriction.
Create DVD content in either NTSC or PAL for DVD players for various regions.
Convert and burn videos in 180+ file formats to DVD disc, folder and/or ISO image file.
Edit video files such as adding image/text watermark, trimming video length, cropping video size, adjusting video effect, applying 3D effect, etc.
Select disc menu for output DVD content, or even design disc menu with your own pictures and songs.
Burn photos to DVD photo slideshow with built-in photo slideshow editor.
Step 1: Launch Leawo DVD Creator, and click the "Add Video" button to import your downloaded YouTube video file. You can choose subtitle and audio track for the video after importing it. If you want to use a DVD menu template to create a DVD menu, you can choose a template from the right and customize it.
Step 2: By clicking the "Edit" button on the video, you can do all kinds of video editing for your video before the burning starts.
Step 3: When all the editing you need are done, you can double check the burning information like DVD format and disc storage room from the bottom bar. After that, click the green "Burn" button, set output information in the side bar and click the "Burn" icon below to start the burning process.
Conclusion
Fix the YouTube won't play on smart TV problem is not hard, as long as you know what caused the problem. If it's an app glitch, you can uninstall the app and install it again from the official app store. If it's the internet settings problem, you can try restoring the settings to their original status. If it's the video format problem, you can try using a video converter tool to convert the video and then play it again. But to avoid the YouTube won't play on smart TV problem, it's suggested that you bypass the app installing and the internet connecting process, and directly download the YouTube video and burn it to a DVD disc. By doing this, it's guaranteed that you won't suffer from the app glitch, internet connection error or the video format problem.

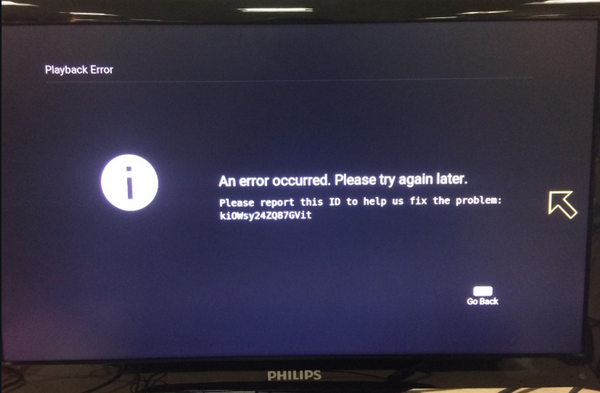
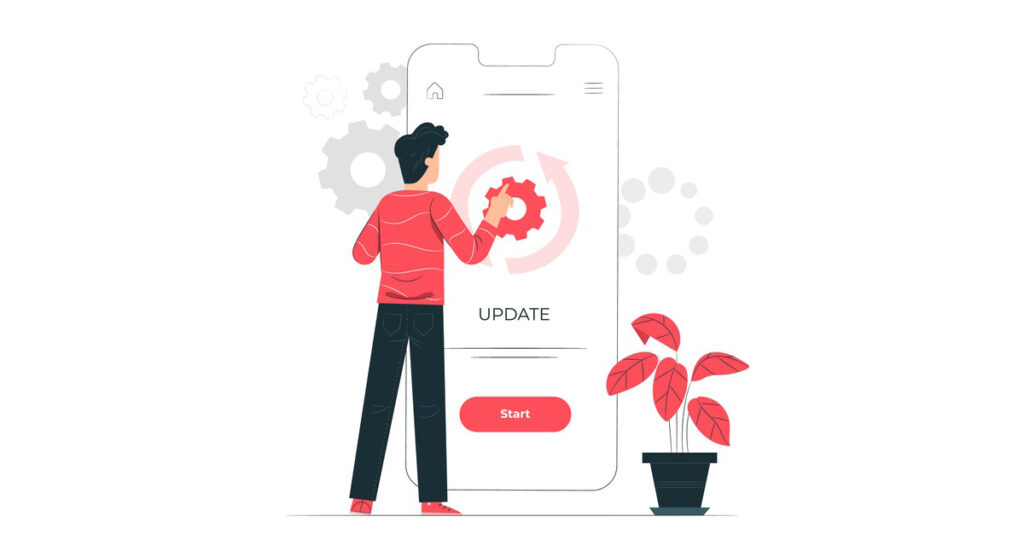
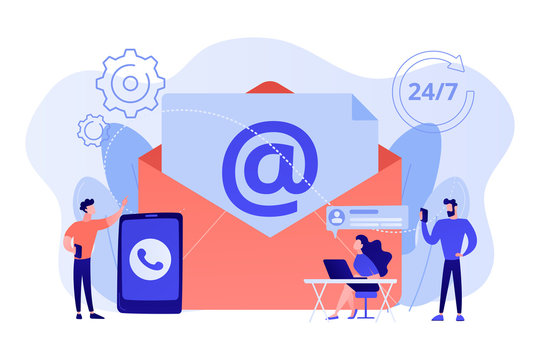
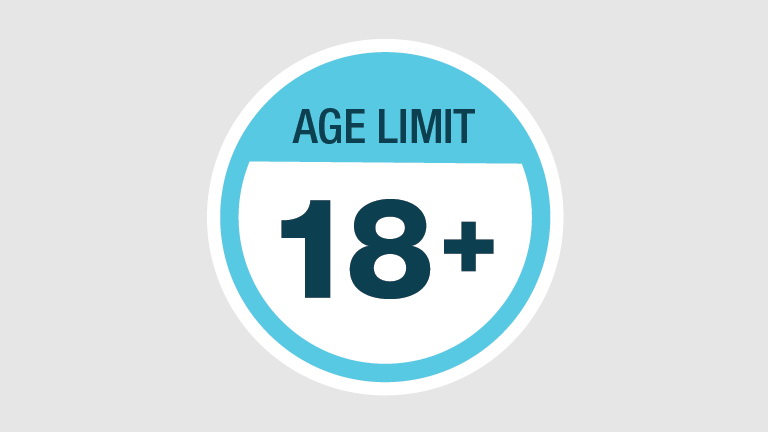
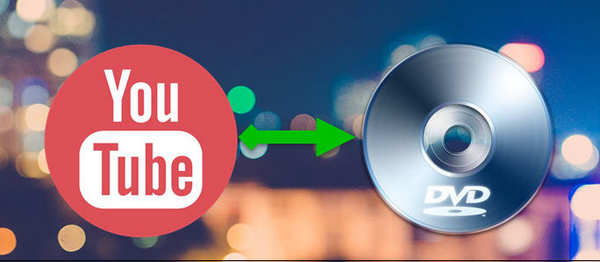

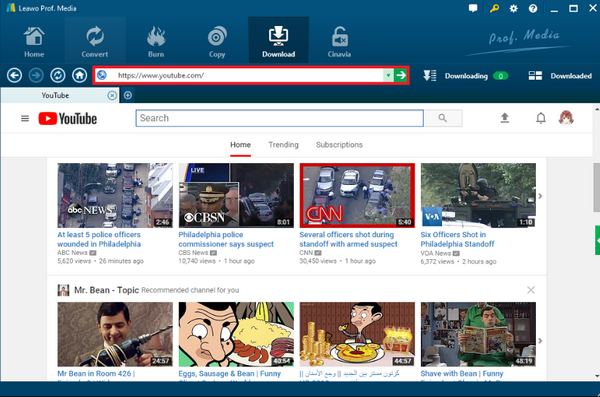
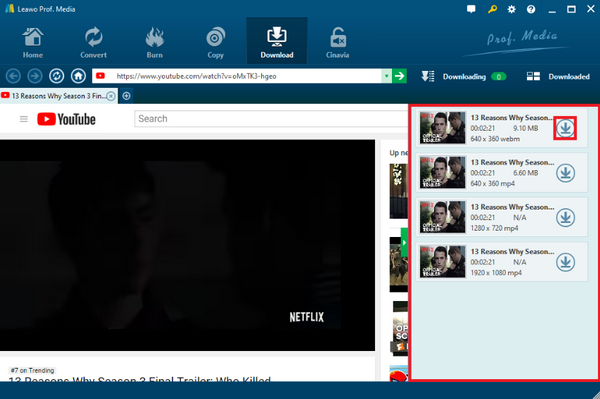
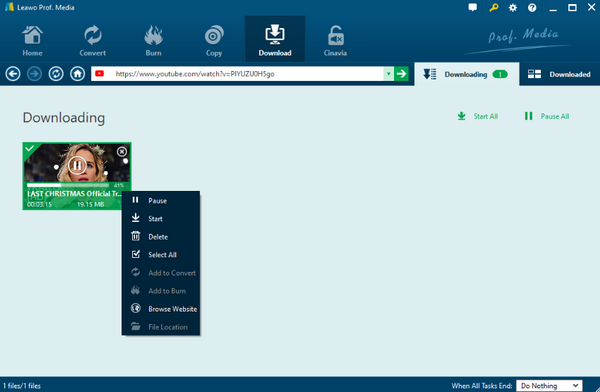



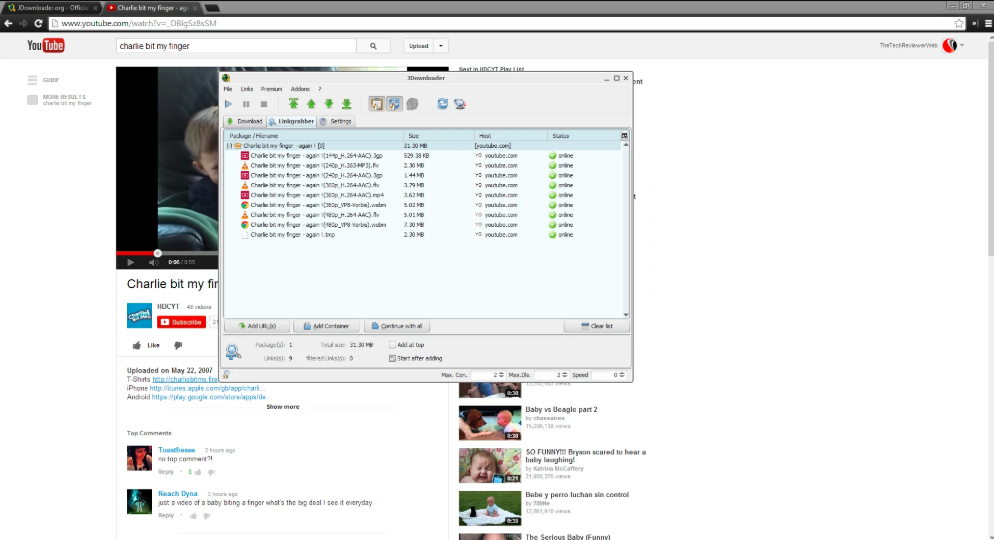
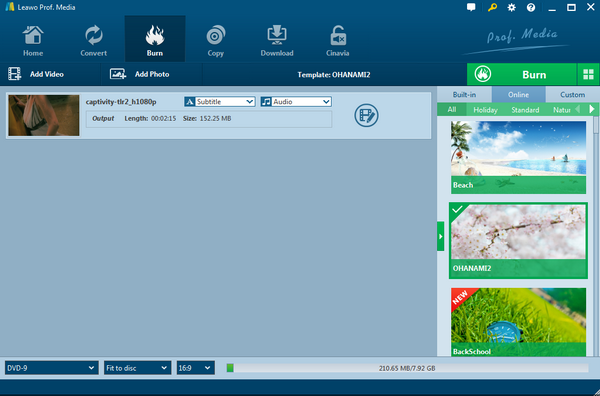
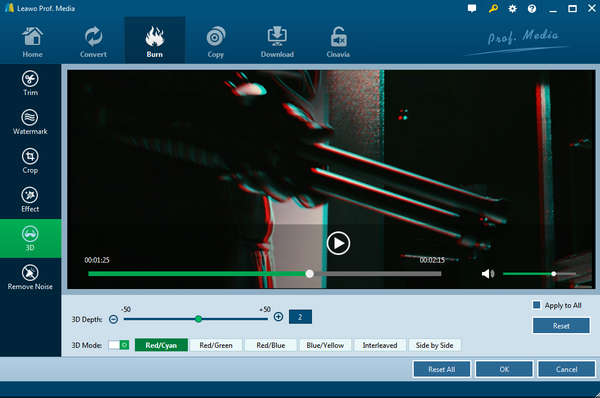
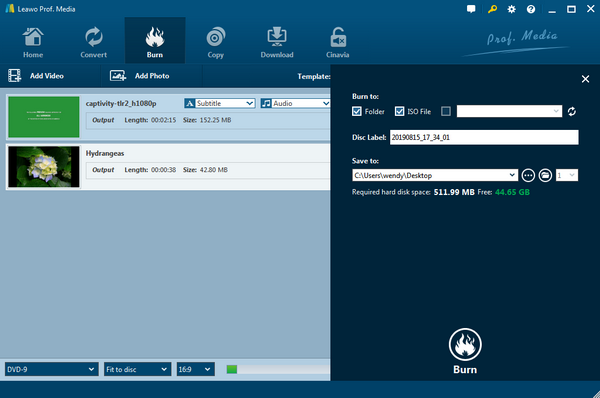
 Sep. 08, 2021 by
Sep. 08, 2021 by 















