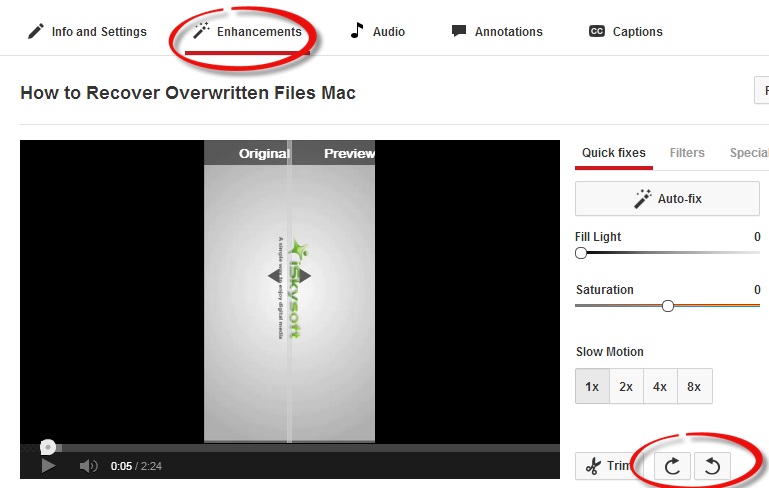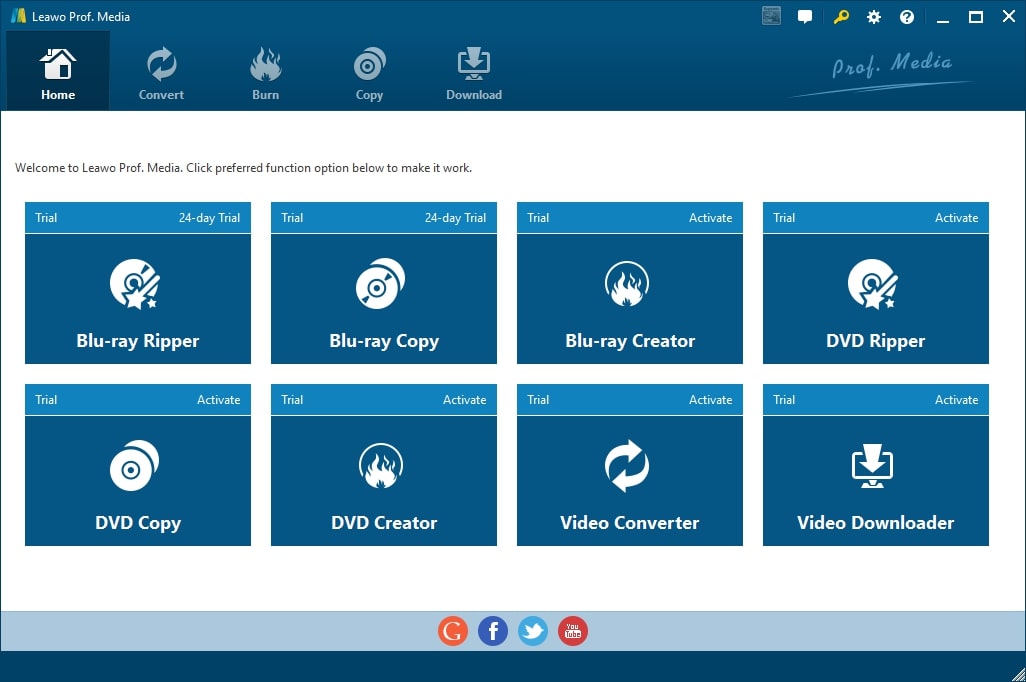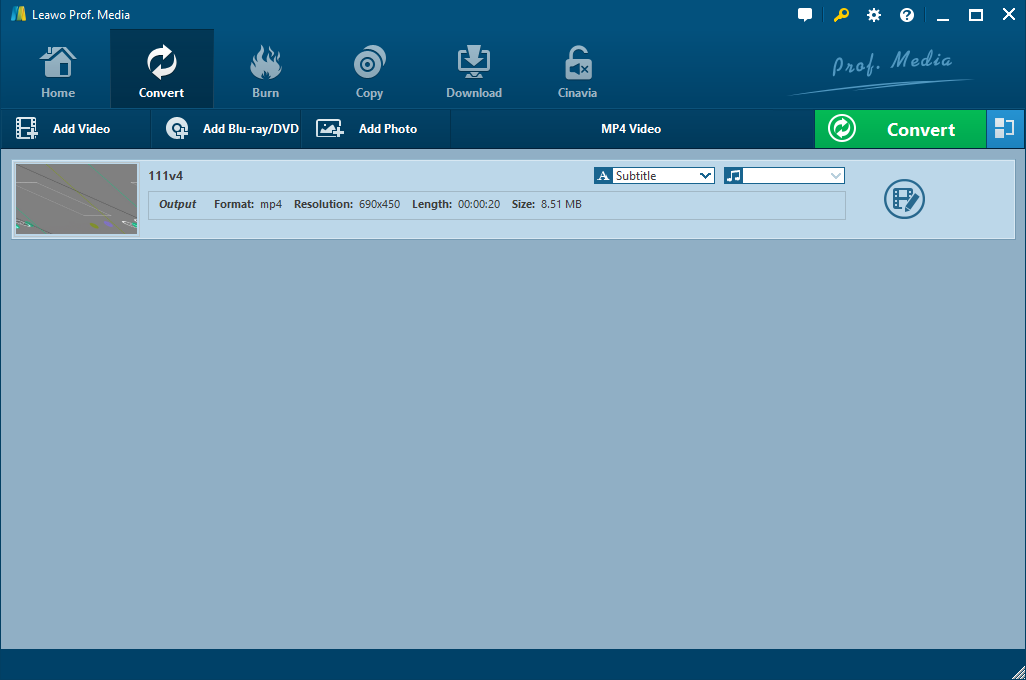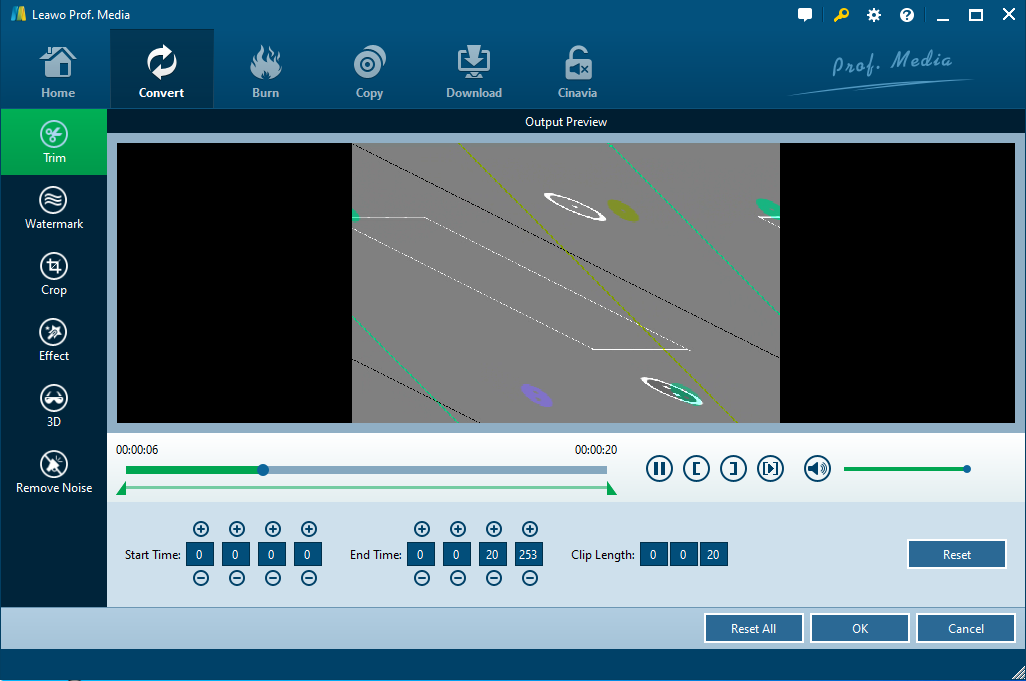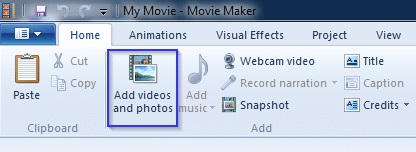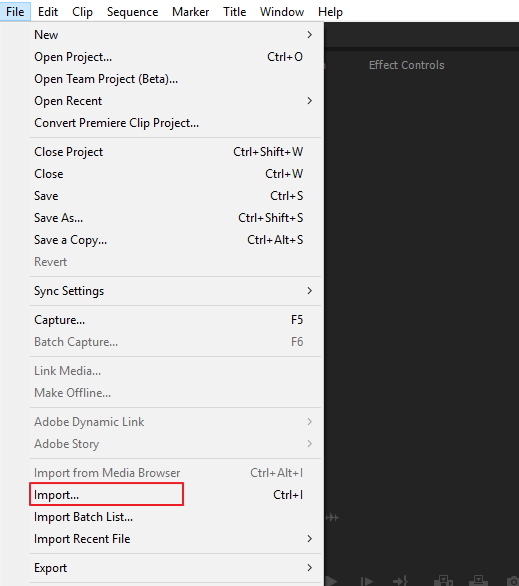When we talk about rotating a video, most people tend to confuse the procedure with the rotation of a photo. Photo rotation is surprisingly easy and simple, almost all the photo viewers on Windows OS are equipped with the rotation option. You will be able to rotate any photo from 90 degrees to 180 degrees both clockwise and anti-clockwise.
But the situation is completely different when it comes to rotating a video file. The procedure becomes much difficult to execute and, in most cases, requires the help of a video editor program. Still, if you are trying to rotate YouTube video, then you will get the help of YouTube video editor but there are other better options available. In order to get to know those other options, read the rest of the article below.
Part 1: Rotate YouTube Video with YouTube Built-in Video Editor
If you are looking to rotate YouTube video, your first option is the built-in video editor provided by YouTube. The built-in video editor is as good as any 3rd party professional video editor programs, but unlike those programs, you are not required to download the said video. One of the greatest advantages of using this editor is that you are not required to download the YouTube video separately; the program is capable of converting the video files directly.
This video editor is easily available and easy to operate. Let’s have a look at its operating procedure;
Step 1: You need to create an account on YouTube. Sign in to your account and click on your profile picture to access the drop-down menu. From here, you can easily choose the video you are trying to edit. After selecting, click on the “Edit” button which can be found right beside the video.
Step 2: After that, click on the “Enhancements” tab, you will find it right under the “Edit” section.
Step 3: Now, there is an “Arrow” at the right lower side of the panel. You have to use it in order to rotate the video. You can rotate “Clockwise” and “Counter Clockwise”, as per your preference.
This was the most obvious option and one of the effective ways to rotate a YouTube video. However, some people find this method not working well on their case while others also complain that the video cannot open sometimes.
Part 2: Rotate YouTube Video with Leawo Video Converter
If you are having issues with using YouTube’s built-in video editor, then you can easily settle down for a 3rd party video converter.
There are several effective video converter programs available but Leawo Video Converter turned out to be one of the most effective video converters capable of rotating a YouTube video.
But using Leawo Video Converter is quite different from using YouTube video editor. You have to download the said video from YouTube in order to convert it via Leawo. However, there are also more features of this software for editing or rotating video files. You are able to trim the video, add watermark, crop the clips, add effects and remove the noise. Besides, you can also convert the rotated video to the format you want easily. After you download the YouTube video, follow the steps below and see how to rotate YouTube video on PC with Leawo Video Converter.
Step 1: Well, first you have to download and install the program on your computer. After that, launch Leawo DVD Creator and click on the “DVD Creator” tab.
Step 2: Now, you have to add that particular YouTube video that you have downloaded and want to rotate.
Step 3: After you have completed loading the video, click on the “Edit” icon and you will enter the Video Editing section. Here; you will find different options to rotate the video.
For another note, there are a total of 6 function tabs available but you only need to click on the “Crop” option to proceed.
Step 4: After you clicked on the “Crop” tab, you will be redirected to the Video Rotation Page. There is obviously 2 rotation mode, the first one is 90 degree Clockwise and 90 degrees Counter Clockwise. You can keep them changing until you get your desired angle.
Besides the rotation icon, you will also find 2 flip icons, they are designed for double rotation.
Step 5: After you have found your desired angle, click “OK” in order to save the rotation settings.
This way you will be able to easily rotate a YouTube video using Leawo Video Converter. You can also edit the video to meet your needs better with the other editing options as you want.
Part 3: Rotate YouTube Video with Windows Movie Maker
As you are using Windows OS, you have another option accessible. Windows IS equipped with several versatile media players like VLC and MPC. These media players are capable of rotating videos. Even though they are an effective option, Windows Movie Maker still remains the best user-friendly option for Windows users.
While people are going for 3rd party programs in order to rotate YouTube videos, users actually have a better option if they are using Windows Movie Maker. This program is excellent and works very effectively.
Let’s see how to rotate YouTube video on PC;
Step 1: First you need to download Windows Movie Maker and install it.
Step 2: After that, you need to click on “Add Videos and Photos”. The option is visible at the upper-left corner of the panel.
Step 3: After that, you need to select the video you have downloaded from YouTube.
Step 4: Then, click “Rotate Left” and then “Rotate Right”, you will find these options inside the “Editing” section.
Step 5: Finally, click on the “File” icon and then click on “Save Movie”. After that, you will find “For Computer”, click on it in order to store the rotated version of the video.
This is one of the greatest ways to rotate a YouTube video or any sort of video files if you are using Windows OS.
Part 4: Rotate YouTube Video with Adobe Premiere Pro
We also shouldn’t forget about one of the most effective and easily available video converters, you know it as Adobe Premiere Pro.
Without a doubt, Adobe is one of the biggest names among video converter and editing software, for quite a long time Adobe held its place at the top position by releasing their version of the video editing program, with the better operating procedure and equipping each version with a brand new feature that tops the previous version of Adobe.
So, you can easily use Adobe Premier Pro to rotate a YouTube video. The procedure is simple and you will find is very fascinating. Here’s how to rotate the video in YouTube;
Step 1: As usual, you have to download the YouTube video in order to rotate it with Adobe Premiere Pro. After that, download and install the said software on your computer and launch it.
Step 2: Now, Click on the “File and Import” option. This will import the said video file and then drag it to the timeline.
Step 3: Now, you are required to highlight the entire video or the part of the video that you need to rotate.
Step 4: Now, you have to go to effect controls and find the option called “Motion”. Then, click “Rotation” which is in the middle of the panel.
Step 5: After that, you can type 180 or 90 in order to make the rotation of the video file. The rotation will be clockwise.
Although we have discussed the upside of using Leawo Video Converter for the rotation of a YouTube video file, we also can’t deny the effectiveness of Adobe Premier pro. But for some users, this method maybe a little difficult as there are too many options. If you are a tech geek, this option is definitely for you.
Conclusion
Of course, video rotation is a difficult task but with proper software, it can be done very easily. So, while rotating a YouTube video, you are getting access to YouTube’s built-in video editor, which is very effective and simple to use. We also can deny the fact that there are better options available. First, we have Windows Movie Maker; one of the best video editing programs available for Windows users. But you can also use 3rd party programs like Leawo or Adobe Premier Pro. Adobe Premiere Pro is one of the best video editing programs ever to be created, very effective. But we have to say, in this particular situation, Leawo executes the task better.