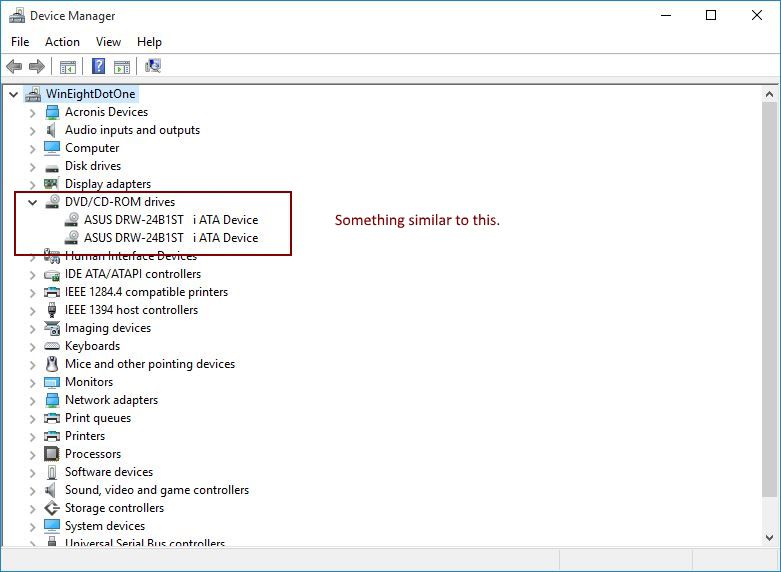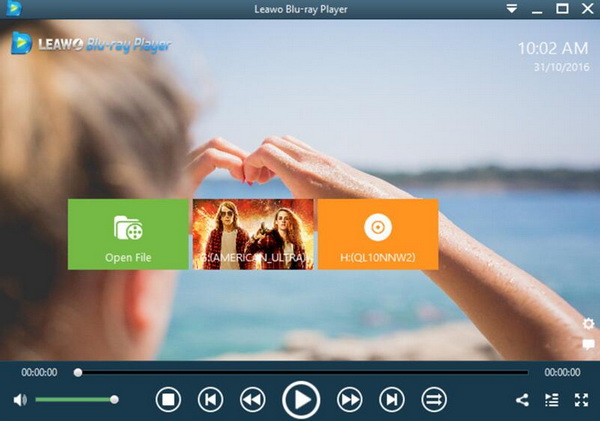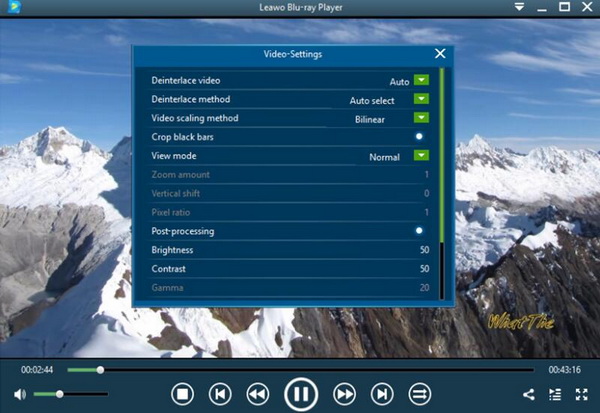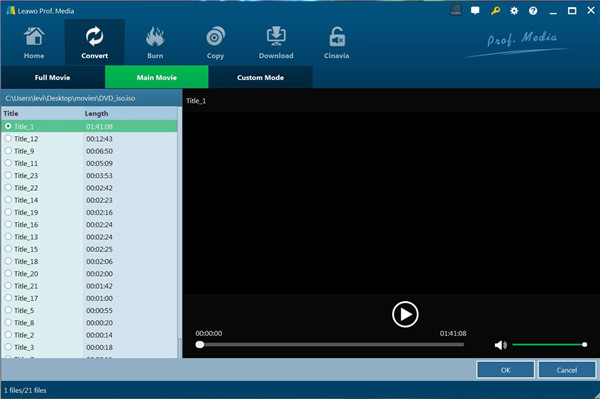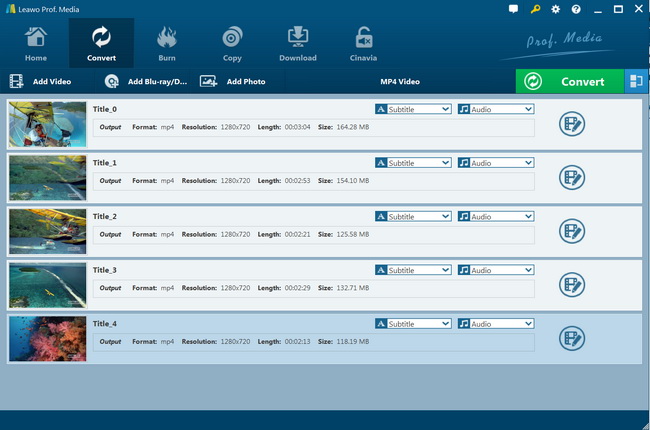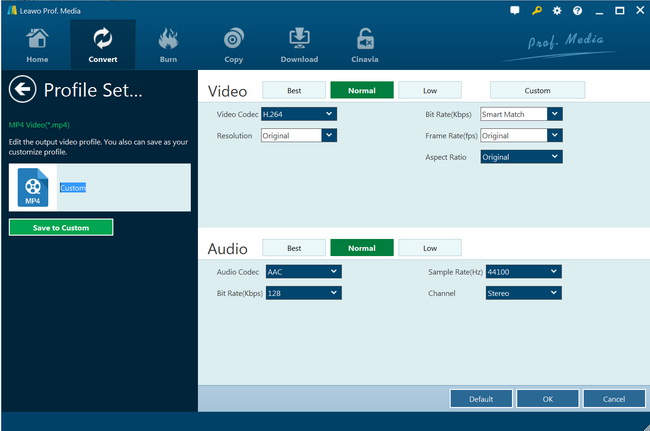Once upon a time, inserting DVD into the optical drive to the computer or laptop was one of the easiest ways to watch movies at home. However, in the streaming era, watching movies on DVD seems to be more and more old-fashioned. Even though, it is undeniable that there are still many people who are keen to collect their favorite movies in physical form. Actually, DVDs have better picture and sound quality than streaming video, which van give you a better visual and auditory experience when watching movies. If you are always on the go, then you must be wondering how to pass the time with DVD movies on your laptop. In this tutorial, we will use Lenovo laptop as an example to show you how to play DVD on Lenovo Laptop.
Related Readings:
3 Ways to Play Blu-ray on Windows Media Player
How to Connect Blu-ray Player with Laptop?
How to Play Blu-ray on HP Laptop?
Part 1: Can My Lenovo Laptop Play DVD Disc
Computer uses optical drive to read and write the contents of DVDs. The optical drive can be divided into a CD-ROM drive, a DVD drive (DVD-ROM), a COMBO, a Blu-ray drive (BD-ROM), and a recorder. Apparently, if your Lenovo laptop has a DVD drive, then it can be used to play DVD. Then, how to tell if your Lenovo laptop has a DVD drive? Follow several methods below.
- Method 1: Check from the outside: Look closely at the sides of your Lenovo laptop. If there is an optical drive, there should be a box with the logo DVD on it. Press the button on the box to eject the disc tray.
- Method 2: Check from Device Manager: Simply right-click on My Computer, and go to Manage > Device Manager. If the laptop has a DVD drive, then you can find an option of the drive on the list.
Part 2: What If My Lenovo Laptop Doesn't Come with an External DVD Drive?
While DVD drive can provide a variety of multimedia file playback solutions, with the popularity of streaming services and the development of USB,, DVD drives are vanishing on laptops. If you happen to have a Lenovo laptop without a DVD drive, then how to play DVD on your Lenovo laptop? Actually, instead of the internal DVD drive, you can look to an external DVD drive. If you have already had one, then what you need to do is connect the external DVD drive to the USB port of your Lenovo laptop. After inserting the DVD to the disc tray, you can play the DVD on your Lenovo laptop, without any third-party drive installed. But if you don't have any one, here are 3 best DVD drives for Lenovo laptop for your reference.
◎ 1. ASUS ZenDrive U7M DVD Drive
As one of the best DVD rewritable external drives for Lenovo laptop, ASUS ZenDrive U7M has been welcomed by its ultra-slim for and a Zen-inspired design. With this DVD drive, you can enjoy the 8X DVD writing speed. The adoption of M-DISC technology allows the data to be read and burned even on a patented rock-like layer without any quality losses.
◎ 2. LG GP65NB60 DVD Drive
LG GP65NB60 DVD Drive is able to offer you the basic write and read requirements in various DVD disc types. With this ultra-slim portable DVD burner, you will be able to burn all kinds of DVD discs, including DVD-R, DVD-RW, DVD-RAM and DVD-R (DL) and so on. It is 14mm in height and has been equipped with USB 2.0 interface. It can reach max 24X CD write speed and max 8X DVD write speed.
◎ 3. TopElek GDGEPC072AS External Blu-ray/DVD Drive
Another best DVD drive for Lenovo laptop is the TopElek GDGEPC072AS External Blu-ray/DVD Drive. As an excellent Blu-ray/DVD writer, it can easily allow you to burn Blu-ray and DVD discs, watch 3D Blu-ray movies and create backup discs and so on. This external burner is powered by only one USB 3.0cable to connect to your computer, and once it is connected, then it will be detected automatically. With this USB port, you can obtain faster burning speed.
Part 3: How to Play a DVD on a Lenovo Laptop?
If you want to play DVD on your Lenovo laptop smoother, you will need a DVD player program, especially when your DVD is copy protected or region locked. Among all DVD players in the market, Leawo Blu-ray Player is regarded as the best one. Not only because it can play all kinds of DVD and Blu-ray discs, but also it can decrypt protected DVD and Blu-ray discs without quality loss. In addition, with recent updates, this region-free Blu-ray player even supports 4K UHD Blu-ray playback. The most importantly, this software is totally free to use. Follow the detailed steps below to play DVD on Lenovo Laptop using Leawo Blu-ray Player.
Step 1: Download and install Leawo Blu-ray player
Click the button below to download and install this Lenovo DVD player software on your Lenovo laptop.

-
Leawo Blu-ray Player
Region-free Blu-ray player software to play Blu-ray disc and DVD disc for free, regardless of disc protection and region restriction.
Play 4K FLV videos, 4K MKV videos, 4K MP4 videos, etc. without quality loss.
Support the conversion from Blu-ray/DVD discs to MKV in the premium version.
Step 2: Insert source DVD to the disc tray
Insert the source DVD to the disc tray and launch Leawo Blu-ray Player. You can click the disc icon on the main interface to play DVD on your Lenovo laptop immediately. No matter what region the disc from, this software can play the DVD smoothly.
Step 3: Set related parameters for better DVD viewing experience
Once the disc starts to play, you can move your mouse to the top to call out the settings menu, where you can set subtile, video and audio parameters.
Part 4: How to Fix Lenovo Laptop Not Playing DVD?
Sometimes, you may encounter situations that your Lenovo laptop not playing DVD. In fact, there are many reasons for this. For example, some DVD drives can read both DVD+R and DVD-R discs, while some can only read one of them. Or, your disc drive is disabled or DVD is broken. But no matter what kind of situation you encounter, you can make use of Leawo Blu-ray Ripper to solve the problem. This software can convert your DVD into any digital format like MP4, MKV, etc., and save it in the local disk of your Lenono laptop. To fix your Lenovo laptop not playing DVDs, follow the step-by-step guidance below.
Step 1: Download and install Leawo Blu-ray Ripper
Click button below to download and install Leawo Blu-ray Ripper on your Lenovo laptop.

-
Leawo Blu-ray Ripper
☉ Decrypt and rip Blu-ray/DVD discs with disc protection and region code
☉ Convert Blu-ray/DVD to MP4, MKV, AVI, MOV, FLV, and other 180+ HD/SD formats
☉ Convert Blu-ray/DVD main movie to videos for space saving
☉ Convert 2D Blu-ray/DVD movies to 3D movies with 6 different 3D effects
☉ Fast conversion with NVIDIA CUDA, AMD APP and Intel Quick Sync acceleration technologies
Step 2: Import the source disc to the program
After inserting the source disc on your Lenovo laptop, kick off Leawo Blu-ray Ripper. On the main interface, click the "Add from Blu-ray" button in the top-left corner and choose "Add from CD-ROM" > "Your Disc Name" to import DVD to this program.
Step 3: Choose DVD content to rip
There are three options provided for you to choose content on your DVD to convert. The Full Movie mode can rip all content on your DVD, while the Main Movie mode allows you to convert the longest title of the DVD. And the Custom Mode enables you to choose any titles according to your needs.
Step 4: Choose subtitle and audio track
With advanced DVD decryption technology, Leawo Blu-ray Ripper lets you freely choose subtitle and audio track for your DVD. When converting to MKV video, you can select multiple subtitles and audio tracks from the drop-down menu. In addtion, you can click Edit button in the end of each option to edit the corresponding clip, including trimming, cropping, converting to 3D, adding watermark, and more.
Step 5: Set output format
Click the "Output Profile" button in the top-right corner, then you can click the "Change" button to change the output format or click the "Edit" button to edit parameters of the selected format, like video codec, resolution, frame rate, audio bitrate, audio channel, and so on.
Step 6: Set output directory and convert
Click the green "Convert" button in the top-right corner to call out the output setting panel, where you can set the output directory for the converted file. Finally, click the "Convert" button in the bottom of this panel to start converting.