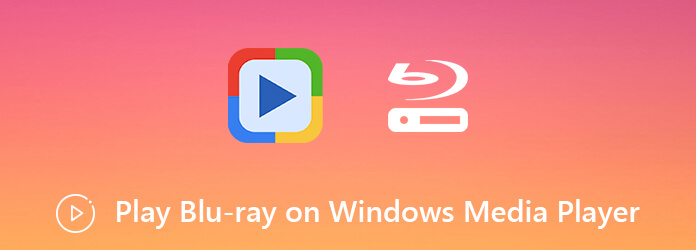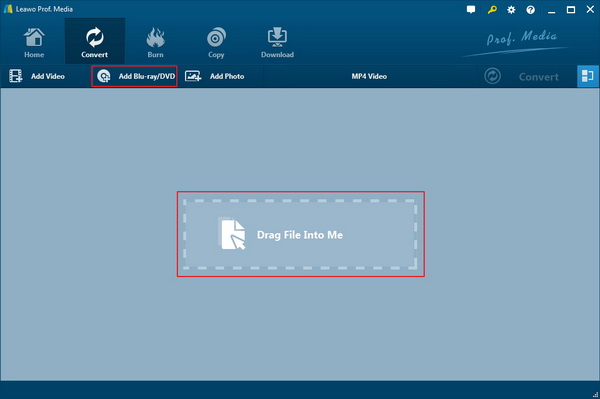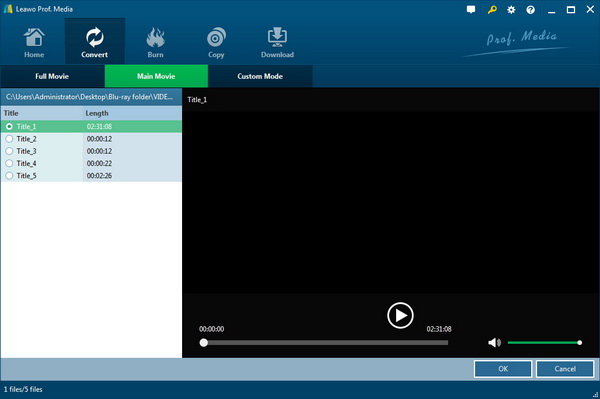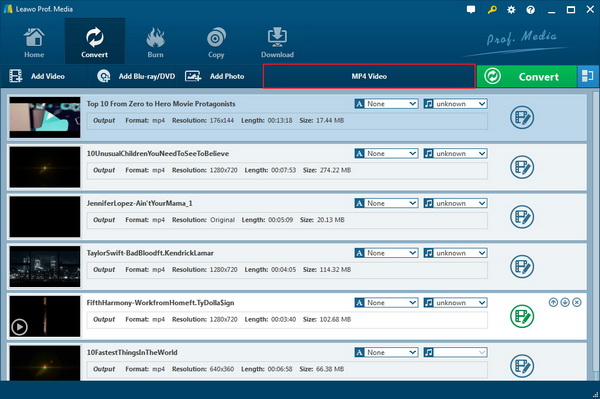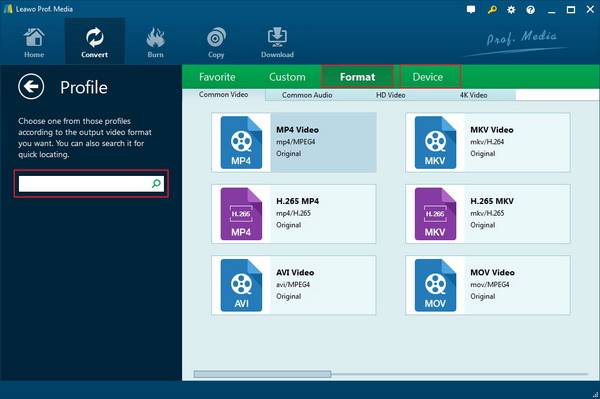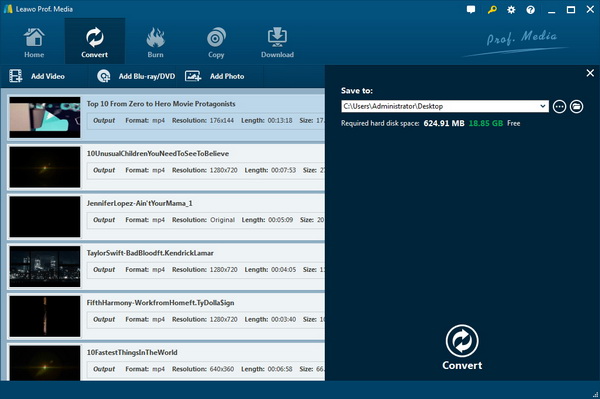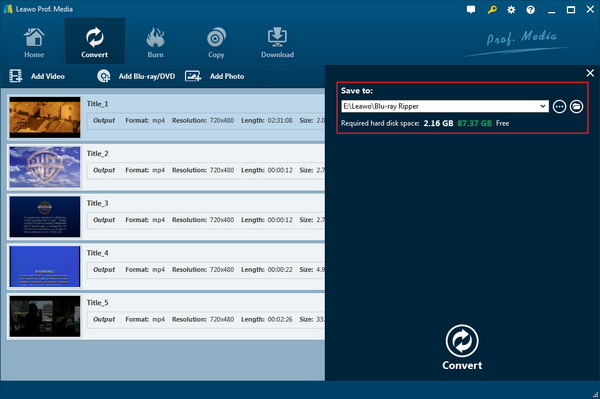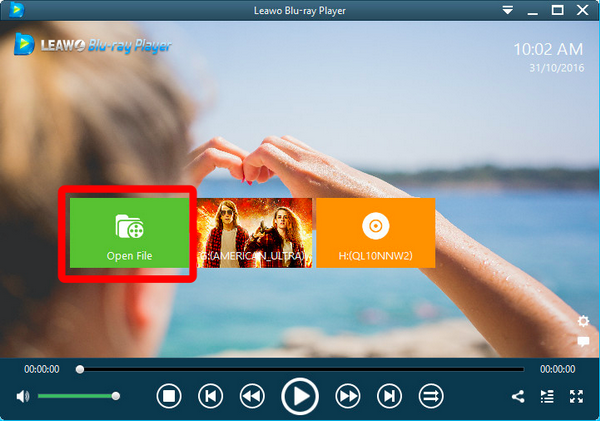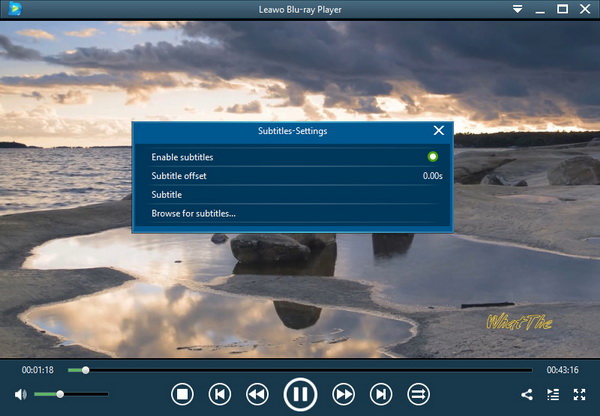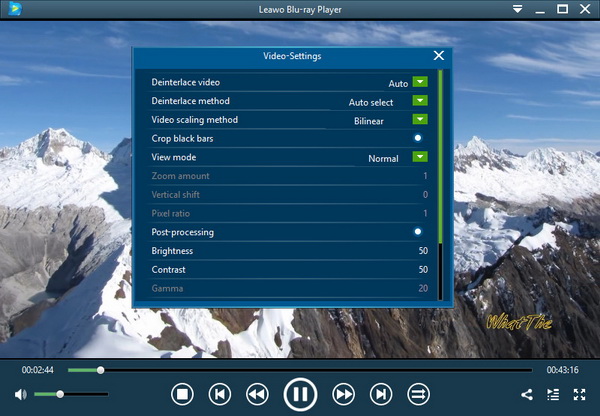Last updated on 2021-10-14, by
3 Ways to Play Blu-ray on Windows Media Player
"Can Windows Media Player play Blu-ray discs? - I just installed Windows 7 premium home, full retail 64-bit version. I was surprised to find that I can't play Blu-ray on Windows Media Player. What is Microsoft doing to solve the Windows Media Player Blu-ray playback issue? BluRay has been around for a long time and I'm sure thousands of Windows 7 customers are going to be in the same boat as me. There is NO codec available through a Google search ( 64 bit) and I would be very reluctant to use one off the internet anyway (Virus issues)."
It's not a fresh topic. Windows 7/8 Media Player no longer has the support of DVD playback, not even to say playing Blu-ray on Windows Media Player. To play Blu-ray on Windows computer, currently, there are 3 different ways: use Windows Media Player Blu-ray codec, turn to 3rd-party Blu-ray player software, and rip Blu-ray to Windows Media Player compatible videos. This guide will introduce you to these 3 ways to play Blu-ray on Windows Media Player in detail.
- Part 1: Why Can't Windows Media Player Play Blu-ray
- Part 2: Things to Make Sure before Playing Blu-ray Disc on Computer
- Part 3: Get Blu-ray Played on Windows Media Player - Converting Blu-ray to WMV
- Part 4: Alternative to Play Blu-ray on Computer - Leawo Blu-ray Player
- Part 5: Play Blu-ray on Windows Media Player with Blu-ray Codec
- Part 6: Conclusion
Part 1: Why Can't Windows Media Player Play Blu-ray
Get back to the question that will Windows Media Player play Blu-ray, unfortunately, the Windows Media Player may disappoint most faithful users as it really cannot play any Blu-ray disc. Why can't Windows Media Player work on Blu-ray even with the growing number of this kind of discs? The reason for this is not that hard to understand.
Because the Windows system is not containing the codec when it's built up. Without the ability to play Blu-ray discs, the Microsoft Company does not have a need to spend extra cost on a license for a less pivotal function. When the system does demand such functionality, it will come with a higher compulsive expense of its cost. That could cause the product to lose considerable consumers, which is not what everyone wants to see. On the other hand, a vast number of computers are not equipped with Blu-ray drive sometimes not even a DVD drive for lighter use purpose. There seems to be meaningless for Microsoft to offer this feature. And at the same time, the great majority of computers do not retain Blu-ray players when the Windows Media Player will not play Blu-ray.
However, if you are owning the Xbox One, you are able to enjoy the Blu-ray discs after downloading the license for free since Microsoft kindly offers this feature on this device. The computer may not look like a good place for playing Blu-ray discs if you are from the company's perspective. If you do want to know how to get Windows Media Player to play Blu-ray, we will explain in the next section. Nonetheless, better choices can ensure the Blu-ray disc quality delivery, an alternative Blu-ray player for PC such as Leawo Blu-ray Player or converting Blu-ray to WMV by Blu-ray Ripper software will save you a lot of time and effort.
Part 2: Things to Make Sure before Playing Blu-ray Disc on Computer
Still, it is certain that you are allowed to play Blu-ray disc on the computer, no matter how to get Windows Media Player to play Blu-ray, when you are tempted to do so, all you need is a little bit homework to get done at the beginning to make sure you have the correct preparation before running the Blu-ray process on any computer on Windows.
First of all, check if your computer holds a Blu-ray drive instead of a DVD drive that normally comes with the multifunctional computer. From time to time, folk gets used to DVD drive to play all different type of discs, when the Blu-ray discs come it could be hardly noticed that the Blu-ray can only be supported by Blu-ray player successfully. In some cases, the trouble comes out as the DVD drive cannot read the Blu-ray disc when it is forced to put in and the format are not right. Therefore, picking up a best Blu-ray player Drive is a rudimentary step. The right Blu-ray player will make a triple effort being more than a pure movie player, as well as a Blu-ray writer and a DVD writer.
What a Blu-ray disc does is physically containing the highly concentrated video contents of ultra high definition (UHD). So you can have some thoughts of upgrading your computer system and software support and it might be stuck if you are not clear about how to choose the right Blu-ray player program to open it. For how to get Windows Media Player to play Blu-ray, well, you need to download the additional Media Player codec plug-in and install it while a compatible driver is available. Nevertheless, some green hands with zero experience will be having hardship going through the codec pack installation process and it is also hard to search and get the correct compatible pack. Overall, the third-party program is highly recommended. Alongside alternative software, another effective and safe way to solve this is to convert Blu-ray to WMV so that it can fit in any other popular application.
Part 3: Get Blu-ray Played on Windows Media Player - Converting Blu-ray to WMV
Here is the first method for how to get Windows Media Player to play Blu-ray. Make use of Leawo Blu-ray Ripper and convert into the most compatible format matching the Windows Media player. Go to the official website and download this versatile program, you can readily follow the steps below after installation.

-
Leawo Blu-ray Ripper
☉ Decrypt and rip Blu-ray/DVD discs with disc protection and region code
☉ Convert Blu-ray/DVD to MP4, MKV, AVI, MOV, FLV, and other 180+ HD/SD formats
☉ Convert Blu-ray/DVD main movie to videos for space saving
☉ Convert 2D Blu-ray/DVD movies to 3D movies with 6 different 3D effects
☉ Fast conversion with NVIDIA CUDA, AMD APP and Intel Quick Sync acceleration technologies
◎ Step 1: Import Blu-ray contents
Once you have entered the main window, there will be two ways for you to add any Blu-ray or DVD data you like. The first one is fast so long as you already have your folders, open and you can just move the item from your folders into the huge interface. Another way you will find is by the "Add Blu-ray/DVD" button on the bar for browsing all files if you want to get to them from the program.
Then you will face the importing panel that allows you to select three kinds of loading modes as Full Movie which can input every title, Main Movie with the longest title and Custom Mode. After this, click on the OK to keep moving.
◎ Step 2: Set output format
We need to set up the output format as WMV since this format file is fully compatible with Windows Media Player and many other popular applications you can find. To change the format, choose the "MP4 Video" and a drop box will show you some information about the video data and three options down below, one of them is the "Change" where you can access to the "Profile" panel.
Here is the place where you are allowed to change up to hundreds of popular formats while it supports formats over 180 types. Look for WMV format type or you can use the search tool in the sidebar to find it.
◎ Step 3: Set output directory
Once you have done with the format step, get back to the main interface where you will constantly look for the green "Convert" on the very end of the bar with the "MP4 Video". Click to it and this is heading to the directory settings to assure you can find the converted WMV files from Blu-ray.
◎ Step 4: Click to convert
Final process of converting Blu-ray to WMV is to click the "Convert" button down the sidebar. You will be able to cancel it and the option is provided at the same place as the green convert in the interface.
Part 4: Alternative to Play Blu-ray on Computer - Leawo Blu-ray Player
Coming to an alternative program, the Leawo Blu-ray Player is impressively handy to help play Blu-ray discs with simple steps with your need. Since it is free for download, it worth a good try as one of the best Blu-ray player programs. Download and install the application, the tutorial will lead you through as follow.

-
Leawo Blu-ray Player
Region-free Blu-ray player software to play Blu-ray disc and DVD disc for free, regardless of disc protection and region restriction.
Play 4K FLV videos, 4K MKV videos, 4K MP4 videos, etc. without quality loss.
Play 1080P videos, 720P videos with lossless quality.
△Step 1: Launch the tool.
The interface is simple and neat to guide you for adding your Blu-ray files. The "Open File" indicates that you can have a look at your Blu-ray folders and select one or a number of them to get into the playback list.
△Step 2: Subtitle settings
When you import the Blu-ray video files, the program will automatically play the video for you without any additional moves. For your adjustment, it also offers you more settings to fit your requirements such as the "Subtitles Settings" where you can change with if you want the subtitles or not, Subtitle offset, Subtitle selecting, and Browse for subtitles. Where to find this? Amiable as it is, you need a right-click on the interface during any playback and choose the one showing "Subtitles Settings.
△Step 3: More setting panel
Still not satisfied with the video playback? You can also do more about this section since it supplies a huge range of functions in the "Video settings" panel. Please right-click the interface again to find out the option and go through every detail as you need.
As most of the default conditions are also good to go when you are eager to play Blu-ray, only step 1 can make you all set.
Part 5: Play Blu-ray on Windows Media Player with Blu-ray Codec
Due to Sony's licensing policy upon Blu-ray, Windows Media Player Blu-ray compatible issue has not solved in the latest Windows OS version. If Windows users plan to play Blu-ray on Windows Media Player, they will have no direct support from Microsoft, but turn to some extra assistance. Making use of Blu-ray plugin for Windows Media Player is a primary solution to solve the Windows Media Player Blu-ray incompatible issue. A Blu-ray plugin for Windows Media Player will help Windows users play Blu-ray on Windows Media Player - the system's default media player.
Windows Media Player Blu-ray codec, aka Blu-ray plugin for Windows Media Player, is a piece of software capable of encoding and/or decoding video and/or audio data from files, streams and broadcasts. The word Codec is a portmanteau of 'compressor-decompressor'. Quite a few Windows Media Player Blu-ray codec packs are available for downloading and installing, like Windows Media Codec Pack or Media Player Codec Pack, The mediaplayercodecpack.com website offers a popular codec pack for Windows media player that includes a number of popular codecs, including support for Blu-ray, which will allow you to play Blu-ray with Windows media player. You can download the codec pack on CNET's website or you can go directly to its website for downloading.
Part 6: Conclusion
When you figure out how to get Windows Media Player to play Blu-ray, you must be so excited to enjoy every Blu-ray collection in your home. Slow down and make sure you have got the right option for all your future plans. The Leawo Blu-ray Ripper has the ability to make out more ways for you when you have requirements to play the contents on other platform or devices. In the meantime, Leawo Blu-ray Player can no doubt be a remarkable tool to play Blu-ray without occurring any issues thanks to its first-class technology and it is free for all users on either Windows or Mac.




 Try for Free
Try for Free Try for Free
Try for Free