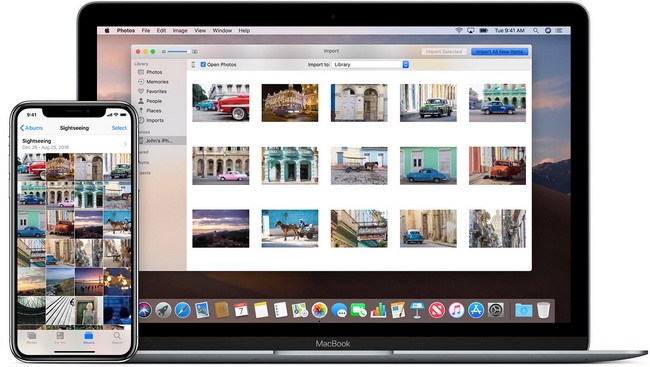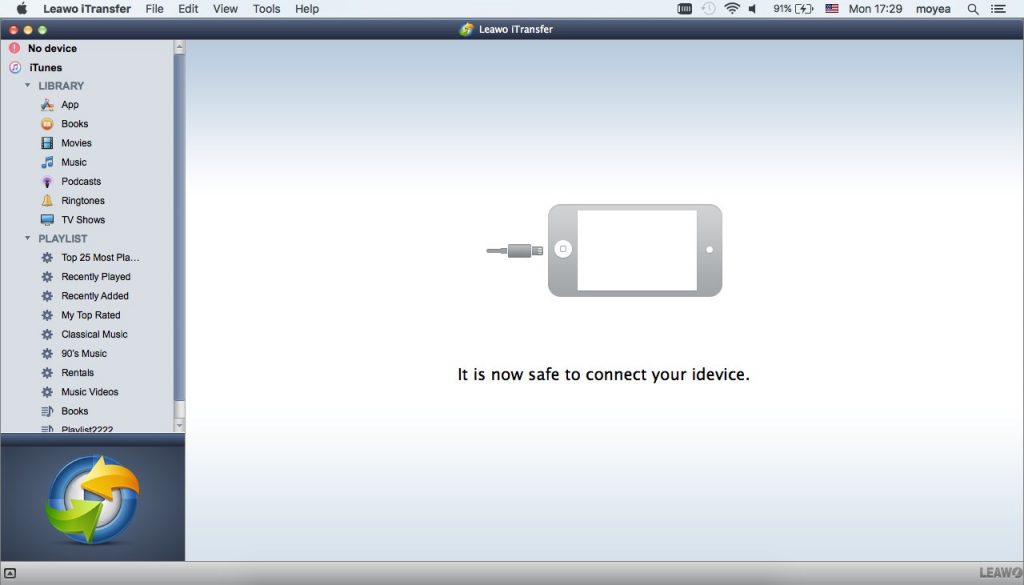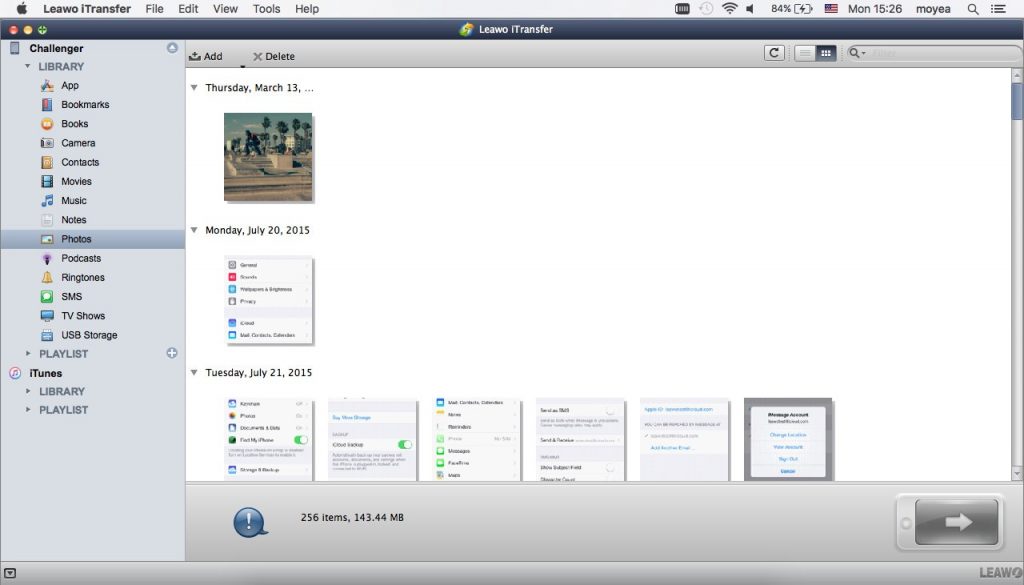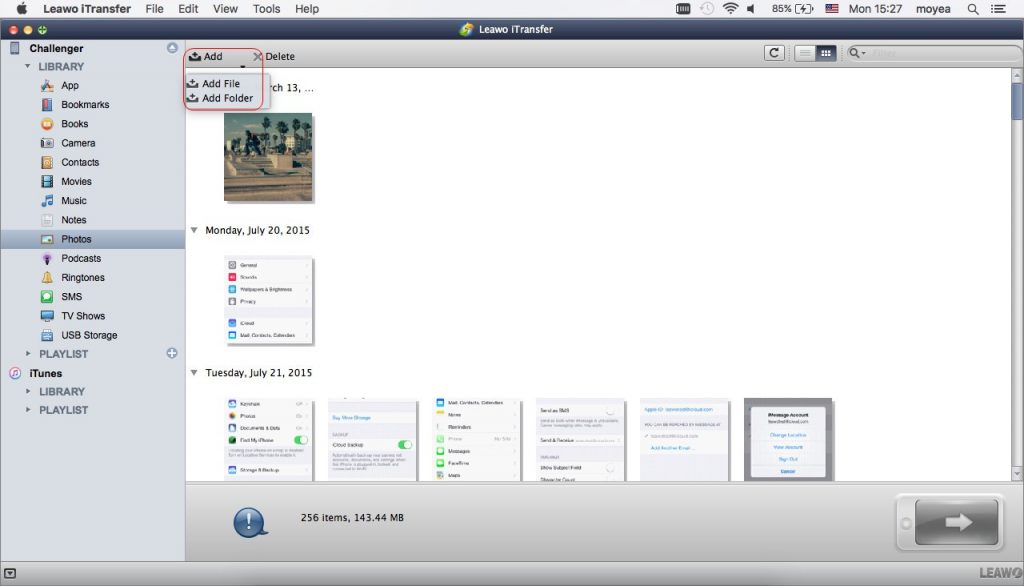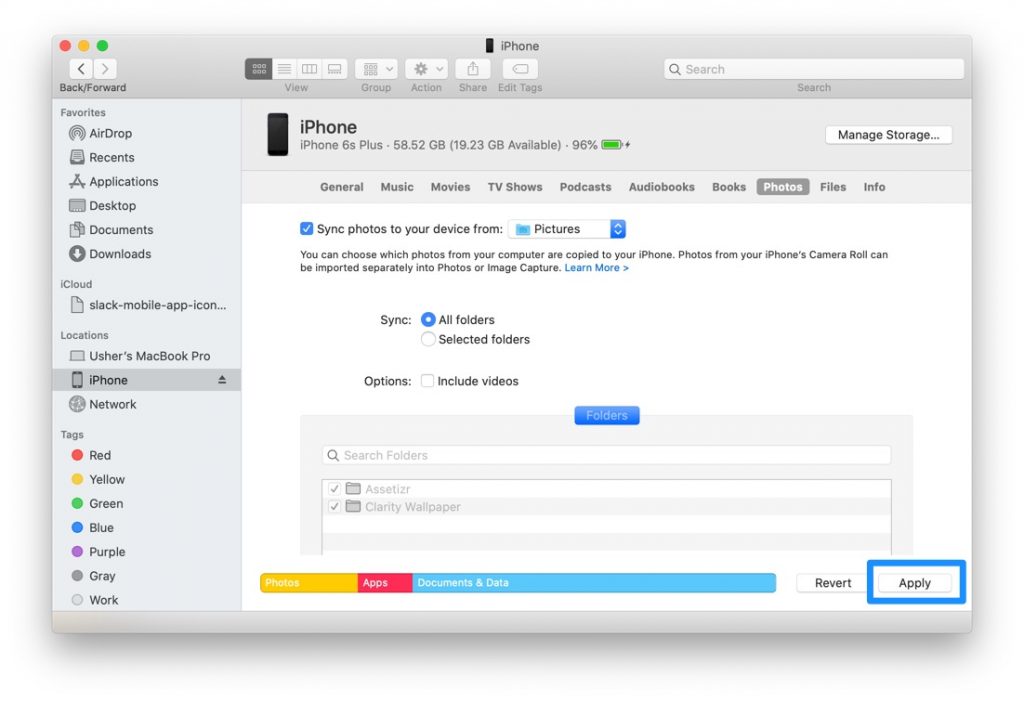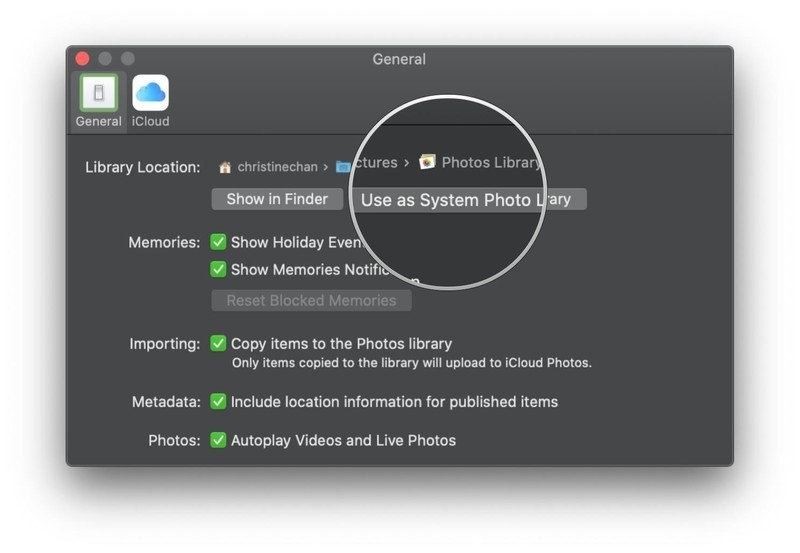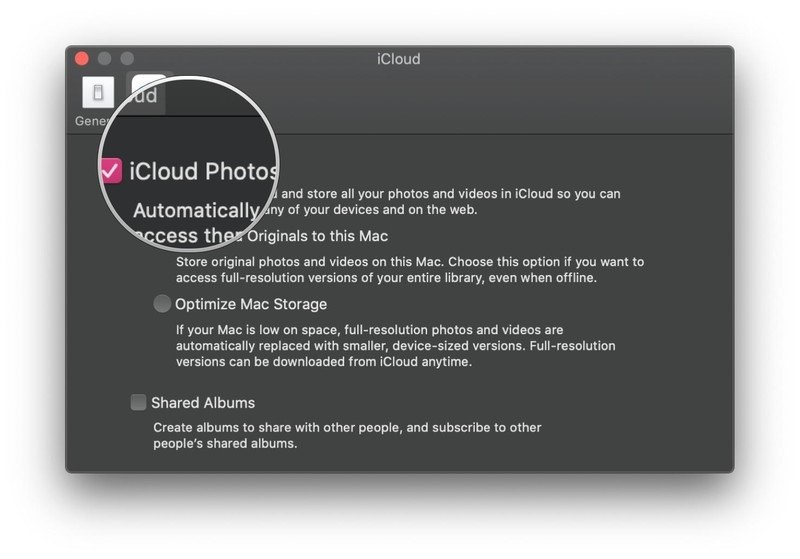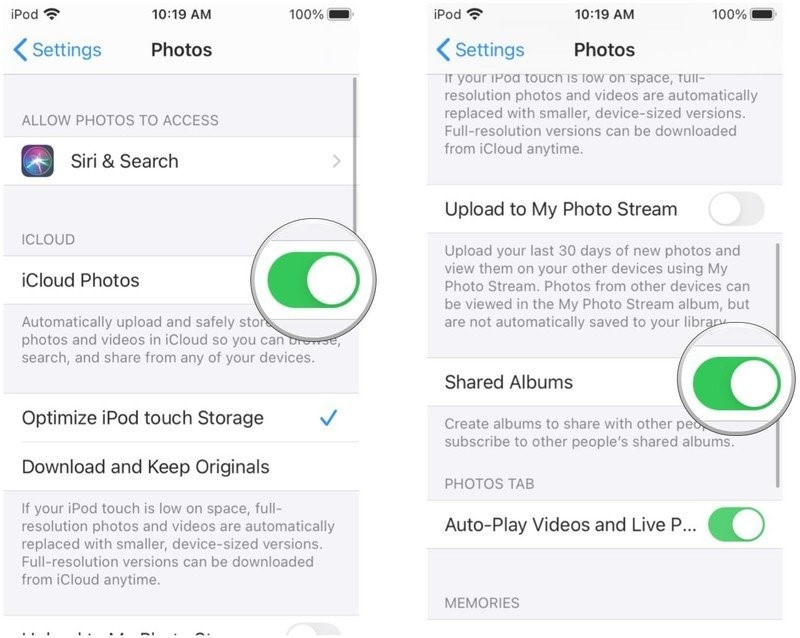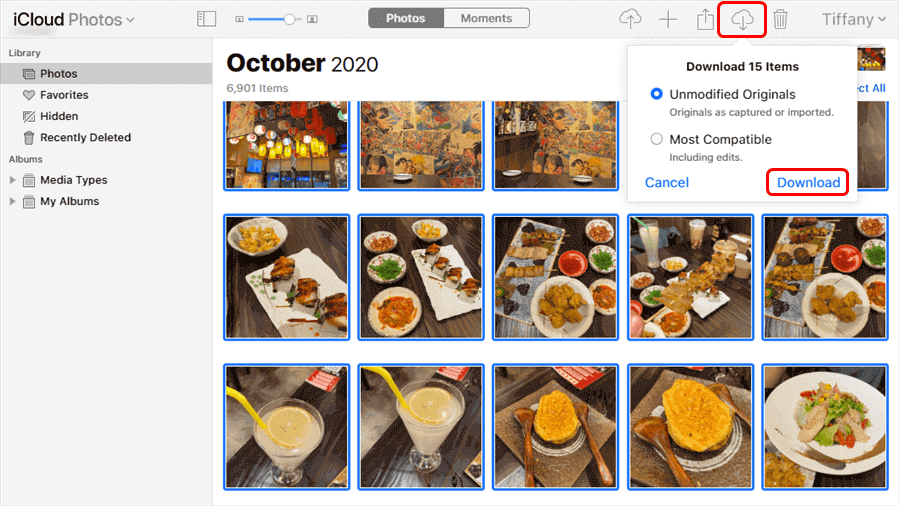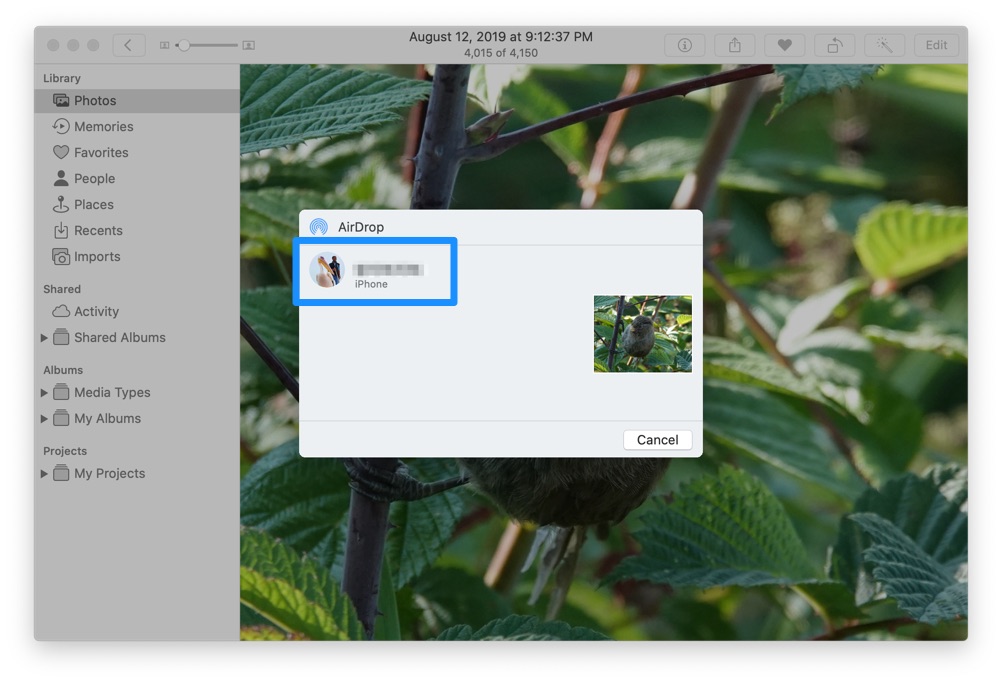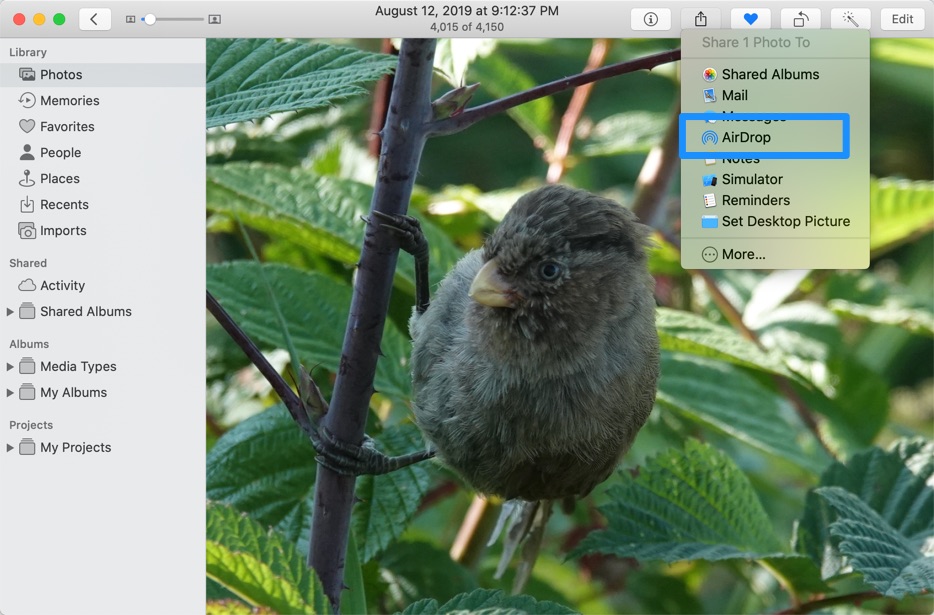If you are new to iOS devices, you may wonder how you can manage media files between your iPhone and your Mac computer. In fact, with the help of iTunes, you can easily sync files to your iPhone, including music, photos, books, etc. The files will be saved in the iTunes library, and you can sync one library to your iPhone manually. Or, you can start the auto sync of iTunes to sync all files in your iTunes with your iPhone every time you plug iPhone into computer via USB cable. But excepting for iTunes, there are other methods to help users know about how to transfer photos from Mac to iPhone.
- Part 1: How to Transfer Photos from Mac to iPhone Without iTunes?
- Part 2: How to Transfer Photos from Mac to iPhone via iTunes or Finder?
- Part 3: How to Transfer Photos from Mac to iPhone with iCloud Library?
- Part 4: How to Transfer Photos from Mac to iPhone with iCloud Website?
- Part 5: How to Transfer Photos from Mac to iPhone via AirDrop?
Part 1: How to Transfer Photos from Mac to iPhone Without iTunes?
If you want to transfer photos from Mac to iPhone, then you can go to the third-party transferring programs. Users can take advantage of the best iOS transfer tools for Mac to move photos from Mac to iPhone. Among all the transfer programs for iOS devices on Mac computers, Leawo iTransfer for Mac is regarded as one of the best. This software enables users to transfer files among iOS devices, iTunes and mac computers without the sync of iTunes, and users are able to transfer various kinds of files easily. This iPhone transfer software enables users to transfer various kinds of files, including apps, music, movies, TV shows, eBooks, ringtones, photos, Camera Roll, contacts, text messages, bookmarks, and notes. With this iPhone data transfer software, you are able to fully handle your iPhone without messing up the data inside. The following guidance will show you how to transfer photos from Mac to iPhone, and you can free download this software to have a try. Note that the trial version has limited transfer times.
Step 1. Download Leawo iTransfer for Mac
Go to the official website and download the installation package of Leawo iTransfer for Mac. And then install the program on your Mac in minutes.

-
Leawo iTransfer for Mac
- Transfer files among iOS devices, iTunes and Mac with ease.
- 6x faster than iTunes
- Transfer up to 14 kinds of data and files without iTunes.
- Support the latest iOS devices like iPhone 12, iPhone 12 Pro, etc.
- Play back, view, and delete data and files on iOS devices.
- Support Windows & Mac OS
Step 2. Connect your iPhone to Mac
Run Leawo iTransfer for Mac and connect iPhone to computer with the USB cable. The software will automatically detect the libraries of iPhone, and then show the libraries in the left sidebar.
Step 3. Show iPhone photo library on the software
Click the name of iPhone and choose Photos library in the left sidebar. The synced photos on your iPhone will display in the right part of the software window.
Step 4. Start to transfer photos from Mac to iPhone
Choose "Photos" library and then the contents will be shown in the right part of the window. If your iPhone Photo Library is empty, you will see an "Add File" button in the middle of the window, you can click it to add photos from your computer. If not, click "File > Add > Add File/Add Folder" to choose photos from your computer.
After selecting your photos, Leawo iTransfer for Mac will start to copy photos from Mac to iPhone. The progress bar in the pop-up dialog will show you the percentage of the transfer process. When the photo transfer is finished, you will get the photos in your iPhone Photo Library. Furthermore, with this program, you can also easily back up iPad data to computer with ease.
Part 2: How to Transfer Photos from Mac to iPhone via iTunes or Finder?
When the users have found a photo on their computer, and want to transfer it to their iPhone as a wallpaper, they’ll need to sync the photos to iPhone with iTunes. Transferring photos from Mac to iPhone is easy to be done. And as mentioned above, users can manually sync a folder from iTunes to iPhone. With iTunes installed on the Mac computer, iPhone users are able to sync photos from computer. The photos will be saved in the Photo Library on your iPhone, and they can be viewed and edited on your iPhone. For the freshmen of iOS devices, the following guidance will show you how to use iTunes to sync photos.
Steps:
- Install and start iTunes (macOS Mojave or before)/directly open Finder (macOS Catalina or above) on your Mac. Then, go to "Edit > iTunes > Preferences > Devices", and check "Prevent iPods, iPhones and iPads from syncing automatically".
- Plug iPhone into computer via the USB cable, and iTunes will launch automatically. If not, you will need to manually open it.
- iTunes will recognize your iPhone. Click the iPhone icon at the upper right corner, and then choose "Photos" in the summary panel.
- Check "Sync Photos from" and then select the folder that you have saved the photos. Then click "Sync" at the right bottom.
Then iTunes will sync the folder with your iPhone. When the sync is done, you will get all the photos from the folder to your iPhone. This is a very helpful way to move photos from Mac to iPhone. But note that the photos you have synced before will be erased and replaced with the photos in this folder. The photos synced from computer will be saved in the Photos app, and you are able to view the photos within the app. Synced photos are separated from the photos in Camera Roll, so you don’t have to worry about losing the photos they shoot after the sync of iTunes.
Part 3: How to Transfer Photos from Mac to iPhone with iCloud Library?
iCloud Photo Library can not only automatically back up your entire photo library to iCloud, but also optimize your local storage-it will upload the original photos in your photo library, and then save the compressed version locally (without affecting browsing). And when you make any changes to the photo locally, it will be automatically applied to the original film in the cloud. Concerning the transfer of photos from Mac to iPhone, iCloud Photo Library would be one of the easiest way to achieve your goal.
Step 1: Enable the System Photo Library before you can use the iCloud Photo option on your Mac. Open Photos app and click Preferences > General, and click Use as System Photo Library
Step 2: Open Photos app on your Mac. Then you can view all the photos stored on your Mac. Click Photos in the top left of the menu and choose Preferences, then locate on the iCloud tab. Make sure the iCloud Photos option is enabled.
Step 3: Enable the iCloud Photos option on your Mac. Go to Settings >> Photos. Then, tap the toggle for iCloud Photos to ON. If you want to share albums with others, you can turn on Shared Alums option.
Once iCloud Photos on both Mac and iPhone have been enabled, then all the photos you have uploaded to iCloud Photos Library on your Mac, then you can obtain the same by logging in the same iCloud account on your iPhone.
Part 4: How to Transfer Photos from Mac to iPhone with iCloud Website?
Alternatively, if you don't want to sync iCloud library to your iPhone, you can also go to iCloud website directly on your Mac to transfer photos from Mac to iPhone.
Steps:
- Enable your iCloud Photo Library on your Mac by the steps above. Then all the photos stored on your Mac could be synced to the iCloud account automatically.
- Go to iCloud.com on Safari on your Mac.
- Then enter the main interface, and click the Photos library. You can freely choose desired photos to transfer from Mac to iPhone here.
- After selection, you can find a Download option on the top-right corner. Click it to download your targeted photos on your Mac.
- Finally, you can use iTunes or iTransfer for Mac to transfer these downloaded photos to your iPhone.
Part 5: How to Transfer Photos from Mac to iPhone via AirDrop?
AirDrop can be another efficient way for Mac users to transfer photos between iPhone and Mac. AirDrop is a unique function under Apple's iOS, iPadOS and macOS systems. It is used to share files between multiple devices. What you need to do is drag the file to another iOS device which has been set with another account to perform one-to-one file transfer (similar to wireless network transfer). If you prefer to transfer different files from iPhone to Mac wirelessly, then you can make full use of AirDrop transfer function. If your AirDrop is not working on Mac, you can fix the problem before using it. Now follow the steps below to transfer photos from Mac to iPhone via AirDrop.
Step 1: Turn on AirDrop on your Mac following the route: Finder > Go > AirDrop. Bluetooth and Wi-Fi will be turned on automatically on your Mac.
Step 2: Turn on AirDrop on your iPhone by simply swiping up from the bottom (or swiping down from the top) of your screen to open the Bluetooth option where you can tap on AirDrop. Then, you should set your iPhone to be discovered by everyone.
Step 3: Go to Photos on your Mac, and select the photos you want to transfer to iPhone. Then tap on the Share button, and you can find your iPhone’s name after clicking sharing. Confirm to send these photos to your iPhone and receive the photos on your iPhone.
Step 4: Unlock your iPhone home screen, and you will see an AirDropping option in the Photos app. Click to receive the photos from Mac to iPhone.