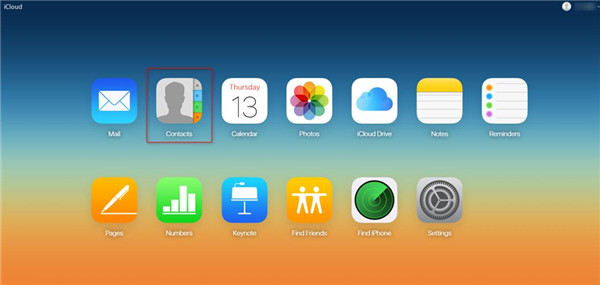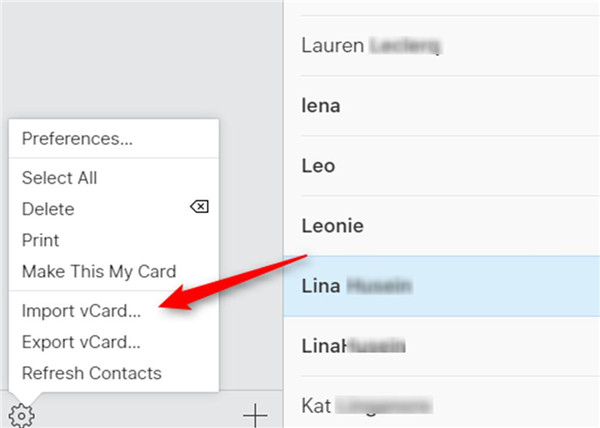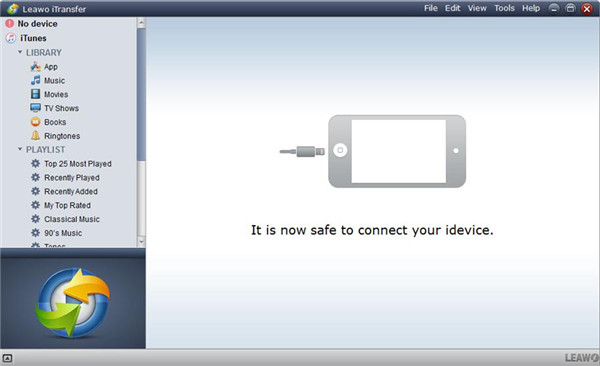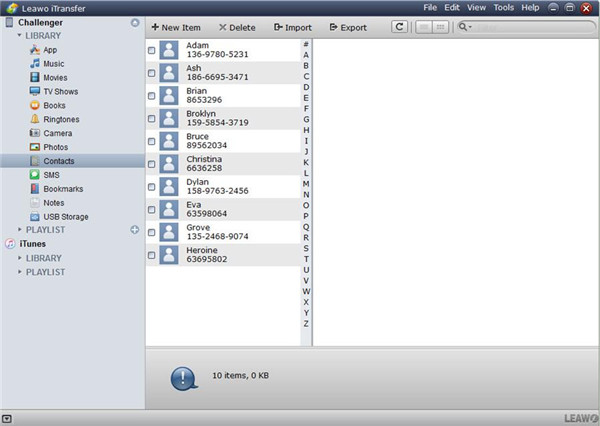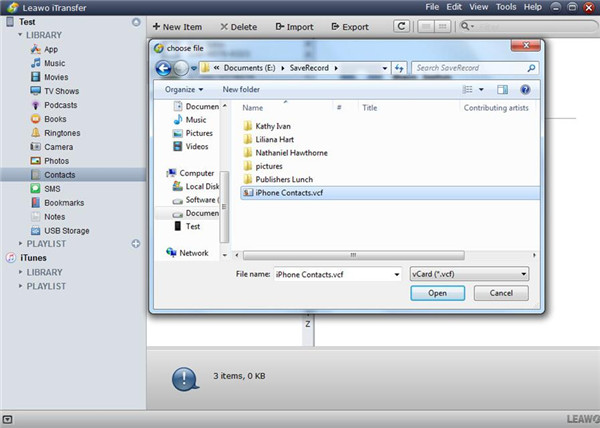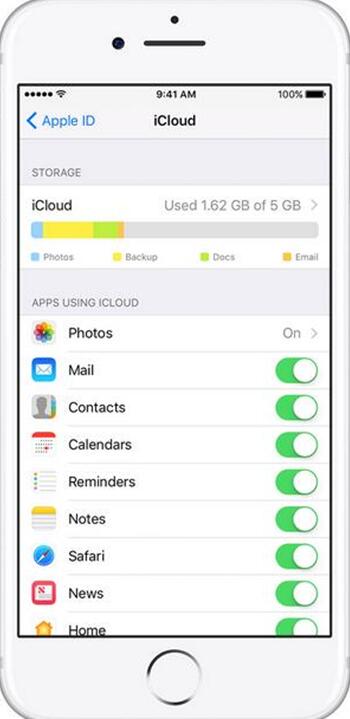If you want to transfer contacts from PC to iCloud for backup, you may want to know how to make it. Don’t worry. This guidance will tell you 2 ways to solve the problem on how to upload contacts from PC to iCloud for your convenience. By doing so, you can get them back from your iCloud account in case you need them. For instance, when your computer system malfunctions and you lost your contacts files, you will be able to download the contacts from iCloud. Do you know how to transfer contacts from PC to iCloud directly? Do you know how to upload contacts from PC to iCloud with iTransfer? If you want to get the solutions, read the tutorial shown below.
Get to know more about contacts transfer tips:
2 Methods to Sync Gmail Contacts to iPhone
How to Transfer Contacts from iPhone to BlackBerry
Transfer Contacts Between Outlook and iPhone
Part 1: How to Upload Contacts from PC to iCloud Directly
iCloud.com is quite useful for you to upload contacts from PC to iCloud directly. In fact, you can use this website to back up many kinds of your files to iCloud for later use. If you want to know the detailed steps to transfer contacts from PC to iCloud, continue to read the following contents.
1. Open icloud.com, and log into your iCloud account. Then tap “Contacts” in the main interface.
2. Tap the clog tab on the down left, and select “Import Vcard” to select the contacts file on your computer. Finally, the contacts on your PC will show on iCloud in no second.
Note: The contacts file on your computer shall be in the form of VCF if you want to transfer the contacts on computer to iCloud.
With a few clicks, you can successfully upload contacts from PC to iCloud directly. This is really easy. Even though you do not know any technology skills, you can make it without any difficulty at all. In the second part, I would like to recommend you a powerful tool to help you to transfer contacts from PC to iCloud.
Part 2: How to Transfer Contacts from PC to iCloud with iTransfer
It is convenient to transfer contacts from PC to iCloud via iCloud.com. If you do not want to use iCloud.com, you can also use iTransfer to upload contacts from PC to iCloud. Except for uploading contacts to iCloud, Leawo iTransfer also assist you to transfer other contents to iCloud in case you need, such as photos, notes and so on. It enables users to download files from iCloud to computer as well. If you want to upload contacts from PC to iCloud, first you need to make sure your contacts on computer are in the form of VCF. Now let’s check out how iTransfer assist you to transfer contacts from PC to iCloud.

Leawo iTransfer
☉ Transfer files among iOS devices, iTunes and PCs with ease.
☉ Transfer up to 14 kinds of data and files without iTunes.
☉ Support the latest iOS devices like iPhone 7, iPhone 7 Plus, etc.
☉ Play back, view, and delete data and files on iOS devices.
1.Plug iPhone into PC
Start Leawo iTransfer and then plug iPhone into PC with a matched USB cable.
2. Check Contacts on iPhone
When iTransfer detects your iPhone device, your iPhone library will show in the left sidebar. Then you need to click on the iPhone icon and then tap the library of “Contacts”. All your iPhone contacts will show in the right part of the interface.
3. Choose and Import Contacts to iPhone
Then you need to click on the “Import” button to select the VCF files on your PC in the pop-up box. Wait until the import is over, and you will get the contacts on your iPhone. Check your iPhone files and you will be able to see them.
As you can see, it is easy to use iTransfer to transfer contacts from computer to iPhone. Next, you need to upload the contacts from iPhone to iCloud. Continue to read this guidance to know how to make it.
4. Upload Contacts from iPhone to iCloud
In order to upload contacts from iPhone to iCloud, you need to make sure your iPhone is connected to good Wi-Fi network. Let’s look at the detailed steps.
1. Head to “Settings” app on the home screen of your iPhone.
2. Log into iCloud with the Apple ID and password.
3. Turn on the “Contacts” library by clicking on it.
4. Wait until the sync is over, and you will upload the contacts on your iPhone that have been transferred from computer to your iCloud account. You can also log into iCloud.com to check out whether the process is successful. You will no be disappointed when you see the perfect result.
As for how to upload contacts from PC to iCloud, you can choose one of the solutions you like. However, iTransfer really has a say on solving transfer problems among computers, iTunes and iDevices. It is able to manage and transfer 12 kinds of files. Try this professional tool and you will know how powerful it is. Once you use it, you will fall in love with this great tool.