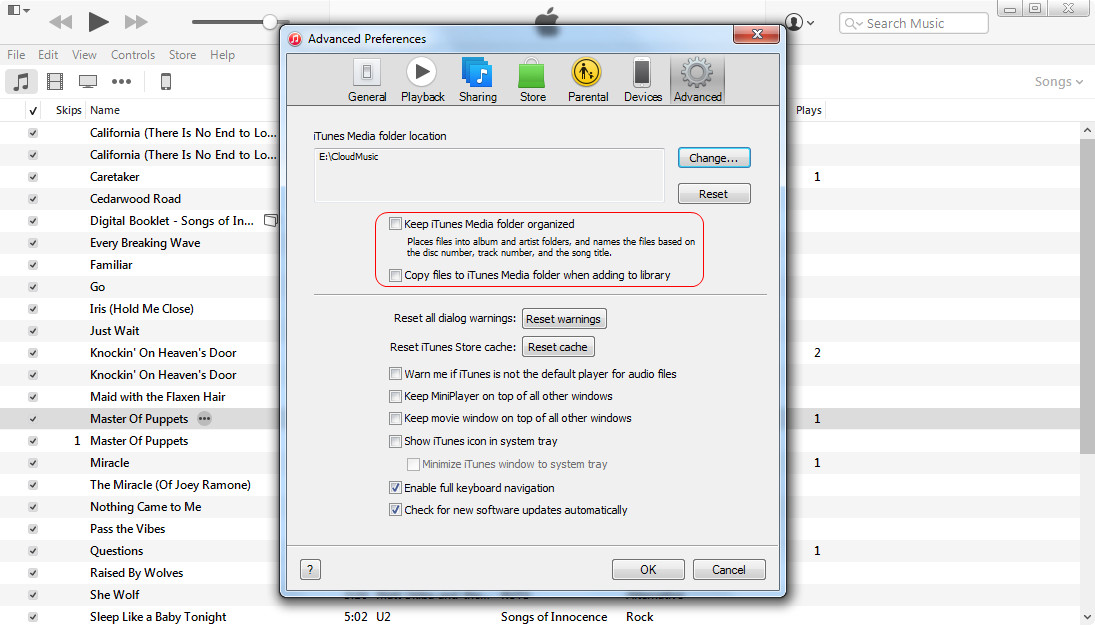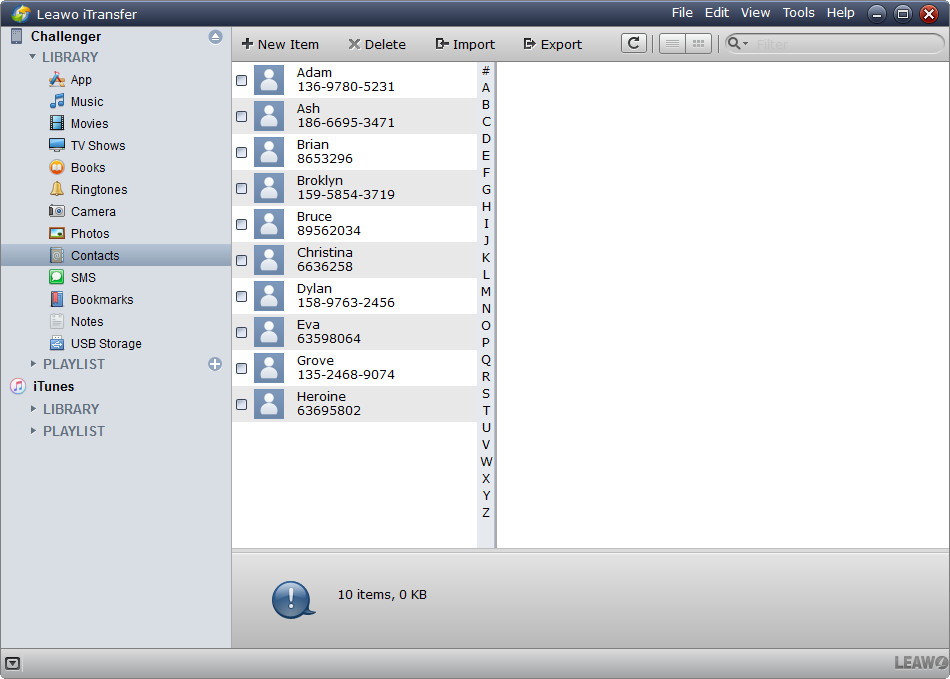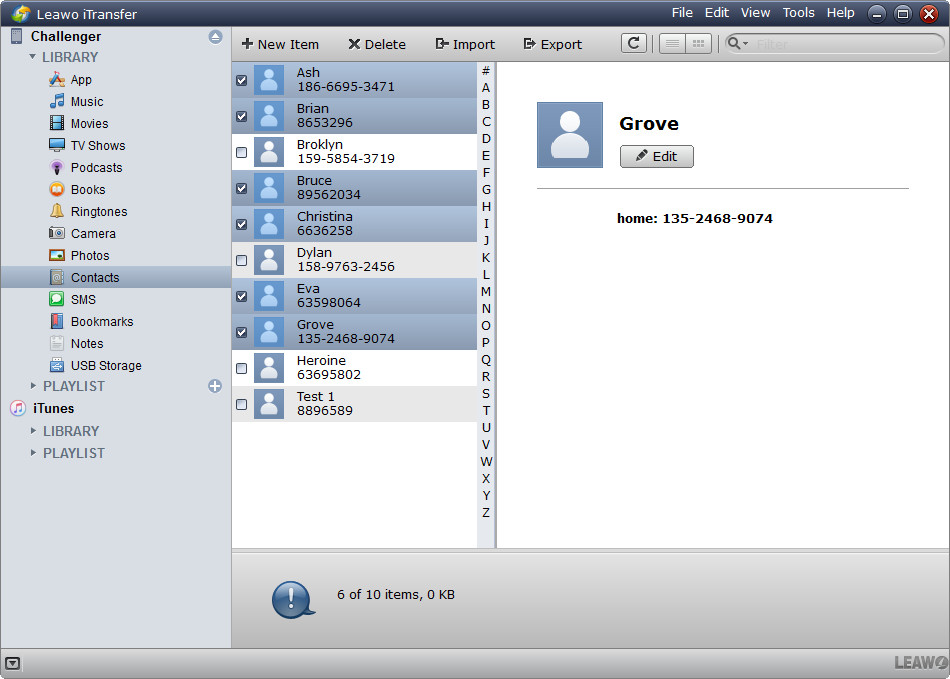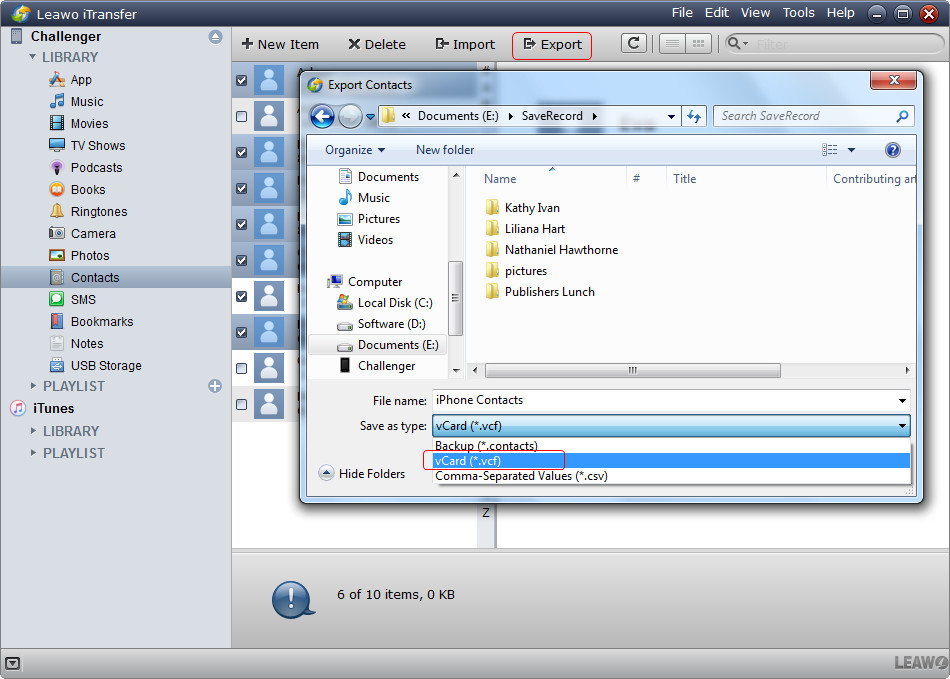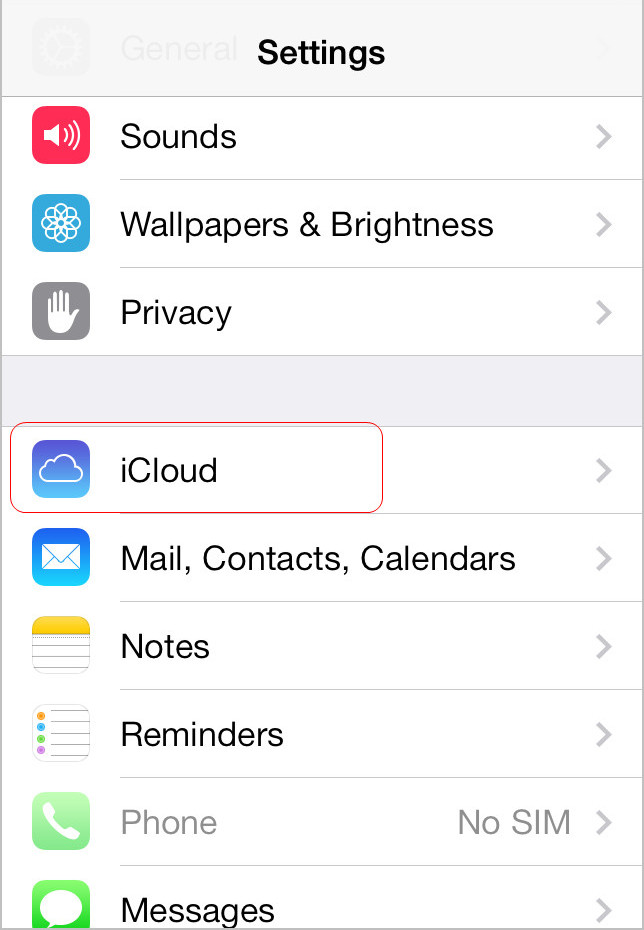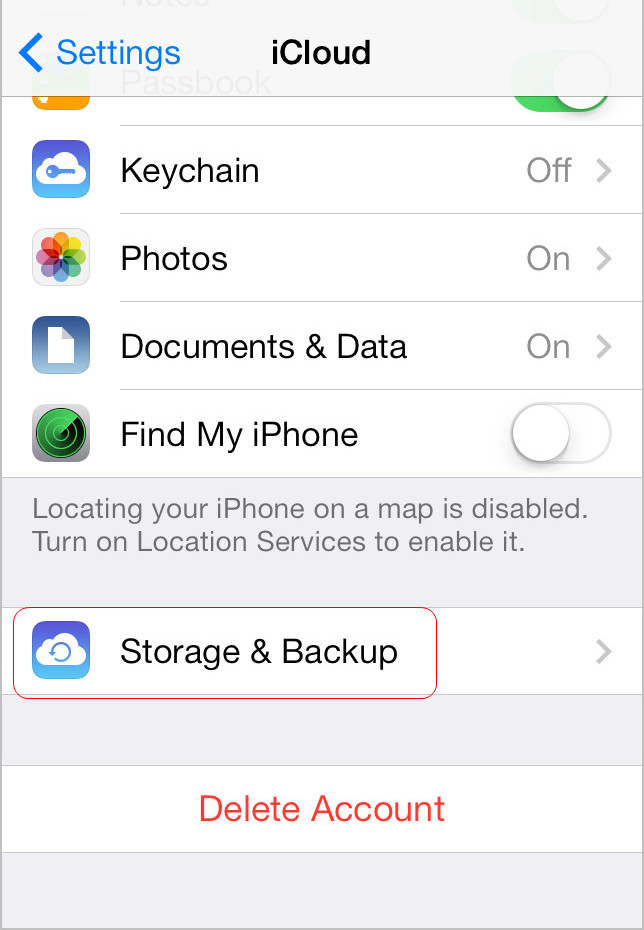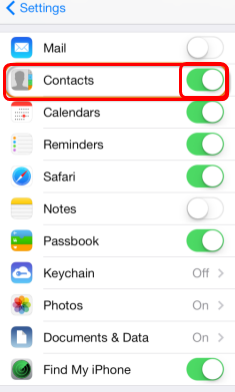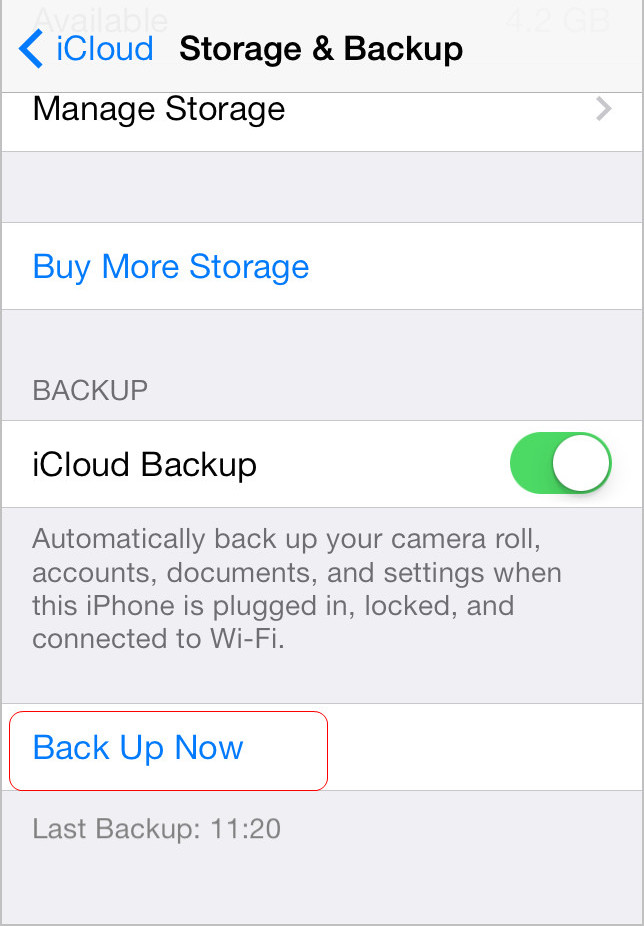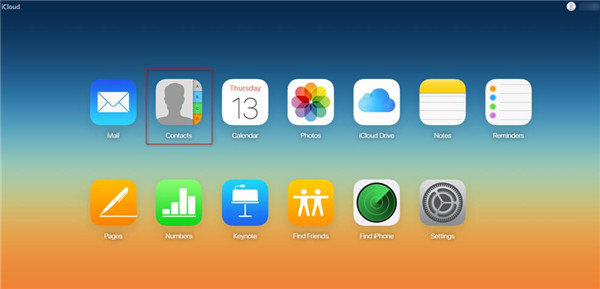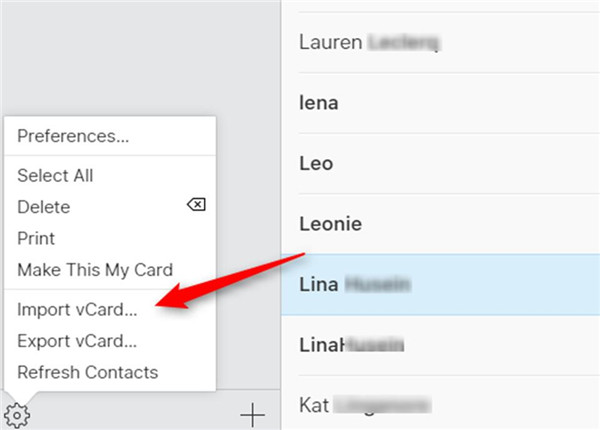Last updated on 2018-01-22, by
How to Backup iPhone Contacts to iTunes/iCloud/Computer
iPhone contacts can be regarded as the most data in an iPhone, and the contacts get lost easily when users want to edit the contacts by delete the contacts info by accident. Luckily, Apple makes it relatively easy to backup iPhone contacts, and there are several different methods you can use. Backing up your iPhone through iTunes like you normally do backs up your contacts, or you can set up iCloud so that it includes Contact backups, which will also sync your contacts across Apple devices. Excepting backuping iPhone contacts to iTunes/iCloud, you can also use the third-party software to backup iPhone contacts to computer. The post will show you how to backup iPhone contacts with the three methods.
Part 1. Backup iPhone Contacts to iTunes
If iPhone users backup iPhone contacts to iTunes, they will find it difficult to move the contacts directly. So how can these users back up their iPhone contacts to iTunes?
In fact, if you are using a Windows computer, you can use iTunes to sync iPhone contacts to your Windows Contacts folder. If you have Outlook installed, you can backup iPhone contacts with Outlook. When you are going to backup iPhone contacts to iTunes, in face your Windows compute, you are allowed to choose Merge Contacts or Replace Contacts. If you choose Merge Contacts, your iPhone contacts will be merged with the contacts in your Windows Contacts app; if you choose Replace Contacts, your iPhone contacts will replace the contacts in your Windows computer. Merging Contacts is a recommended option as you won’t lose any contacts in your device or computer.
When you are going to sync iPhone contacts to iTunes, you should pay attention to the sync of iTunes. During the syncing process, iTunes will replace all the files in your iPhone with the files in iTunes library. Many new users of iTunes will come up with the sync problem of iTunes, and lose the important iPhone data. So you’d better turn off the auto sync of iTunes to protect your iPhone files from being erased. You only need to click Edit > Preferences > Devices, and check Prevent iPods, iPhones and iPads from syncing automatically.
Part 2. Backup iPhone Contacts to Computer
If you don’t have Outlook or Windows Contacts app on your computer, how can you backup iPhone contacts to iTunes? At this moment, you’ll need the help of a piece of third-party iPhone transfer software to finish the task.
Among all the iPhone transfer programs, Leawo iTransfer is regarded as the best. This software is used for transferring files among iOS devices, iTunes and computers, and it helps users to transfer various kinds of files without using iTunes. Users can use this software to export iPhone contacts to computer, so that people don’t have to sync iPhone with iTunes. The following guidance will show you how to backup iPhone contacts to computer, and you can free download the software to have a try.
1. Run Leawo iTransfer and connect iPhone to computer with USB cable. The software will recognize your iPhone.
2. Click the name of iPhone and choose Contacts in the left sidebar. The iPhone contacts will show up in the right part.
3. Check the contacts you want to transfer, and click the Export button at the top middle. You can also hold Ctrl/Shift key to select certain contacts.
4. After clicking the Export button, you’ll see a pop-up dialog. Choose a target folder to save the contacts, and save the contacts as vCards so that you can manage them easily. Then click Save to start backing up iPhone contacts to computer.
When the transfer finishes, you’ll get the contacts in the target folder. As the contacts are saved as vCards, you are able to open the file on your computer easily, and you can manage the contacts. If you want to import the contacts to another device or computer, you can also accomplish the task with no efforts.
Leawo iTransfer is also helpful for other kinds of data transfers for iOS devices, for example, you can transfer photos from iPhone to iPad for an enjoyment. If you are interested in this software, just check it out.
Part 3. Backup iPhone Contacts to iCloud
1. How to Sync iPhone Contacts to iCloud on iPhone Directly
If you don't want to use computer to backup your contacts, iCloud will be a good choice for you. iCloud allows users to securely store their data in the cloud and make all data become available across multiple devices under the same Apple ID. Just follow the steps below to learn how to backup iPhone contacts to iCloud.
1. Connect your device to a Wi-Fi network.
2.In iOS 8 or later, tap Settings > iCloud > Backup.
In iOS 7 or earlier, tap Settings > iCloud > Storage & Backup.
3. Make sure the iCloud account is set up and that "Contacts" is turned on.
4. Tap Back Up Now. Stay connected to your Wi-Fi network until the process completes.
5. Make sure the backup finished by tapping Settings > iCloud > Storage > Manage Storage, and then select your device. The backup you just made should appear in the details with the time and backup size.
2. Transfer Contacts from Computer to iCloud
After you have saved the iPhone contacts on your computer, you need to use icloud.com to help you to import the computer contacts into iCloud for backup. This step only needs a few clicks to realize. For more details, please continue to read the guidance to know the first step on how to backup iPhone contacts to iCloud.
1. Open a web browser on your computer and navigate to icloud.com. Log into your iCloud account with the Apple ID and password.
2. Click on “Contacts” option in the main window of iCloud.
3. Click on the settings tab shown below and choose “Import Vcard” to relocate the contacts file on your PC. Finally, you will successfully transfer contacts from iPhone to iCloud.
Note: VCF format is just the vCard file. Only the contacts in VCF format can be uploaded to iCloud contacts.




 Try for Free
Try for Free Try for Free
Try for Free