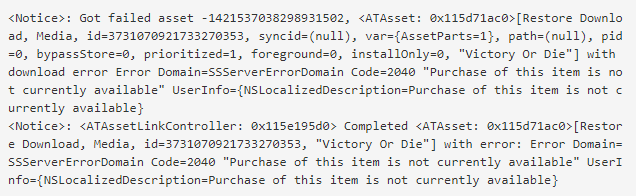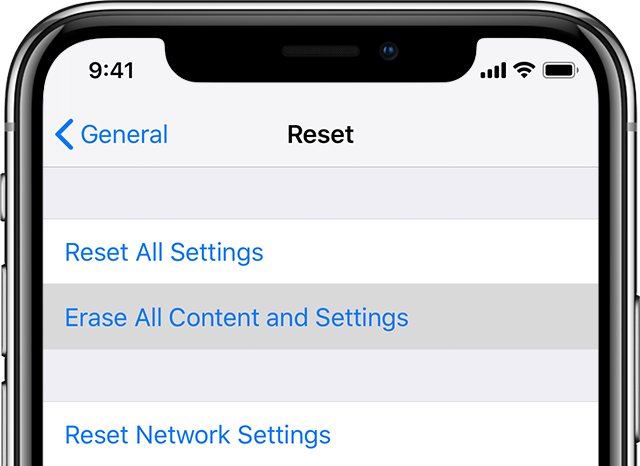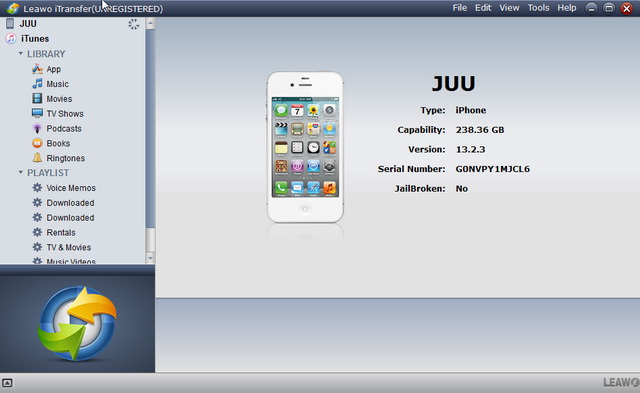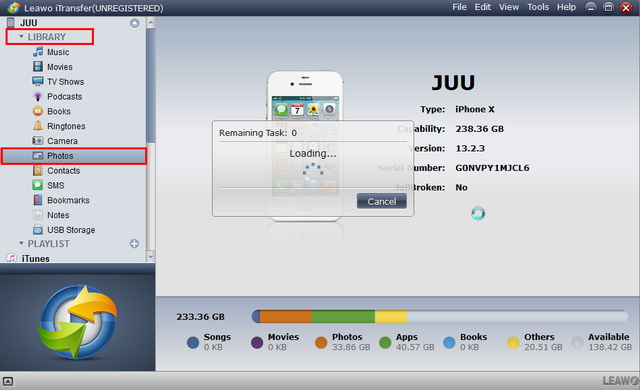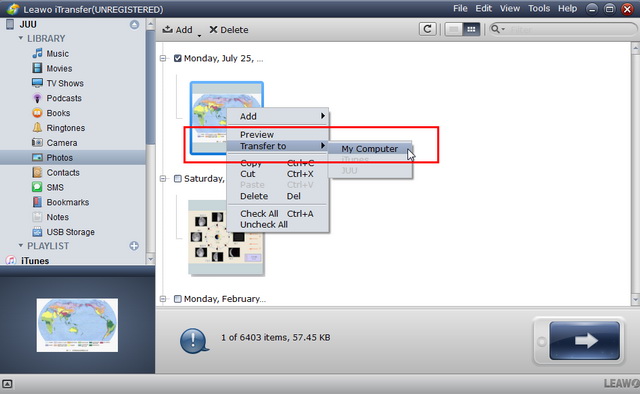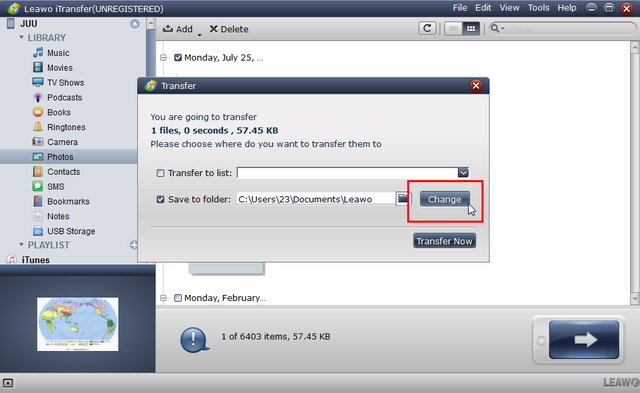Last updated on 2021-03-12, by
6 ways to fix iCloud restore error “Purchase of this item is not currently available”
"I just got the iPhone X today. I got everything transferred and everything seems to be working well, except that I am continuously getting an error message at random times that says, “Purchase of item is not currently available. Item is being modified. Please try again later.” It gives no indication as to what it’s trying to purchase and I haven’t actively attempted to purchase anything. Anybody else having this issue? It isn’t a major problem, more of an irritation." - asked by freekydeek on Apple Communities.
Some of us may encounter this situation: when you restore data on your iPhone by using iCloud, you will get an error popped up saying "Purchase of this item is not currently available" now and then. And it provides a very bad experience during the backup process for people. To be honest, it’s very upsetting. So if you want to get rid of the constantly repeat error display, you can try some solutions below.
Part 1: Possible reasons for “Purchase of this item is not currently available”
1. If you changed the details of the product ID on the IAP, it may take some more time to process.
2. Coding and user control is up to you click buy on the alert after clicking "Buy" asking apple ID, password and further are in the control of StoreKit framework that is it may be a server problem while processing on the App Store.
Part 2: 4 effective ways to fix iCloud error display
1.Stop the restore process manually
When this type of error appears, you are not allowed to continue restoring your iOS devices. Because the prompt box will shows on the interface repeatedly and prevents you from going on the restore process. Therefore, you need to force the restore process to stop manually.
Step 1: Open your device and find “Setting” app
First of all, open your device and enter the “Setting” app.
Step 2: turn off the “Back up” button under the “iCloud” option
Scroll down to select iCloud option, and turn off the “Back up” button.
Pay attention to this matter: the data hasn’t been restored will be lost forever if you decide to stop the restore process.
2. Sign out from iCloud services
Signing out of iCloud will interrupt the restore process as well as prevent the error message from popping up over and over again.
Step 1: Open the “Setting” app on your device and enter the “iCloud” interface
Step 2: Scroll down to find the “Sign out” button
Step 3: Confirm this operation by tapping on “Sign out” button
3. Identify the unavailable item(s) and remove it (only for Mac or Hackintosh)
The error display “Purchase of this item is not currently available” won’t indicate the certain faulty item(s) at all and you are required to identify the faulty item(s) on your own. Hence, we need to find out the possible solution to figure out this problem.
Step 1: Download and install Xcode from App Store
Step 2: Connect your device to your Mac with data cable
Step 3: Open App Store on your iPhone and keep it running
Step 4: Enter the Xcode program
Then you will find the Log at the bottom of your screen like this.
Step 5: Click the export button
Step 6: Open the exported file and search for “download error”
Now you can find out the specific item that preventing the restore process, then all you need to do is pick it out and delete it.
4. Reset your device
If these 3 methods still can not figure out the error message “Purchase of this item is not currently available”, you may try this method now. As we all know, reset your device means that you will lose all of your data and content on your device forever. So it’s of vital importance to back up the critical contents on your PC or flash drive.
Step 1: Go to the “Setting” app on your device
Step 2: Choose the “General ” option when you enter the interface of “Setting” app
Step 3: Tap on the “Reset” in the next step
Step 4: Scroll down and tap on the “Reset and then select Erase All Content and Settings” button
Step 5: Confirm the action
Depending on whether you've set a Passcode / or a Restrictions Passcode, you might have to enter that code or password in order to erase and reset it. There is no way to reset the device unless you enter the code(s).
The reset process could take a minute or two, after that you'll see the welcome screen asking you to swipe to continue. Now you have done the reset process on your device.
After trying all these solutions above, we cloud simply draw a conclusion that it’s quite troublesome to restore or transfer data with iCloud. Many unpredictable error messages will pop out over and over again during the restore process and you have no way to avoid these.
Part 3: Alternative software to transfer the data
Therefore, in order to avoid this kind of situation, we’d better find alternative useful tools to restore or transfer the data on your device. Here are 2 more methods to restore iCloud backup to a new device.
1. Leawo iTransfer
Leawo iTransfer is of great practicality program to backup iPhone and transfer files from PC to iPhone. And sometimes we may be upset by the storage limitations on iCloud because we own so many precious photos and videos on our device and desire to save these wonderful memories. However, you could stop worrying about it if you choose Leawo iTransfer for backup. Besides, Leawo iTransfer also allows user to select the single file for import/output freely and it could avoid some restore errors to some extent.

Leawo iTransfer is a great tool to transfer and backup all kinds of files between iOS devices, iTunes and PC.
Below is a detailed guide on how to transfer pictures from iOS devices to PC with Leawo iTransfer.
Step 1. Open the iTransfer program
Connect your iPhone to the computer. Of cause, you can connect your other iOS devices to the computer, such as iPad, iPods, etc.
Step 2. Click the inverted triangle icon named LIBRARY
And you will find multiple options below. Then choose the "Photos" tab.
Step 3. Select the specified picture you need
All you're required to do is to tick in the checkbox on the right side of this interface. Then right-click the picture. And choose "Transfer to" > "My Computer".
Step 4. Choose the target folder
After all the operations above have been done, you need to choose the folder to save the picture. If you want to change the save path instead of the default save path, you can click the "Change" button to change it.
After that, click "Transfer Now" button to transfer photos to your PC.
2. iTunes
Step 1. Download and install the latest iTunes version on your computer
Step 2. Connect your iPhone to PC using the original iPhone USB cable
You might need to unlock your iPhone using the screen passcode and then click "Trust This Computer" if such a window pops up.
Step 3. Click your device icon on iTunes top bar
Look to the left side of the iTunes windows and click "Summary".
Step 4. Downward glide the interface and choose the "Backups" option
Click "This Computer" button to make sure that we'll transfer pictures from iPhone to PC. In the next step, choose the "Back Up Now"option on the right-side.
Step 5. Click the "Edit" tab on the menu bar at the top of this interface
And then choose the "Preferences" option (you can also press Ctrl+,).
Step 6. Choose the "Devices" tab and locate backups of your iPhone
Part 4: Leawo iTransfer vs. iTunes vs. iCloud
What are the differences between Leawo iTransfer, iTunes and iCloud? Check out the comparison table below, and you will find the answer.
| Leawo iTransfer | iTunes | iCloud | ||||||||
| Supported iOS devices: | ||||||||||
| iPhone (iPhone 7, iPhone 8, iPhone X, iPhone XS, iPhone XR, iPhone 11, etc.) | √ | √ | √ | |||||||
| iPad (iPad Air, iPad Mini, iPad Pro, etc.) | √ | √ | √ | |||||||
| iPod (iPod Touch 6, iPod Touch 7, etc.) | √ | √ | √ | |||||||
| Apps (IPA), music (MP3, M4A, M4R), movies (M4P, MOV), TV shows, ringtones (MP3, M4A, M4R), ebooks (PDF, ePub), photos, Camera Roll, contacts, bookmarks, notes and text messages, USB storage. | √ | √ | √(Only purchased items) | |||||||
| Features: | ||||||||||
| Select the single file for import/output freely | √ | — | — | |||||||
| Transfer file(s) between device, iTunes and PC | √ | — | — | |||||||
| Drag file to specified area for importing (from devices to PC) | √ | — | — | |||||||
| No storage limit for backup file(s) | √ | √ | — | |||||||
| Create, rename and delete playlists | √ | √ | — | |||||||
| Import songs into playlists or export songs out of playlists | √ | √ | — | |||||||
| Delete songs in the playlists directly | √ | √ | — | |||||||
| Backup and restore iPhone contacts | √ | √ | √ | |||||||
| Import contacts from Gmail | √ | — | √ | |||||||
| Export contacts as CSV or VCF file | √ | — | √ | |||||||
| Manage SMS/bookmarks/notes | √ | — | √ | |||||||
| Preview music/photos/videos... | √ | √ | √ | |||||||




 Try for Free
Try for Free Try for Free
Try for Free