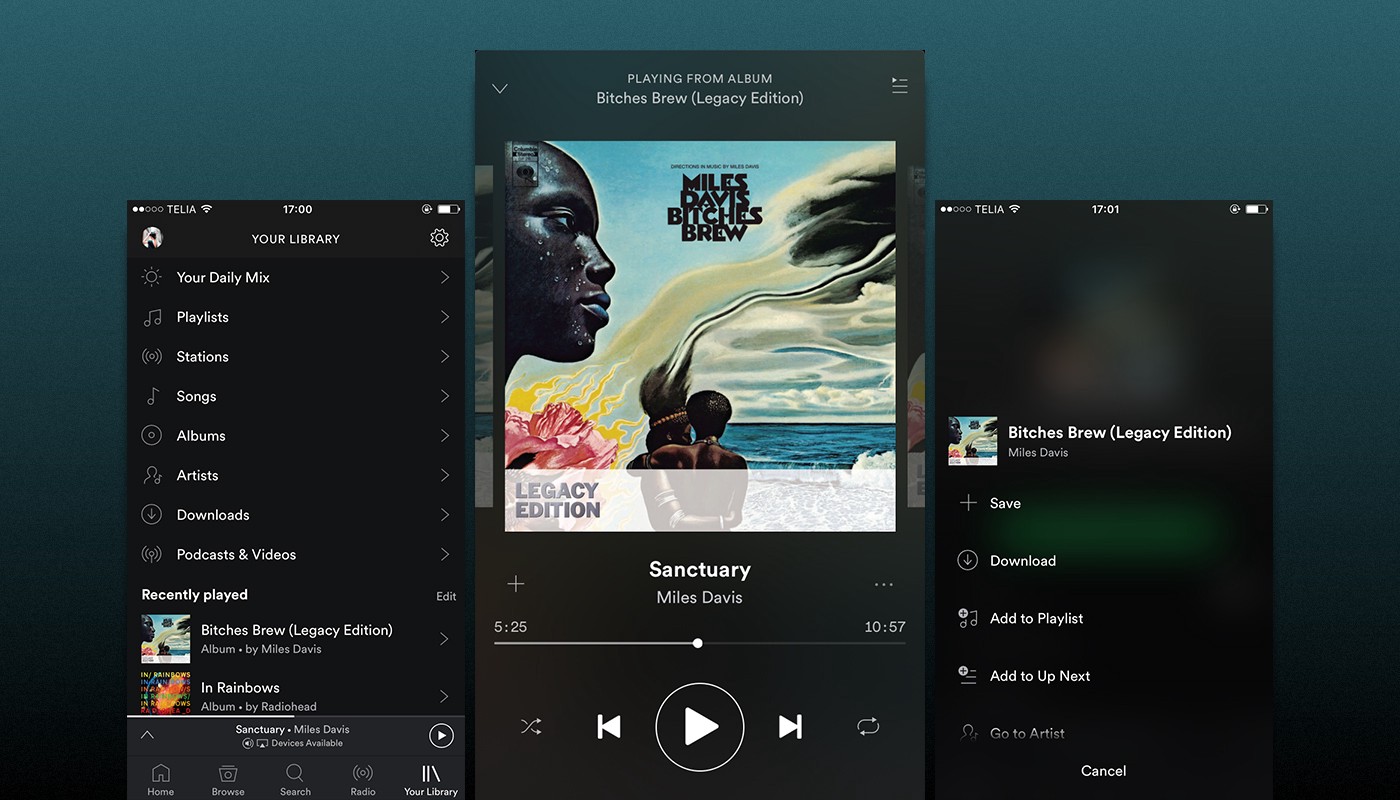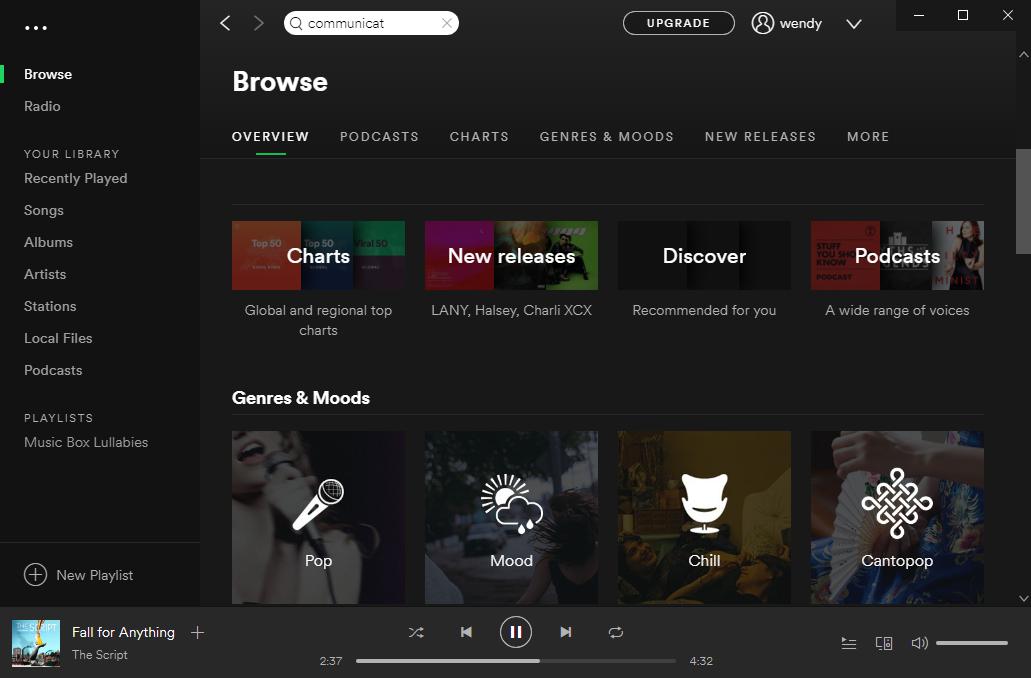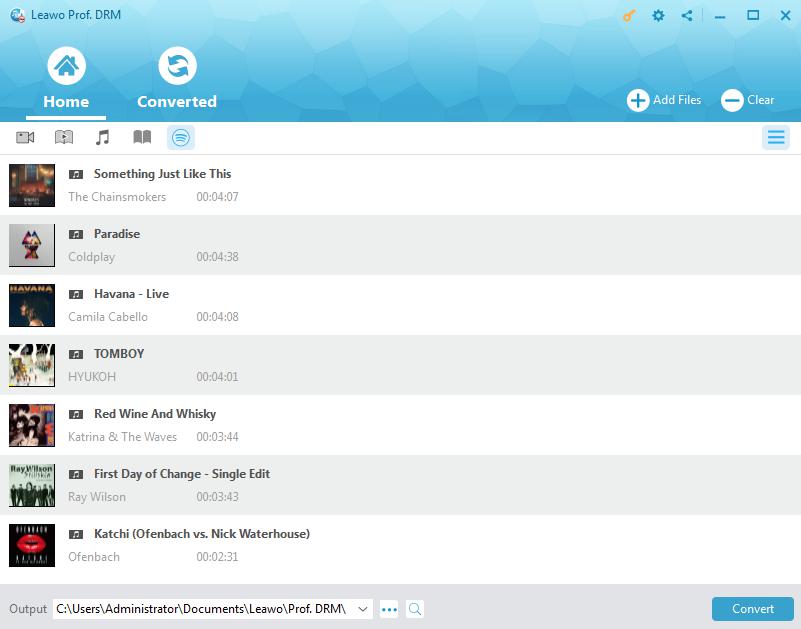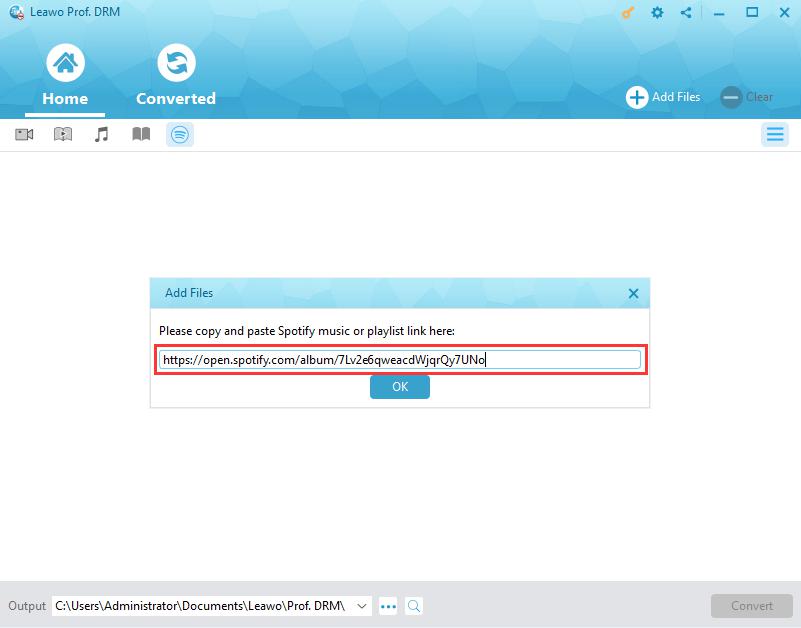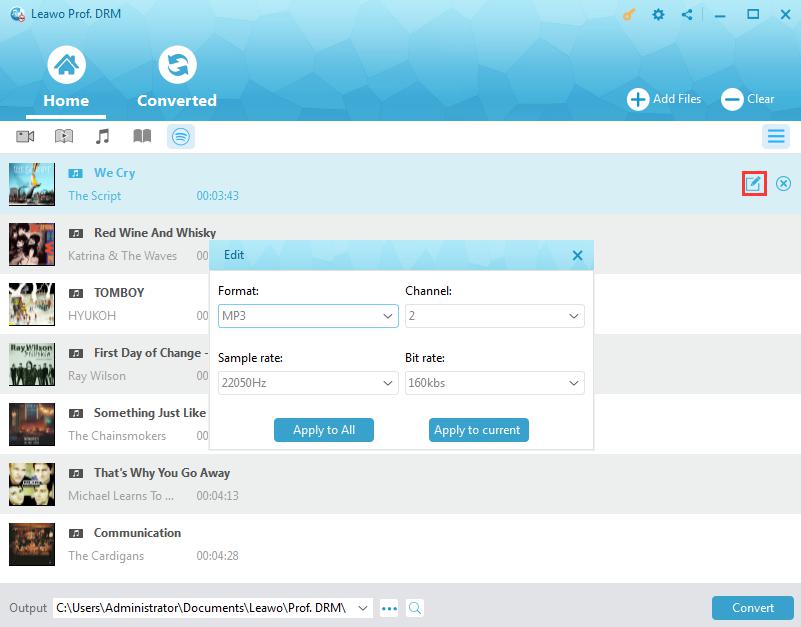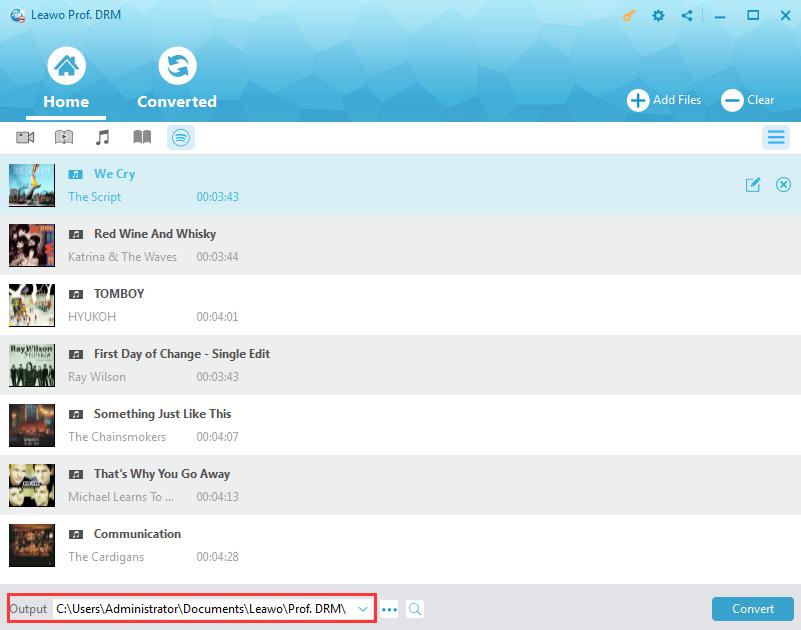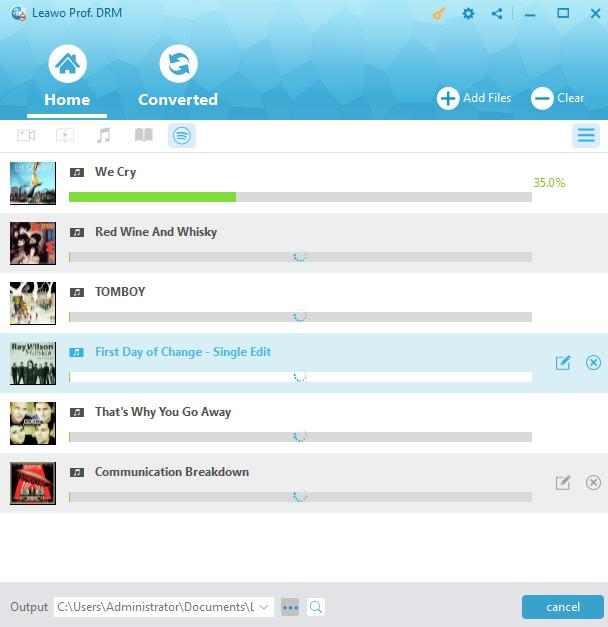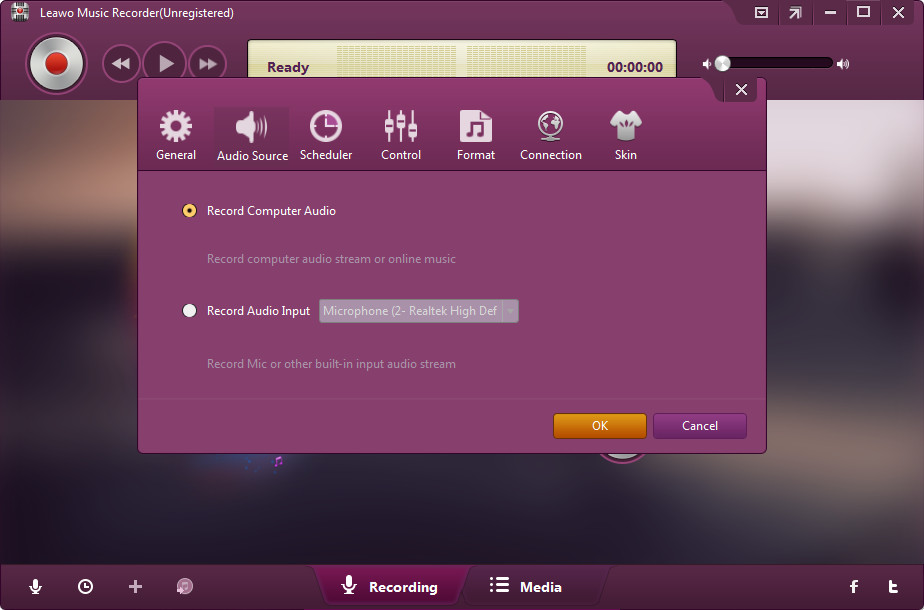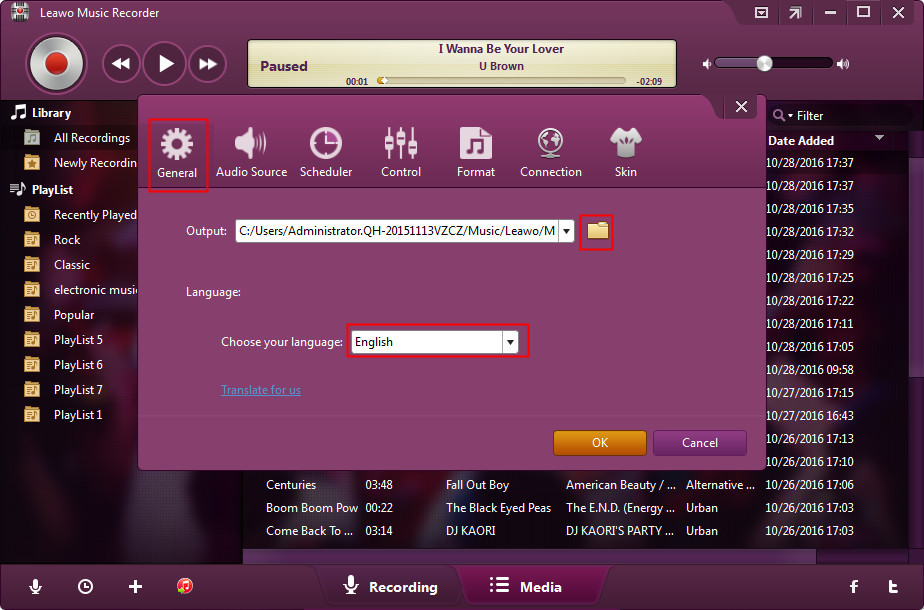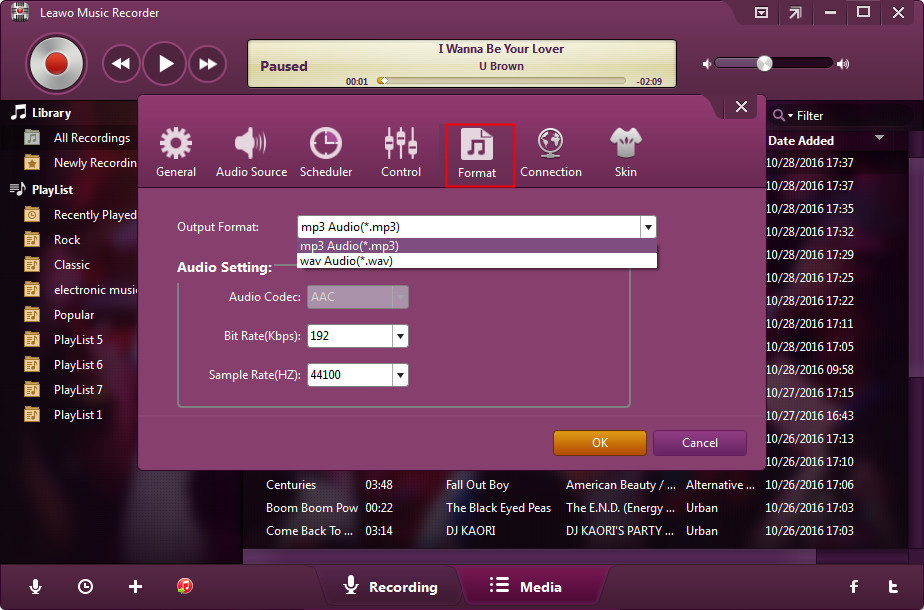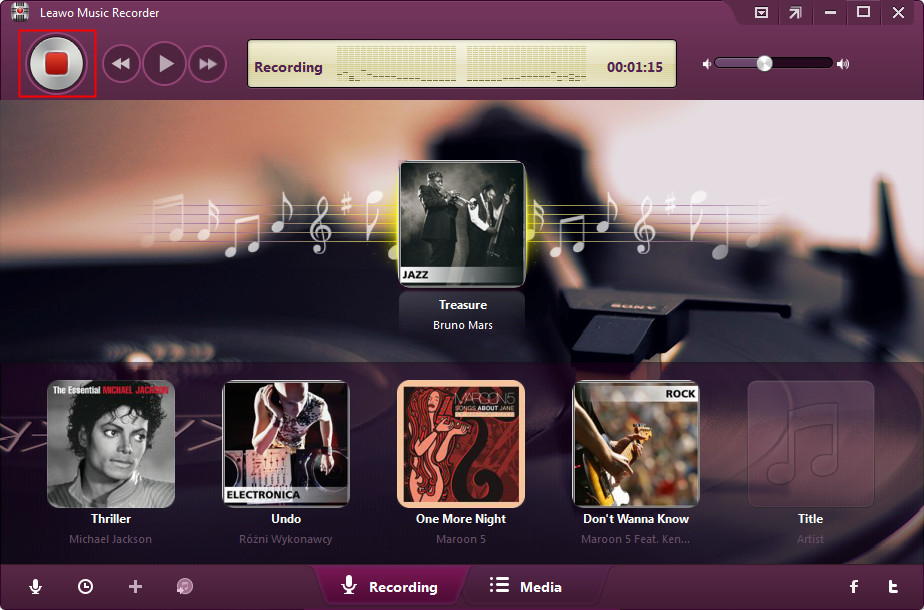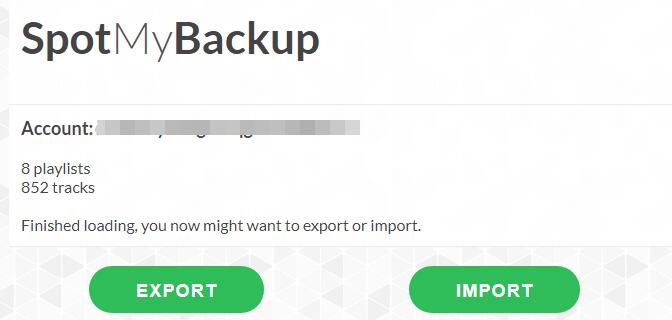Q: "I'm an enthusiast on Spotify music. And I have stored over 3000 songs from Spotify. I really fear that I will delete the playlist unintentionally, and all the hard work will be gone. Is there any way to truly backup my Spotify playlists? I know that copying the link to the playlist does not help, since the link will probably not work anymore after deleting the original playlist. My question is, how do I backup playlists somewhere on my hard drive, and import that backup if needed? Thanks so much!"
--From Spotify Community
It is significant for us to backup important data in our daily life and in our work. Likewise, we are also intended to backup Spotify playlists for enjoying music and not worrying about missing the playlist sometimes. Some of you may not be familiar with how to backup Spotify playlist and have been waited for a long time. There are indeed some easy-to-use solutions that work for it. And some professional software is developed for Spotify backup as well. The long-awaited solutions that will help are recommended here for reference.
- Part 1: introduce Spotify app and explain why we can't directly backup Spotify playlist
- Part 2: Use Prof. DRM to download the Spotify playlist to backup the DRM-free Spotify music
- Part 3: Use Leawo music recorder to backup the Spotify playlist
- Part 4: online backup solution to backup the Spotify playlist
- Part 5: Make a comparison of the above solutions
Part 1: Why we can't directly backup Spotify playlist
Spotify, one of the best free music streaming services, offers 40 million music tracks from all over the world. Available in most of the common operating systems in about 78 regions and countries, Spotify app is so welcomed that it had 191 million monthly active users, including 87 million paying subscribers as of November 2018. But one negative to Spotify music is that only online listening is available for many free users.
Getting to Spotify premium, you can download Spotify music offline with DRM protection and craft playlists for every occasion. Some of you may have encountered the annoying problem of losing Spotify playlists. It would be desperate if you haven’t backup Spotify before that. The most disappointing thing is that there isn’t an option via any of Spotify's apps or Web Player to backup playlist Spotify. But you don’t need to be disappointed at all since there are software programs that particularly designed to backup Spotify library and playlist.
Part 2: Use Prof. DRM to download the Spotify playlist to backup the DRM-free Spotify music
Leawo Prof. DRM is an all-featured DRM removal program and DRM media converter that works for DRM removal from iTunes, Kindle, Spotify, etc. and then helps video and audio conversion, including convert iTunes M4V to MP4, iTunes music files to MP3. It includes a Spotify music converter that can convert Spotify music to DRM free MP3, M4B, M4A, AAC, WAV, FLAC for freely playing on different music players, and more. Besides, it can help you download Spotify playlist and backup Spotify offline playlists and music in easy steps without any quality loss. You can just download and install Leawo Prof. DRM, and then get ready to backup Spotify offline playlists in a while.
Step1. Launch Spotify if you have installed it on your computer
Start Spotify App and login with your account to play the music smoothly.
Step 2: Add Spotify playlist to Prof. DRM
Kick off Prof. DRM, and then click the Spotify icon. The Spotify songs, albums or playlist will be detected and added to the program. Or you can drag and drop your favorite playlist to the program for importing directly.
If you are using the Web version of Spotify instead of installing a Spotify App, you could copy and paste the Spotify playlist link to import the playlist to the program.
Step 3. Choose an output format and set the audio quality
Move your mouse on the any imported song of the playlist to see an editing icon. And then click on it to pop up an Edit Panel where you can freely select your output format and sample rate, bit rate, audio channel, and choose “Apply to All” for applying these settings to all the songs here.
Step 4. Set an output directory for saving the playlist
At the bottom of the interface, there is an Output option, click the “…” button to set a path for containing the output songs of the Spotify playlist.
Step 5. Start Converting Spotify playlist
Hit the blue button “Convert” on the bottom right of the interface and it will start removing DRM on Spotify songs and save them as MP3, the output format you set. After the conversion process finishes in a while, the converted Spotify playlist and song files will be checked on “Converted’ panel.
Now all the music of the Spotify playlist is saved offline in the file folder on your PC, you can also backup Spotify offline playlists to any hard drive devices or portable devices you like since the Spotify playlist is now free of DRM and in common format that can be recognized by most of the devices or players.
Far beyond that, with Leawo Prof. DRM, you could download and convert Spotify music to AAC, MP3, FLAC, M4A, etc. in batch. What’s more, you could use Leawo Prof. DRM could as iTunes M4V video converter to remove DRM protection from iTunes videos and convert iTunes DRM M4V to DRM-free MP4 video, Audible audiobook converter to convert iTunes audiobooks, iTunes DRM M4P music converter to convert iTunes DRM M4P music to DRM-free MP3, and eBook converter for Kindle, Kobo and ADE to convert DRM eBooks from Kindle, Kobo and Adobe Digital Edition.
Part 3: Use Leawo music recorder to backup the Spotify playlist
Except Prof. DRM software available for Spotify backup, I also backup my Spotify playlist with Leawo Music Recorder, another effective software available for you. Leawo Music Recorder can record music or audio from any sources in high quality so that it is quite popular when coming to some DRM protected files. As an excellent and user-friendly music recording software program, the music recorder can help you record free music from any built-in input audio, computer audio as well as online music sources, including Spotify, YouTube, AOL Music, Last.fm, and more. And then the recorded music will be saved in MP3 or WAV format with lossless quality.
You can download and install Music Recorder on your PC and backup Spotify library for offline with the simple guide here.
Step1. Launch the audio recorder on your PC
Enter the recording main interface and click the “Audio Source” icon to select “Record Computer Audio” option firstly to record online Spotify music or record streaming audio.
Step2. Select the “General” option to set the output location of the recordings.
Step3. Select the “Format” option to set output format for the recordings, MP3 or WAV is available. And then click OK to confirm the settings.
Step 4. Record and save the Spotify music.
You can click the red "Start" button to start recording. And then start to play Spotify music of your favorite playlist, the recorded Spotify music will be saved in your setting folder. For avoiding any content loss, you could use the Task Scheduler by clicking the clock icon on the bottom-left corner, where you could set the recording start time and duration.
After recording, Spotify music will be saved on your PC. The Spotify backup music will be freely played on any devices without any limitations then.
Part 4: online backup solution to backup the Spotify playlist
Apart from the Spotify backup software, you can also backup Spotify playlists with the online backup solution on spotmybackup.com, an easy-to-use and effective solution as well. After you open your browser and navigate to spotmybackup.com, you can back up your playlists on Spotify by following the simple step-by-step instructions coming below:
Step 1. Click Login with Spotify to enter SpotMyBackup.
Step 2. Choose Okay to authorize SpotMyBackup access to your Spotify account.
Step 3. Click on Export when SpotMyBackup finishes scanning your account.
Step 4. Download the JSON file onto your device.
Now you have got the Spotify backup playlists. Then you can return to SpotMyBackup and press Import to add the saved JSON file to your Spotify account, you can restore your tracks and playlists immediately.
Part 5: Make a comparison of the above solutions
Anyway, the three solutions mentioned above can backup Playlists Spotify you love best in order not to lose the playlist for some reasons and bring some inconvenience. However, which one would be the best and most efficient may confuse you to some extent. Let's make a comparison among them to see their features and find the most suitable solution for you.
|
Features |
Prof. DRM |
Music Recorder |
SpotMyBackup |
|
Software Installation |
Yes |
Yes |
No |
|
DRM removal |
Yes |
Yes |
No |
|
Music format conversion |
Yes |
Yes |
No |
|
Spotify Playlist and music download |
Yes |
Yes |
No |
|
Spotify Playlist backup |
Yes |
Yes |
Yes |
|
Spotify music player |
No |
Yes |
No |
|
Format of the backup Spotify Playlist |
MP3, M4B, AAC, WAV |
MP3, WAV |
JASON File |
|
Music quality |
Lossless high quality |
Lossless high quality |
No music downloaded |
|
Adjust he audio channel, bit rate, sample rate of the music |
Yes |
Yes |
No |
|
Add Spotify Music Files to iTunes/Playlists |
Yes |
Yes |
No |
|
Spotify music info and tags |
No |
Yes |
No |
|
Work speed |
Fast |
Slow |
Fast |
|
Cost and payment |
Cost a few pennies |
Cost a few pennies |
Free |
|
Work speed |
Fast |
Slow |
Fast |
|
Cost and payment |
Cost a few pennies |
Cost a few pennies |
Free |
Above all, Leawo Prof. DRM is an integrated program that can remove DRM form Spotify playlist and convert it to DRM free format. Besides, it downloads the DRM free Spotify backup music and share the music on other devices or players in a short time at low cost. While Music Recorder for Spotify backup is a little bit time-consuming related to the duration of the Spotify songs. But it allows you to perfectly record the Spotify music info and tags or you can also edit it and download Spotify music to iTunes if you need. For the free SpotMyBackup solution, the advantage is that it cost no pennies. But the backup playlist Spotify means nothing except for Spotify since it can only include the data that Spotify can read. Anyway, ju
st choose one solution that attracts you more. You will be free of enjoying Spotify music from now on.