Watching movies has become one of the major digital entertainment in people’s daily life, especially HD movies like 1080P 3D/2D Blu-ray movies, be it at the cinema or with the home theatre system. As known to all, compared with DVD, Blu-ray offers better movie experience for its larger storage, which affords better image quality, better sound quality, and more special features. However, sometimes you may need to copy Blu-ray movies to DVD disc or convert Blu-ray movies to DVD video formats for diverse purposes. If you’re looking for solutions to clone Blu-ray to DVD, this post would satisfy you.
Part 1: Things You Need to Convert Blu-ray to DVD
Without a doubt, watching Blu-ray movies can be quite an excellent experience. However, the problem is that currently Blu-ray still costs a big amount of cash. To watch Blu-ray movies, a good Blu-ray player is a must-have, which might cost you hundreds of or even a thousand dollars. Even if you’re using free Blu-ray player software, you need to pay extra money on a Blu-ray recorder drive. While DVD costs less than $20 and the regular DVD drive is also a DVD burner. By comparing the cost, it’s reasonable to clone Blu-ray to DVD.
Now let’s start with the preparation work to transfer Blu-ray to DVD.
1. Original Blu-ray disc
The source Blu-ray content could be purchased from iTunes or stores. Most of them are likely to be commercial Blu-ray movies.
2. A well-functioned Blu-ray drive
The disc drive should be compatible with Blu-ray and DVD at the same time. Basically, a Blu-ray drive is supposed to read and burn DVD discs. Make sure your disc drive can recognize Blu-rays.
3. Computer or laptop
Your personal computer is requested to connect the Blu-ray drive without problems.
4. Blank DVD disc
There are many blank writable DVDs in the markets with cheap prices yet good quality.
5. Ideal Blu-ray to DVD software on your computer
Copying Blu-ray to DVD actually means to compress Blu-ray to DVD disc, because Blu-ray has a much larger storage DVD. Hence, a high-quality Blu-ray to DVD compressor that could compress Blu-ray to DVD with a high compressing rate and little quality loss would be of great importance.
To copy Blu-ray disc to DVD, actually, there are 2 directions. The first one is to take advantage of the best Blu-ray to DVD copy program - Leawo Blu-ray Copy. And the second method will show you how to clone Blu-ray to DVD by Handbrake.
Part 2: Convert Blu-ray to DVD with Leawo Blu-ray Copy
How do I convert Blu-ray to DVD? I strongly recommend this professional Blu-ray backup software to copy and backup Blu-ray - Leawo Blu-ray Copy.
Leawo Blu-ray Copy allows users to clone Blu-ray to DVD with the full compatibility of Blu-ray and DVD discs. While people require high-quality Blu-ray compression and no quality loss, the best Blu-ray to DVD program will perform the Blu-ray clone without dropping any single frame or pixel. Meanwhile, it can copy 3D Blu-ray movies and retain the 3D effect in the output. Moreover, this versatile backup application is empowered with advanced disc decrypting tech, which could bypass Blu-ray disc protection and copy Blu-ray to DVD successfully. In other words, you can transfer Blu-ray to DVD needlessly to concern about the DRM protections.
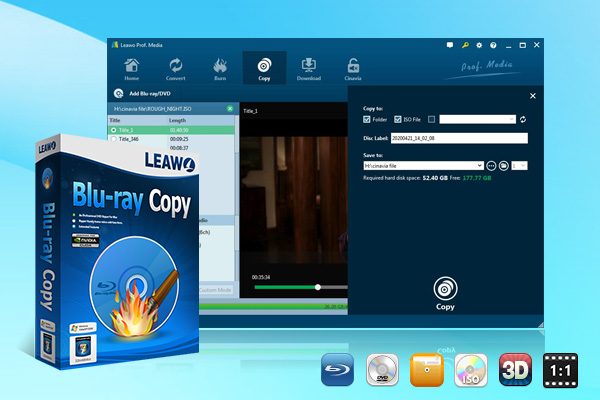
-
Leawo Blu-ray Copy
1:1 Blu-ray & DVD Backup
Copy Blu-ray/DVD in 3 different copy modes
Burn ISO image to Blu-ray/DVD disc with ease
Retain subtitles and audio tracks at will
Remove disc protection such as AACS, BD+, MKB, CSS and region restriction
Support Backup of BD50, BD25, DVD-9 and DVD-5
Easy to use interface for both novices and veteran
There’re cases you may need to backup Blu-ray to DVD for multiple uses, like playing Blu-ray main movie on the DVD player. Offering the most convenient, this cool tool ensures three different copy modes such as Main Movies, Full Movies, and Custom Mode. You can leave the adjustment to this handy app.
The below steps show you how do I convert Blu-ray to DVD by using Leawo Blu-ray Copy, a professional Blu-ray to DVD copier that can copy and burn Blu-ray to DVD-9/DVD-5 with high quality compressing.
Step 1: Add Blu-ray disc
Open Prof. Media, click the Copy tab to enter the interface of Blu-ray Copy. Insert source Blu-ray disc into the Blu-ray drive and then launch Leawo Blu-ray Copy. Click the “Add Blu-ray/DVD” button to browse and add the original Blu-ray disc from the disc drive.
Step 2: Choose copy mode
At the bottom of the left processing list panel, choose the output DVD disc type according to your blank DVD disc. It should be noted that under Blu-ray to DVD backup, full movie backup is not supported. You could only select from Main Movie and Custom Mode. The Main Movie would automatically select the longest title (the main movie) for backup, while Custom Mode allows you to select desired titles for backup to DVD disc.
Step 3: More settings
Click the big green "Copy" button to bring out the sidebar, where you need to finish another 3 settings: Copy to, Disc Label and Save to. If you get an additional DVD drive plus the Blu-ray recorder drive, insert your blank DVD disc into the DVD drive and then select the DVD drive as output under the "Copy to" option. If you only get one Blu-ray drive, just select to copy to "ISO File". Disc Label and Save to directory could be set upon your will. After these settings, click the "Copy" button on the sidebar.
Step 4: Put ISO file to DVD disc
If you only get one Blu-ray recorder drive on your computer and you’ve chosen to copy to “ISO File” in step 3, after ISO file has been generated, reopen Leawo Blu-ray Copy and then click the inverted drop-down triangle arrow next to the “Add Blu-ray/DVD” button and then click “Add iso file” option to add generated ISO file for burning to DVD disc. Inject original Blu-ray disc and then insert blank DVD disc into the Blu-ray recorder drive. Click the refresh button on the “Add iso file” window to set a blank DVD disc as the “Copy to” target. After that, click the “Burn” button.
Part 3: Convert Blu-ray to DVD with Handbrake
This is the second method to transfer Blu-ray to DVD, which will utilize the Handbrake. Although Handbrake is a free utility to clone Blu-ray to DVD, it cannot directly offer the decryption for protected Blu-ray discs. That is to say, if the Blu-ray DRM is removed, it is workable to copy Blu-ray disc to DVD using Handbrake. Thus, you may need some best DRM removal software at the very beginning. After those, follow the below steps to learn how do I convert Blu-ray to DVD.
Step 1. Download and install Handbrake on the PC.
Find the Handbrake from a browser and follow the setup guide to complete the installation.
Step 2. Open the Handbrake program to input the Blu-ray disc.
Notice the big “Open Source” button under the title area. Click on the drop-down item to let it scan Blu-ray content automatically. This process may take a couple of minutes. Remember that the Blu-ray disc has to be decrypted after purchasing.
Step 3. Select the output format to clone Blu-ray to DVD files.
In this step, it is advised to decide the target container files with the standard MPEG2 format. At the “Output Settings”, put MPEG2 into the option and hit the "Start" button to transfer Blu-ray to DVD format. It will take longer to finish.
Step 4. Start to copy Blu-ray disc to DVD discs.
Pull out the Blu-ray disc and insert a new writable DVD into the disc drive. Then set the destination to the DVD drive and click on the “Start Encode” to clone Blu-ray to DVD.
Part 4: Convert Blu-ray to DVD with WinAVI Blu-ray Ripper
WinAVI Blu-ray Ripper is an application that can help you to rip your Blu-ray/DVDs and directly convert them to video formats many supported video formats. It is also built with decrypting functionalities for Blu-ray Discs, including AACS, BD+ and MKB protections. However, Cinavia protection removal is not available in this application. Moreover, the software is also not built with burning functionalities, which means you will also need the aid of a disc burning tool. The software is available only on Windows, and therefore take note of that. Here is how you can rip your Blu-ray by using this tool:
Step 1: Download and install the software on your computer. This software is available from the developer website on the Windows platform. After installation, launch and run it.
Step 2: Import your Blu-ray Disc or file. If you have a Blu-ray Disc, insert it into the disc drive. If your file has been already on your computer, you can also load it or directly drag it to the computer.
Step 3: Select the output format. When a window pops-up, click the "Advanced " option to customize your video output. Select an output format that suits your needs, in this case we would recommend you to try the MPEG 1 or 2 format. You can also set subtitles, frame rate, audio settings, etc.
Step 4: When you have confirmed your settings, click the “Start” button to begin the conversion.
Part 5: Comparison Among these Programs
The programs we mentioned above should help you to do a decent Blu-ray to DVD conversion. While they do have similarities, the programs share some very important differences. Here is a visual of how.
| Leawo Blu-ray Copy | Handbrake | WinAVI Blu-ray Ripper | |
|---|---|---|---|
| Platforms | Windows, macOS | Windows, macOS | Windows |
| Diverse copy mode | √ | × | √ |
| 1:1 Blu-ray bit by bit copy | √ | × | × |
| Movie-only backup mode | √ | × | × |
| Decryption | AACS, BD+, MKB decryption supported. Cinavia removal (sold separately) | × | AACS, BD+, MKB decryption supported. |
| Region free | √ | √ | √ |
| 3D copy mode | √ | × | × |
| Customizability (skins, languages etc.) | √ | × | × |
| 6x copy speed | √ | × | √ |
| BD-50 to BD-25 compression | Yes, maximum quality is preserved | Supported, but video and audio quality is lost | Supported, but video and audio quality is lost |
| Disc burning functionality | √ | × | × |


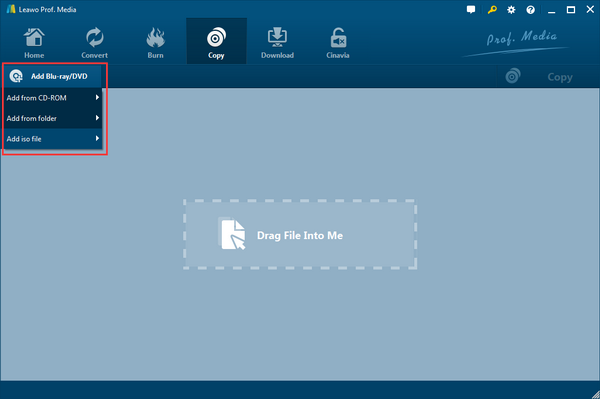
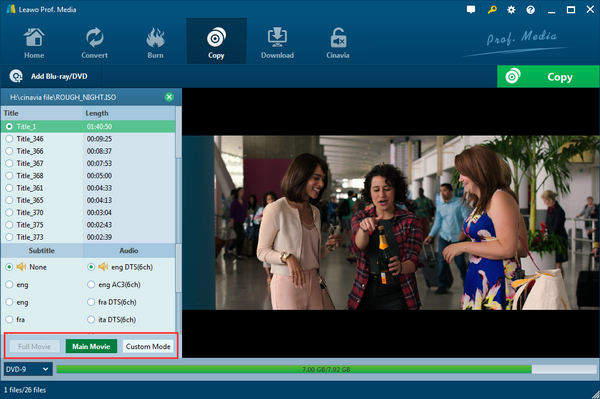
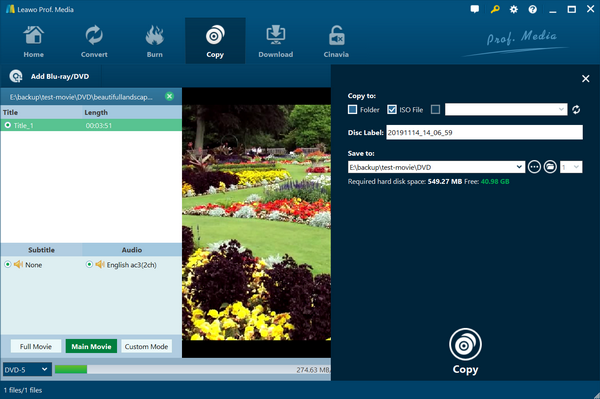
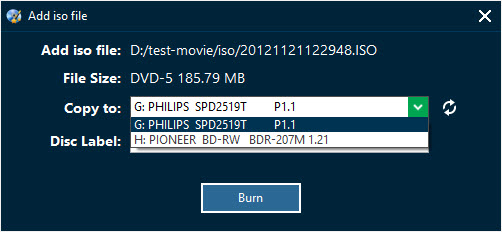
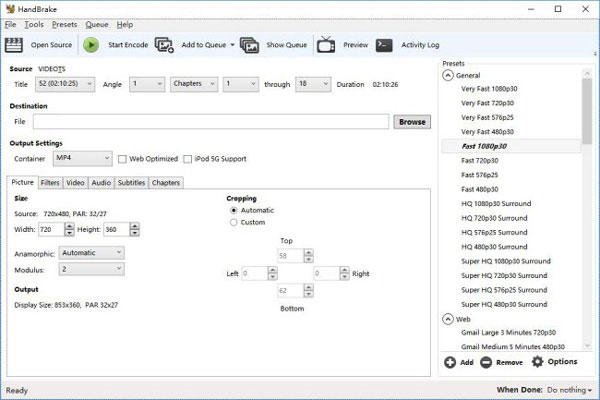
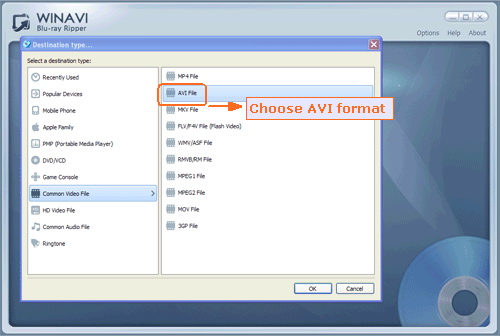
 May. 12, 2015 by
May. 12, 2015 by 
































