Last updated on 2017-10-24, by
How Do I Copy Text Messages from iPhone to Mac Computer
How do I import a series of text messages between myself and another person from my iPhone 4S to my PC desktop. I need them for a legal reason and after importing them want to print them out. Thanks.
Many iPhone users may have encountered with this problem, for certain reasons, they need to copy text messages from iPhone to computer. The users may have tried to export them with iTunes, but get no luck. In fact, iTunes will only transfer the purchased items to computer, so the text messages cannot be transferred. Then can users do to save text messages from iPhone to Mac computers? The answer is YES.
Part 1. Transfer Text Messages from iPhone to Mac with Traditional Ways
The easiest method may be using the screen capturing function to save text messages from iPhone to Mac. Users can view the messages on their iPhone and then take a screenshot by holding the Sleep/Wake button and the home button at the same time. The snapshots will be saved in the iPhone Camera Roll, and the users can export them to computer with no efforts. This method is workable and pretty easy, but it may take very long time if the users have tons of text messages to export.
People can share files between MacBook and iOS devices with AirDrop, but to use it, the iOS device should run with iOS 7 or later, and the MacBook should run with OS X Yosemite. That's why an iPhone 3GS with iOS 6 can't copy SMS messages with AirDrop. If other users want to copy text messages from iPhone to Mac computer with AirDrop but have no idea on how to do it, the following tutorial will be helpful for you:
- Turn on Wi-Fi on your iPhone and Mac.
- Turn on Bluetooth on your iPhone (Settings > Bluetooth) and Mac (Menu Bar > Apple > System Preferences > Bluetooth > Turn Bluetooth On).
- Turn on AirDrop on your iPhone (Control Center > AirDrop) and choose "Contacts Only" or "Everyone".
- Turn on AirDrop on your Mac (Finder > Menu Bar > Go > AirDrop). Click "Allow me to be discovered by", and choose "Contacts Only" or "Everyone".
- Tap the messages you want to copy to Mac computer, and then choose "Share with AirDrop".
- You will get the messages in your MacBook in short time.
With AirDrop in your iPhone and Mac computer, you are allowed to copy text messages from iPhone to Mac with ease. But if only want to back up the iPhone messages to Mac computer, you don't have to use AirDrop at all. iTunes will be helpful and much easier to use than AirDrop. The following tutorial will show you how to use iTunes to back up iPhone messages to Mac:
- Start iTunes and go to "iTunes > Preferences > Devices", and check "Prevent iPods, iPhones and iPads from syncing automatically".
- Plug iPhone into computer via USB cable, and iTunes will automatically launch. If not, you need to manually start it.
- iTunes will recognize your iPhone and display the iPhone icon at the upper right corner. Click "File > Device > Back Up" at the upper left corner.
- Then iTunes will create an iPhone backup on your Mac computer.
Part 2. Copy Text Messages from iPhone to Mac with iPhone Data Recovery Software
If you want to transfer text messages from iPhone to computer without spending much time, you can take advantage of the third-party iPhone data recovery program. I would like to introduce Leawo iOS Data Recovery to everyone. This program enables users to recover deleted files from iOS devices, and extract files from iTunes backups. It also helps users to backup iPhone, iPad and iPod touch files to computer, and the software will save the exported files in viewable files. The following guidance will show you how to copy text messages from iPhone to Mac computers, and how to extract text messages from iPhone backup. You are allowed to free download the software to have a try, note that the trial version will stop at the preview window.
1. Run Leawo iOS Data Recovery, and you will see three recovery modes in the main interface. One is "Recover from iOS Device", and the other is "Recover from iTunes Backup".
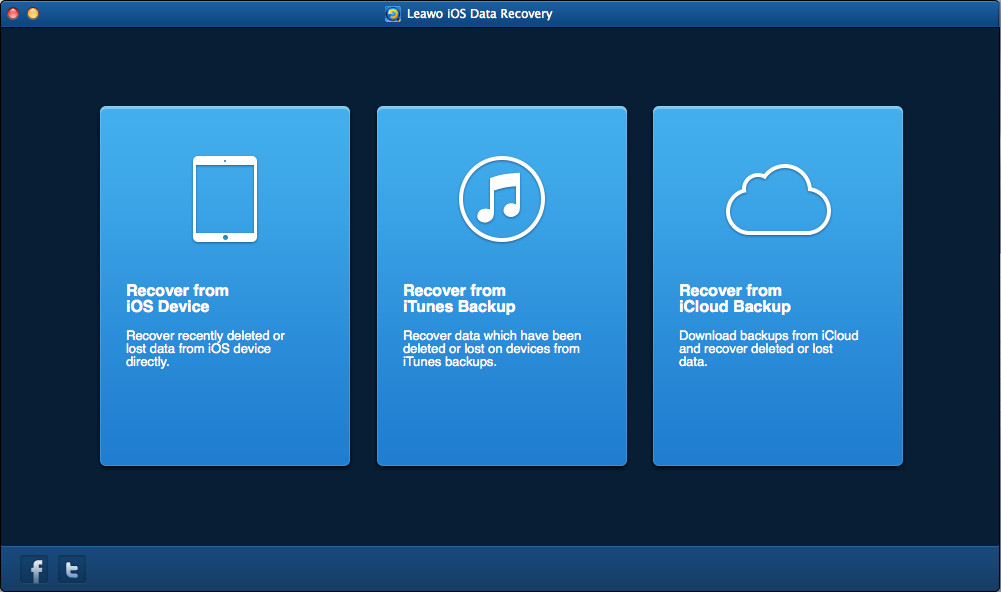
2. Choose "Recover from iOS Device" and connect iPhone to computer with the USB cable. The software will recognize your iPhone and check it in the bottom list. Click the "Start" button to let the software analyze your iPhone.

3. After the analysis of the iPhone, Leawo iOS Data Recovery will scan the contents in your iPhone. It lists 12 categories in the left sidebar, and allows you to choose after the scan. Choose "Messages" and then the contents will be shown in the right part. Check the text messages you need and click "Recover" at the right bottom.
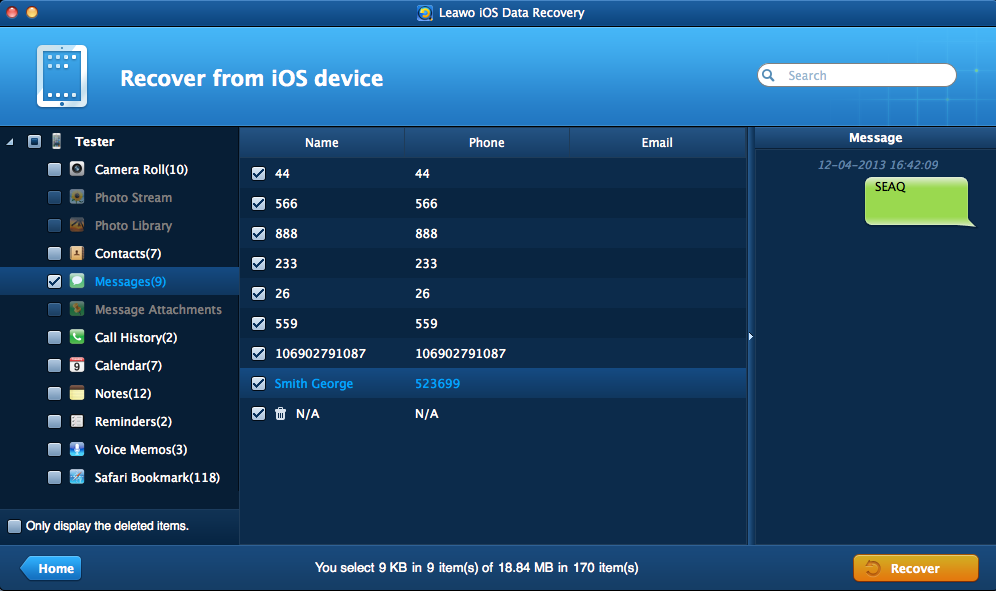
4. After clicking the recover button, you will see a pop-up dialog. Click "Open" to choose a target folder to save the exported files. Then click "Go" to start exporting text messages from iPhone to computer.

How to Extract Text Messages from iPhone Backup
1. Start Leawo iOS Data Recovery, and choose "Recover from iTunes Backup" in the main interface. The software will display all the backups you have created on this computer. Choose the iPhone backup and click "Scan" at the right bottom.
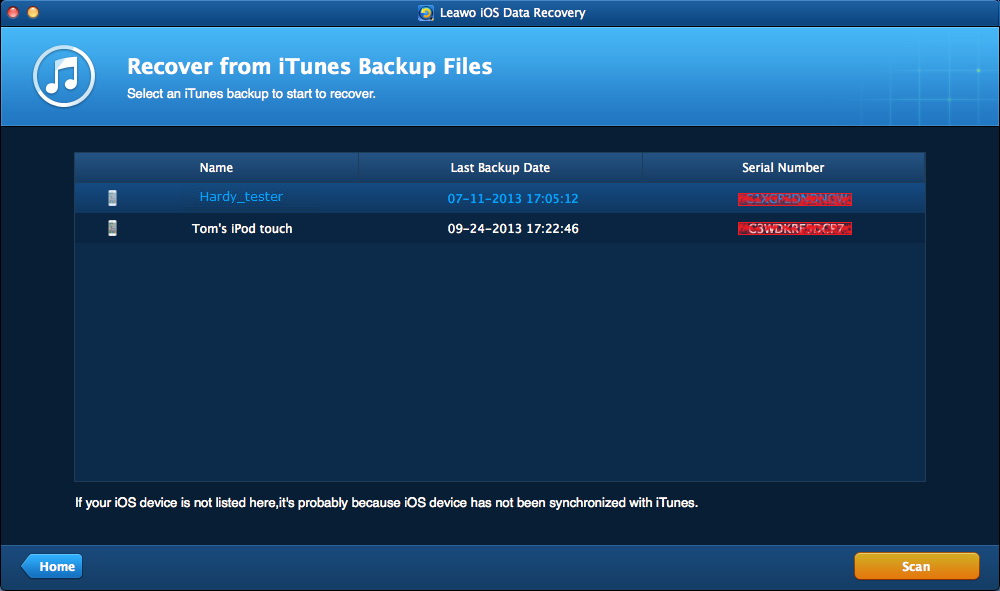
2. The software will scan the contents in your iPhone backup, and list 12 categories in the left sidebar. When the scan is done, choose "Messages" and then the contents will show up in the right part. Check the ones you need and then click "Recover" at the right bottom.
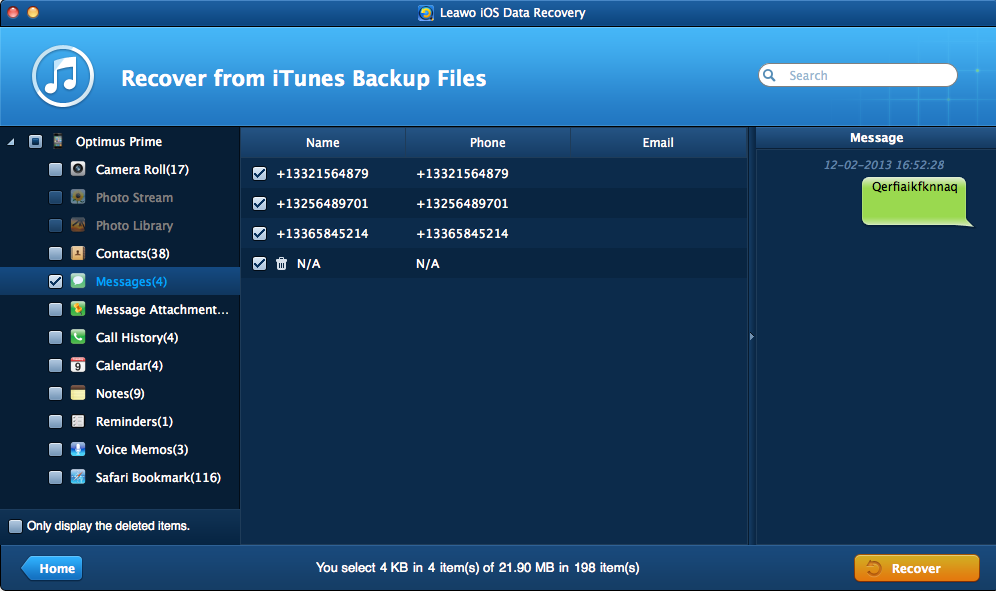
3. After clicking the recover button, you will see the pop-up dialog. Click "Open" to choose a target folder on your computer to save the exported files, and then click "Go" to begin to extract text messages from iPhone backup.
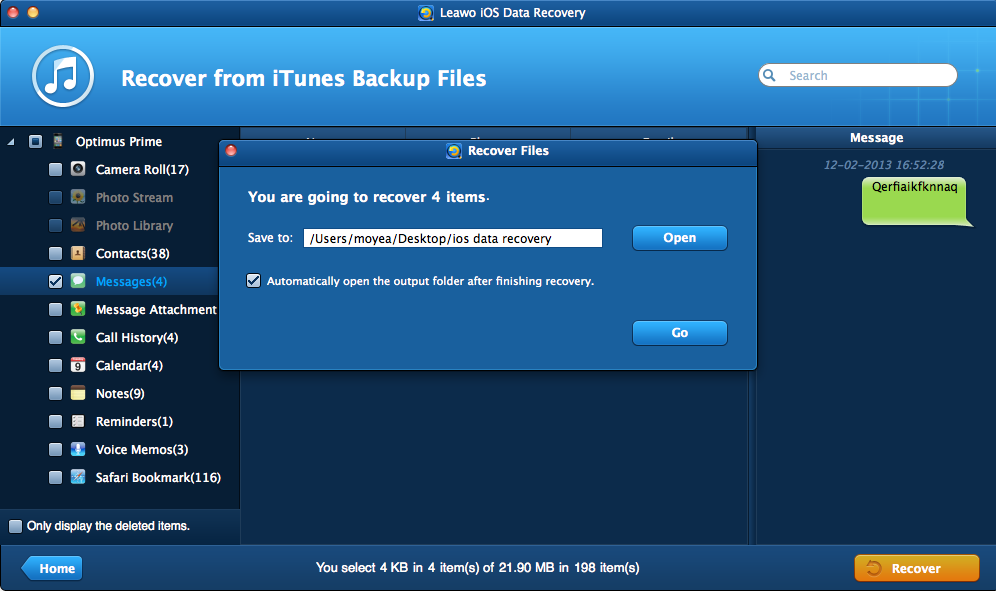
When the exporting process is done, you will find the text messages in the target folder. The text messages are saved in an HTML file and a CSV file, and you are able to view them on your computer with no efforts.
The main function of Leawo iOS Data Recovery is to help users recover deleted files from iOS devices, for example, you are able to recover deleted notes from iPad with the help of this software. If you are interested in this software, just free download it and have a try.




 Try for Free
Try for Free Try for Free
Try for Free




















