2021年04月16日 satou hikari 動画再生
2021年04月16日 satou hikari 動画再生
言語学習者または映画ファンはビデオもしくはオーディオファイルの決まった部分を繰り返す再生する需要があります。ファイルを丸ごと再生する場合、プレーヤーの「リピートモード」ボタンをクリックすれば、選択されたファイルは連続再生できます。しかし、ファイルの特定の部分を再生するのは容易いことではありません。この記事では、VLC media playerでファイルの特定の部分をループ再生する方法を解説します。その後、VLC media playerに負けないもう一つの優れたメディアプレーヤーを紹介します。早速はじめましょう。
目次
VLCメディアプレーヤー(VLC media player, VideoLAN Client)は、クロスプラットフォームで動作するオープンソースのフリーメディアプレーヤーです。DVD、オーディオCD、VCD、さまざまなストリーミングプロトコルを含む、殆どのマルチメディアファイルを再生できます。主要な動画・音声コーデックを内蔵しており、各種コーデックを別途インストールすることなしに、MPEG、DivX、WMV、AVI、MOV、MP4、MKV、H.264/AVC、FLV、MP3、OGGなどを含む、たいていの動画や音声形式を直接サポートできます。豊富な機能が搭載されているため、ユーザーに優れた観賞体験をお届けできます。これほど強いプレーヤーはもちろんビデオを連続再生可能です。ビデオファイルを丸ごと再生できるだけでなく、決まった部分の再生も行えます。
VLCメディアプレーヤーで動画を連続再生する
英語のリスニングの勉強をするときに、どうしても聞き取れなくて何回も聞き直したいことがよくあります。ファイルを丸ごと連続再生するのはとても時間がかかります。このような場合、特定の部分を繰り返しで再生できるツールが必要です。VLCは区間再生(ABリピート)ができるソフトウェアで、リピートしたい区間を設定するだけで何回も自動で繰り返し再生してくれて、語学勉強や音楽ファンにとって、神のような機能です。
区間再生(ABリピート)を設定するには、ループの開始箇所(A)と終了箇所(B)を設定する必要があります。区間が決まれば、特定の区間が自動的に再生され、中止もしくは区間再生機能が閉められるまで、この特定の区間が連続再生されます。たとえば、お気に入りのリズムや、どうしても聞き取れない英語のリスニングの区間を設定するだけで何回も自動で繰り返し再生してくれて、とても楽に音楽を聴いたり、学習を進めたりできます。VLCが起動したときは区間リピートボタンが表示されていません。区間再生を設定するには、「拡張コントロール」機能を出す必要があります。具体的な手順を下記をご参照ください。
VLCで動画の特定の部分をループ再生する方法
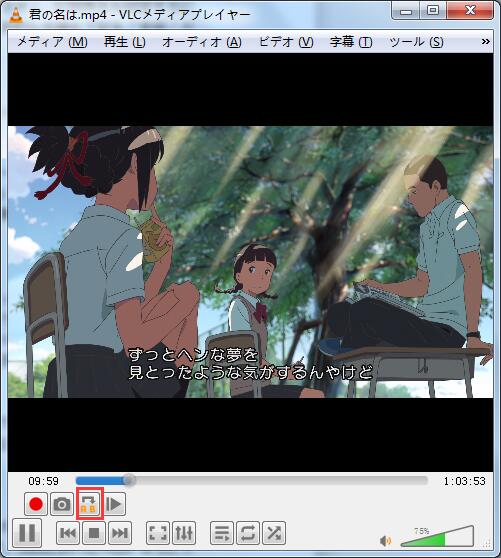
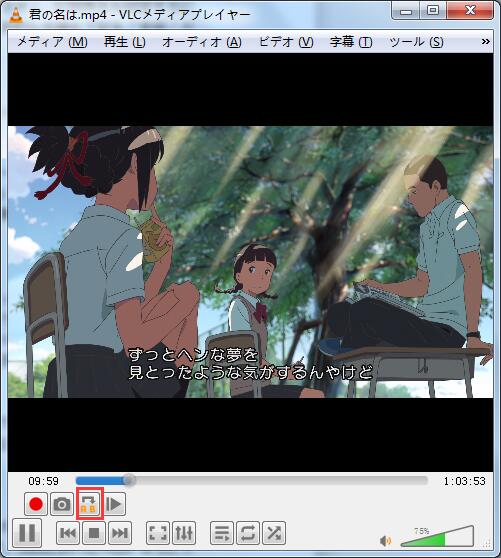
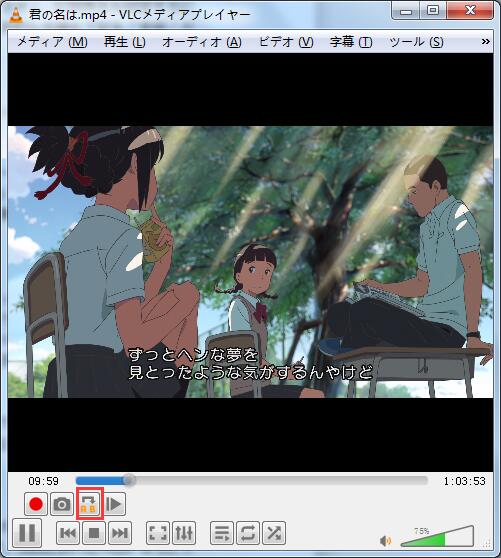
VLCの機能や使い方にあんまり満足していない場合、ほかのメディアプレーヤーを利用して、動画と音楽ファイルをループ再生することができます。Leawo Blu-ray PlayerはVLCメディアプレーヤーを代替できる最高のフリーソフトです。Blu-ray/DVDディスク、フォルダ及びISOメディアファイルだけでなく、4K HD動画またはほかの動画と音楽を再生可能です。Leawo Blu-ray Playerがあれば、気軽にお宅で超高品質の4K UHD BD映画を楽しめられます。それに、リージョンフリーでありますので、海外のBlu-ray/DVD映画であれ、暗号化されているBlu-ray/DVDディスクであれ、なんでもスムーズに再生できます。
また、Blu-ray/DVDディスクを高品質にMKV動画に変換する機能が搭載しています。更に、外部字幕の追加、ビデオ/オーディオの設定、ズームレート、スクショ、ループ再生、倍速再生などの豊富な追加機能が備えています。



☉ 無料でBD/DVD/ISO/HD動画/4K動画再生可能!
☉ Blu-ray/DVDをリージョンフリー再生!
☉ MP4、AVC、MTS、MKV、AVCHDなどの形式に対応!
☉ 映画館並みの映像空間を創出、最高の映像体験を提供!
VLCはさまざまなカスタマイズ機能を持っていて、ビデオ再生サービスを編集サービスを無料で提供できます。ビデオファイルを丸ごと連続再生できますし、特定の部分のループ再生も行えます。ビデオもしくはプレイリストの丸ごと連続再生方法は、ビデオクリップの特定の部分のループ再生方法とは違います。丸ごと連続再生の場合、ほかのメディアプレーヤーでの操作方法と同じように、「リピートモード」ボタンをクリックすればいいのです。デオクリップの特定の部分のループ再生したい場合、「拡張コントロール」機能を利用し、ループの開始箇所(A)と終了箇所(B)を設定する必要があります。区間が決まれば、特定の区間が自動的に再生されます。
Rating: 4.8 / 5 (14 Reviews)
関連トピック
2024-04-09
【BD再生方法】Windows10/11で利用可能なBlu-ray再生ソフトおすすめTop5
2024-03-20
【厳選】ブルーレイリッピングソフトのおすすめ人気ランキングTOP12
2024-04-22
Leawo Blu-ray Playerは本当に無料なの?安全性・使い方・注意点を解説
2024-03-01
DMMでレンタルしたDVDをPCでコピー・ダビング・再生する方法
2024-01-16
【2024年最新版】DVDを再生する方法まとめ | 無料でPC・iPad・iPhone・androidスマホ/タブレット・PS4で楽しめる
2023-11-06
Windows10/11でIFOファイルを再生する方法|IFO MP4 変換方法もあり!
30日間
返金保証
30日間の全額返金保証を提供しております。返金ポリシーにより、全てのお客さまに、安心して最高のサービスと製品を提供させていただきます。
1営業日以内
サポート対応
1営業日以内に安心サポート。お客様サポートや技術サポートでも経験豊富なスタッフが迅速に対応しております。
1,000万以上
のユーザー
全世界で千万以上のお客さまや法人様にご利用いただいています。信頼性が高く、ユーザーが安心して利用できる製品を提供いたします。
100%安全
安心ショップ
オンラインストアのデータ通信はベリサイン社の最新技術によって保護されています。安全なショッピングをお楽しみいただけます。