「最近、私はiTunesからMaddenのSeries 5のテレビ番組を購入しました。DVDプレーヤーを介してテレビで見るためにそのTV番組をDVDに書き込みたいが、どうすればいいですか?音楽のようにプレイリストを作成してDVD-Rに焼くことを試したが、DVDプレーヤーでそのDVD-Rが認識されませんでした。何か特別なソフトウェアが必要ですか?アドバイスをお願いします。操作システムはMac OS X(10.6.8)です。」
一般には、「Carol Burnett Show DVD」のような素晴らしいDVDコレクションを購入している人は多いです。私たちの日常生活であまり見られないかもしれないが、異なる理由でテレビ番組をDVDディスクに焼き付けようと思っている人もいます。では、DVDプレーヤーでテレビ番組を正常に再生できるようにするために、テレビ番組をDVDディスクに取り入れるには、どうすればよいですか?Macでテレビ番組をDVDディスクに書き込む時は、どのようなソフトウェアを使って、どんなことに注意を払う必要がありますか。そして、この記事はその質問を答えています。
Macでテレビ番組をDVDディスクにスムーズで順調にコピーできるようにするには、元テレビ番組にかかっているプロテクトを解除する必要があります。必要に応じて、DRM保護をなしにする必要もあります。これらのiTunes TV番組はすべて、コピーや書き込みを防止できるDRMによって保護されているので、これはiTunesからテレビ番組を購入した方にとって理解しにくいことでもありません。
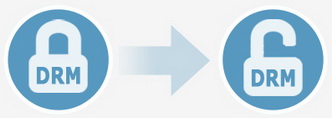
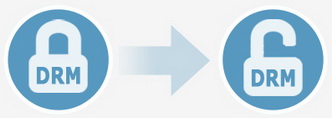
ビデオ、音楽、テレビ番組、スライドショー、書籍などを含め、iTunes Storeから購入してダウンロードしたものはすべて、DRM技術によって保護されています。DRM保護により、DVDプレーヤーで再生するためにMacでテレビ番組をDVDディスクに書き込む合法的な方法はないと言ってもいいです。DVDプレーヤーもそのプロテクトを解読することができないので、DVDプレーヤーでテレビ番組を正常に再生できるようにするには、DRMを解除する必要があります。これは国によっては違法なのです。DRM保護を解除するのが違法な行為ではない国にいる場合は、TunebiteなどのDRM解除ツールで事前にテレビ番組を復号化してください。
実際に、iTunesから購入したテレビ番組を再生するには、別の方法があります。AppleTVを購入してテレビに接続すればいいです。すると、iTunesのテレビ番組をテレビにストリーミングすることができて、ラップトップとiPadを使わずに済みます。
ご注意: 本記事はけっして、DRM保護を解除し、法律に違反することをすすめているのではありません。DVDプレーヤーでテレビ番組を再生できるようにして、DRMフリーのテレビ番組をDVDディスクに書き込むために、効果的なソリューションと情報を提供しているのです。地元の法律を事前に確認してください。
実は、DVDプレーヤーでテレビ番組を再生するために、テレビ番組をDVDディスクに書き込むには、Apple社は内蔵のiDVDのような効果的なソリューションを提供しています。 iDVDは、MacでQuickTimeムービー、MP3音楽、およびデジタル写真を、市販のDVDプレーヤーで再生できるDVDに書き込むことを可能にするDVDオーサリングソフトウェアです。
ご注意: 最初はSuperDriveを搭載したMacでのみ利用可能でしたが、2011年まではすべての新しいMacで使用できるようになりました。iDVD 6以降は、サードパーティの光学ドライブでプロジェクトを書き込む機能が搭載されます。残念なことに、OS X 10.7 Lionを搭載したMacではiDVDがもうプリインストールされなくなり、Mac App Storeでは他のすべてのiLifeアプリで利用できなくなりました。それは、幸いなことに、iLife ’11からiLife ’13までの箱入りコピーではあいかわらず利用できます。お使いのコンピュータにiDVDをダウンロードしたい場合は、「新しいMacにはiDVDがないとはなぜですか」という記事を参照してください。
「Leawo DVD作成 for Mac」は、Macユーザーが簡単にMacでDVDコンテンツを作成するための最高のMac DVD作成ソフトウェアです。必要に応じてDVD-5またはDVD-9形式で、MacでビデオをDVDディスク、DVDフォルダ及びISOイメージファイルに書き込むことができます。さらに、1つのクリックでMacコンピュータでISO ファイルをDVDディスクに書き込むことができます。そのうえで、内蔵のフォトスライドショー作成は、Macで直接写真をDVDフォトスライドショーに書き込むことができます。


☉ MacでビデオをDVD、ISOファイルに保存可能
☉ 使いやすいDVD編集機能で個性なDVD動画を作成
☉ 超高速の変換スピードを楽しめる
☉ 自分だけの特徴でDVDメニューをカスタマイズ
☉ 最新のMac OS Sierraに対応、使いやすい操作画面
MacでDVDに焼く前に、Leawo DVD作成 for Macソフトをダウンロードしてインストールしてください。そして、空白の書き込み可能のDVDディスク(DVD-R、DVD+R、DVD-RWまたはDVD+RW)の用意、DVDレコーダードライブに挿し込むことも必要です。
ご注意:
Rating: 4.8 / 5 (72 Reviews)
30日間
返金保証
30日間の全額返金保証を提供しております。返金ポリシーにより、全てのお客さまに、安心して最高のサービスと製品を提供させていただきます。
1営業日以内
サポート対応
1営業日以内に安心サポート。お客様サポートや技術サポートでも経験豊富なスタッフが迅速に対応しております。
1,000万以上
のユーザー
全世界で千万以上のお客さまや法人様にご利用いただいています。信頼性が高く、ユーザーが安心して利用できる製品を提供いたします。
100%安全
安心ショップ
オンラインストアのデータ通信はベリサイン社の最新技術によって保護されています。安全なショッピングをお楽しみいただけます。