2021年08月24日 watanabe
2021年08月24日 watanabe
写真は、私たちの生活、いくつかの重要な瞬間を記録して、大切な思い出を見返せます。写真を見ると、いつでもその瞬間に戻れます。コンピューターは、そのHDDの大容量のため、多くの人は写真をパソコンに保存して、バックアップします。しかし、写真をパソコンに保存したら、携帯電話のように簡単に見ることができません。そのため、大事な写真はやはりスマホに保存した方がいいですね。
では、Windows10パソコンからiPhoneに写真を転送するには、どうすればいいですか?この記事は、Windows 10からiPhoneに写真を転送する四つの方法を説明させていただきます。ぜひご覧ください。
目次
iTunesは、最高の音楽アプリケーションおよびiOSファイル管理ツールとして知られています。シンプルな操作画面で、さまざまな音楽、映画、電子書籍などを検索できます。WindowsコンピュータからiPhoneに写真を転送したい場合は、iTunesで簡単にできます。
Step1.Windows 10で最新のiTunesを起動してください。次に、iPhoneをコンピュータに接続してください。iPhoneのイメージは左上隅に現れるでしょう。
Step2.iPhoneアイコンをクリックして、そして左側のサイドバーで「設定>写真」にナビゲートしてください。右の画面では、「写真を同期」をチェックして、「すべてのフォルダ」あるいは「選択したフォルダ」のいずれかを選択してください。
Step3.右下隅にある「適用」ボタンをクリックして、Windows 10からiPhoneに写真を輸入します。
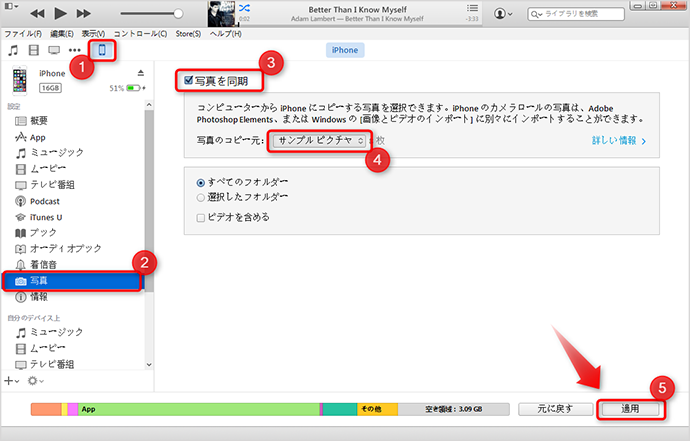
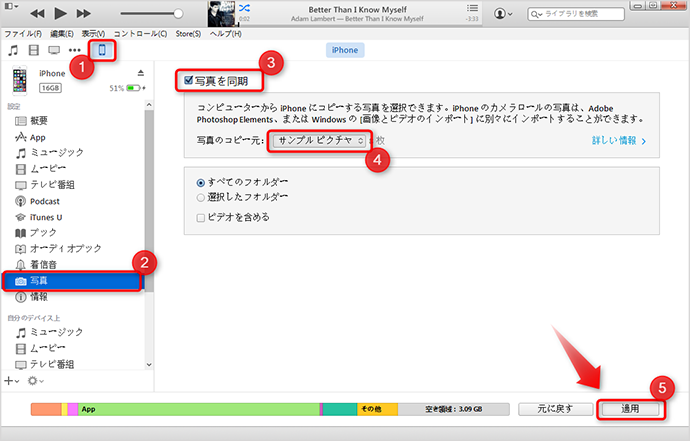
iTunesはiOSデバイス公式ソフトで、機能が多いですが、複雑で、使いにくいです。そのため、iPhone初心者なら、iPhoneのデータを管理する場合にはサードパーティー製ファイル管理ツールをオススメします。例えば、Leawo iTransferというファイル管理ソフトウェア。
強力なiPhone/ iPadの転送プログラムとして、Leawo iTransferは様々なiOSデバイス間でデータをバックアップまたは転送するために役立ちます。優れたiPhone/ iPad/iPodのファイル管理ツールとして、Leawo iTransferはメディアファイルをよく管理することもできます。プレイリスト、連絡先、SMS、メモなどを効果的に管理できます。高度なスキャンと転送技術により、Leawo iTransferは、ユーザーがiPhone/ iPad/iPod、iTunesやコンピュータの間でシームレスに音楽、ビデオ、写真、SMSなどを転送するのに役立ちます。


☉ iPhoneデータ転送ソフト。
iPhone、iPad、iPod、iTunesとコンピュータの間で、ミュージック、動画及び写真などのファイルを簡単に転送
☉ 最新のiOSデバイス、ソフトウェアに対応!
☉ ファイルを簡単にチェック、管理!
![]()
![]()
![]()
![]()
コンピュータにiPhoneを接続します。Leawo iTransferを開き、それが自動的にiPhoneをスキャンし、左側のサイドバーにiPhoneのライブラリを表示します。右の画面で、iPhoneの型番、バージョンなどiPhoneに関する情報が表示されます。 Leawo iTransferはiphoneだけでなく、iPadとコンピュータの間で写真ファイルを転送することもできます。
左側のサイドバーで、「iPhone > ライブラリ > 写真」に移動し、上部中央にある「追加 > ファイル/フォルダを追加」をクリックしてください。そして、窓口が飛び出して、コンピュータ上の写真を選択して、「開く」ボタンをクリックしてください。そうするとすぐWindows 10からiPhoneに写真インポートすることができます。
iTunesを使いたくない人もいるかもしれません。それでは、iTunesを使用せずにWindows 10からiPhoneに写真を転送する他の方法はありますか?もちろんあります。実は、Googleユーザーなら、簡単にWindows 10からiPhoneに写真を転送できます。Googleドライブアプリを使用することやウェブブラウザのGoogleドライブに直接アクセスすることによって、写真の同期ができます。ここでは、Google DriveでWindows 10からiPhoneに写真を同期する方法を説明します。
まずはWindows 10のパソコンでGoogle Driveをダウンロード、インストールする必要があります。その後、Google Driveにログインします。
「マイコンピュータ」でGoogle Driveフォルダを開きます。
Google Driveにアップロードしたい写真をフォルダにコピー&貼り付けます。写真のアップロードにはネットワーク接続が必要です。
Windows 10から写真をGoogle Driveにアップロードした後、iPhoneにGoogle Driveから写真をダウンロードすることができます。
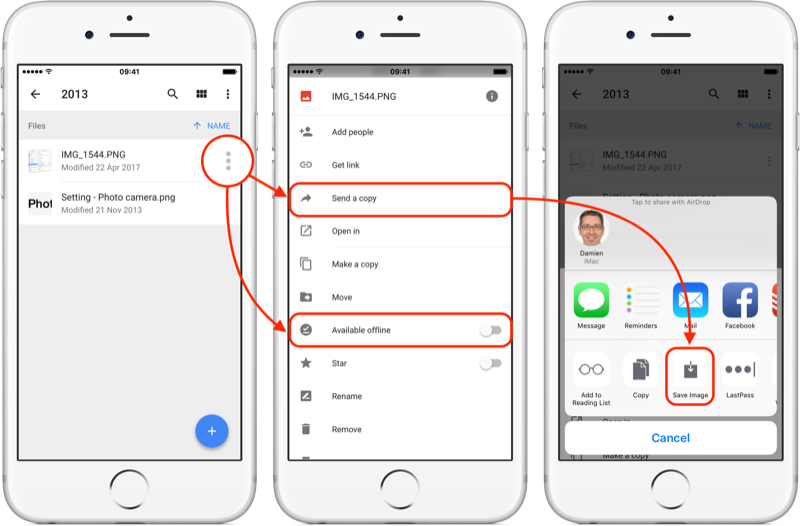
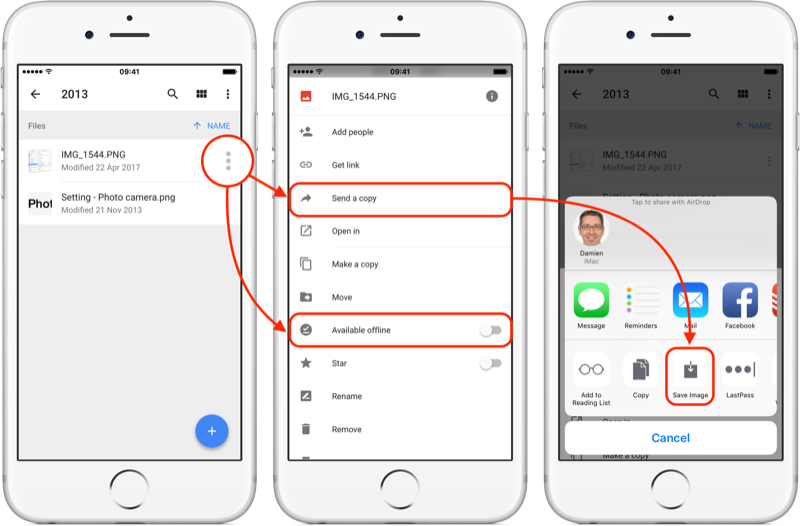
Google DriveアプリをiPhoneにインストールして、ログインします。
Google Driveアプリで写真フォルダを開いて、写真をチェックします。
iPhoneにダウンロードしたい写真を選択します。
「…」アイコンをタップして、パネルリストで「コピーを送る」ボタンをタップします。
最後は「写真を保存」をタップすればいいです。
ソフトウェアインストールしたくない場合、iCloudを利用できます。iCloud公式ウェブサイトは、Windows 10からiPhoneに写真を安全かつ効率的でインポートできます。また、写真、メール、カレンダー、連絡先などにもサポートしていますので、使いやすいです。iTunesを使わず、iCloudの公式サイドでWindows 10からiPhoneに写真を転送する手順は以下の通りです。
ウェブブラウザーでiCloud.comにアクセスして、Apple IDとパスワードを入力して、サインインします。その後、iPhoneでの検証コードをサイトに入力して、iCloudのマイン画面に入ります。
2. 「写真」をクリックして、iCloudでの写真をチェックすることができます。その後、「アップロード」ボタンをクリックして、Win10から写真を選んでiCloudにアップロードします。
3. iPhoneで「設定」アプリを開いて、「Apple ID」をタップして、「iCloud」での「写真」同期をONにします。しばらくしてから、iCloudでの写真がiPhoneに同期します。
以上はwindows-10からiphoneに写真を転送する方法です。ご参考になりましたら幸いです。
Rating: 4.3 / 5 (130 Reviews)
関連トピック
2023-06-19
【超簡単】iPhoneの動画や写真をパソコンに取り込めない場合の解決策
2023-09-18
iPhoneに音楽を入れる方法を徹底解説!iTunes以外・パソコンなしでの音楽の入れ方も紹介!
2021-11-22
知らないと損をする!超便利なiPhoneのアクセシビリティ機能を紹介!
2021-11-05
iPhoneを2画面に分割 | DVDの動画を見ながらSNSをチェックする方法
2021-11-04
【最新方法】iphoneをpcでマウス操作できる?!windowsでiosアプリを動かす!
2021-10-20
Apple10月19日発表イベント開催!新型MacBook Pro披露!情報まとめ!
30日間
返金保証
30日間の全額返金保証を提供しております。返金ポリシーにより、全てのお客さまに、安心して最高のサービスと製品を提供させていただきます。
1営業日以内
サポート対応
1営業日以内に安心サポート。お客様サポートや技術サポートでも経験豊富なスタッフが迅速に対応しております。
1,000万以上
のユーザー
全世界で千万以上のお客さまや法人様にご利用いただいています。信頼性が高く、ユーザーが安心して利用できる製品を提供いたします。
100%安全
安心ショップ
オンラインストアのデータ通信はベリサイン社の最新技術によって保護されています。安全なショッピングをお楽しみいただけます。




