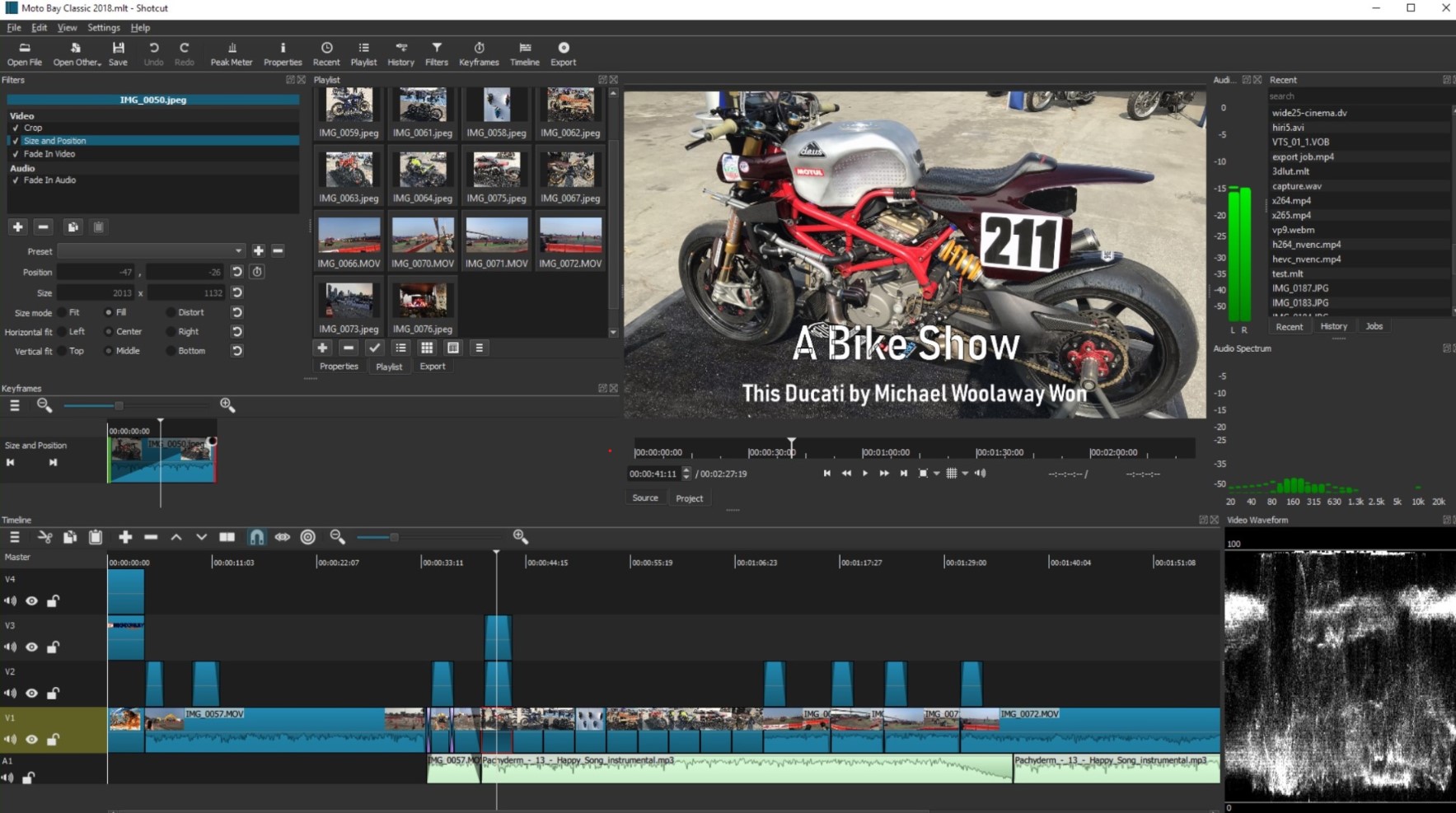
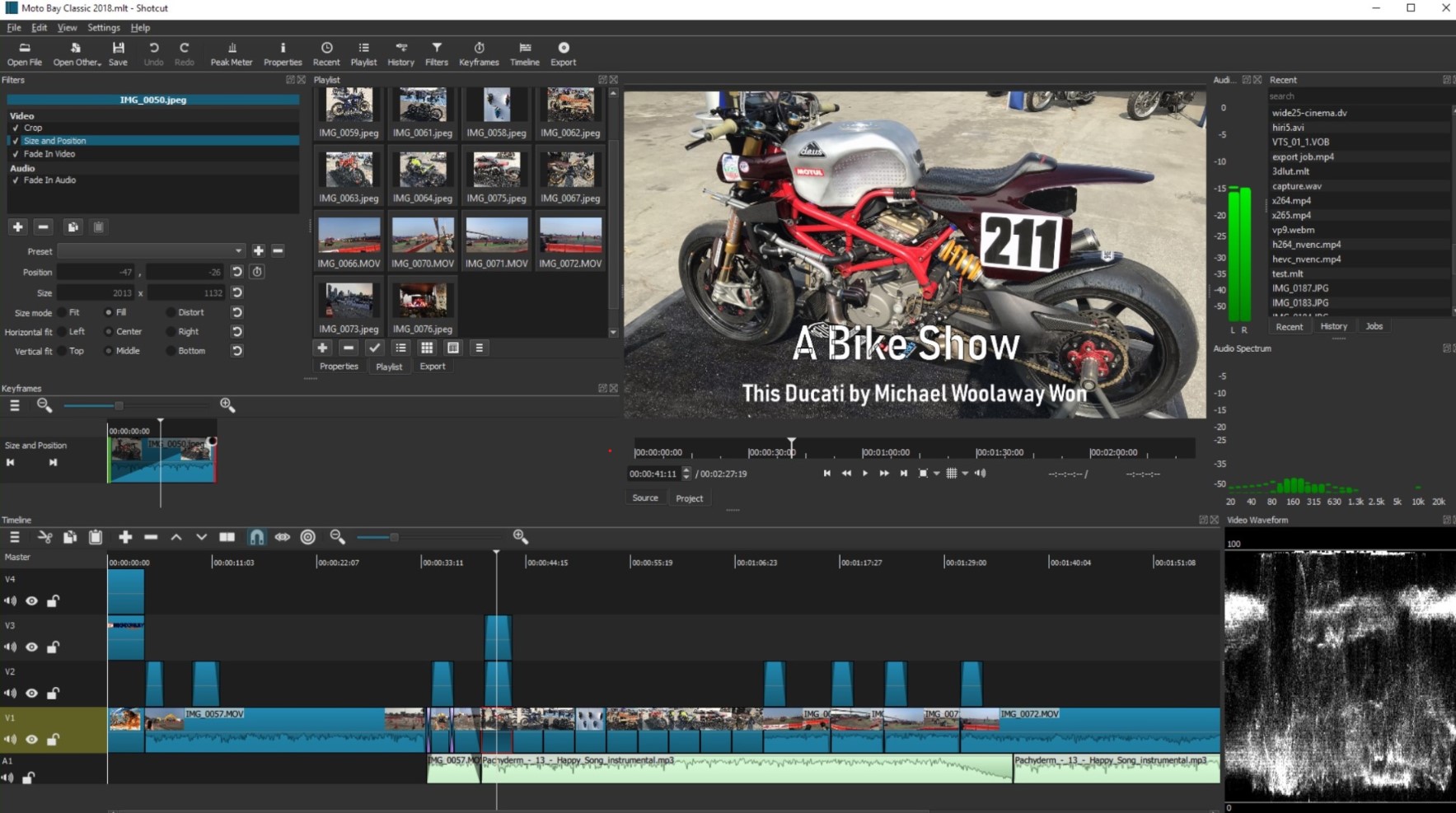
カメラの高機能化が進み、スマホでYouTube、tiktokなど動画を視聴することも簡単となります。そのため、「視聴」だけでなく、自ら写真、動画を撮影して編集したいという人もますます多くなってきた。インターネットで高機能なハイエンドユーザー向けの動画編集ソフトAdobe Premiere Pro、Sony Vegas、Final Cut Pro XやDaVinci Resolveなどのがありますが、初心者の場合、無料且つ簡単な動画編集ソフトが最適です。
Avidemux、OpenShot Video Editor、AviUtlなどの無料動画編集ソフトはたくさんありますが、Shotcutはおそらく最もシンプルで使いやすいです。そのため、この記事では、動画編集ソフトshotcut の基本操作を伝えていきます。これから動画編集をはじめたい初心者の方に向けて、動画編集ソフトshotcutを使った動画編集の基礎となる要点をご紹介します。
「カンタン動画入門(https://douga-tec.com/ )」は、2012年にオープンした動画の作り方を分かりやすく解説するウェブメディアです。初心者向けにPCやスマホを使った撮影、編集、YouTubeへのアップ方法などを詳しく紹介しています。また、ビデオカメラや動画編集用パソコンなどの機材レビューも豊富に掲載されています。動画作りを学びたい方に役立つ情報が満載ですので、ぜひこのサイトをご覧ください。
目次
Shotcut は、Windows、Mac、Linuxに対応したクロスプラットフォームのビデオエディタ フリーソフトです。主な特徴は、複数のフォーマットに対応していること、インポートせずにネイティブなタイムライン編集が可能であること、Blackmagic Designによる入力およびプレビューのモニタリングに対応していること、最大4kの解像度に対応していることなど。shotcutはオープンソースなので、ユーザーはいかなる目的であれ、このソフトウェアを学習し、変更し、配布することができます。
Shotcutは動画編集ソフトですが、編集だけでなく様々なことができます。
Shotcutの公式サイトはhttps://shotcut.org/ です。公式サイトからshotcutを直接ダウンロードすることができます。
また、shotcutはデフォルト日本語に対応しているため、OSの言語が日本語である場合、ソフトをインストールすると、自動的に日本語に切り替えるので、日本語化する必要がありません。
shotcut高度な動画編集ソフトのため、使い方は多くて、すべてを言うことはできません。今回は、良く使われたshotcutの機能、裏技や基本的な使い方を説明します。
Shotcutで新しい編集プロジェクトを開いた後、左上の「ファイルを開く」を使用して、コンピューターからビデオ、オーディオ、および写真ファイルをインポートできます。また、編集パネルで複数のビデオトラックとオーディオトラックを追加できます。
上部にある「プレイリスト」機能を使用して、事前に必要なビデオ、オーディオ、および写真の素材をプレイリストに追加します。こうすると、いつでも必要な資料を下のトラックにドラッグすることができるので、便利です。
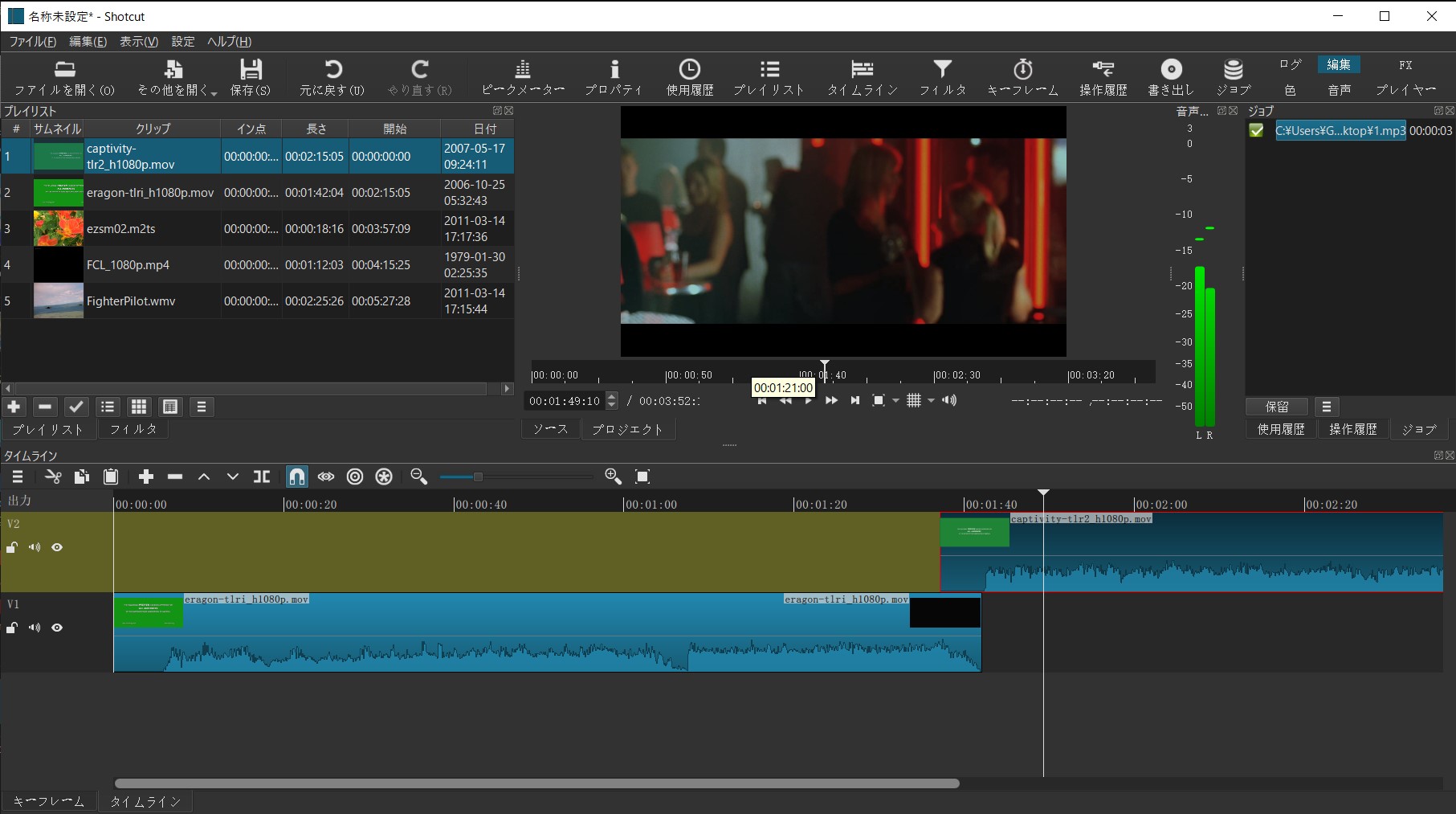
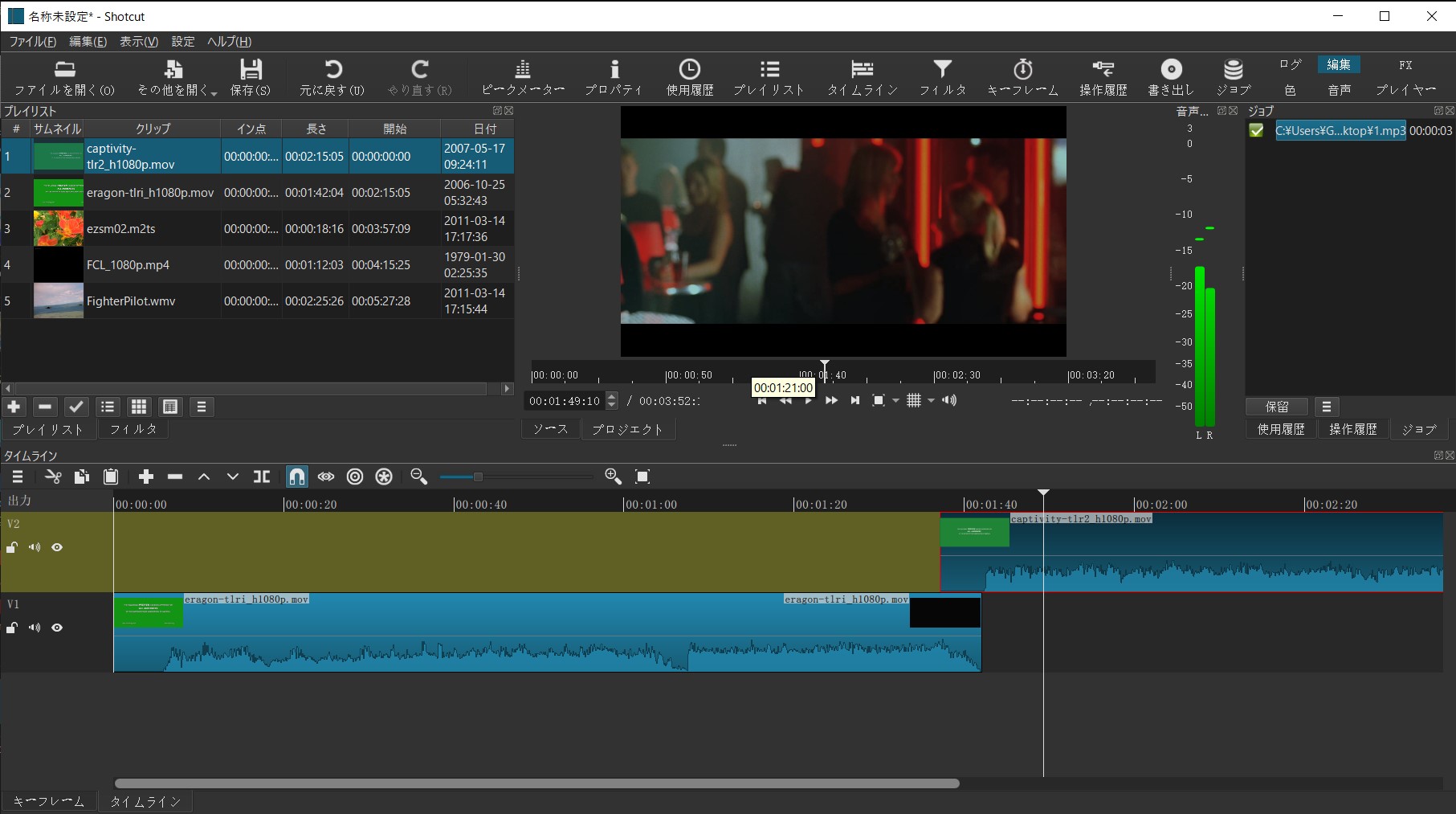
shotcutで複数の動画を結合したい場合、動画をプレイリストに追加してから、トラックにドラッグアンドドロップして、マージしたい動画を接続すればいいです。
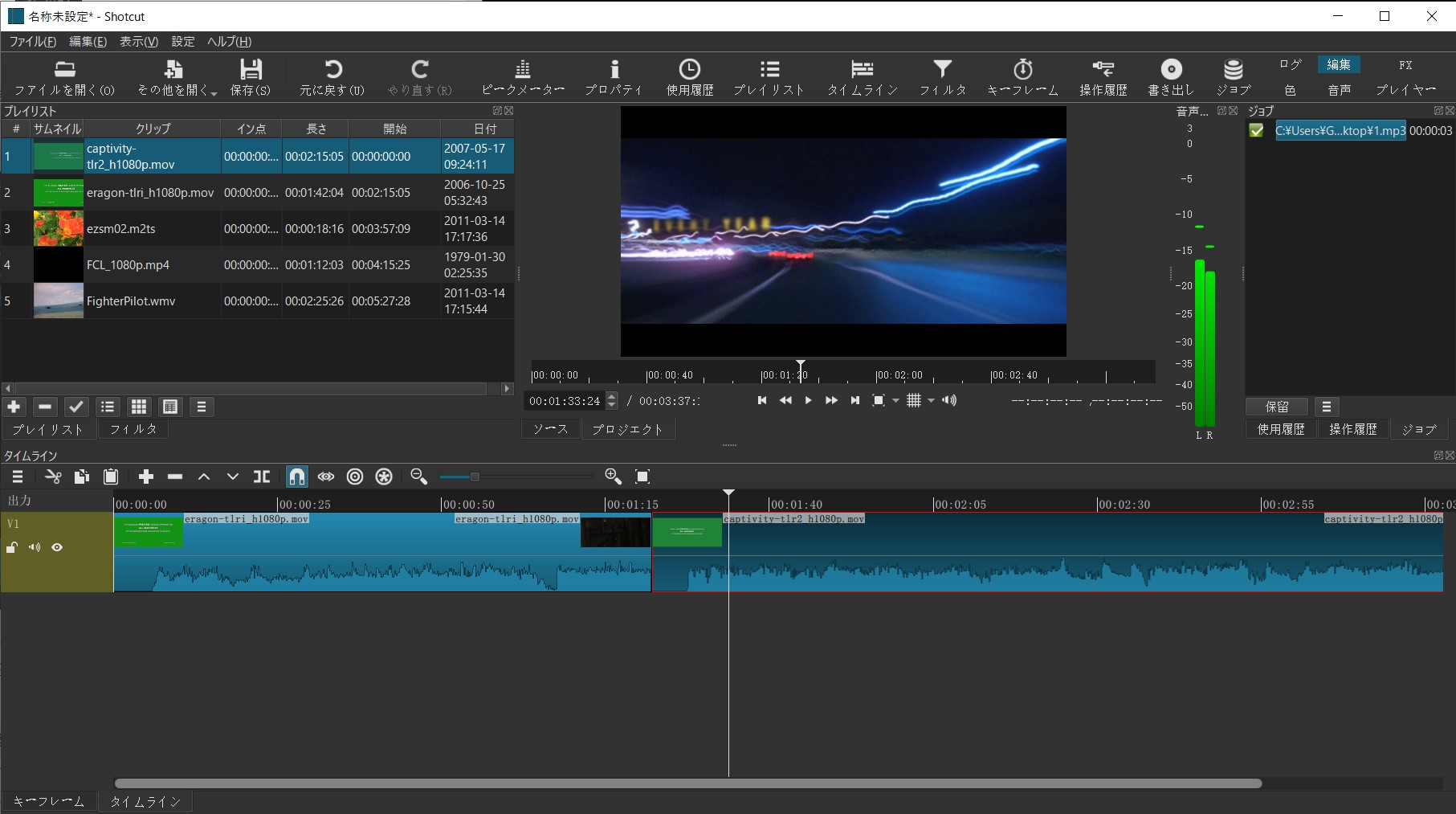
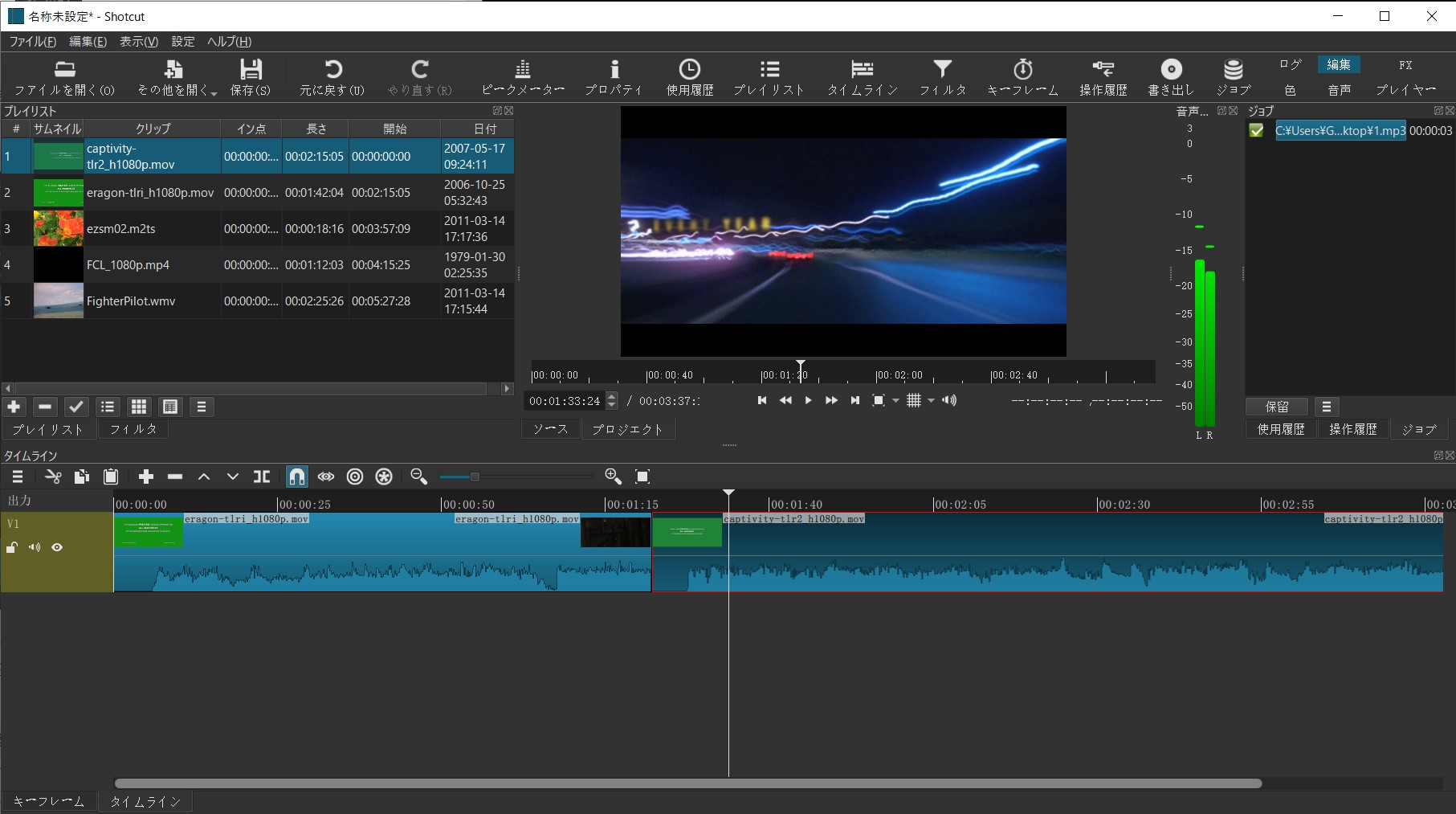
動画を追加した後、「フィルター」パネルを選択して、「+」を選択します。
そして、たくさんのフィルターが表示されます。「お気に入り」、「映像」と「音声」から「映像」フィルターを選択します。
プルダウンして、「テキスト:シンプル」または、「テキスト:リッチテキスト」を選択します。
そうすると、映像に文字入力欄が表示されます。最後は文字を入力すればいいです。
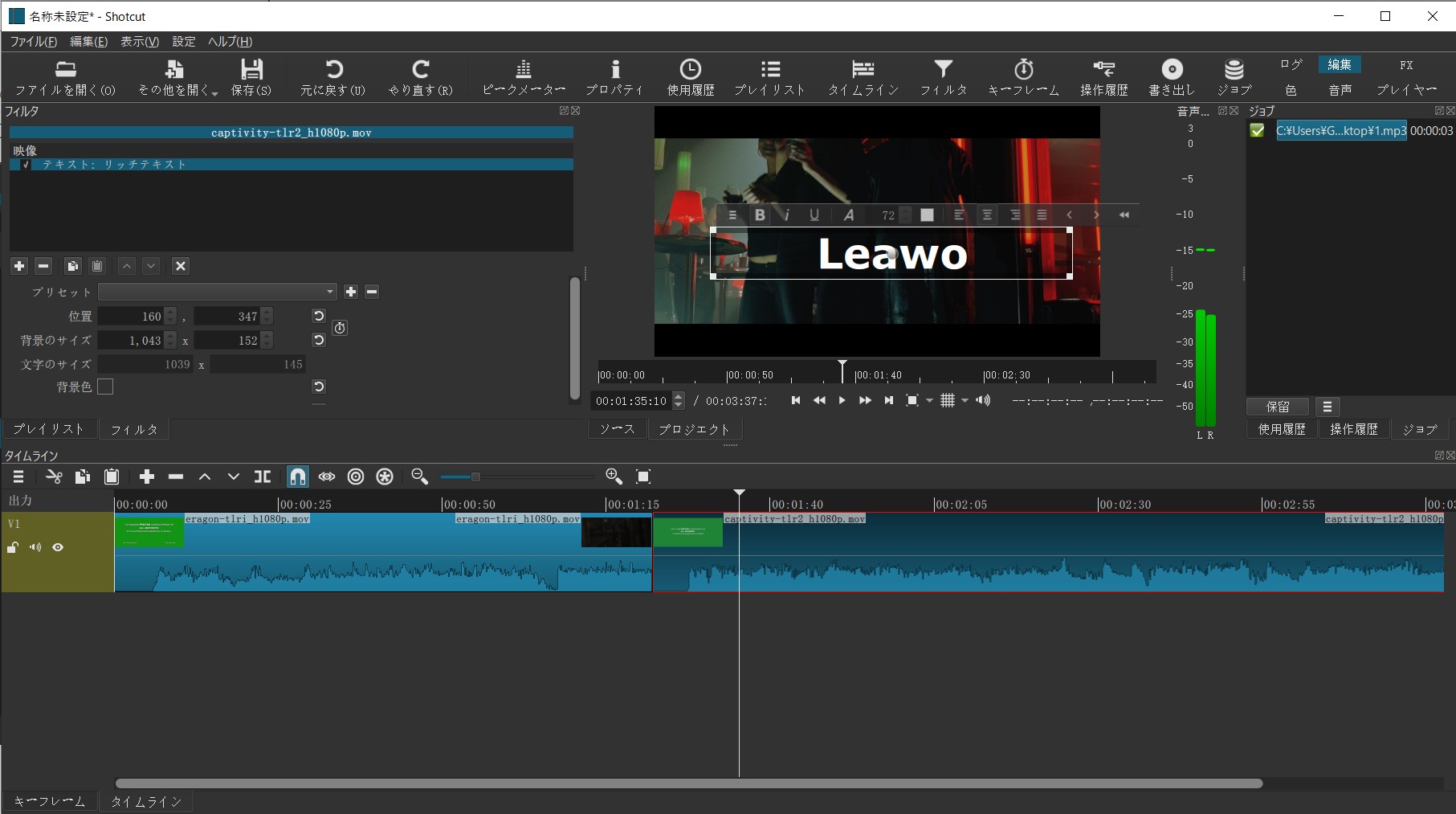
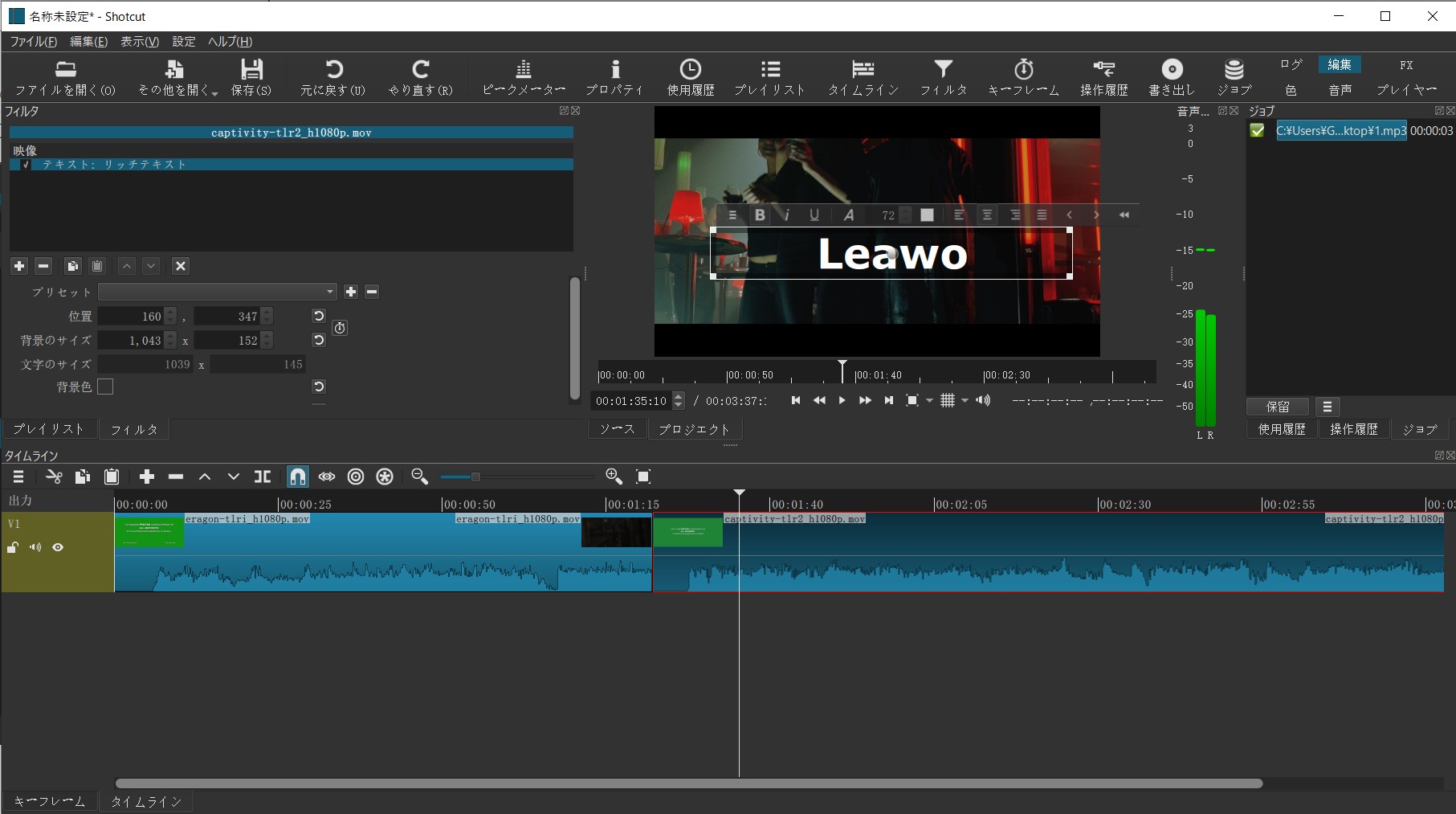
テキスト フィルターの時間は設定できないため、テキストが表示したい時間によって、事前に動画を分割する必要があります。 動画を分割する方法は簡単です。分割したい時点を選択して、「S」キーを押して、動画が自動的に分割されます。
動画の編集が完了した後、動画の書き出しができます。「書き出し」を選択して、「プリセット」で「組み込み」、「alpha」、「Audio」、「Device」などのカテゴリーから、様々なフォーマットが選択できます。AVI,H.264,WMV,WEBM,AAC,FLAC,OGGなど汎用的なフォーマットだけでなく、VOB,PNG,GIFなどのフォーマットに対応できます。もちろん、ハイエンドユーザー向けの詳細設定もあります。
MP4に出力したい場合、「YouTube」を選択すればいいです。最後は、「ファイルの書き出し」をクリックして、保存先を設定します。
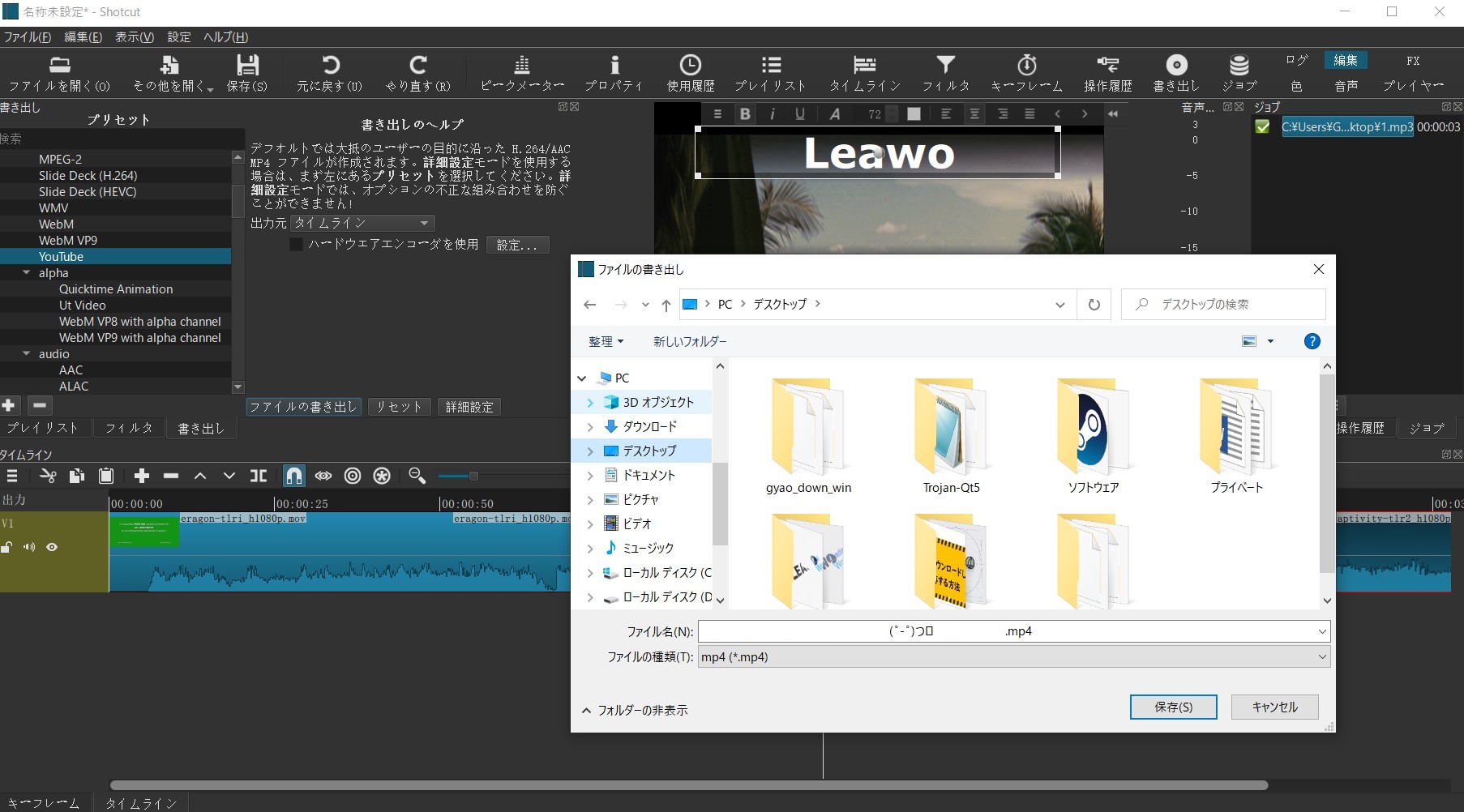
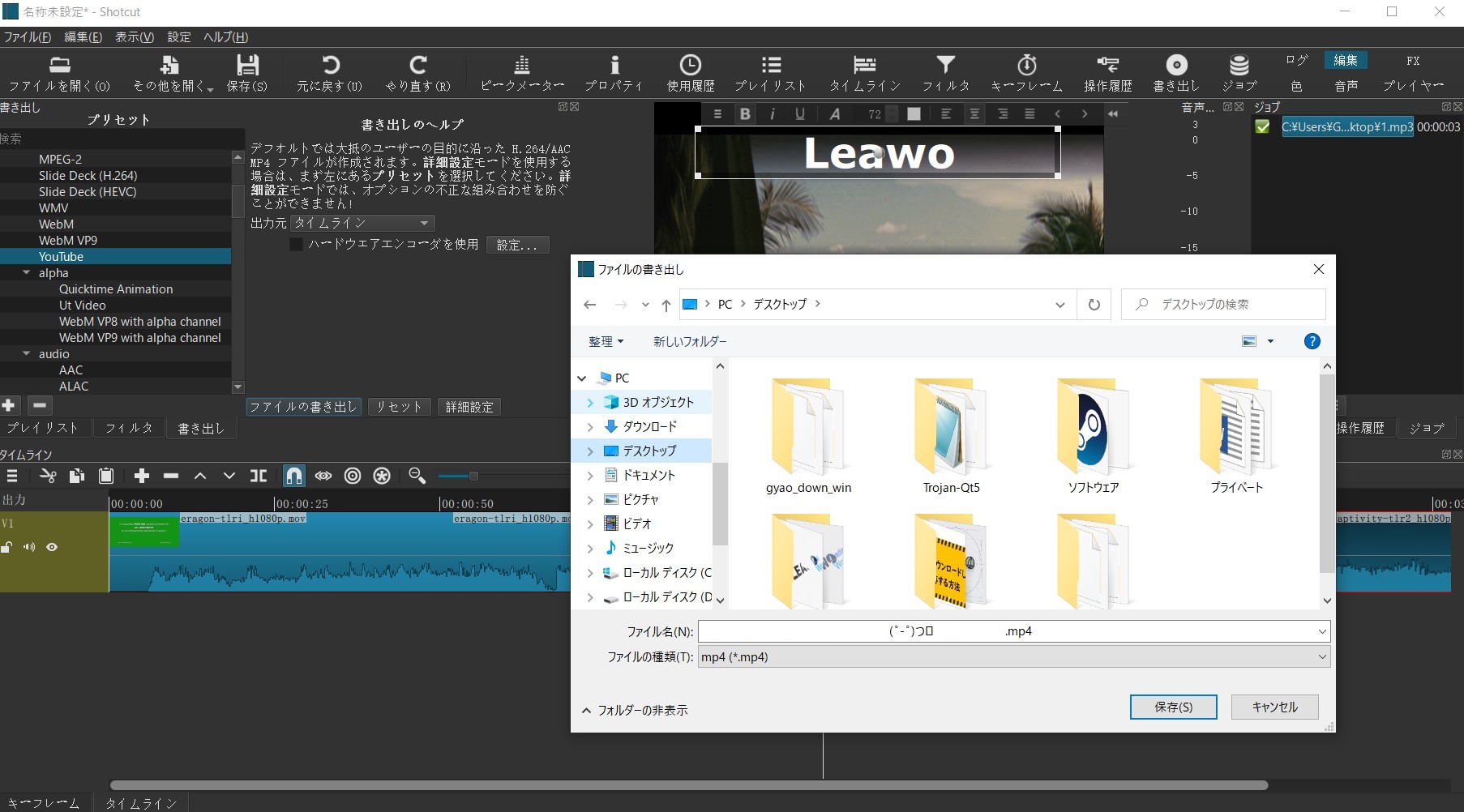
タイムラインで「-」のアイコンあります。このボタンは「リップル削除」アイコンです。このボタンを利用して、リップルを削除すると、右のリップルが左に詰めます。
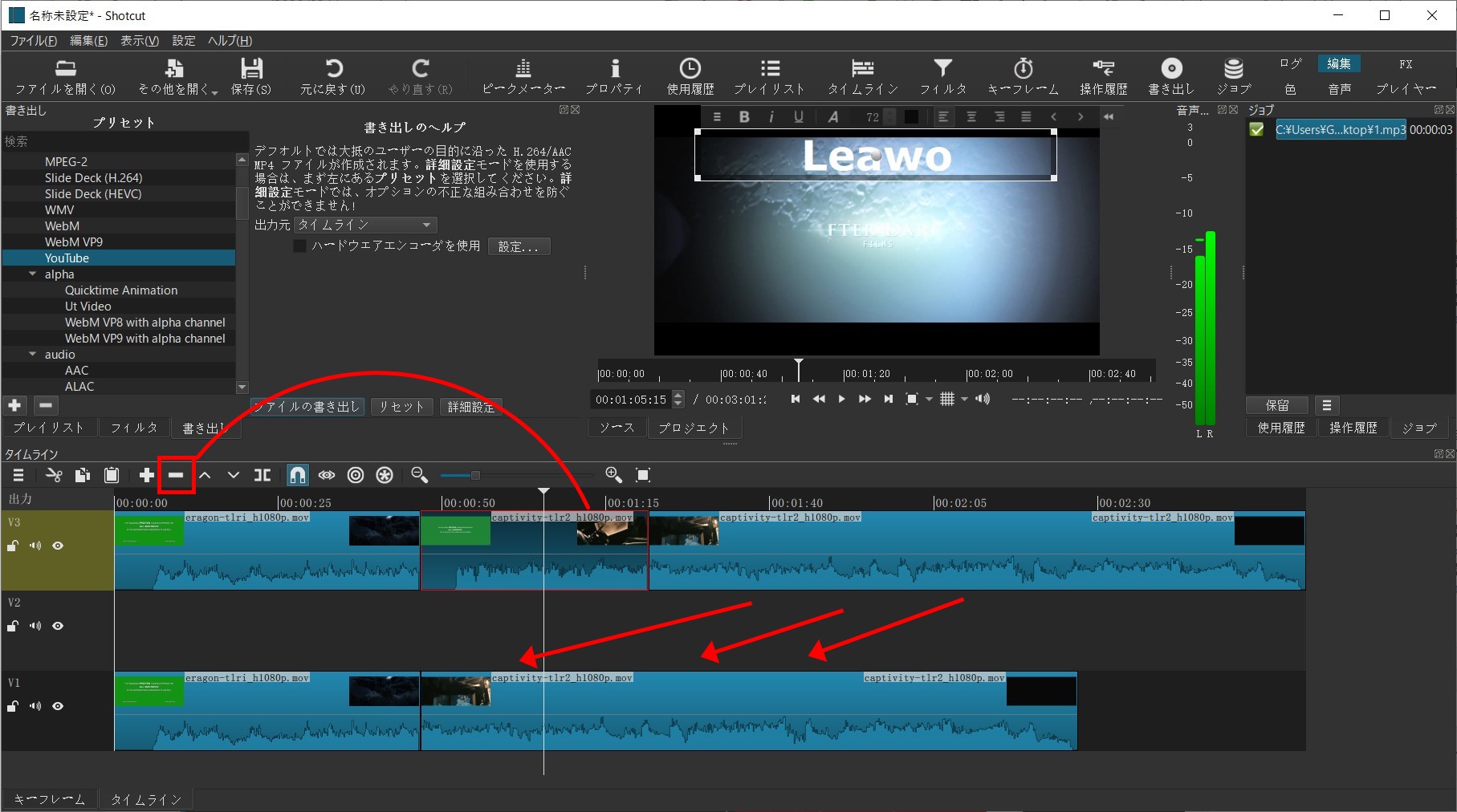
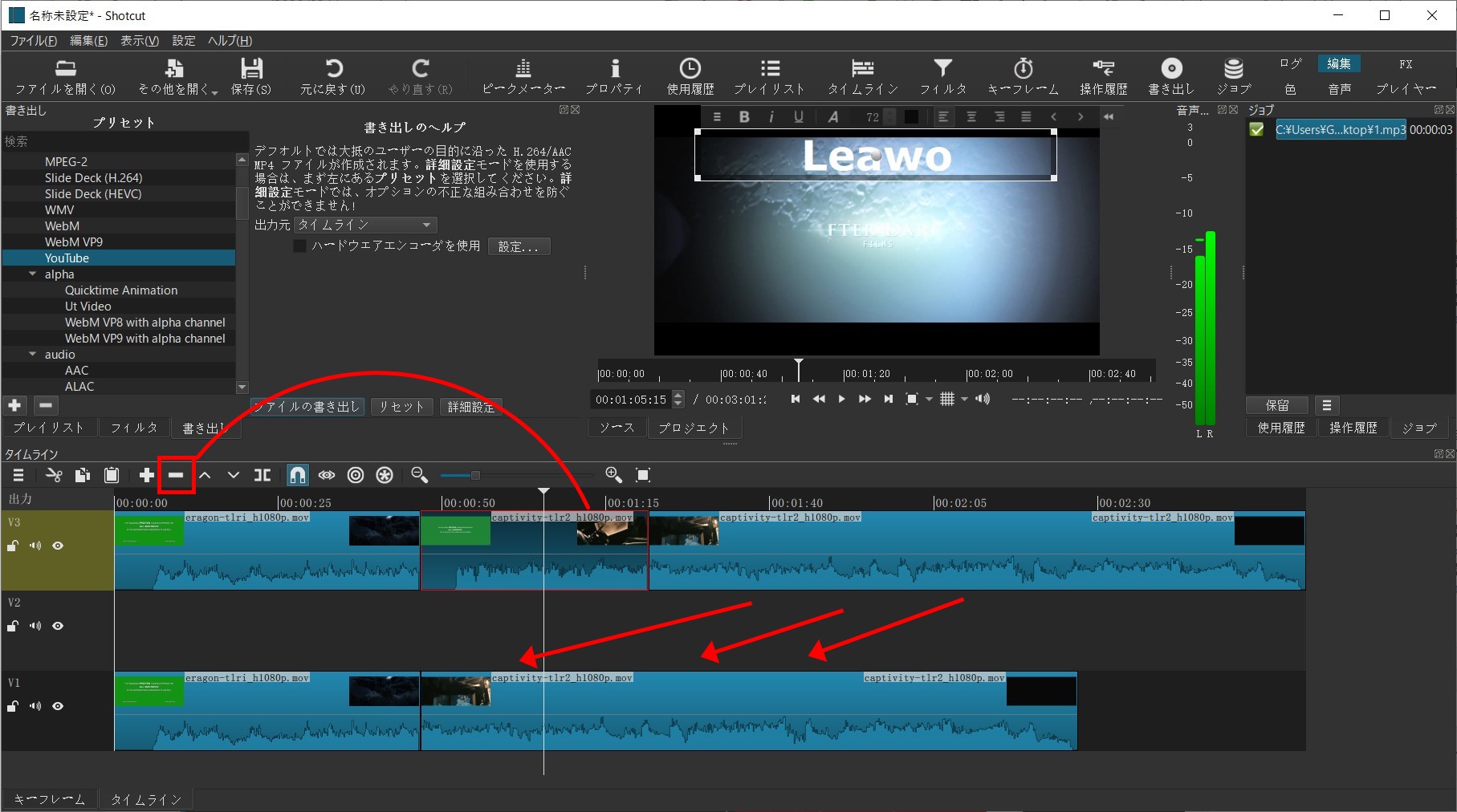
・動画の開始または結尾部分をトリミングしたい場合、トラックで動画の最初または最後の部分を選択して、動画を望みのところに缩めばいいです。
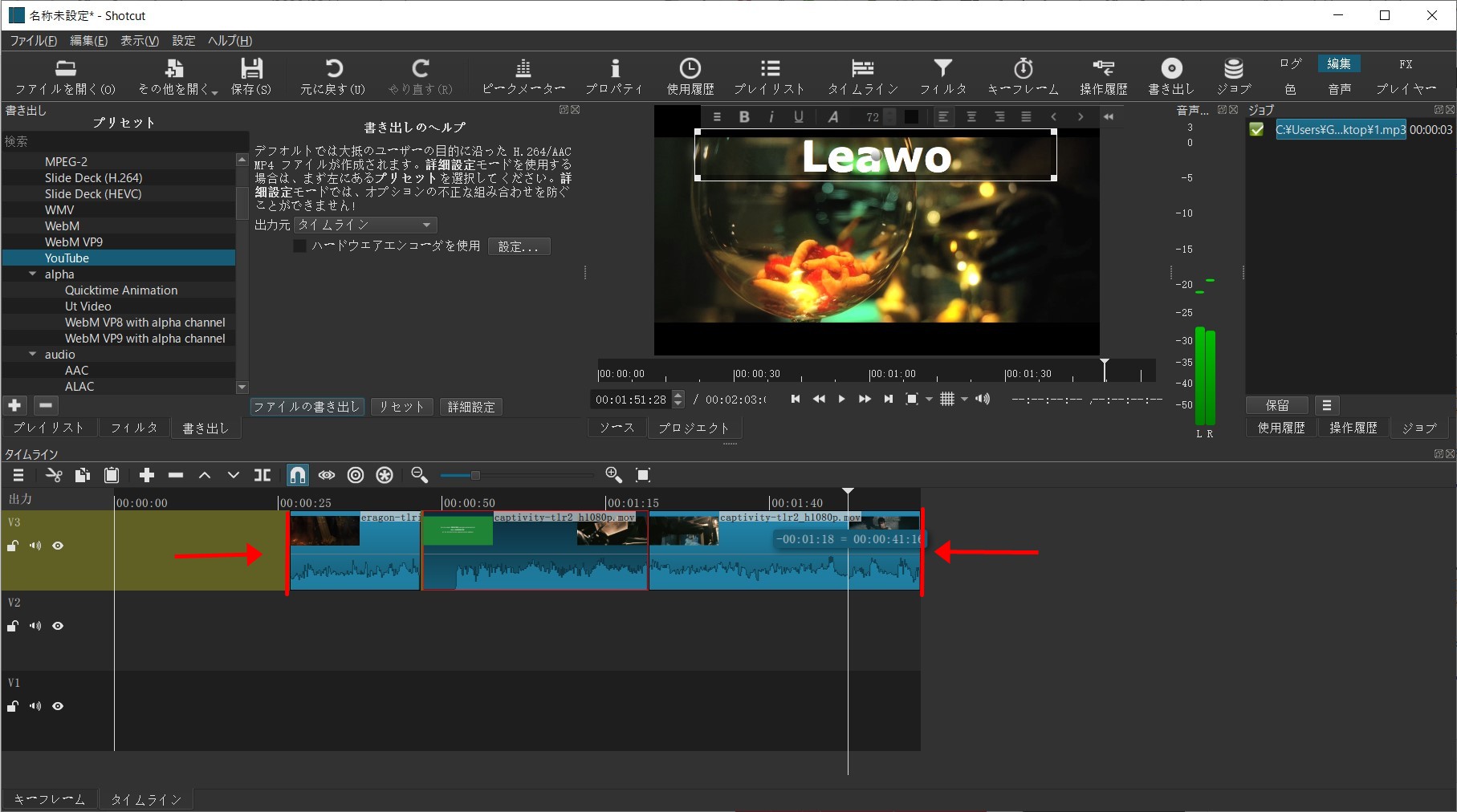
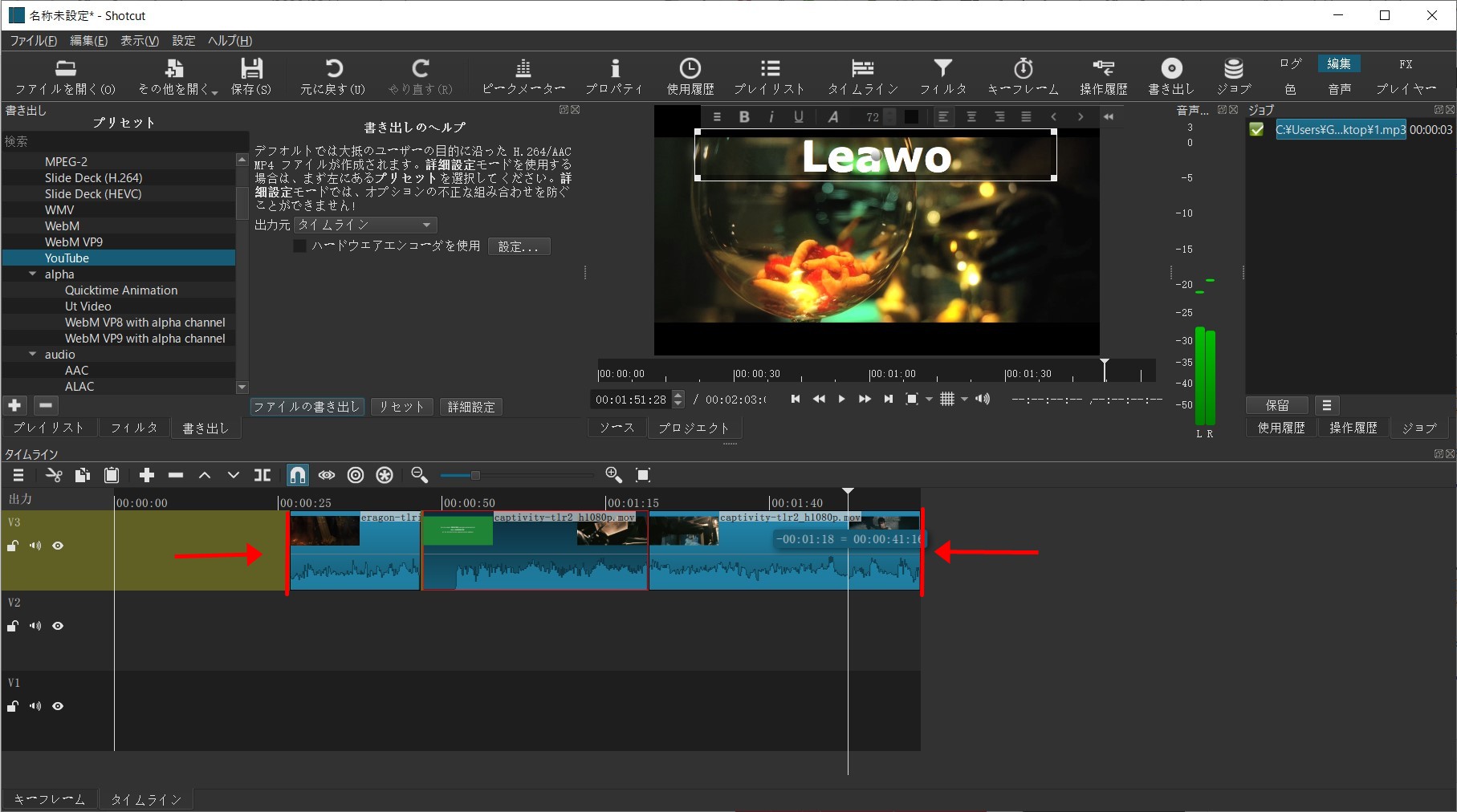
shotcutで動画をDVDのVOBフォーマットに出力できますが、Blu-ray・DVDへの書き込みができません。作成した動画をBlu-ray・DVDに書き込んで、テレビで再生、またはバックアップしたい場合、オーサリングソフトが必要です。ここでは、Leawo Blu-ray作成というソフトを強くおすすめします。このソフトは、あらゆる形式の動画をそのままで空のBlu-ray・DVDに書き込むことができます。映像をフォルダ、ISOファイルに作成することもできます。また、ディスクのメニューを作成、編集、動画の編集ができます。さらに、このソフトを利用して、動画を事前にBlu-ray・DVD対応のフォーマットに変換する必要がありません。初心者にとって便利です。
動画をBlu-ray・DVDに焼く手順:
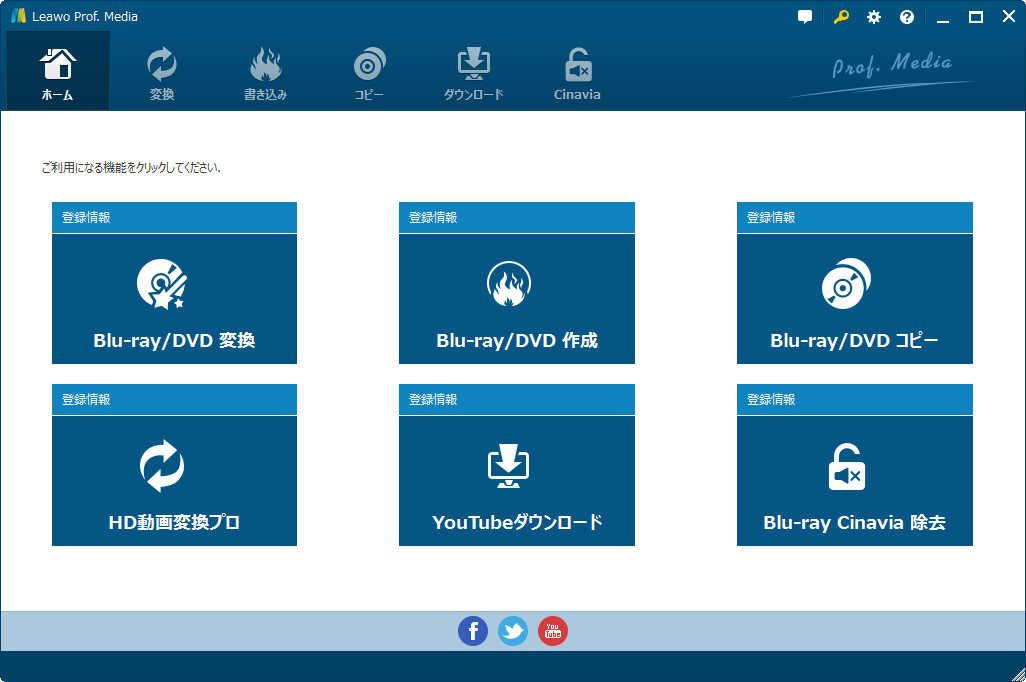
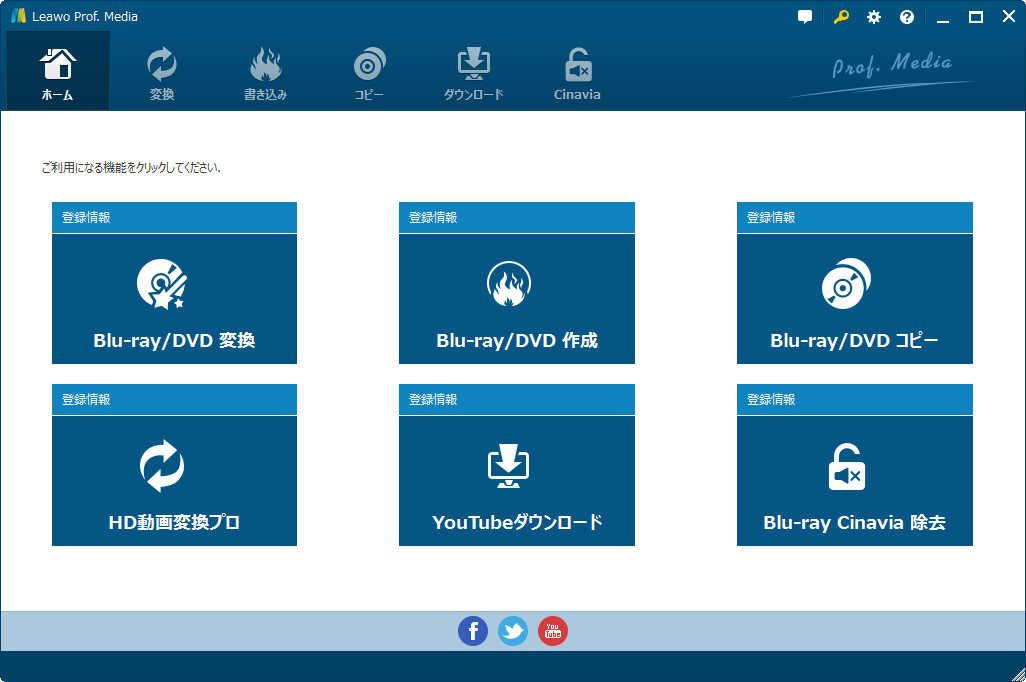
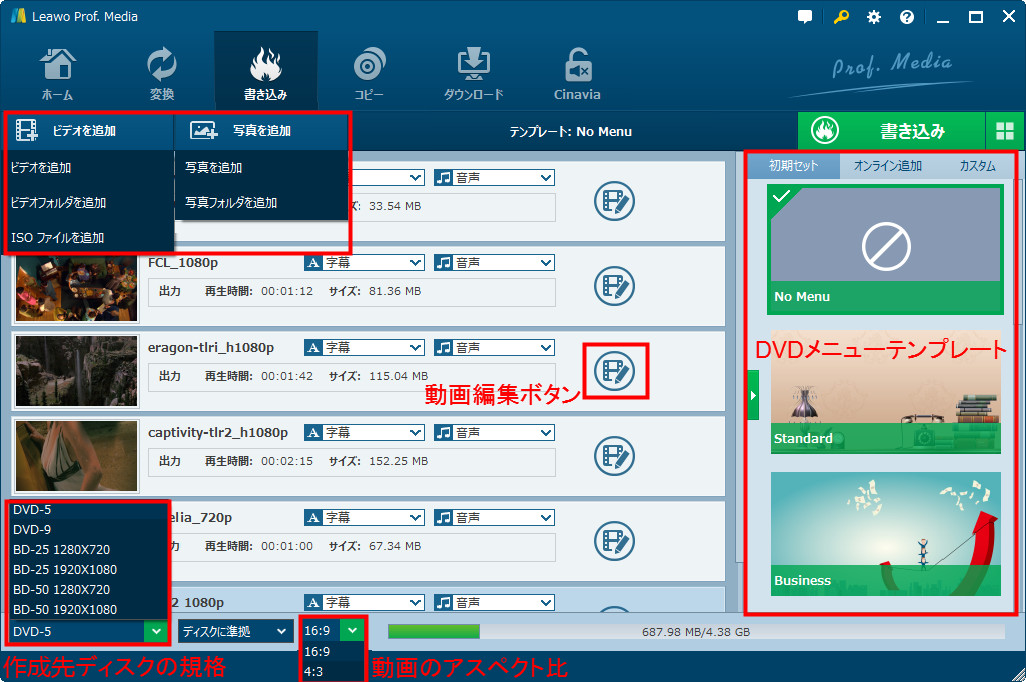
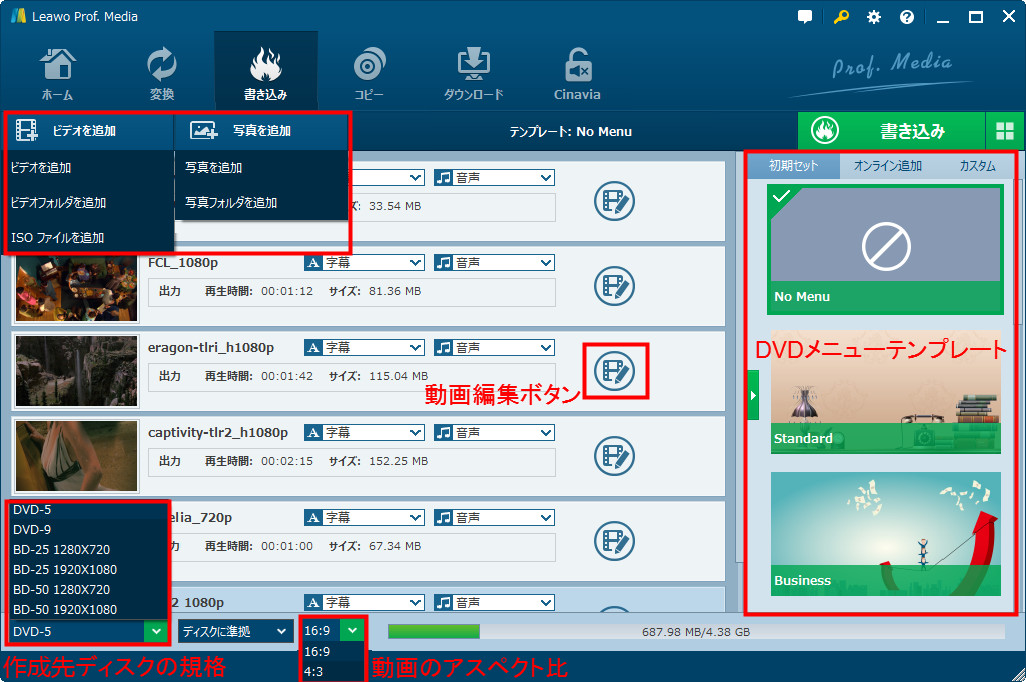
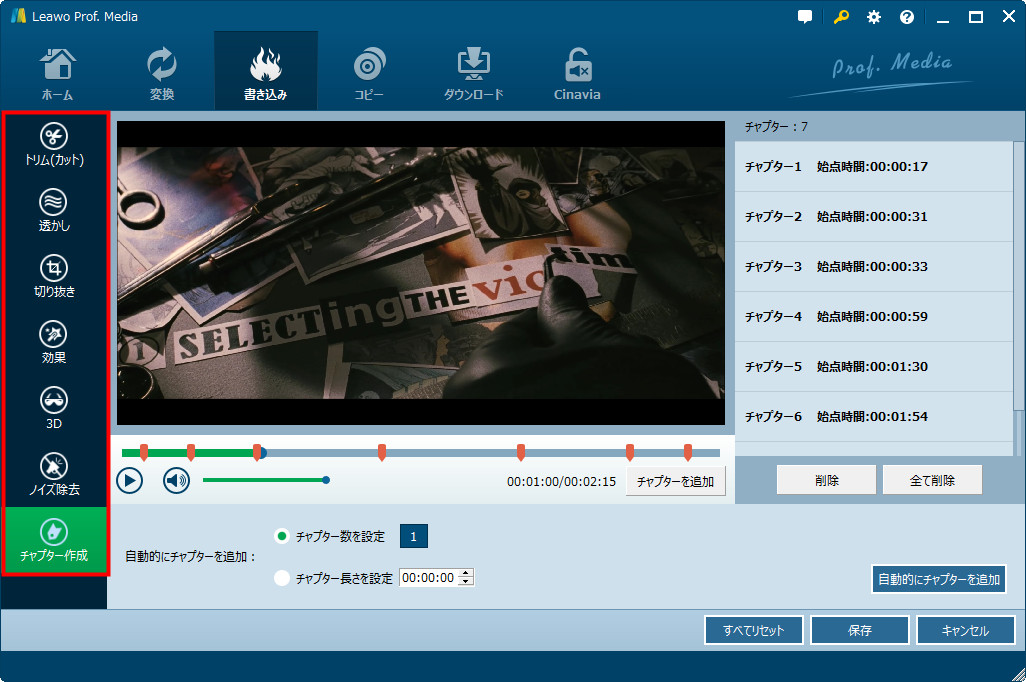
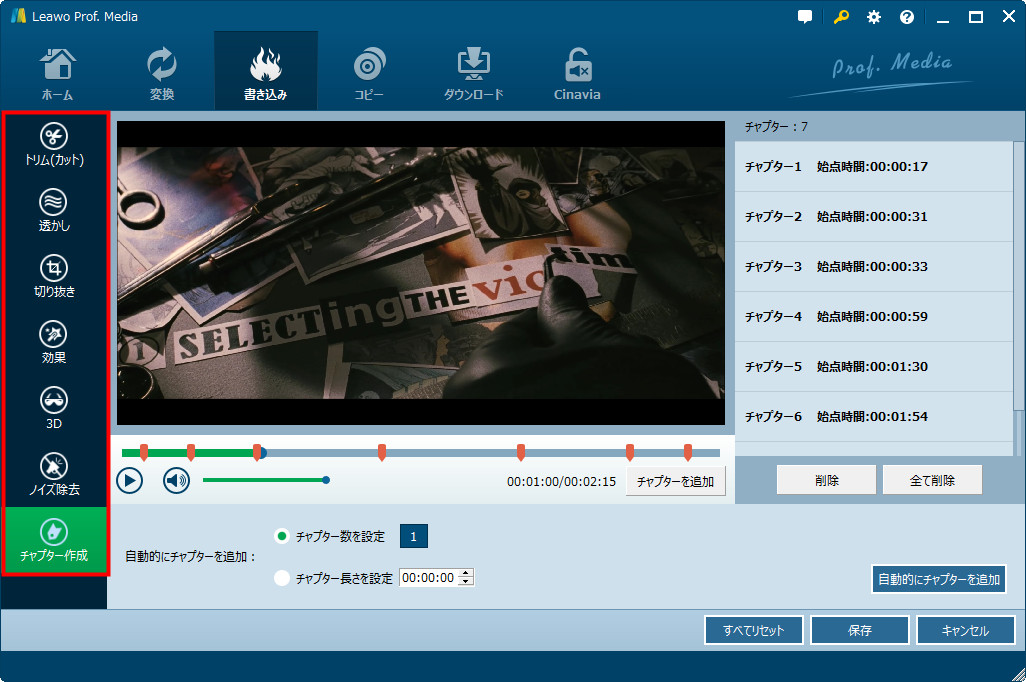
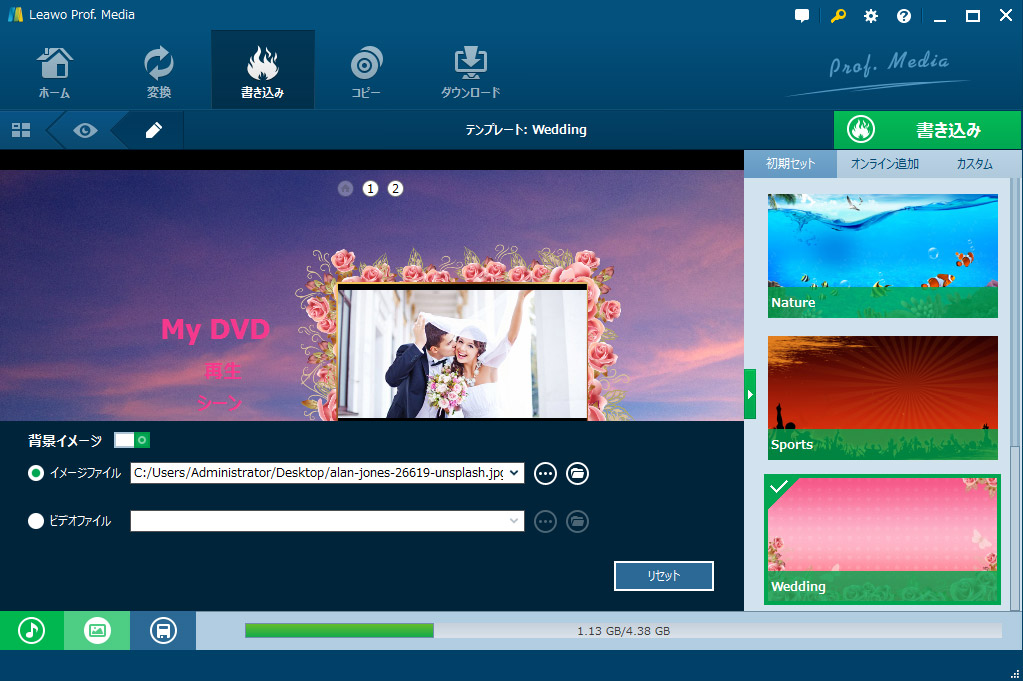
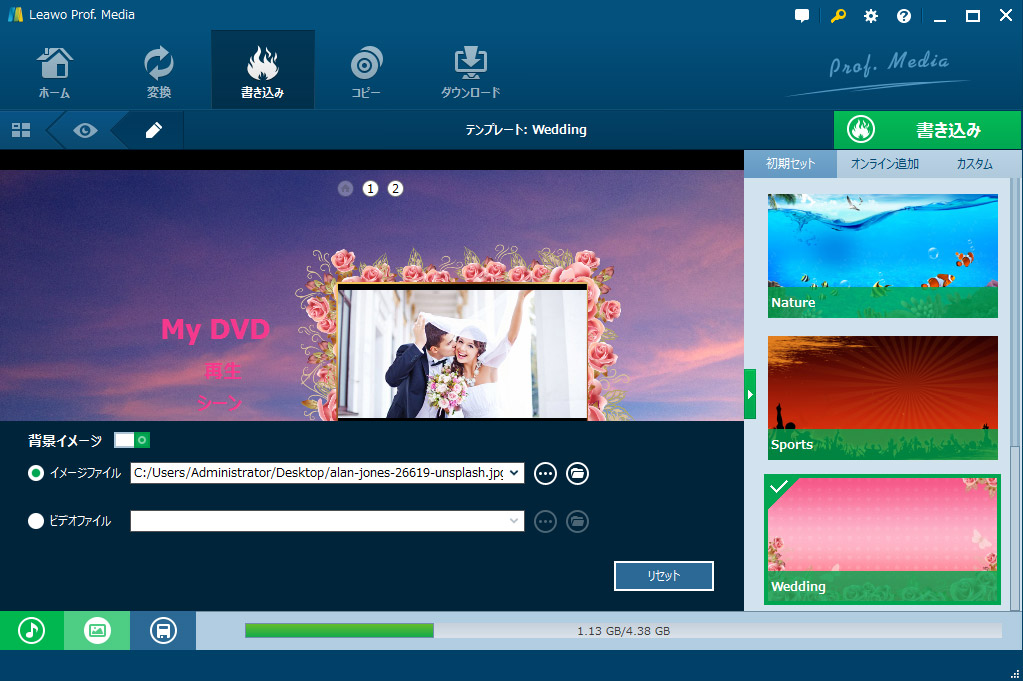
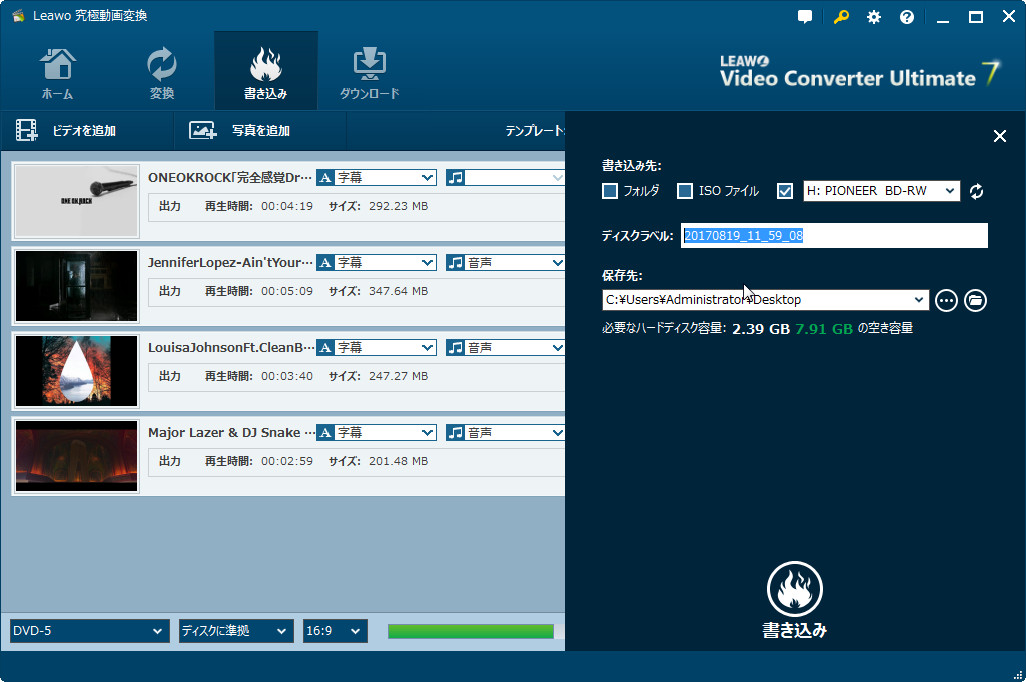
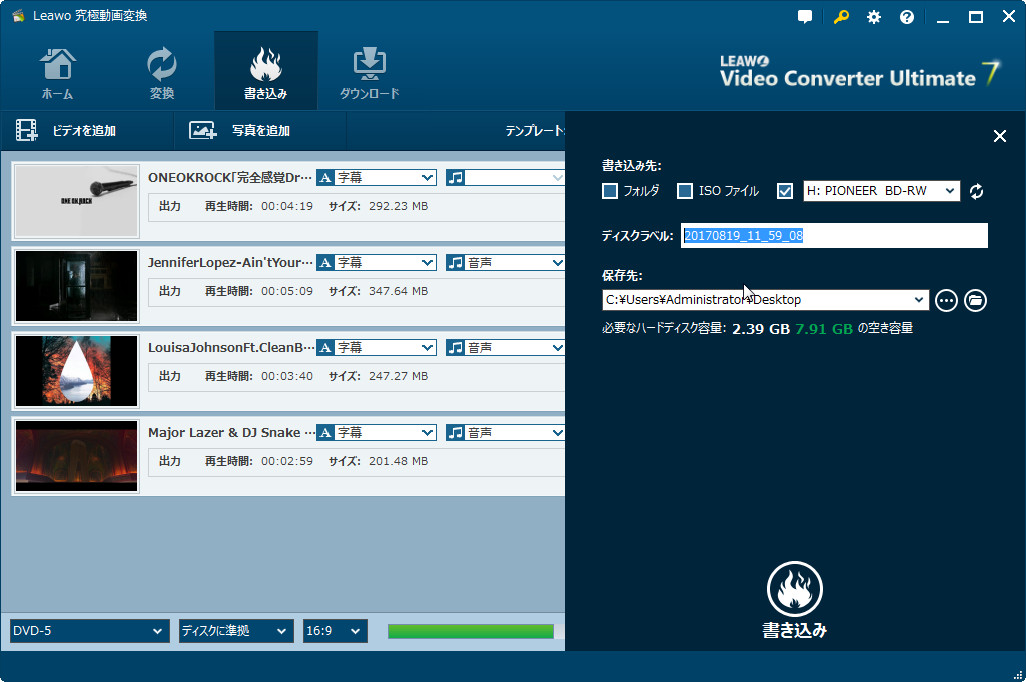


shotcutは使いやすく、豊富な機能を備えた動画編集ソフトです。shotcutを使って、編集作業を効率的に行い、プロフェッショナルな仕上がりを実現することができます。この記事では、shotcutのダウンロード方法や日本語化方法について紹介しました。また、基本的な設定や使い方についても解説しました。記事を参考にして、shotcutを活用して自分の動画編集スキルを向上させましょう。
Rating: 3.96 / 5 (168 Reviews)
30日間
返金保証
30日間の全額返金保証を提供しております。返金ポリシーにより、全てのお客さまに、安心して最高のサービスと製品を提供させていただきます。
1営業日以内
サポート対応
1営業日以内に安心サポート。お客様サポートや技術サポートでも経験豊富なスタッフが迅速に対応しております。
1,000万以上
のユーザー
全世界で千万以上のお客さまや法人様にご利用いただいています。信頼性が高く、ユーザーが安心して利用できる製品を提供いたします。
100%安全
安心ショップ
オンラインストアのデータ通信はベリサイン社の最新技術によって保護されています。安全なショッピングをお楽しみいただけます。




