Minecraftは、MicrosoftのMojang Studiosが開発したサンドボックスビデオゲームです。日本国内では「マイクラ」と略称され、サバイバル生活を楽しんだり、自由にブロックを配置し建築などを楽しめます。マイワールドには、生命を維持し資源を集めて世界を構築する「サバイバル」、資源が無制限で自由に建物を作れる「クリエーション」、他のプレイヤーがカスタマイズしたマップで遊べる「アドベンチャー」の複数のモードがあります。ゲームの特徴としては、世界を探索し、資源を集め、アイテムを合成し、冒険を生き抜くというものです。


Minecraftで築いた世界を録画して、他の人にシェアしたい場合、どうすればいいのか?ゲームの画面を録画することは可能でしょうか?この記事では、Minecraftをフルスクリーンで録画する方法を説明します。
目次
録画ソフトを利用して、Minecraftの画面を簡単に録画することができます。Leawoスクリーンレコーダーはプロのパソコン画面録画ソフトで、ゲーム、ウェブブラウザー、ライブ動画など、PCにあるすべての画面を簡単に録画できます。また、ゲームバーと違って、スクリーンショット、録音、ウェブカメラ録画などの機能も追加されています。


まずはマイクラを開いて、フルスクリーンまたはウィンドウでプレイします。
録画ソフトLeawoスクリーンレコーダーを開きます。「スクリーンレコード」、「Webカメラを録画」、「録音」、「スクリーンキャプチャ」四つの機能が選択できます。画面を録画したい場合、「スクリーンレコード」を選択してください。
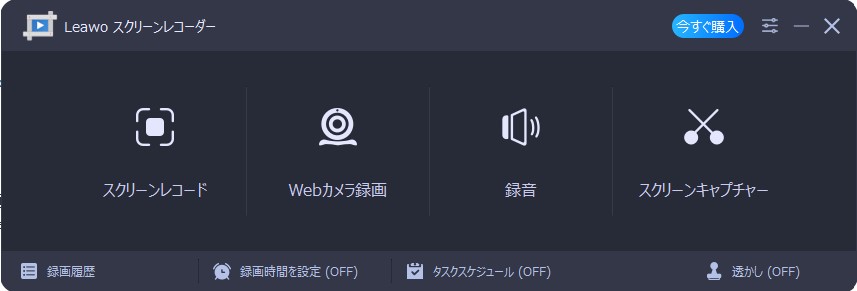
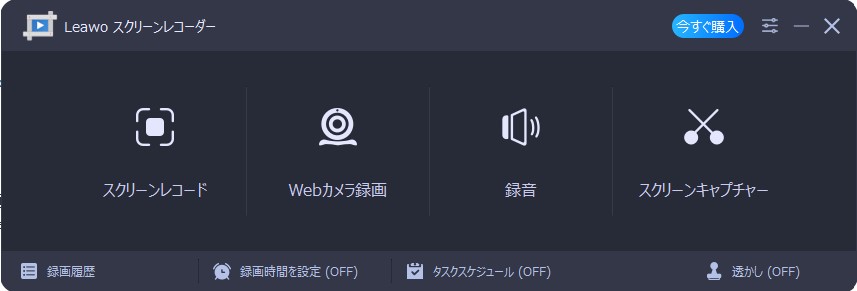
「スクリーンレコード」を選択すると、録画の範囲を「フルスクリーン」、「リージョン/ウィンドウを選択」、「一定区域」、「最近の録画範囲」から選択できます。「リージョン/ウィンドウを選択」をクリックして、ウェブブラウザーを選択します。


録画の範囲を設定した後、システムサウンドの音源、予約録画などの設定を行います。赤い「REC」ボタンをクリックすると、録画が開始します。
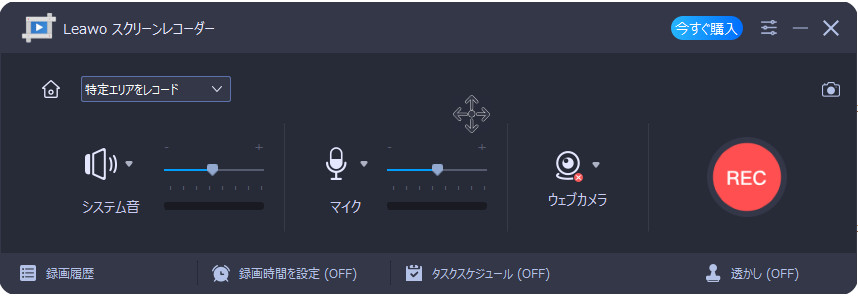
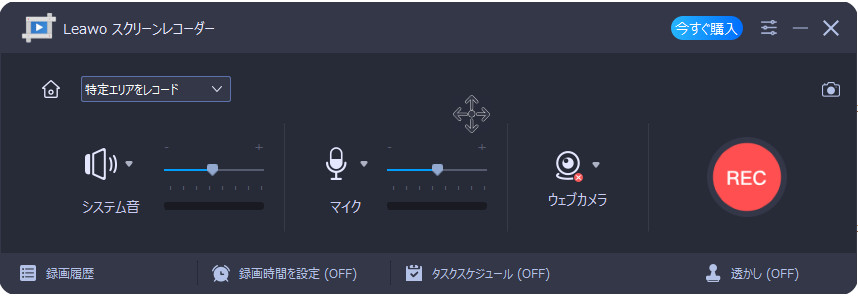
録画を開始した後、録画中のコントロールパネルが表示されます。そこで、「録画オプション」、「予約録画」、「スクリーンショット」、「ペインティング」などのを行えます。録画を終了したい場合、「停止」ボタンをクリックすればいいです。


録画が終了したら、「録画履歴」パネルが表示されます。ここで、すべての録画が表示されます。再生、リネームなどの録画を管理することができます。
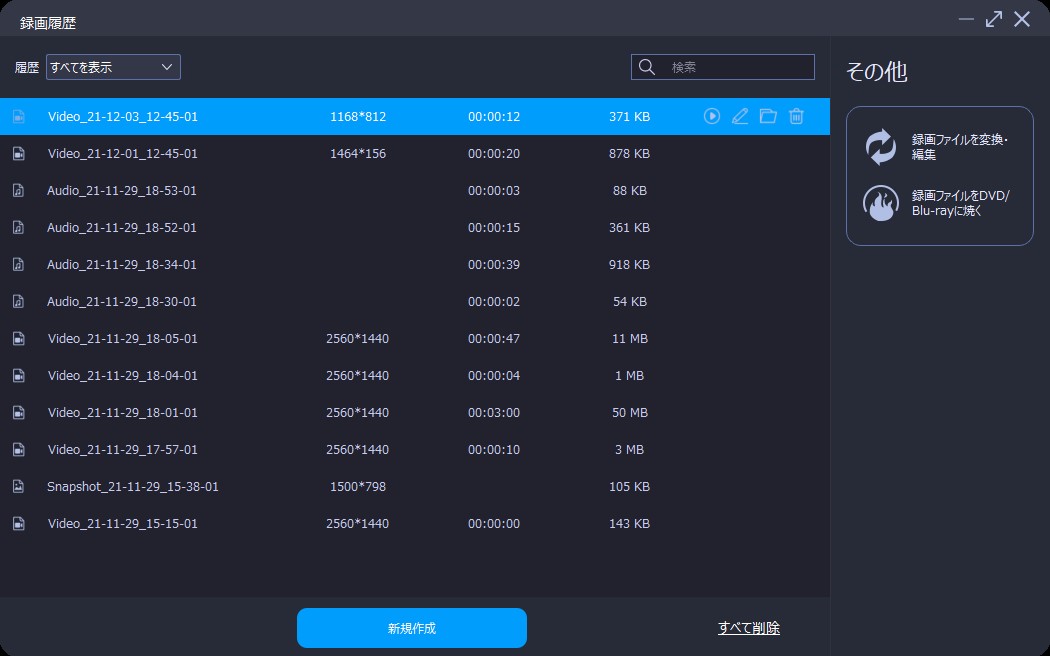
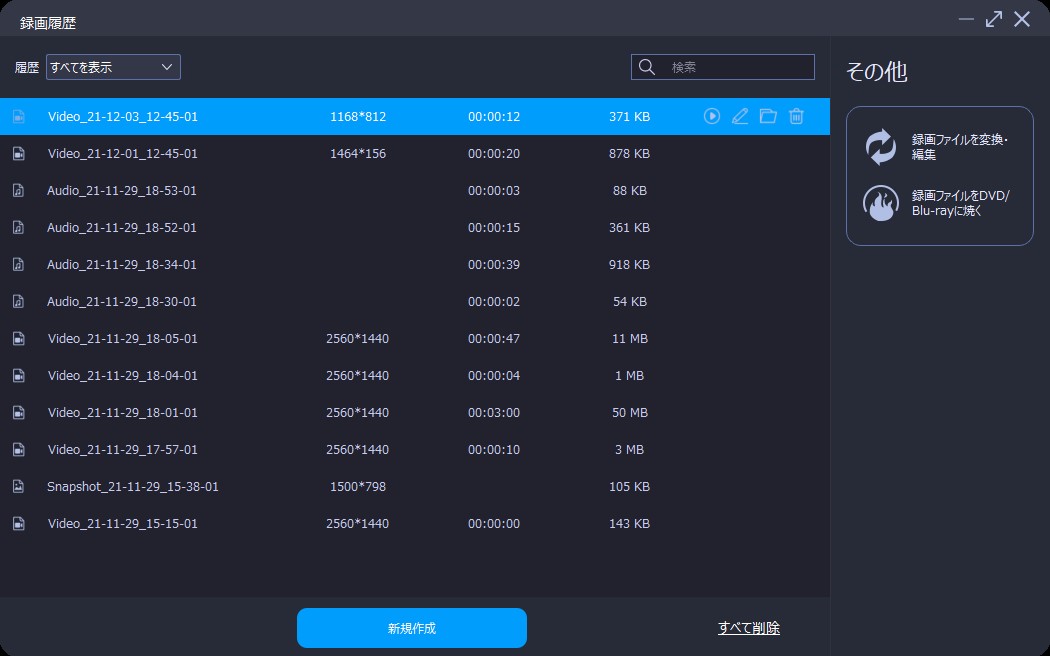
OBSは、無料のオープンソースビデオ録画およびビデオリアルタイムストリーミングソフトウェアです。さまざまな機能を備えており、ビデオキャプチャ、生放送などの分野で広く使用されています。OBSを利用して、さまざまな形式の画像キャプチャとカメラキャプチャカード画像、デスクトップ、ドキュメント、マルチメディアなどの出力を簡単に実現できますが、このソフトは、操作は複雑で、初心者にとって難しいかもしれません。
OBSを利用して、マイクラを録画する詳細の手順は、下記の記事をご参照ください。
Windowsに標準でインストールされているXboxゲームバー機能でマイクラを録画することができます。ゲームバー(Xbox Game Bar)は、。Win10に標準搭載のゲームツールバーソフトウェアであり、ゲーム画面録画、ゲームスクリーンショット、ゲーム監視、システムパフォーマンス監視などの機能があります。これらはすべて、フルスクリーンゲームを離れることなく実行できます。ゲームバーの利用方法は非常に簡単ですが、他の追加機能はすくないです。単純にマイクラの画面を録画したいだけで、他の機能は必要ない場合、このソフトは最低限を満たしています。
マイクラを開いて、フルスクリーンまたはウィンドウで遊びます。
キーボードのWindowsロゴキー+ Gを押してXboxゲームバーを開きます。Xbox360またはXboxOneコントローラーをコンピューターに接続している場合は、Xboxボタンを押します。
録画バーで「録画」アイコンをクリックして、録画を開始します。
ツールバーの「録画停止」ボタンをクリックするか、またはWindowsロゴキー+ Alt + Gを使用して、録画を終了します。
iPhone標準搭載の「画面収録」機能を利用して、マイクラの実況を簡単に録画できます。画面収録中は画面上部のステータスバーに「録画」アイコンが表示されますが、それが嫌なら、別の録画アプリを利用する必要があります。
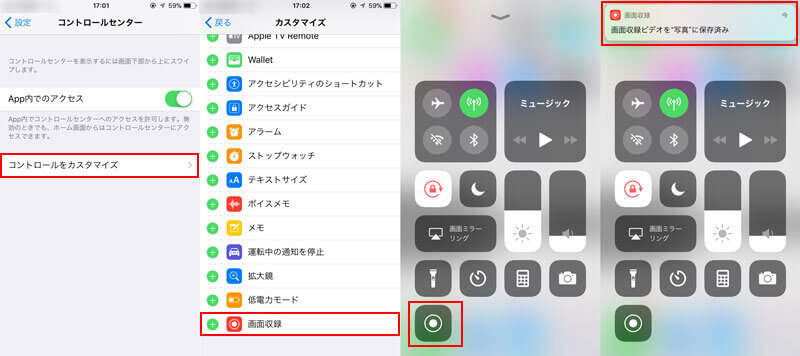
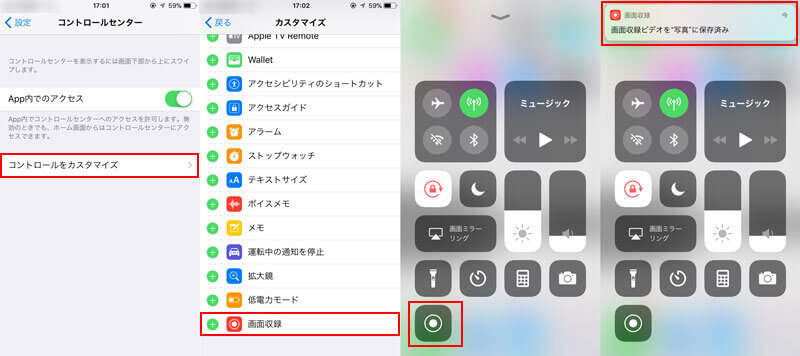
標準機能の「画面記録」は、Android 11を実行しているAndroidスマートフォンで使用できます。これにより、特別なアプリを必要とせずに画面記録を作成できます。一部のアンドロイドスマホでは、にはこの機能がありますが、Androidスマートフォンに画面記録機能がない場合は、Android OSをアップグレードするか、スマートフォンアプリを使用する必要があります。
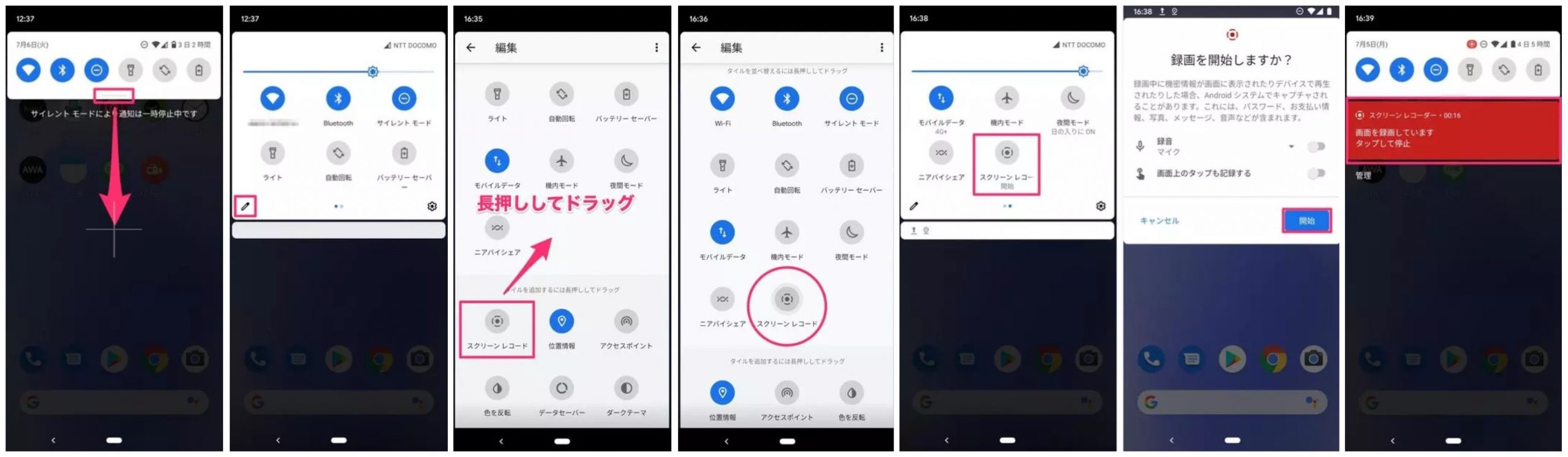
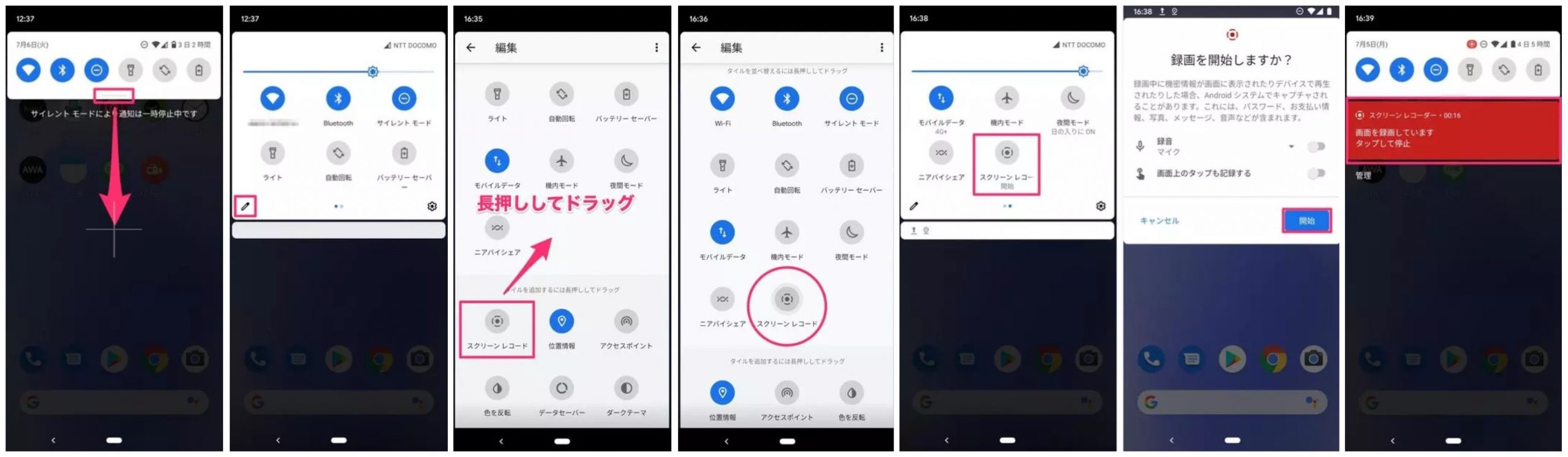
Rating: 4.7 / 5 (189 Reviews)
関連トピック
2024-04-08
有料配信ライブを画面録画するとバレるのか?高画質で録画する方法を紹介!
2024-01-15
ライブチャット動画を録画して保存する方法を徹底検証【PC・iPhone・Android】
2023-12-21
2024年最新!Myfansの動画を保存するための実証済みの六つの方法
2024-01-03
2024年最新!NHKプラスをダウンロードするソフト6選「検証してみた」
2023-08-28
Google Chromeのスクリーンショット(画面キャプチャ)のやり方を紹介!画面全体・一部をキャプチャする方法!
2023-03-03
【スポブル】スポーツブルのライブ配信をPCやHDDに録画・保存する方法
30日間
返金保証
30日間の全額返金保証を提供しております。返金ポリシーにより、全てのお客さまに、安心して最高のサービスと製品を提供させていただきます。
1営業日以内
サポート対応
1営業日以内に安心サポート。お客様サポートや技術サポートでも経験豊富なスタッフが迅速に対応しております。
1,000万以上
のユーザー
全世界で千万以上のお客さまや法人様にご利用いただいています。信頼性が高く、ユーザーが安心して利用できる製品を提供いたします。
100%安全
安心ショップ
オンラインストアのデータ通信はベリサイン社の最新技術によって保護されています。安全なショッピングをお楽しみいただけます。