2022年04月13日 watanabe
2022年04月13日 watanabe
動画や写真などiPhoneで見ているコンテンツを、自宅にあるテレビに接続して大画面で楽しみたいという時は多いはずでしょう。iPhoneで撮った動画をテレビで再生する時、どうすればいいですか?iPhoneの画面をテレビに映したいですが、方法がありますか? この記事は、iPhoneやiPadの画面をテレビに映す方法を解説します。
POINT
iPhone/iPadの画面をテレビに映すための方法が二つあります。 有線ケーブルで接続する方法 と 無線で接続する方法。
目次
iPhone/iPadの映像を有線でテレビに映したい場合、必要なもの
iPhoneをテレビやプロジェクタに接続するにはHDMI/VGAケーブルが必要ですが、HDMIケーブルまたはVGAケーブルはiPhoneに直接接続できないので、HDMIアダプタまたはVGAアダプタも必要です。 普通のテレビにHDMIソケットとVGAソケットがありますが、HDMIケーブルのほうがオススメです。VGAより画質がいい、安定です。
HDMIアダプタ、VGAアダプタについて
アマゾンで「iPhone テレビ ケーブル」を検索したら、たくさんのケーブルまたはアダプタが買えますが、Apple公式のケーブルもあるので、一応紹介します。
Lightning – Digital AVアダプタとLightning – VGAアダプタは、Lightningコネクタを持つiPhone、iPad、iPodで利用できます。Lightning – Digital AVアダプタを使えば、アプリケーション、プレゼンテーション、ウェブサイト、スライドショーなど、お使いのデバイスのスクリーンで見ているあらゆるものを、HDMI搭載のテレビ、ディスプレイ、プロジェクタ、またはそのほかの互換性のあるディスプレイに最大1080pのHD画質でミラーリングできます。さらに、映画、テレビ番組、撮影したビデオなどのビデオコンテンツを大きなスクリーンに最大 1080pのHD画質で出力します。
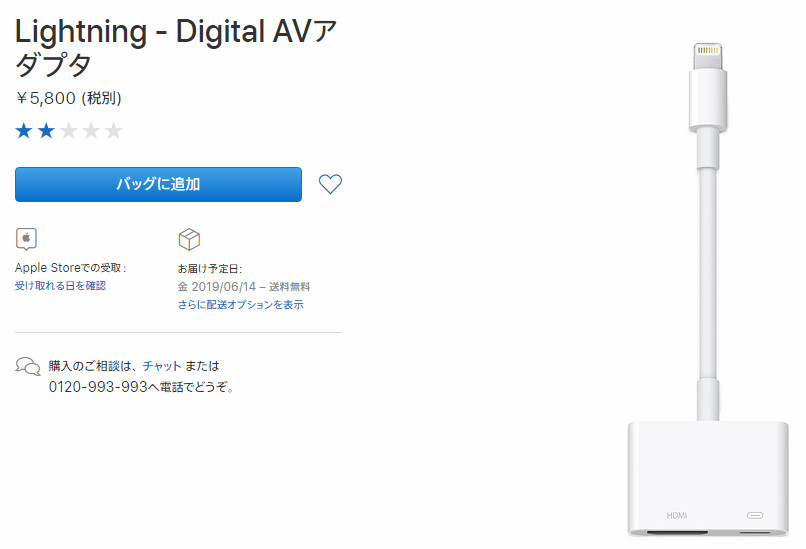
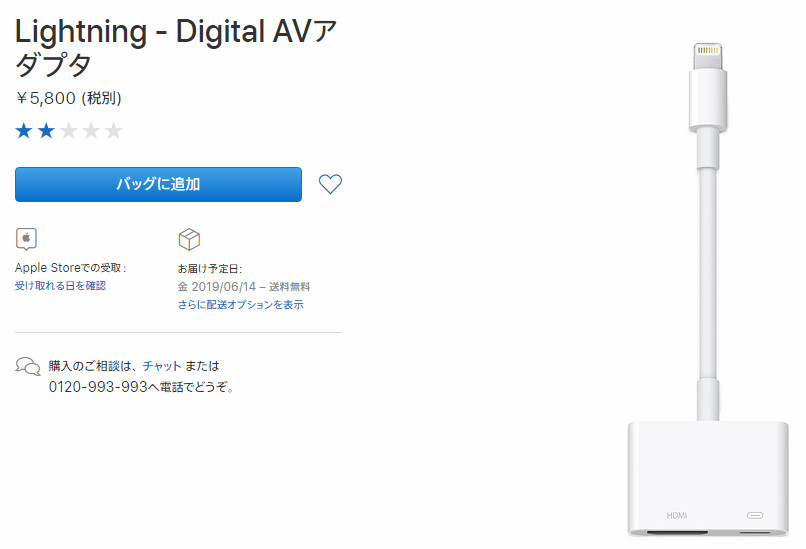
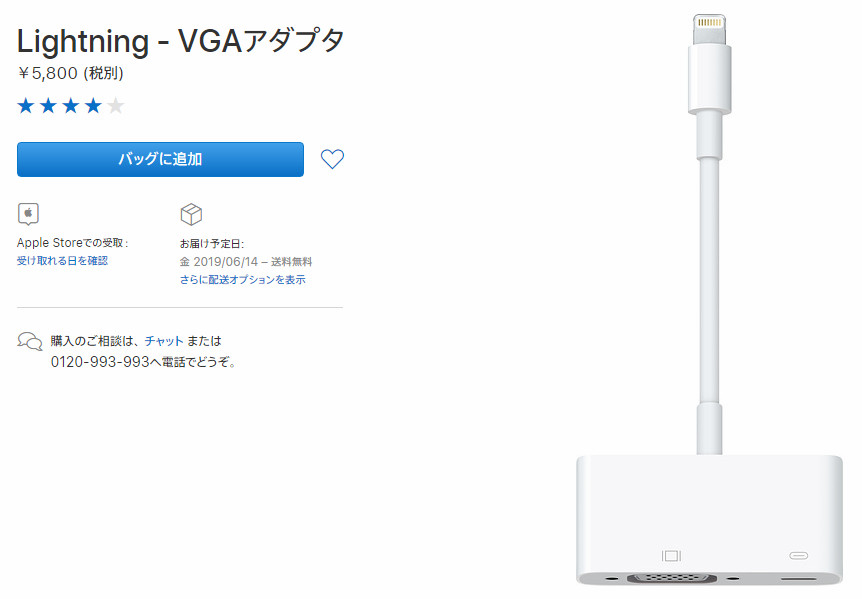
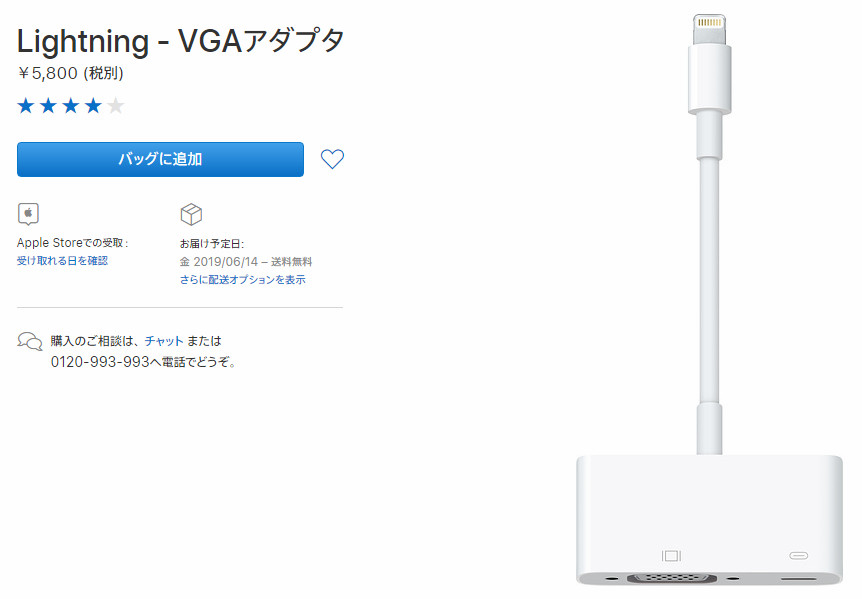
有線で接続する手順:
ケーブル接続でiPhone/iPadの動画をテレビに再生するには、ケーブルと相応のアダプタが必要なので、面倒です。実はもう一つ方法があります。それは無線LAN(Wi-Fi)で接続する方法です。ビデオをストリーミングし、写真を共有し、デバイスの画面に映っているものをそのままミラーリングすることができます。
iPhone,iPadを無線LAN(Wi-Fi)で接続するには、二つの方法があります。
iPhone/iPadの画面をWIFI無線接続でテレビに映したい場合、必要なもの:
AirPlay 機能を使って、Apple 製のデバイスから Apple TV や AirPlay 2 対応のスマートテレビにコンテンツをストリーミングしたり共有したりできます。
ビデオをストリーミングする手順:
iPhone、iPadの画面をミラーリングする手順:
「ApowerMirror」と「LetsView」などの接続アプリで、iPhone画面をミラーリング手順:
ご注意点:
Miracast機能を利用したい方もいらっしゃるかもしれません。残念ですが、iPhoneはMiracastサービスの対象外です。 Miracast™は、対応しているAndroid™スマートフォンの画面をWi-Fi接続することでナビゲーション画面に表示させたり、音声を再生することができるサービスです。詳細はこちらの記事をご覧ください。
iPhoneの動画をテレビに映す場合、Wi-Fi環境を整えて、接続するのが面倒だと思っているなら、こちらもう一つ方法があります。それはiPhoneの動画をDVDに焼くという方法です。
iPhoneの動画をDVDに書き込むメリット
iPhoneの動画を空のDVDに書き込むと、WIFIとケーブルはいらないで、ディスクをプレーヤーに挿入すると、即時テレビで再生できます。また、iPhoneの大切な動画をDVDに入れると、しっかり保存できます。DVDの寿命は5年~10年です。iPhoneのストレージも増やすことができるので、いい選択肢です。
iPhoneの動画をDVD/BDに書き込む場合必要なもの:
動画をDVDに書き込むにはオーサリングソフトが必要です。「Leawo DVD作成」は今まで使われたオーサリングソフトの中で一番使いやすいものです。このソフトは、MKV、MOV、MP4、AVIなど汎用的なビデオフォーマットに対応して、一般的な動画ファイルをISOファイルに作成、またはDVDに直接書き込むことができます。十分なメニューテンプレートが選択可能で、自分なりのDVDが作成可能です。
「ビデオを追加」ボタンをクリックするか、プログラムにファイルをドラッグアンドドロップすることでビデオをインポートします。書き込み先のディスクタイプ、書き込みスピードとアスペクト比がメイン画面の左下隅で設置できます。
右側には、DVDメニューテンプレートを選択するセクションがあります。内蔵のテンプレートまたはオンラインのテンプレートを使用してDVDメニューやチャプターをデザインすることができます。目のようなアイコンをクリックして必要なテンプレートをプレビューし、各章のテキストを変更するなどのテンプレートを編集できます。
導入したビデオの右にある「編集」ボタンをクリックして、編集画面に入ります。ビデオの長さの調整、ビデオのサイズのトリム、ビデオエフェクトの調整、画像やテキスト透かしの追加を含め、動画の編集を行うことができます。
ディスクメニューを設定した後、大きな緑の「書き込み」ボタンをクリックして書き込み設定パネルが表示され、「書き込み先」「ディスクラベル」「保存先」という設定を設置してください。すべての操作が完了したら、「書き込み」アイコンをクリックして書き込みを開始します。
書き込みの設定をした後、DVDに書き込むビデオを開始するために、ポップアップ書き込み設定パネルの「書き込む」ボタンをクリックしてください。このDVD作成ツールはすぐに作成を開始し、数分で作成終了します。
Rating: 4.12 / 5 (61 Reviews)
関連トピック
2024-03-18
パソコンでWOWOWのドラマを録画して、DVDにダビングする方法
2024-06-07
【決定版】MyFansの動画をダウンロード・保存する方法!唯一のmyfans動画保存ソフトおすすめ
2024-05-13
【AV01評判】AV01のダウンロード・録画方法や安全性、代わりの無料アダルト動画サイトをまとめて紹介
2024-07-12
Hulu動画をPCにダウンロード保存してDVDに焼く方法【2024年最新版】高画質で簡単保存!
2024-07-11
YouTube動画をDVDに焼く方法|2024年一番おすすめYouTube DVD焼くソフトはこれだ!
2023-05-16
【超簡単】PC・スマホで動画と別撮りした音声を合成するフリーソフト/アプリ6選を紹介
30日間
返金保証
30日間の全額返金保証を提供しております。返金ポリシーにより、全てのお客さまに、安心して最高のサービスと製品を提供させていただきます。
1営業日以内
サポート対応
1営業日以内に安心サポート。お客様サポートや技術サポートでも経験豊富なスタッフが迅速に対応しております。
1,000万以上
のユーザー
全世界で千万以上のお客さまや法人様にご利用いただいています。信頼性が高く、ユーザーが安心して利用できる製品を提供いたします。
100%安全
安心ショップ
オンラインストアのデータ通信はベリサイン社の最新技術によって保護されています。安全なショッピングをお楽しみいただけます。




