2023年06月19日 watanabe
2023年06月19日 watanabe
デジタル時代において、スマホを使って貴重な瞬間を捉えて、素晴らしいビデオや写真を撮影することがよくあります。しかし、時折、iPhone上の動画や写真をパソコンに取り込みできない問題に直面することがあります。幸いなことに、この問題には解決策が存在します。
本記事では、iPhoneの動画や写真をパソコンに取り込みできない原因とそれに対する解決策をいくつか提供し、iPhoneの動画や写真をパソコンに取り込めないという悩みを抱えている方のお役に立ちます。Mac OSでもWindows OSでも、以下の対処法を利用すれば、大切なiPhone動画や写真を簡単にPCに転送して、バックアップ、編集、共有することができます。
iPhoneの動画や写真がパソコンに取り込めない場合、基本的に接続に問題があります。iPhoneの動画や写真をパソコンに取り込みできない原因は以下の通りです。
次にそれぞれの原因と解決策を説明します。
如果你使用的不是原装lightning电缆或者电脑的USB端口除了问题,那么你可能没办法连接iPhone到PC。純正のLightningケーブル以外のケーブルを使用している場合や、パソコンのUSBポートに不具合がある場合は、iPhoneをパソコンに接続できない場合があります。また、コネクタが緩んでいると、iPhoneとコンピューターの接続が不安定になることもあります。
解決策:
ケーブルとパソコンのUSBポートが正しく接続されているか確認してください。USBポートを別のUSBポート(ケース背面のUSBポート)に交換するか、純正のLightningケーブルを交換してみます。
iPhoneの動画や写真をPCに転送したい場合、iPhoneのロックを解除する必要があります。そうでないと、PCがiPhoneのデータを読み取ることができません。
解決策:
Face IDを搭載したiPhoneではロック画面の下から上にスワイプ、その他の機種ではホームボタンを押し、パスコードを入力することでロックが解除されます。
iPhone、iPad、iPod touchを初めてパソコンに接続するとき、そのパソコンを信頼するかどうかを確認する警告メッセージが表示されます。信頼されたコンピューターは、デバイスと同期し、デバイスの写真、ビデオ、連絡先、およびその他のコンテンツにアクセスできます。一度信頼されたパソコンは、信頼されたパソコンを変更したり、デバイスを消去したりしない限り、信頼されたままです。
解決策:
iPhoneのロックを解除して、デバイスで表示された警告メッセージの「信頼」をタップします。
iPhoneとパソコンを接続するために、パソコンに正しいドライバをインストールする必要があります。iTunesには通常、必要なドライバーが含まれています。iTunes for WindowsをMicrosoft Storeからダウンロードした場合、iTunes Mobile Device Helperがスタートアップ項目として有効にする必要があります。
解決策:
お使いのパソコンに最新のiTunesソフトウェアをインストールします。それでも接続が機能しない場合は、パソコンを再起動してください。
パソコンのストレージ容量がいっぱいの場合、もちろんiPhoneのビデオや写真をパソコンに保存することはできません。
解決策:
パソコン内の不要なデータを削除したり、不要なアプリをアンインストールして空き容量を確保することができます。
上記の接続を解決すると、基本的にiPhoneの動画や写真をパソコンに取り込むことができます。念のため、こちらはiPhoneの動画や写真をパソコンに取り込める複数の方法を説明します。
iPhoneの動画や写真をパソコンに取り込む方法は、基本的に以下の通りです。
以下の手順は、Windows Explorer経由でiPhoneから写真や動画をPCにをコピーして保存する手順です。
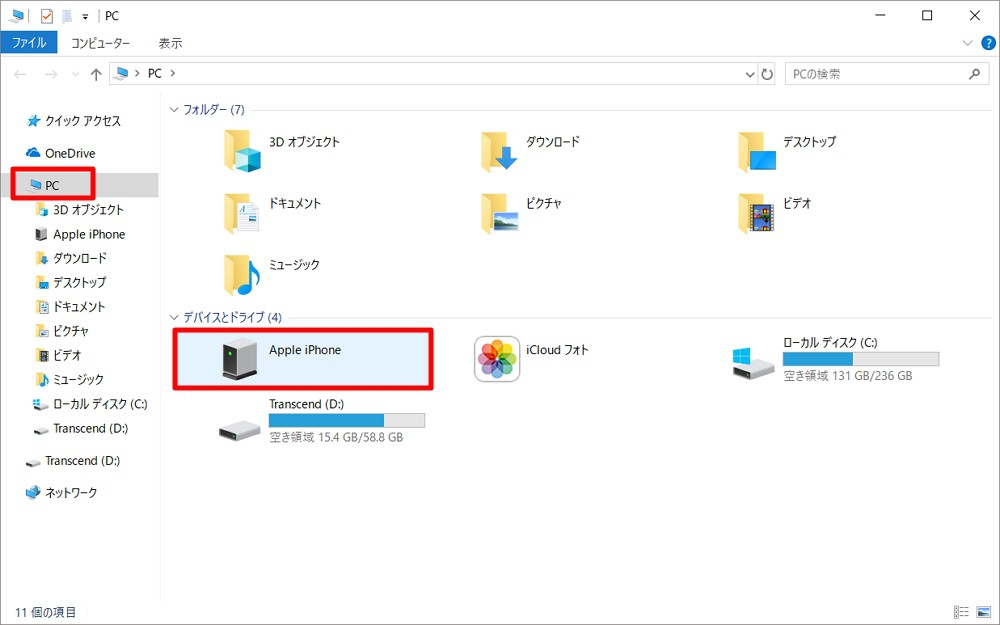
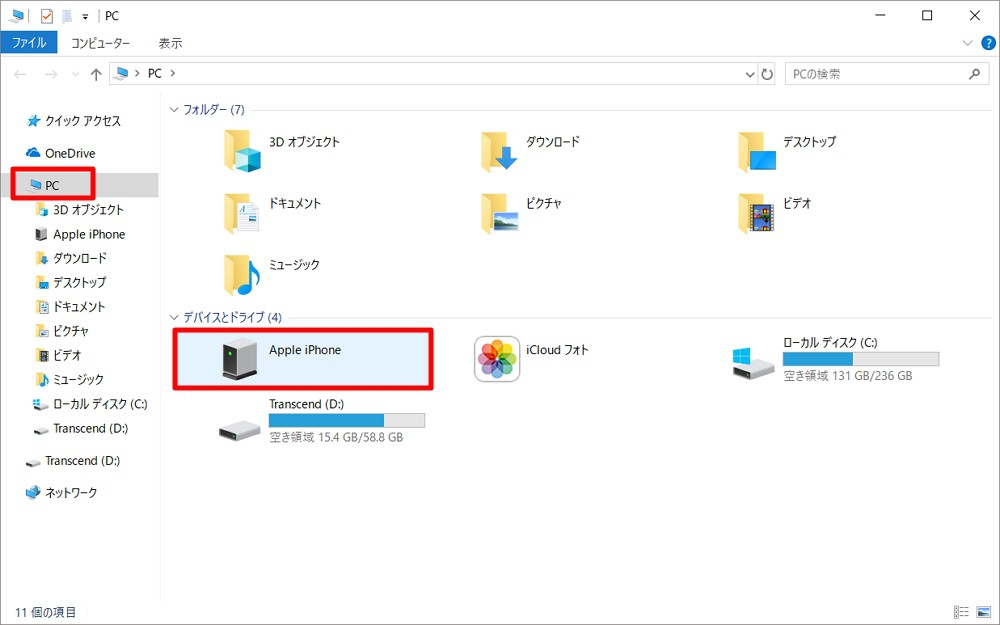
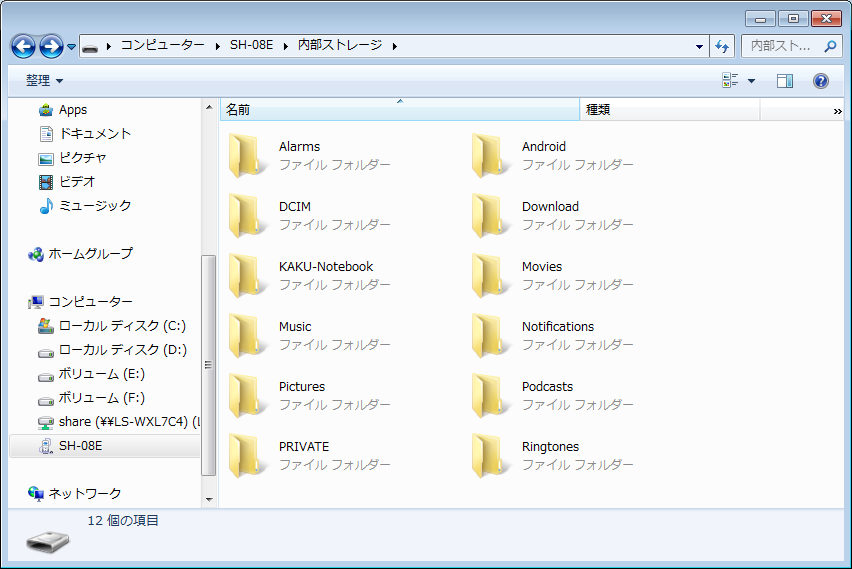
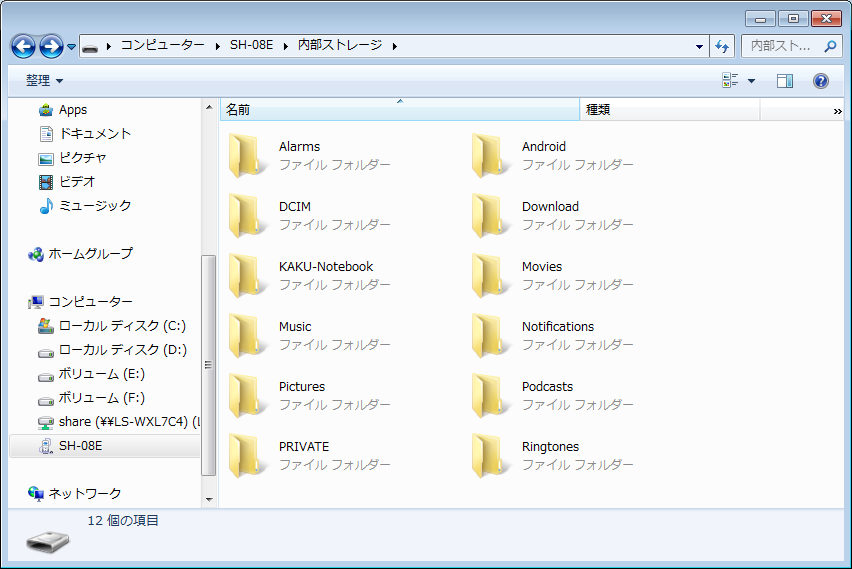
iPhoneの動画や写真をパソコンと同期するために、iTunesなどのデータ移行ソフトを利用することもできます。しかし、iTunesは使いにくく、同期が重いというデメリットがあります。また、万が一操作方法を間違えると、すべてのデータが同期されて失われる可能性もあります。そのため、公式アプリであるiTunesではなく、サードパーティー製のiPhoneデータ管理ソフトであるLeawo iTransferをおすすめします。以下はLeawo iTransferを使ってiPhoneの動画や写真をパソコンに転送する手順です。
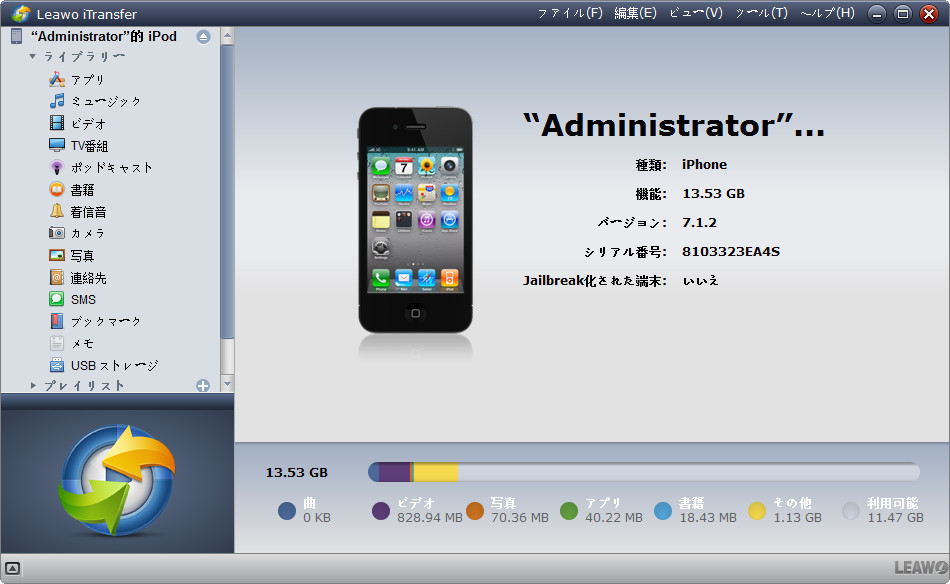
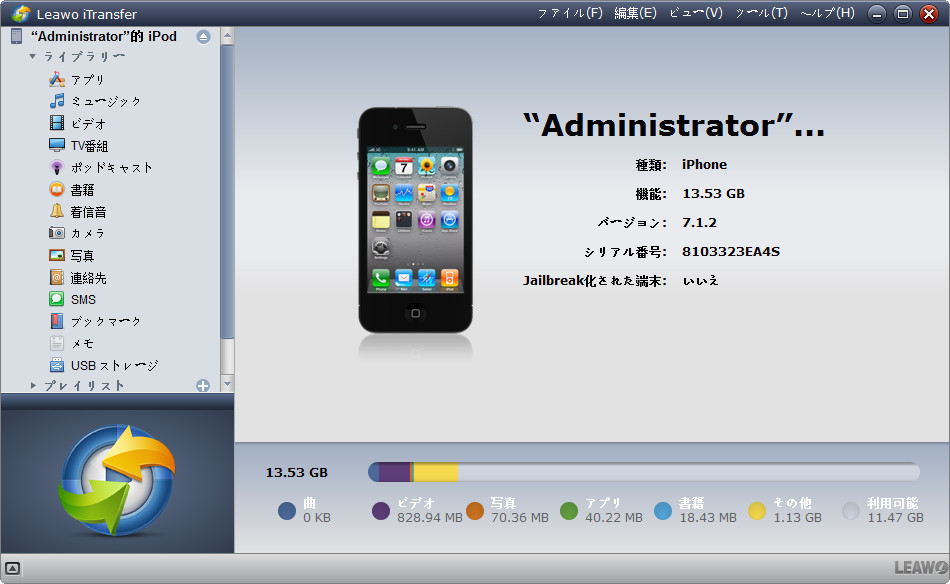
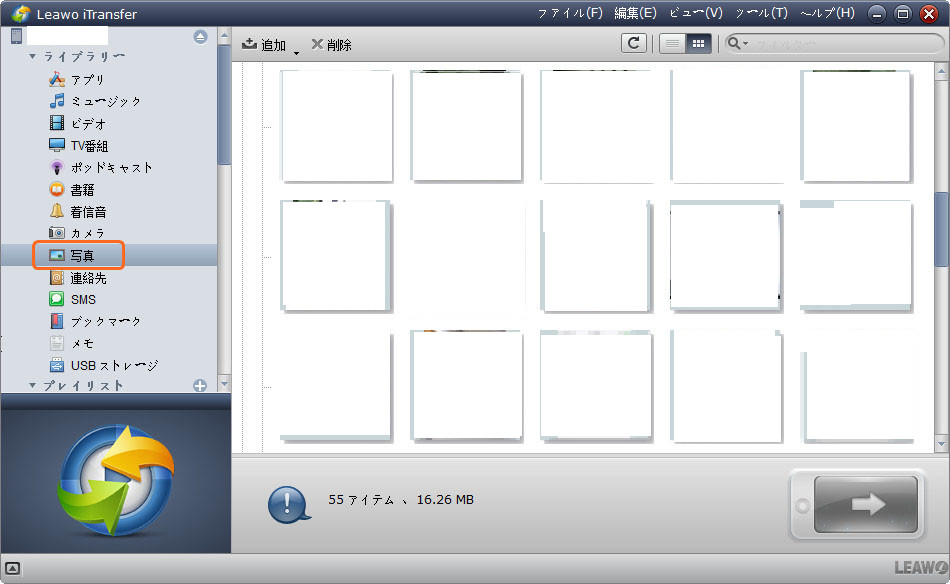
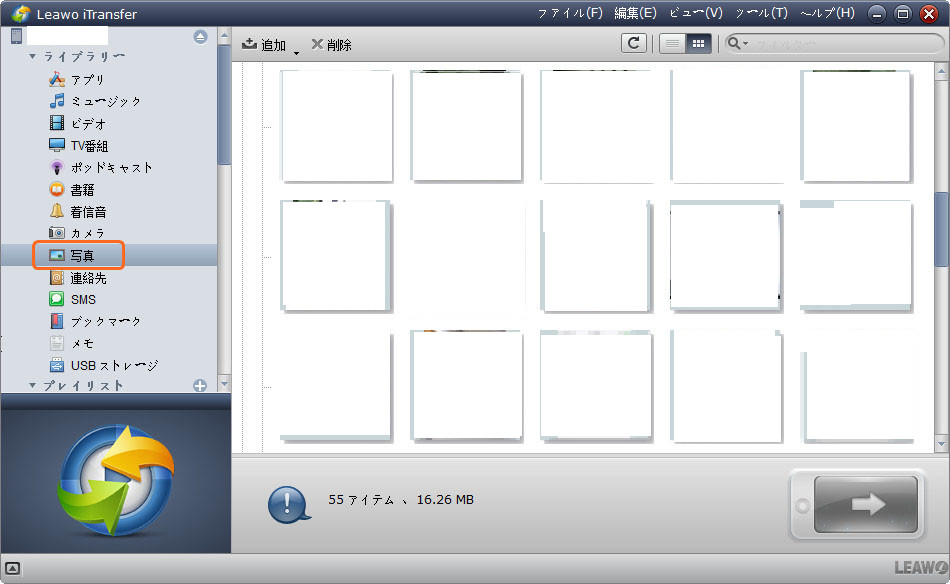
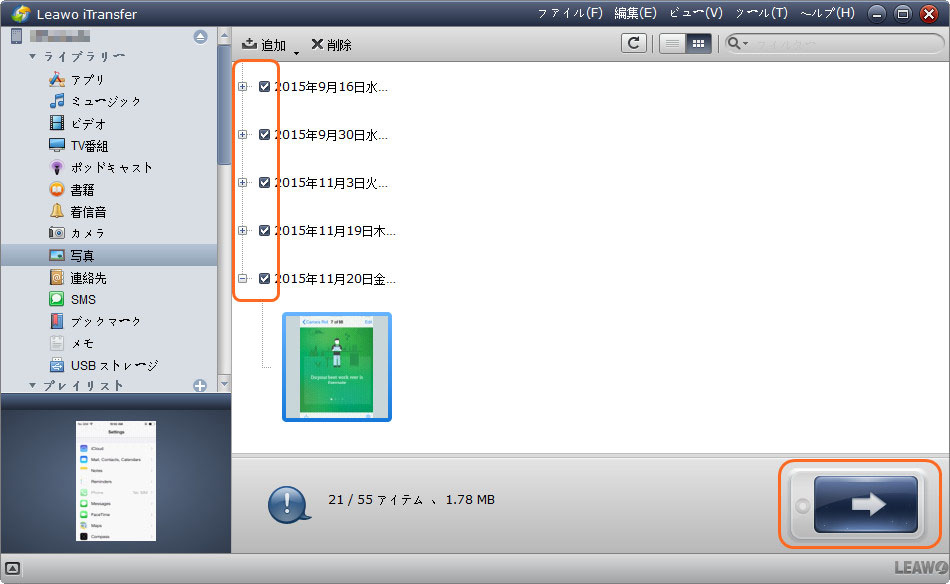
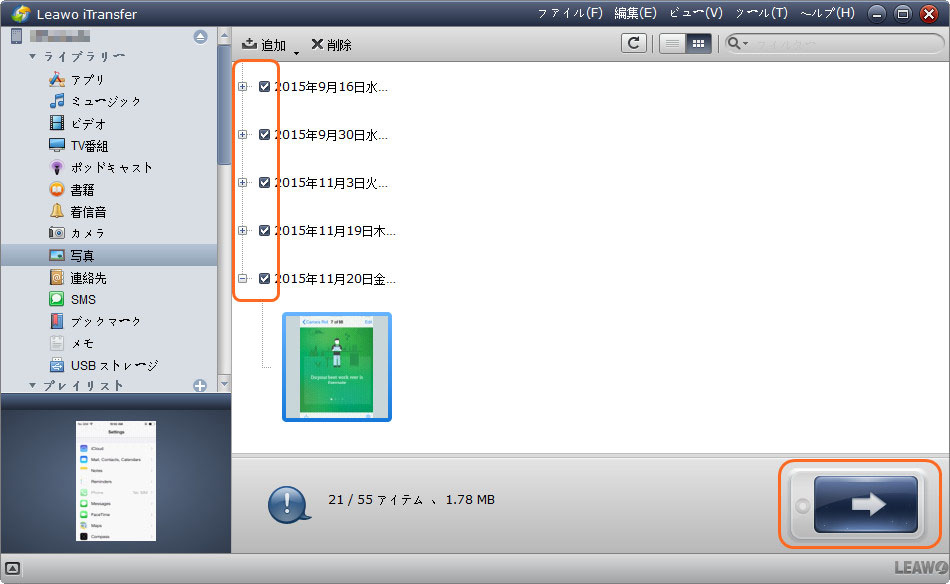


iPhoneとパソコンの接続がうまくいかない場合、iCloudを利用している場合、iCloud公式サイトから写真をアップロード、削除、ダウンロードすることができます。以下はiCloudからiPhoneの動画や写真をパソコンにダウンロードする手順です。
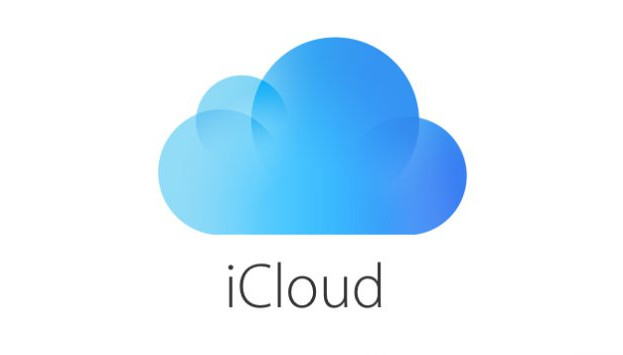
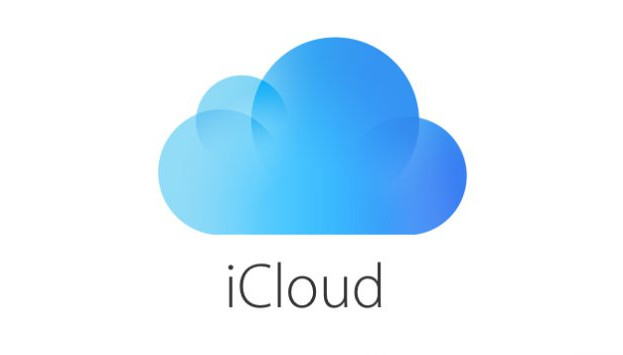
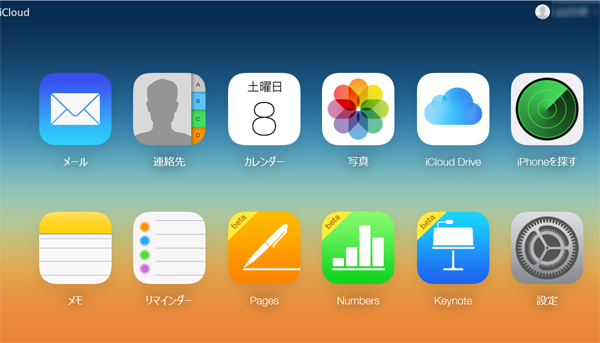
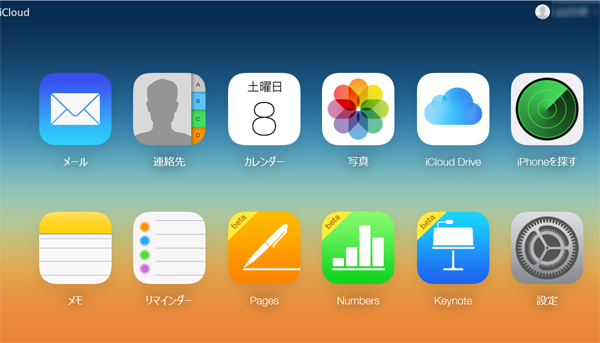
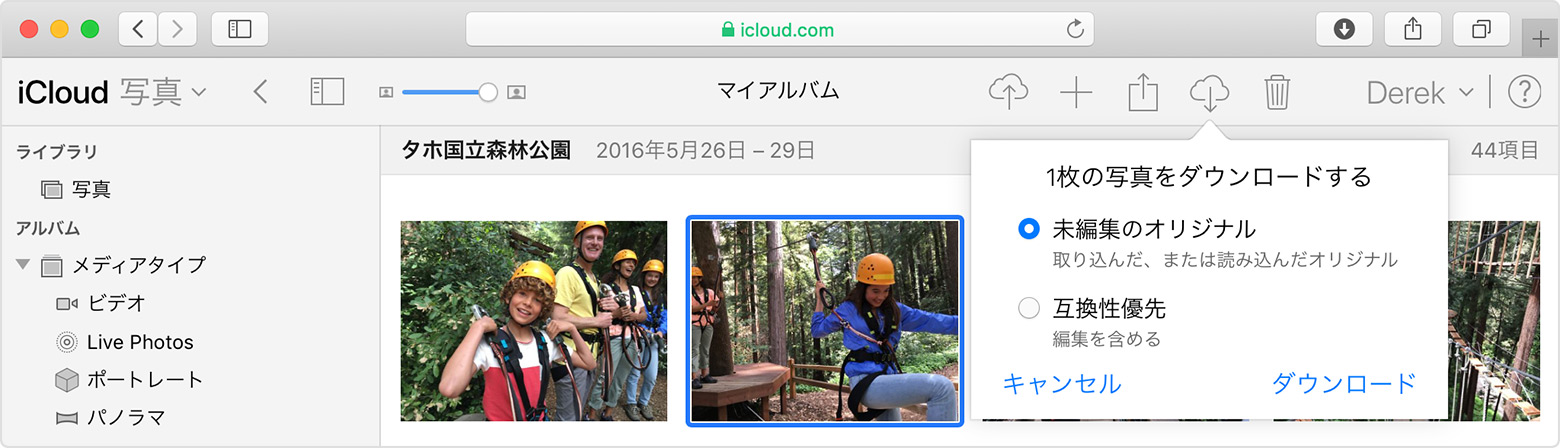
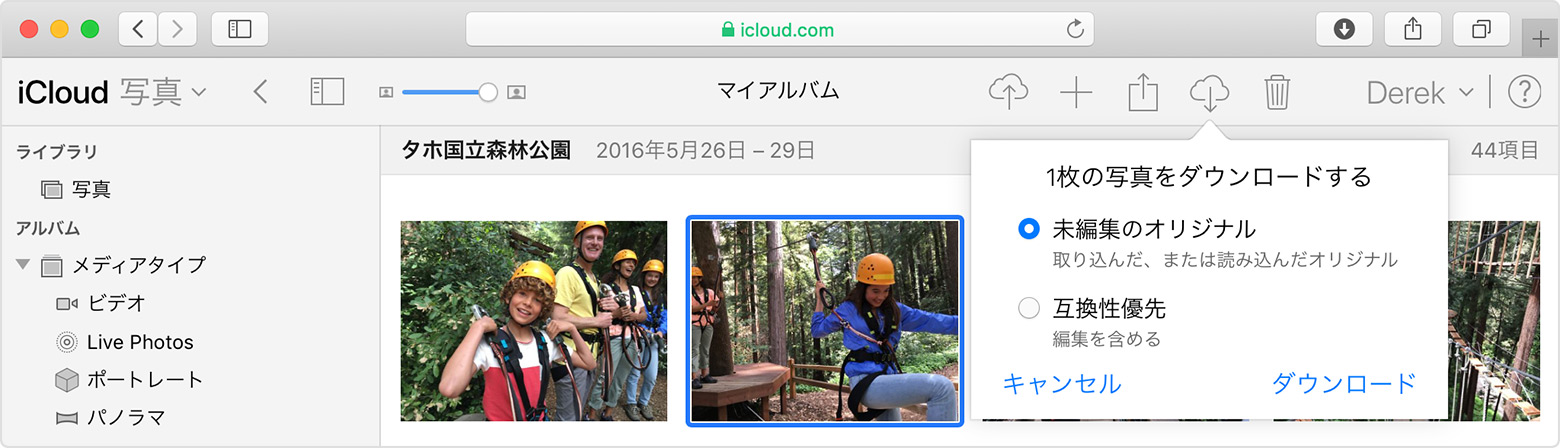
iPhoneの動画や写真をパソコンに取り込む際に問題が発生することがありますが、幸いなことに解決策は複数あります。まず、iPhoneとパソコンの接続がうまくいかない場合には、ケーブルやポートの確認を行いましょう。また、iPhoneのロックを解除していない場合や、パソコンが信頼されていない場合にも問題が生じることがありますので、それらの設定を確認しましょう。さらに、iTunes(ドライバー)がインストールされていない場合や、パソコンの空き容量が不足している場合も考えられますので、それらの点も確認しましょう。
解決策としては、iPhoneをPCに接続して写真や動画をコピーする方法、同期ソフトを利用して転送する方法、そしてiCloudからダウンロードする方法があります。これらの方法を試してみて、自分に合った手段でiPhoneの動画や写真をパソコンに取り込むことができます。重要なデータを確実に保存するために、定期的なバックアップもおすすめです。
Rating: 4.18 / 5 (369 Reviews)
関連トピック
2023-09-18
iPhoneに音楽を入れる方法を徹底解説!iTunes以外・パソコンなしでの音楽の入れ方も紹介!
2021-11-22
知らないと損をする!超便利なiPhoneのアクセシビリティ機能を紹介!
2021-11-05
iPhoneを2画面に分割 | DVDの動画を見ながらSNSをチェックする方法
2021-11-04
【最新方法】iphoneをpcでマウス操作できる?!windowsでiosアプリを動かす!
2021-10-20
Apple10月19日発表イベント開催!新型MacBook Pro披露!情報まとめ!
2021-09-22
iPhone向けカメラアプリのおすすめ7選
30日間
返金保証
30日間の全額返金保証を提供しております。返金ポリシーにより、全てのお客さまに、安心して最高のサービスと製品を提供させていただきます。
1営業日以内
サポート対応
1営業日以内に安心サポート。お客様サポートや技術サポートでも経験豊富なスタッフが迅速に対応しております。
1,000万以上
のユーザー
全世界で千万以上のお客さまや法人様にご利用いただいています。信頼性が高く、ユーザーが安心して利用できる製品を提供いたします。
100%安全
安心ショップ
オンラインストアのデータ通信はベリサイン社の最新技術によって保護されています。安全なショッピングをお楽しみいただけます。