DVDStylerとは、各種の動画ファイルをチャプターメニュー付きのDVDに焼けるオーサリングソフトです。DVDStyler経由で焼き上がったDVDはDVDプレイヤーで再生できます。また、ISOイメージファイルとして保存、メニュー背景の変換、音声・字幕の追加など実用的な機能があり、初心者でも手軽に使えます。
本記事はDVDStylerの使い方(ダウンロード方法、必要最低限・メニュー無しでDVDに作成する方法)を説明します。また、エラーが出て書き込み失敗する時の対応策を説明します。最後に、DVDStylerの代替になるBlu-ray/DVD作成ソフトを紹介します。
目次CLOSE
DVDStylerの公式サイトから、Windows版(32/64 bit)またはMac版をダウンロードできます。お使いのパソコンにあったバージョンを選んでください。
・DVDStyler公式ダウンロードサイト:https://www.dvdstyler.org/ja/ダウンロード
インストールの途中に、言語を日本語に設定できます。わざわざ日本語化する必要がありません。
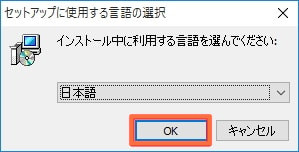
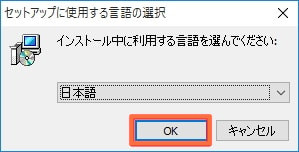
DVDStylerはいろいろな機能がありますが、ここでは必要最低限にDVDを作成できる方法を説明します。
DVDStylerでDVDを作成する方法
※テレビ放送規格には現在NTSC、PAL、SECAMの3つの種類が存在し、日本においてはNTSC方式を採用しております。日本のDVDプレイヤーで再生するには、映像形式をNTSC規格にしなければなりません。
動画や再生機器に合わせて、横縦比を選択してください。音声形式は「AC3 48kHz」に設定していいです。
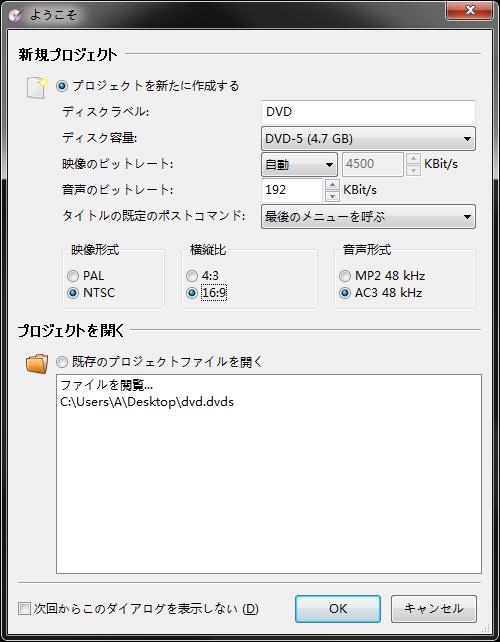
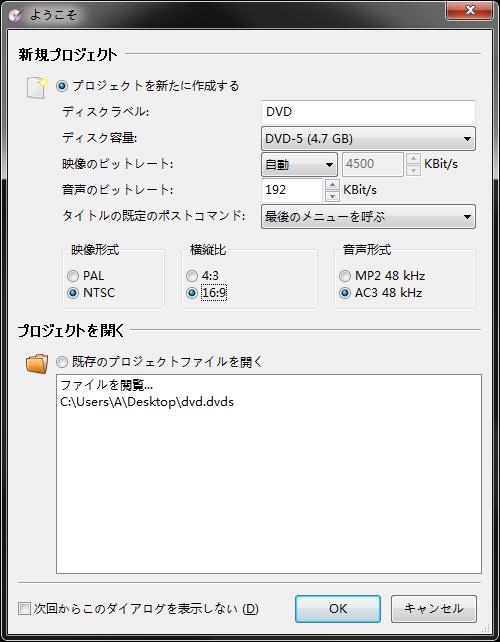
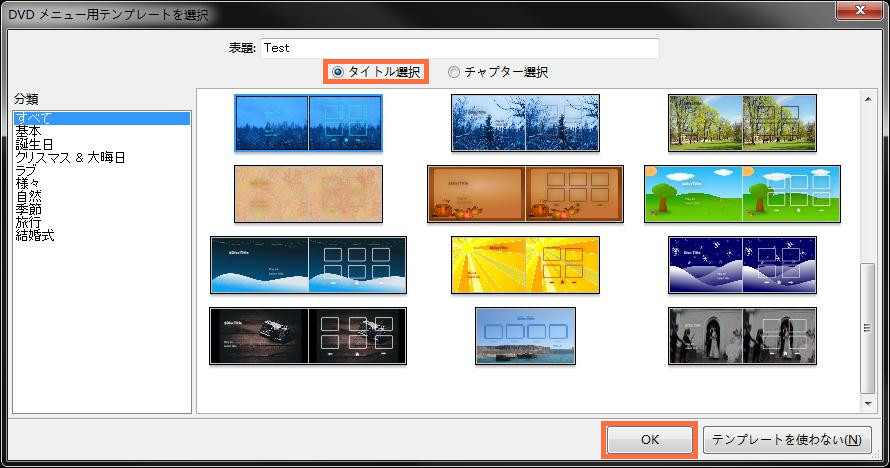
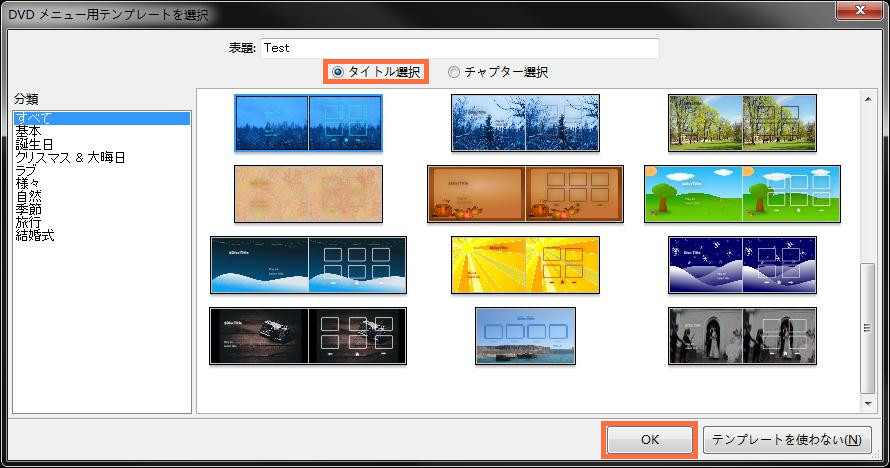
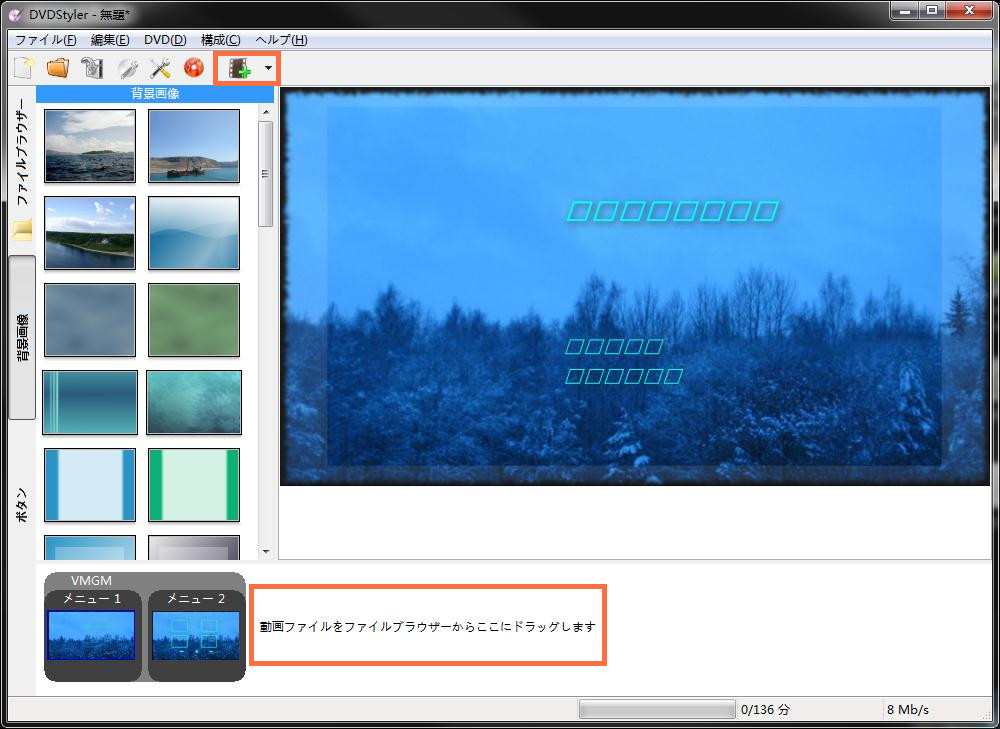
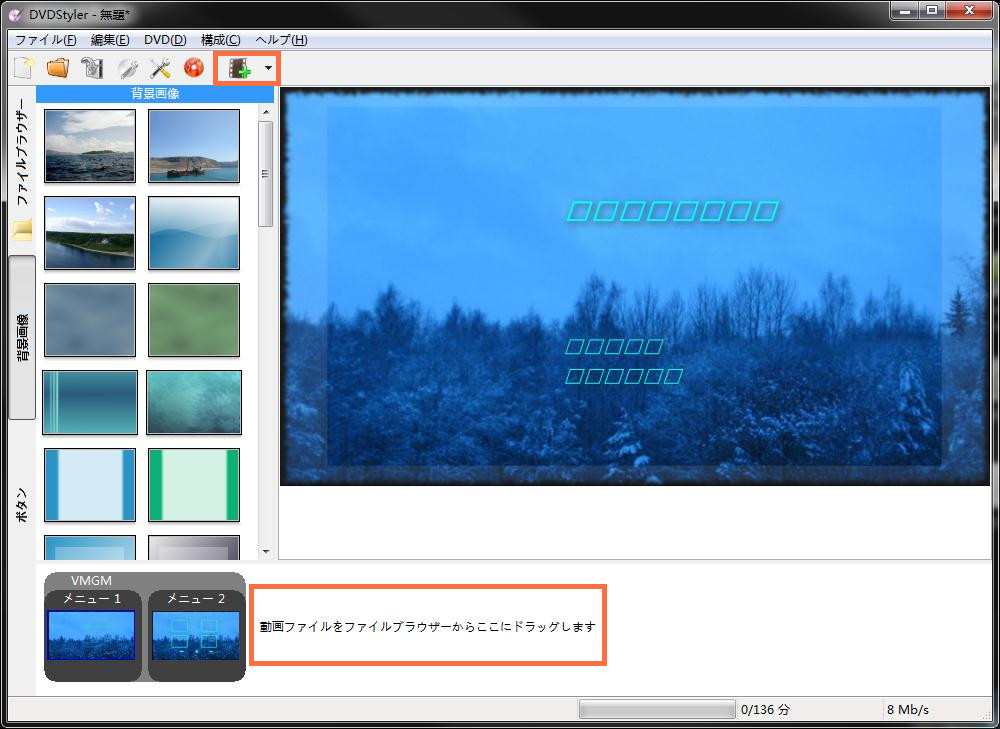
「ファイル」として動画を追加する場合は、複数の動画をチャプターに分けます。
「ファイルをチャップターとして」として動画を追加する場合は、複数の動画を連結できます。
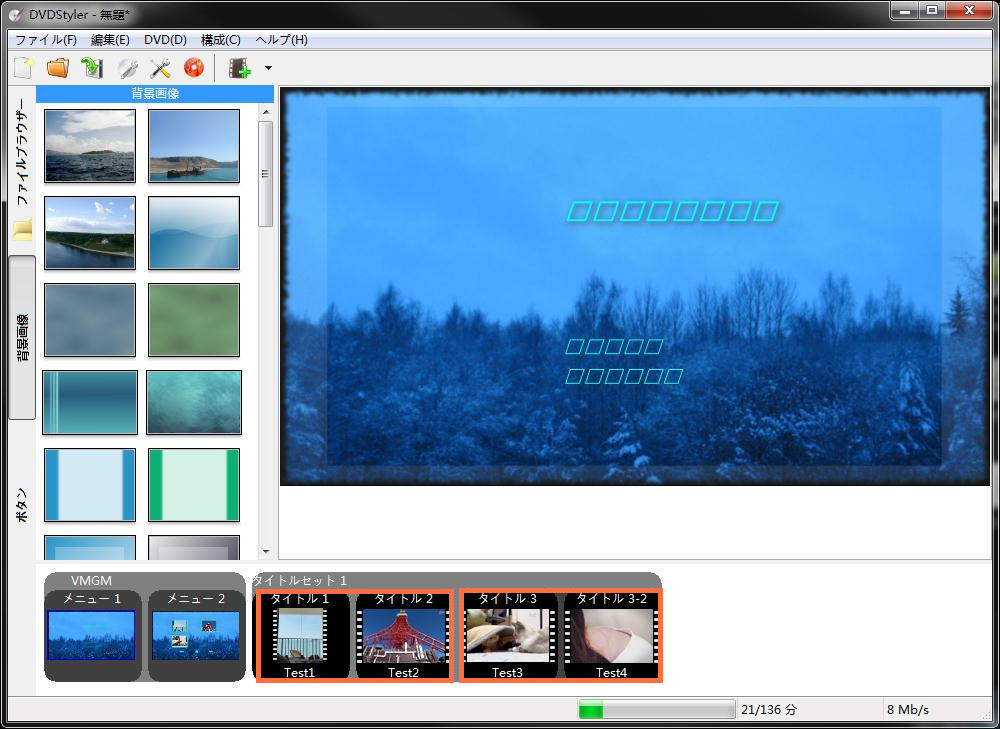
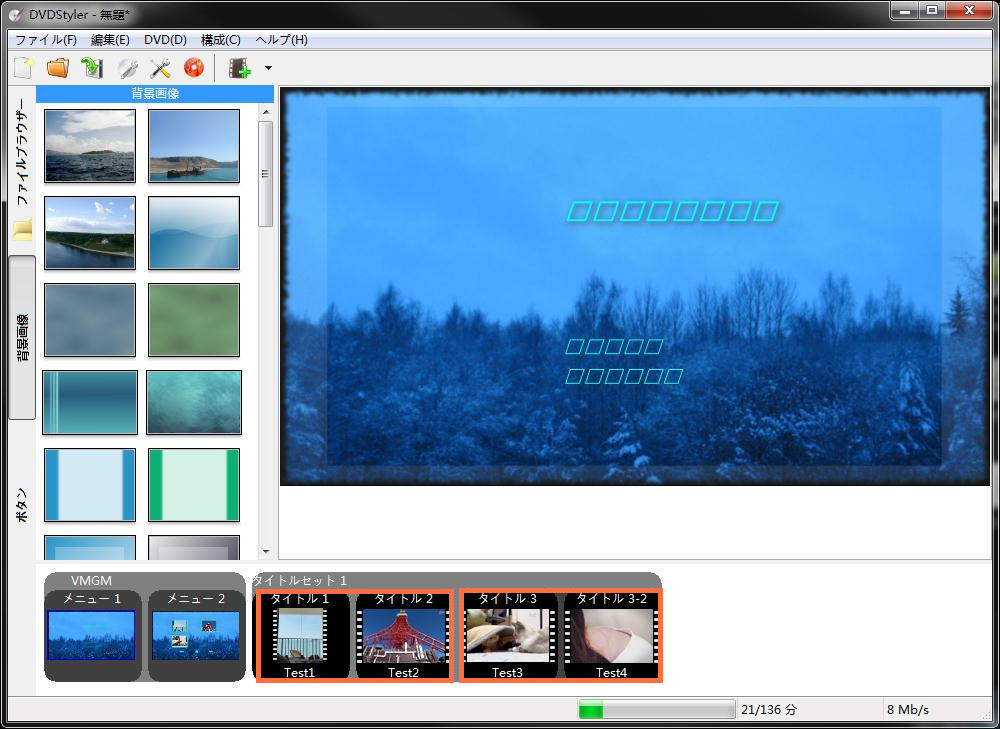
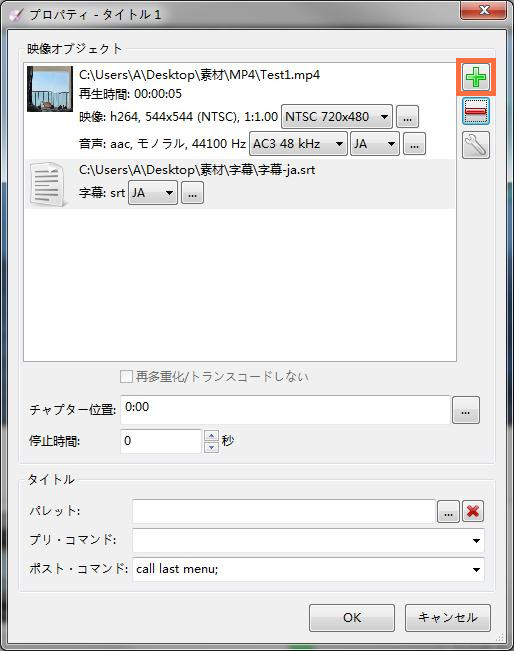
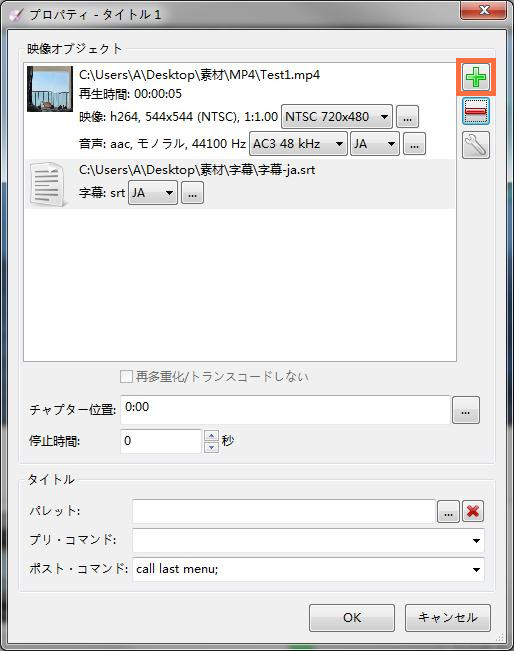
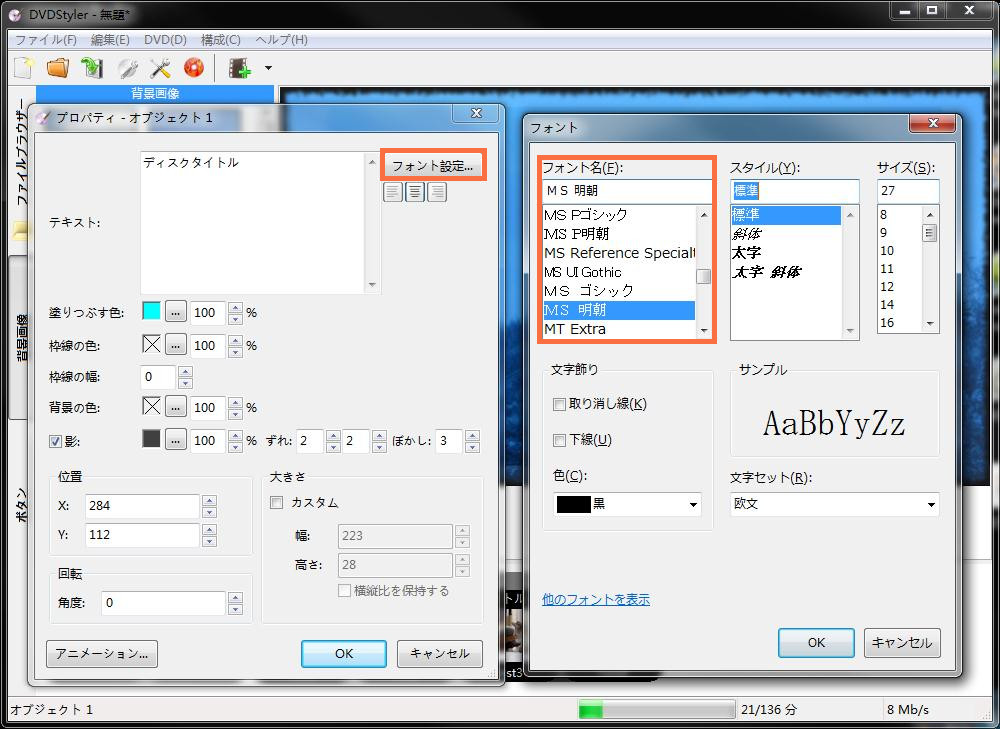
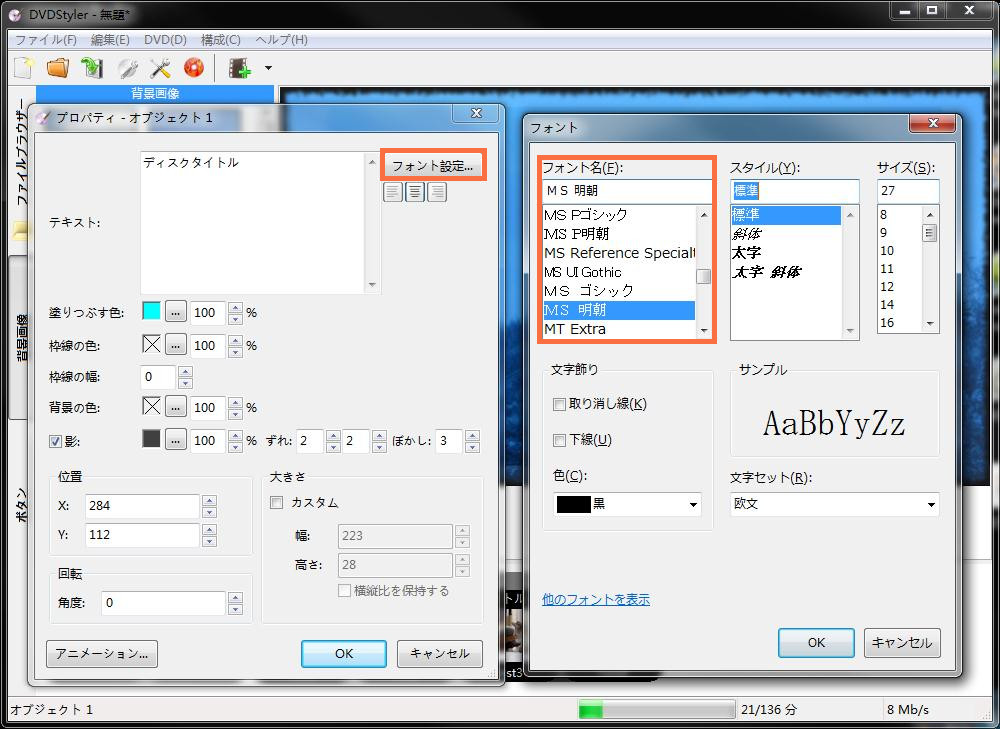
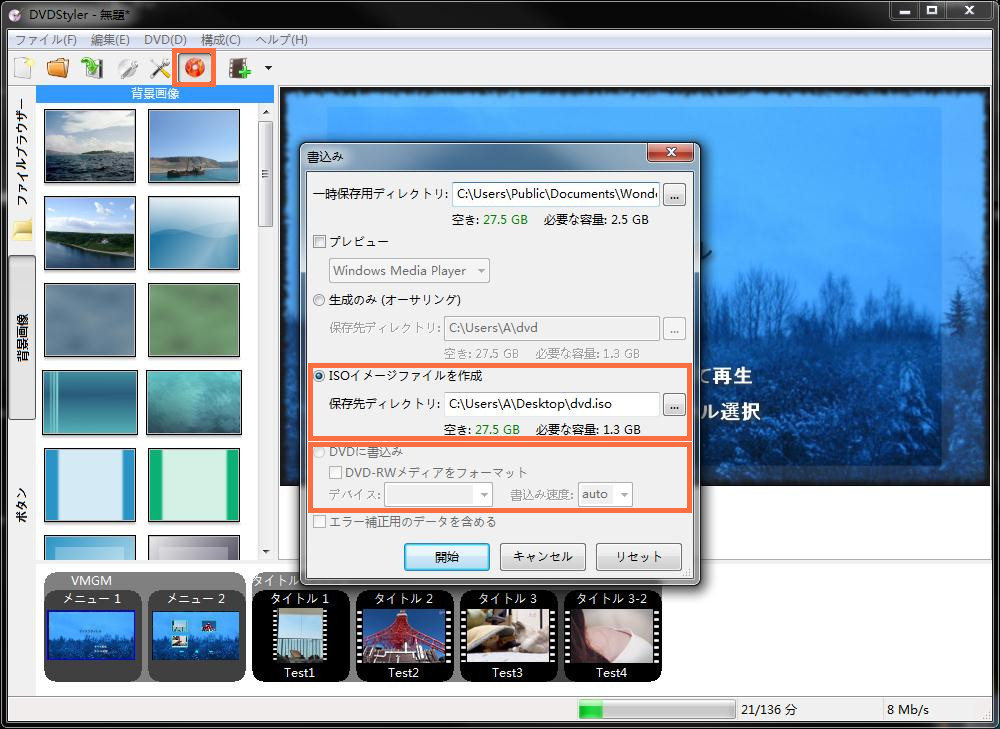
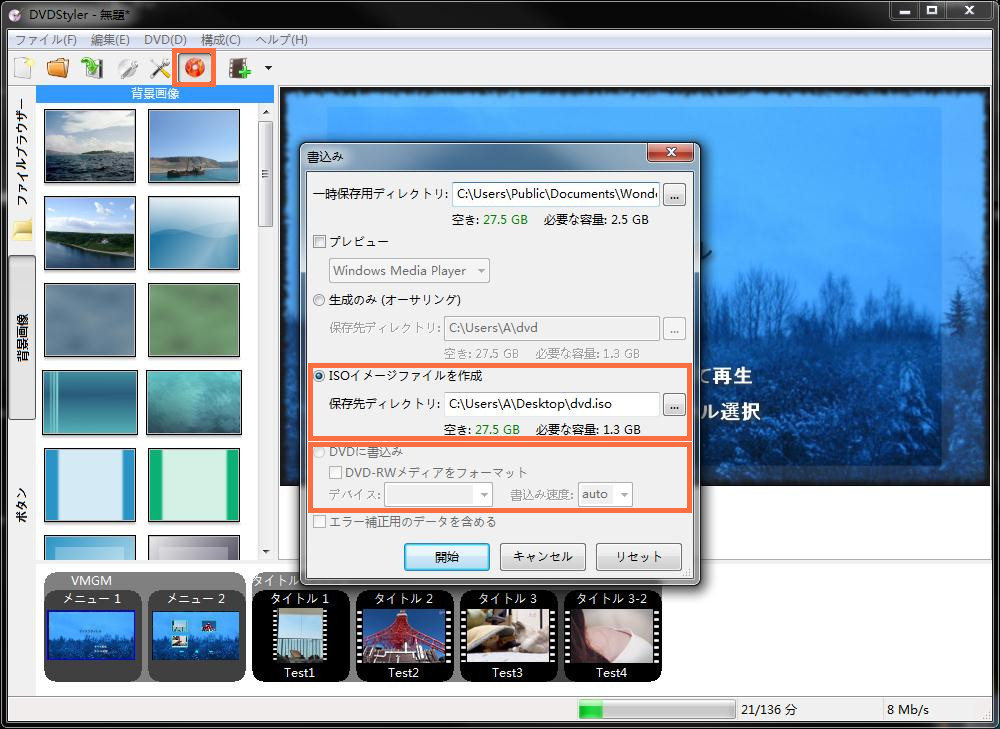
メニューを作成すると面倒に感じる人もたくさんいます。次に、メニュー画面無しで、再生ボタンをクリックすることなく自動的に再生できるDVDを作成する方法を説明します。
メニューなしでDVDを作成する方法
まずは、PCでDVDStylerを利用して作成したDVDが正常に再生できるかどうかを確認してみましょう。
PCでDVDを視聴するには、専門再生ソフトが必要です。


また、作成したDVDがPCで再生できるのに、DVDプレイヤーでは再生できないという状況もあります。それは、DVD作成中に何かミスをした可能性があります。その場合は、以下の方法をご参照ください。
よくある質問
「DVDStylerを使って、MP4動画をDVDに作成したいですが、エラーが出て進みません。他になにかいい方法があれば教えてください!」
「Blu-rayを焼きたいです。DVD Stylerのようにメニュー付きのディスクを書き込むことができるソフトを探しています。」
ここで、Leawo Blu-ray作成という誰でも簡単に使えるソフトを紹介します!
Leawo Blu-ray作成はMP4、MKV、AVI、MOVなどあらゆる形式の動画ファイルを手軽にブルーレイ・DVD・ISOイメージファイルに作成できます。動画のカット・結合・トリミング、透過しの追加、エフェクトの追加、3D効果の追加など、実用的な編集機能が利用できます。さらに、メニューテンプレートからお気に入りのメニューを選択でき、背景やBGMなどをカスタマイズできます!



☉ MP4、AVI、MKVのようなビデオファイルをBDに書き込み
☉ BD-R, BD-RE, BD25, BD50 ほぼ全てのBlu-ray Discsに対応
☉ BDメニュー作成編集可能!テンプレート満載
☉ ビデオ編集機能搭載
![]()
![]()
![]()
![]()
![]()
![]()
次に、Leawo Blu-ray作成を利用して、動画からブルーレイ/DVDに作成する方法を説明します。
Leawo Blu-ray作成の使い方:




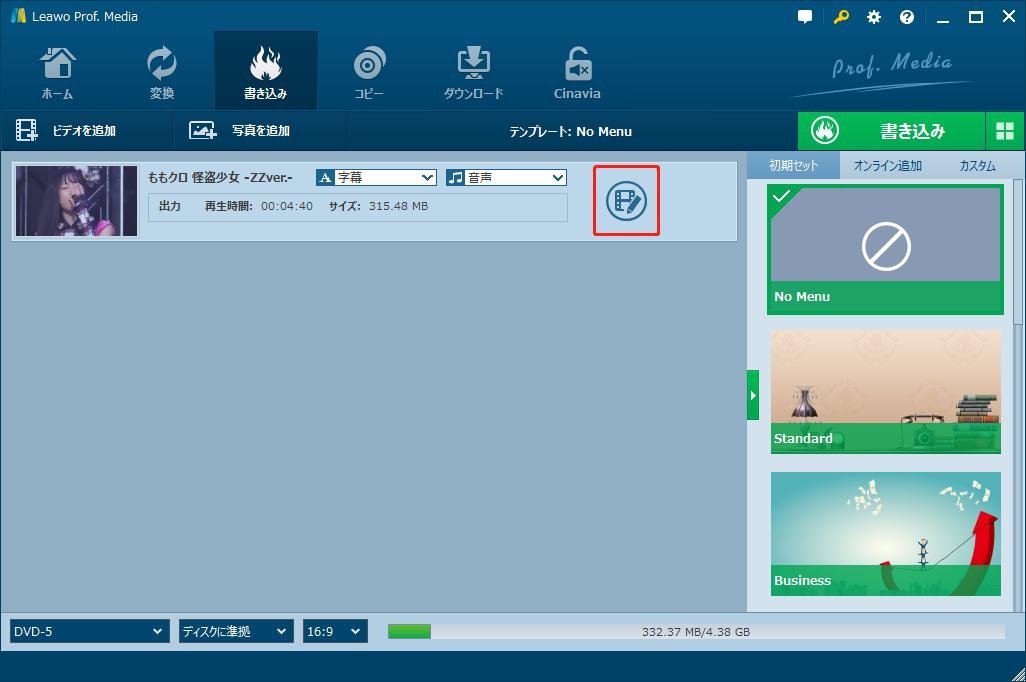
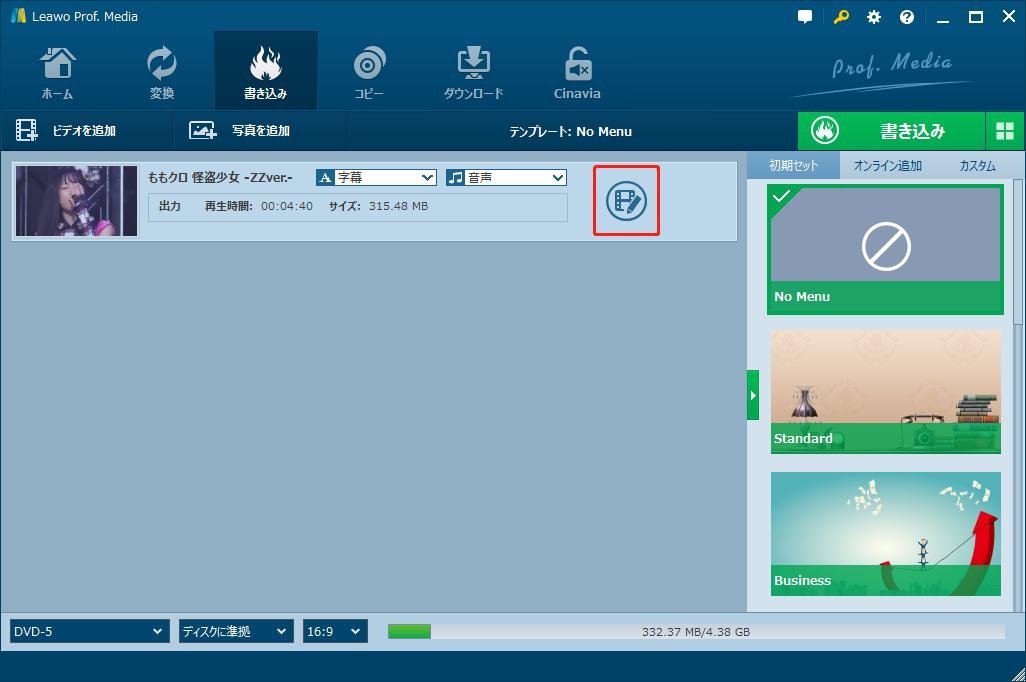


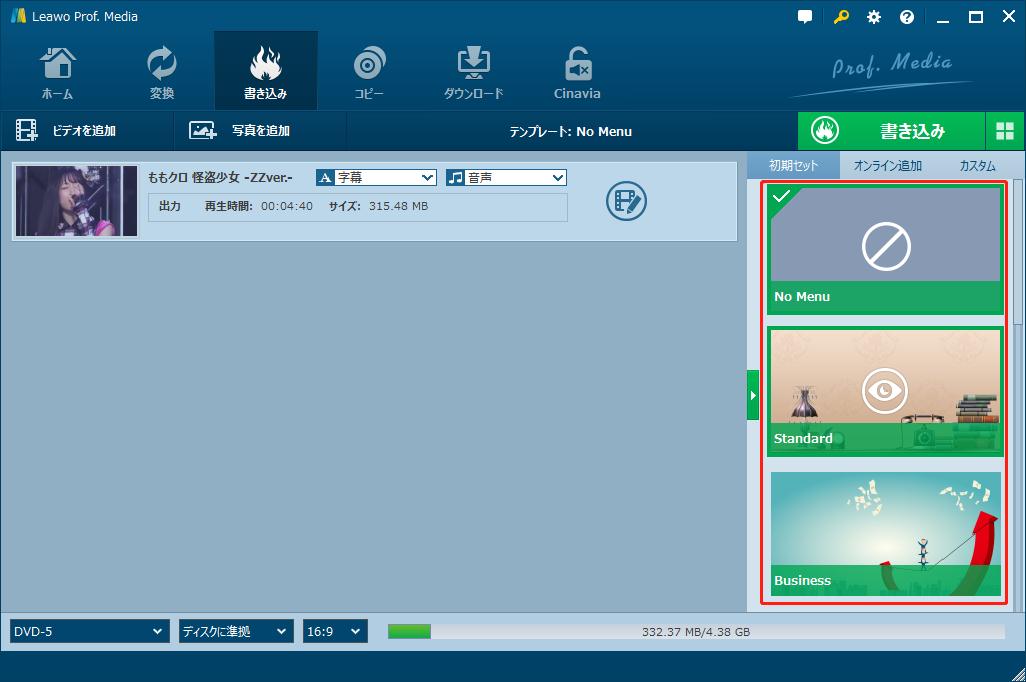
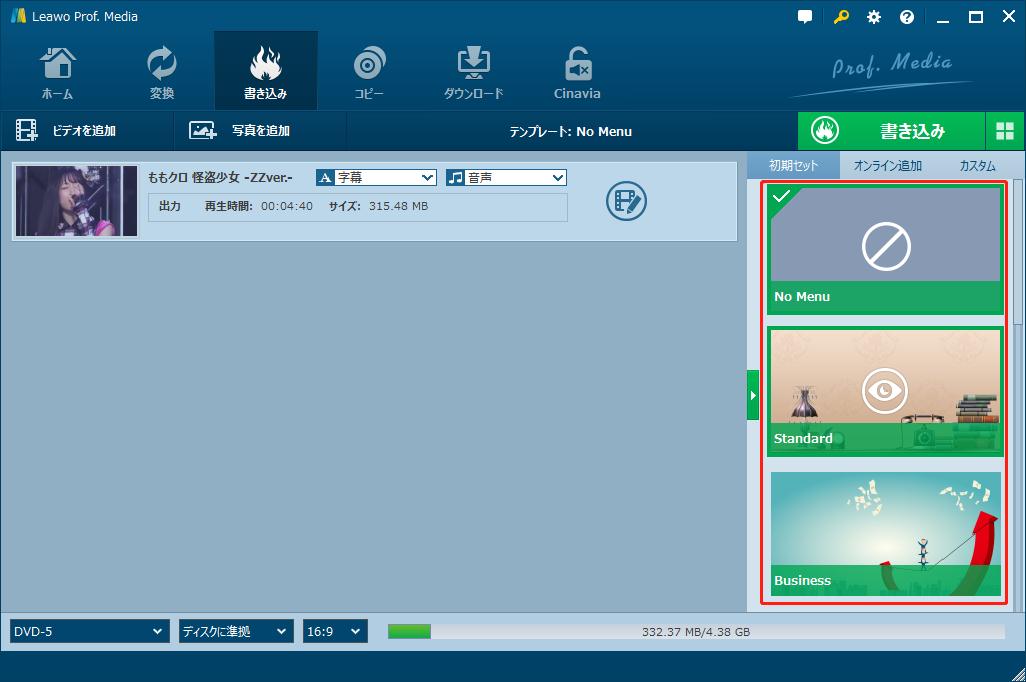
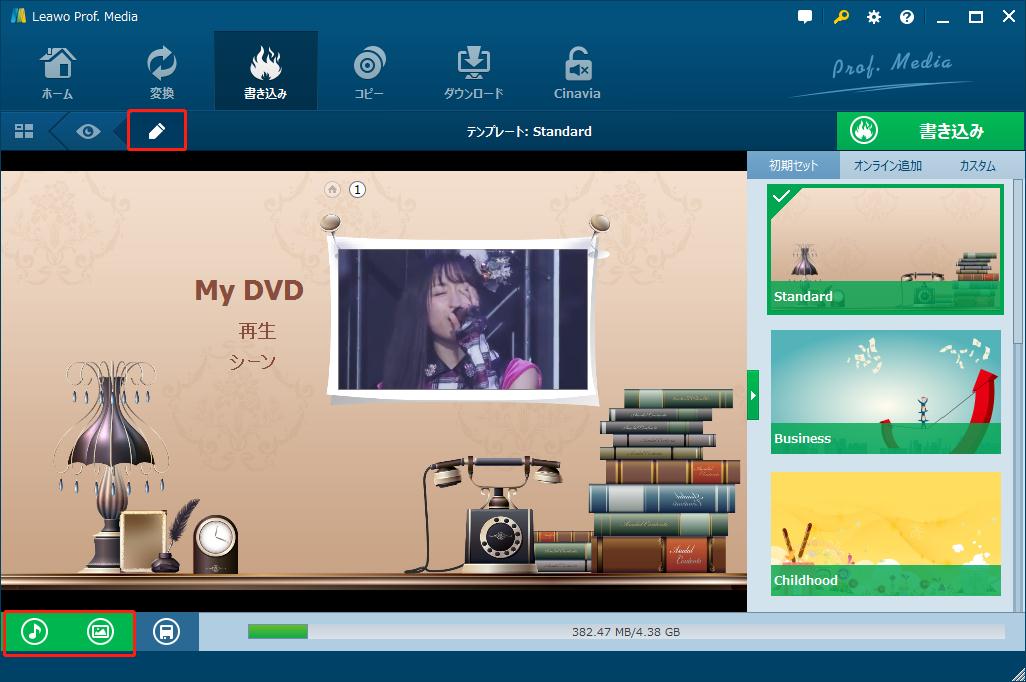
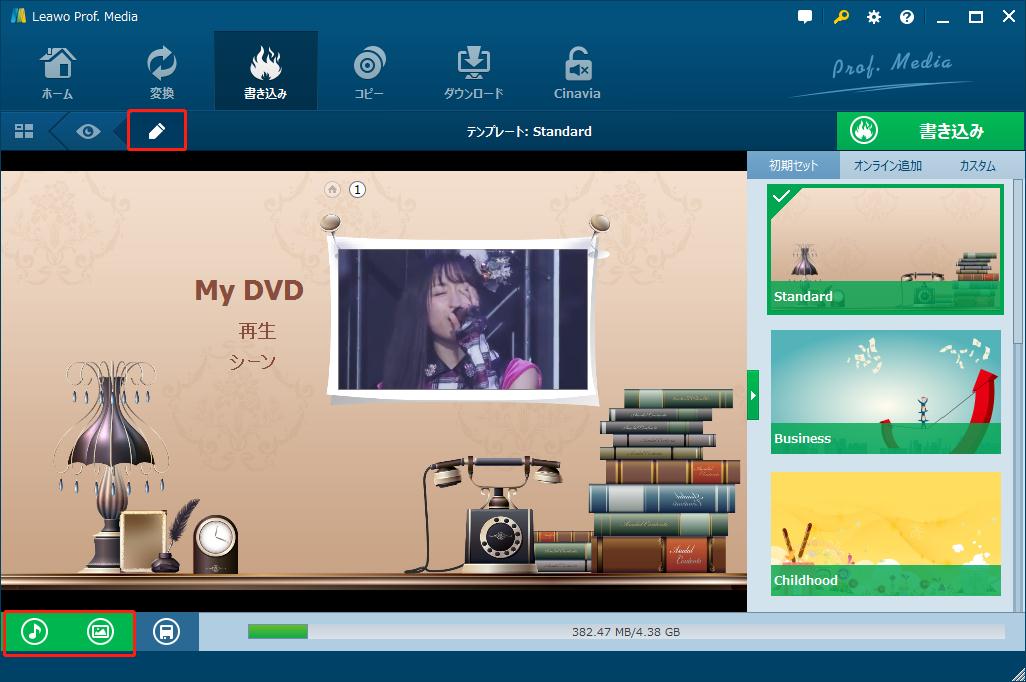
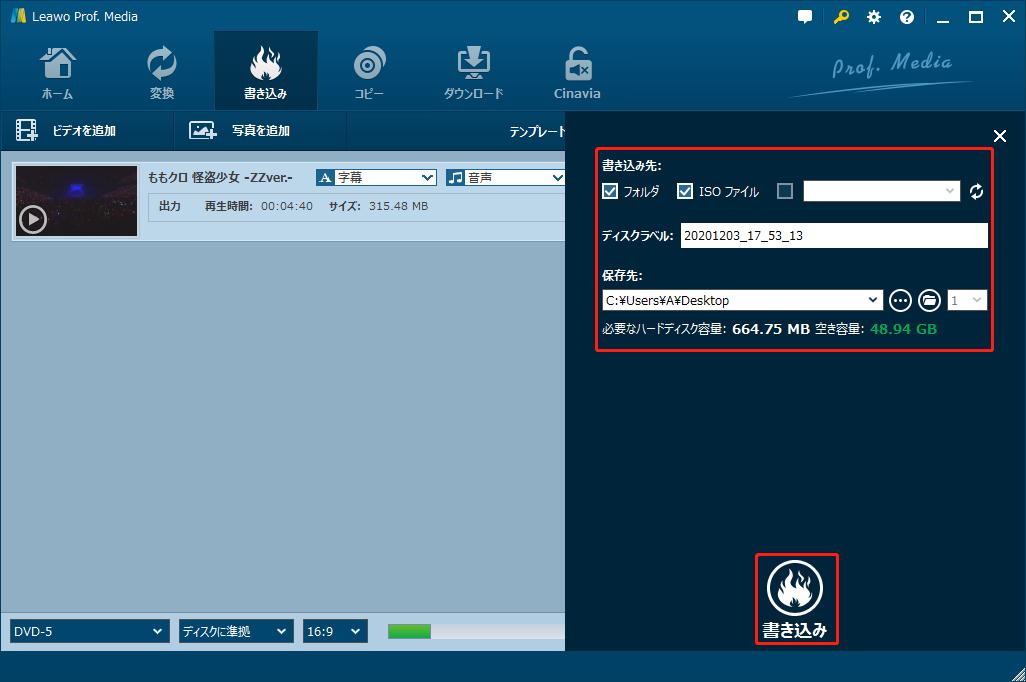
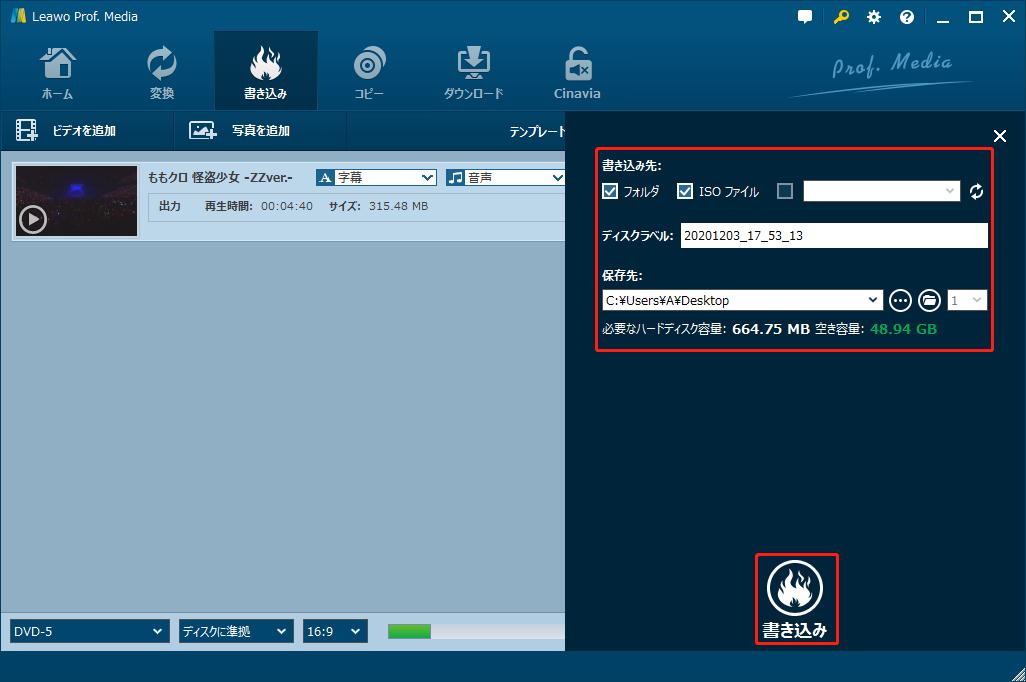
Rating: 4.7 / 5 (13 Reviews)
関連トピック
2024-04-09
【BD再生方法】Windows10/11で利用可能なBlu-ray再生ソフトおすすめTop5
2024-03-20
【厳選】ブルーレイリッピングソフトのおすすめ人気ランキングTOP12
2024-04-22
Leawo Blu-ray Playerは本当に無料なの?安全性・使い方・注意点を解説
2024-03-01
DMMでレンタルしたDVDをPCでコピー・ダビング・再生する方法
2024-01-16
【2024年最新版】DVDを再生する方法まとめ | 無料でPC・iPad・iPhone・androidスマホ/タブレット・PS4で楽しめる
2023-11-06
Windows10/11でIFOファイルを再生する方法|IFO MP4 変換方法もあり!
30日間
返金保証
30日間の全額返金保証を提供しております。返金ポリシーにより、全てのお客さまに、安心して最高のサービスと製品を提供させていただきます。
1営業日以内
サポート対応
1営業日以内に安心サポート。お客様サポートや技術サポートでも経験豊富なスタッフが迅速に対応しております。
1,000万以上
のユーザー
全世界で千万以上のお客さまや法人様にご利用いただいています。信頼性が高く、ユーザーが安心して利用できる製品を提供いたします。
100%安全
安心ショップ
オンラインストアのデータ通信はベリサイン社の最新技術によって保護されています。安全なショッピングをお楽しみいただけます。