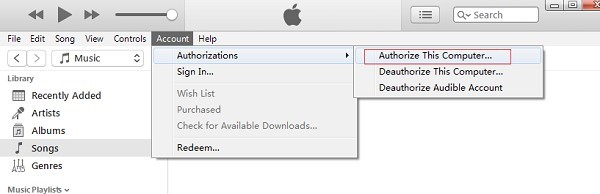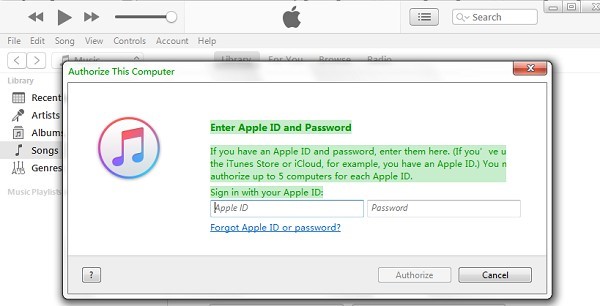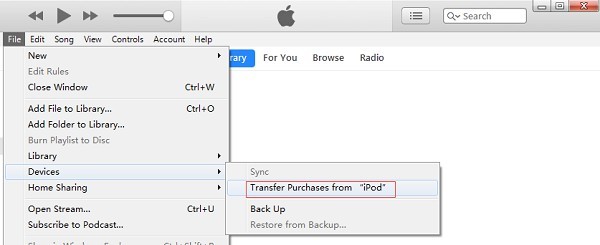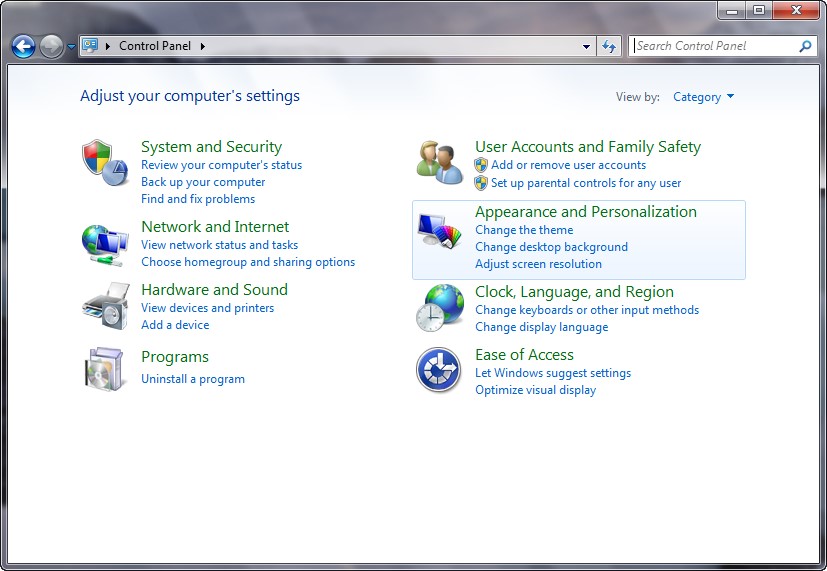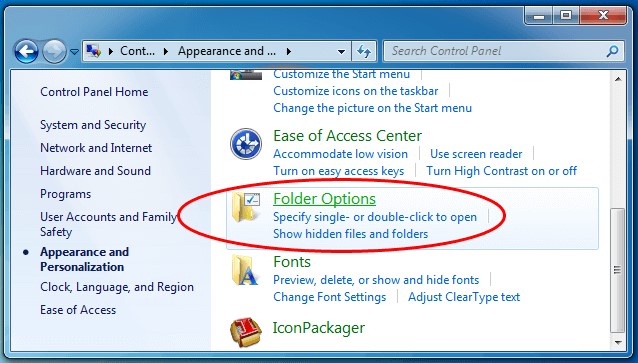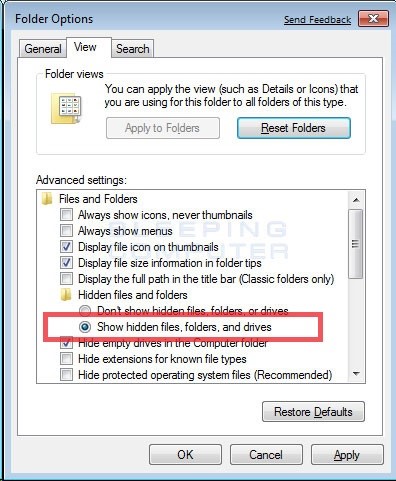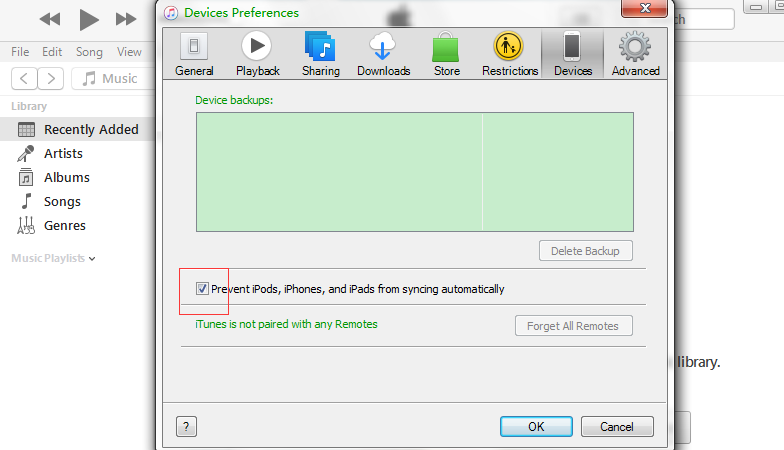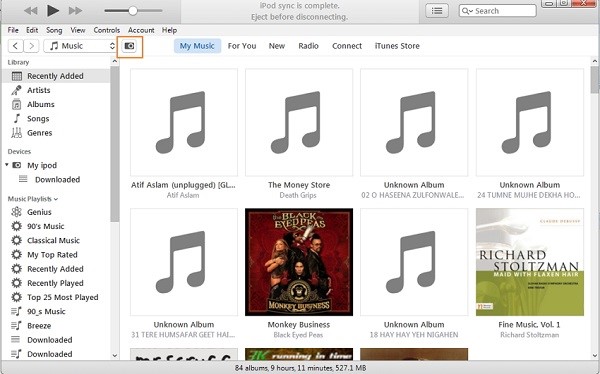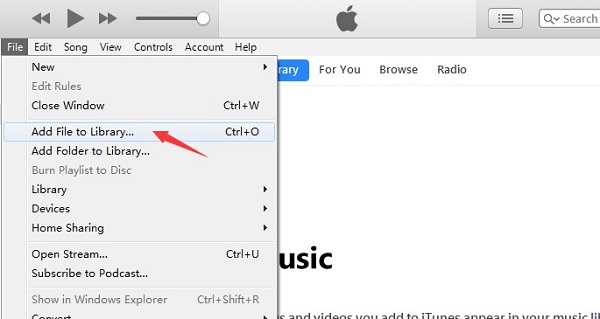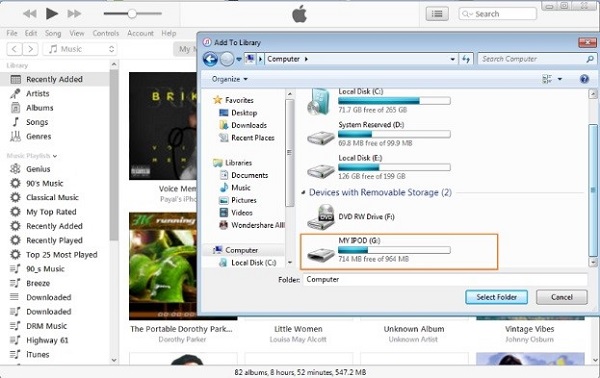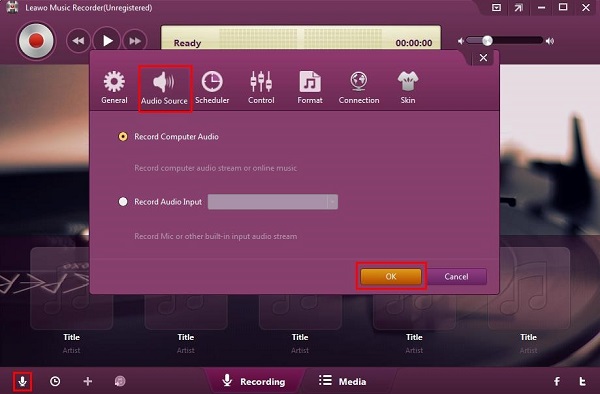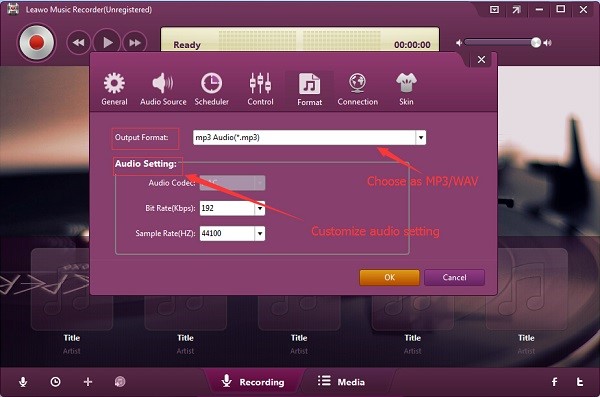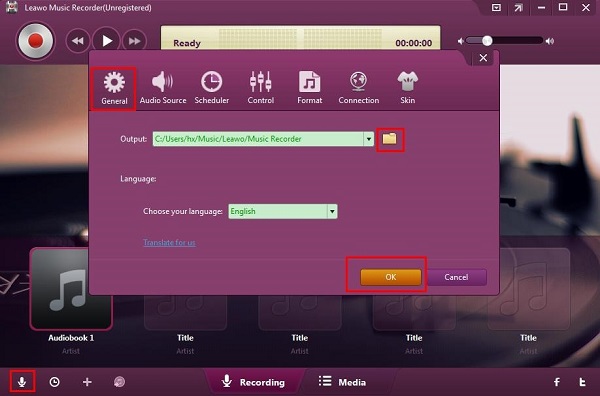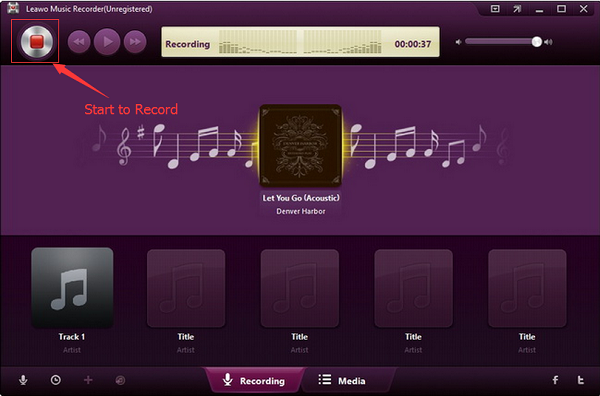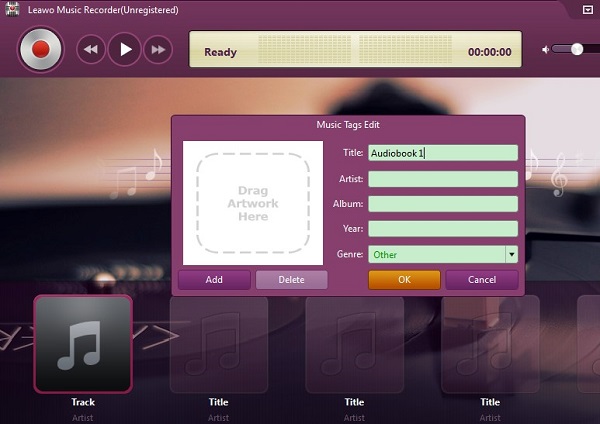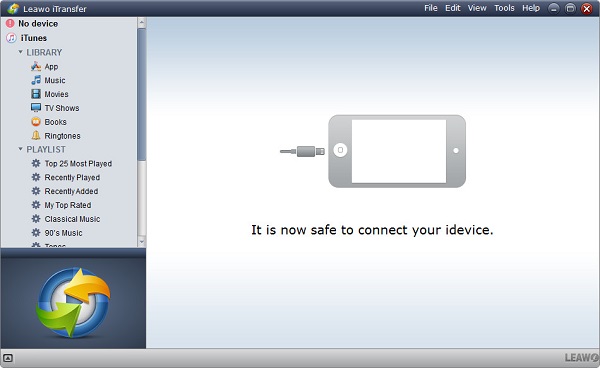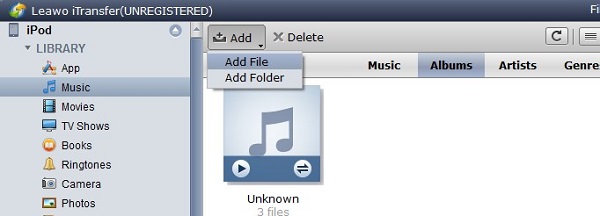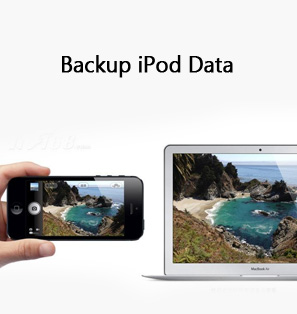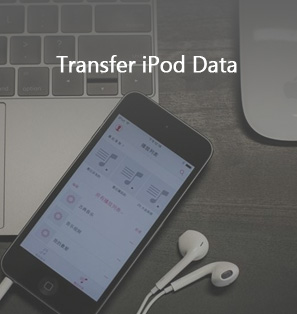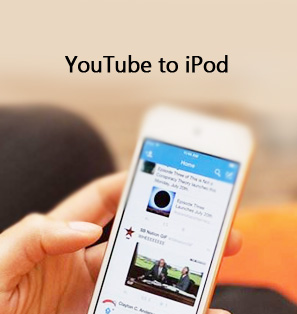For those who take iPod as one of the best entertainment tools, especially the big fans of the audiobooks, they could hardly bear to put it down since the first time they touch it. It is an undeniable fact that iPod truly enriches our lives with its multiple and powerful entertaining functions. However, I am not surprised that you go nuts every time you try to export audiobooks from iPod to computer. Given those troublesome steps when you export audiobooks from iPod to computer, here I am going to show you some ways to copy audiobooks from iPod to computer and you will find out the best solution.
You may also be interested in:
3 Ways to Transfer Music from iPod to iTunes Library
How to Transfer Music from Old iPod to New iPod
How to Transfer Music from iPod to Android Phone
Part 1: How to Transfer Audiobooks from iPod to Computer via iTunes Store
Operated by Apple, iTunes Store is an online digital media store. You can sync your purchased audiobooks from your iPod to the computer. Let's take a look at how to copy audiobooks from iPod to computer through this way.
Step 1: First of all, you need to authorize your computer in advance. Open iTunes. Choose "Account > Authorizations > Authorize This Computer".
Step 2: In the pop-up window, enter your apple ID and your password and then click "Authorize".
Step 3: Connect your iPod with USB cable. Then choose "File > Devices > Transfer Purchases from iPod". Wait for a few minutes until the transferring's automatically been done. This is one way to transfer audiobooks from iPod to computer.
As you can see, the minus is perfectly clear. You can only transfer the purchased audiobooks and the quantity of the computer you are allowed to transfer to is up to five. In this case, this way is clearly not the best choice.
Part 2: How to Transfer Audiobooks from iPod to Computer via iTunes
iTunes is a data management tool from Apple. You can sync your data among your iOS devices via iTunes. Follow me to see how to copy audiobooks from iPod to computer through this way.
Step 1: First of all, let's make your hidden files displayed in your computer. Choose "Control Panel > Appearances and Personalization".
Step 2: Click "Folder Options".
Step 3: Click "View", and choose "Show hidden files, folders, and drives".
Step 4: Open iTunes and choose "Edit > Preferences > Devices" and then check the square beside "Prevent iPods, iPhones and iPads from syncing automatically".
Step 5: Connect your iPod to the computer. Then the image icon marked in the red square below will display, which means your iPod is successfully connected to iTunes.
Step 6: Choose "File > Add File to Library".
Step 7: Then navigate to your iPod on computer.
Step 8: Click "iPod Control" and then select the audiobooks you want to transfer. That's it. This is the second way to export audiobooks from iPod to computer.
I bet you may realize this is definitely not a good way to transfer data, since the steps are really time-wasting. Let's move to see a better solution.
Part 3: How to Transfer Audiobooks from Computer to iPod via Leawo iTransfer
Leawo iTransfer is a wonderful data management tool for iOS devices. You can freely transfer and backup your data limitlessly among your iOS devices, iTunes and PCs without effort. You don't have to worry about the problem of data loss. Even the interface is so user-friendly that you can easily make your way into what you want. Of course to make the job perfectly smooth, you need one more tool to get free audiobooks limitlessly.

Leawo iTransfer
☉ Transfer files among iOS devices, iTunes and PCs with ease.
☉ Transfer up to 14 kinds of data and files without iTunes.
☉ Support the latest iOS devices like iPhone 7, iPhone 7 Plus, etc.
☉ Play back, view, and delete data and files on iOS devices.
As the best music recording software ever, Leawo Music Recorder can give you an extremely easy way to record free music, audiobooks any time you want. It can work from both built-in input audio source and online audio source. You can easily save your recordings in MP3 or WAV format with lossless quality in your computer and transfer them wherever you want.

Leawo Music Recorder
☉ Record any sound from computer stream audio and built-in input audio.
☉ Record music from 1000+ music sites like YouTube, Facebook, Veoh, VEVO, etc.
☉ Schedule music recording via the internal recording task scheduler.
☉ Automatically/manually add and complete music tags like artist, album, cover, genre, etc.
☉ Save recorded musicfiles into either WAV or MP3 format for wide uses.
With Leawo Music Recorder and Leawo iTransfer, transferring between iPod and computer is not even a matter. Let's unveil its magic now.
A. How to save audiobooks in MP3 format with Leawo Music Recorder
Step 1 Choose the audio source
Open Leawo Music Recorder. Click the microphone icon which is in the bottom left corner. In the pop-up window, choose "Audio Source". If you want to record the audiobook online, you need to choose "Record Computer Audio". If the audio source is from built-in input like microphone, you need to choose "Record Audio Input".
Step 2 Set the output format
Choose "Format" on the same panel. Set "mp3 Audio" as "Output Format", then you are allowed to adjust "Audio Setting" like audio code, bit rate, etc. as you want.
Step 3 Choose your destination folder
Next choose "General" on the same panel and then click on the folder image button to choose the destination folder you want to save your audiobook in. Click "OK".
Step 4 Record the audiobook
Click the red recording button to start recording and then play the audiobook you want to record. When it finishes recording, click the red button again to stop.
Step 5 Edit your audiobook
Now you can see the recorded audiobook is displayed as "Track" below. Right-click "Track", then choose "Edit" to edit the tags of your audiobook like title, artist, album, year and genre. After that, click "OK".
B. How to transfer audiobooks from computer to iPod with Leawo iTransfer
Step 1 Connect iPod to computer
Open Leawo iTransfer and connect your iPod to the computer. Your iPod will be automatically detected and you will see iPhone information in the right interface.
Step 2 Transfer your audiobook
Choose "iPod > LIBRARY > Music" in the left sidebar, then click "Add > Add File" to choose the audiobook you saved before. Now you can enjoy your audiobook whenever you want.
OK. Just with a few steps, you can easily transfer you data. You don' have to endure any troublesome ways. Save your time and energy to enjoy your life.