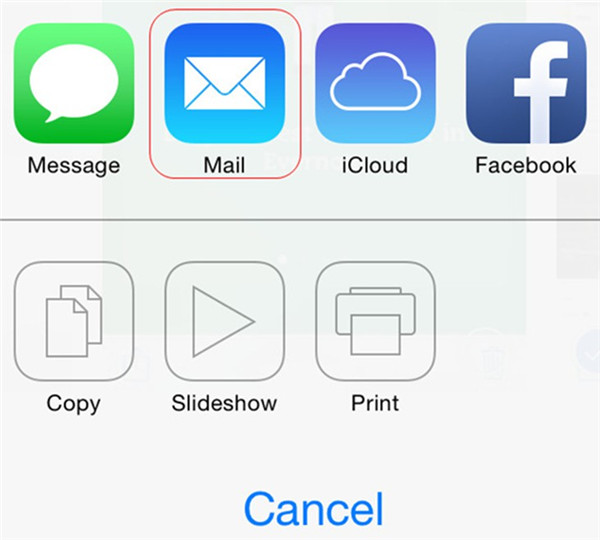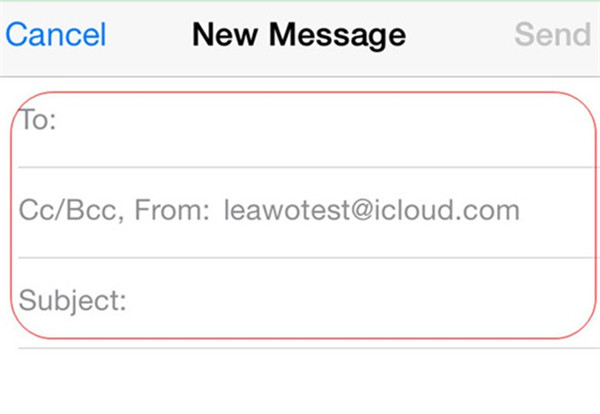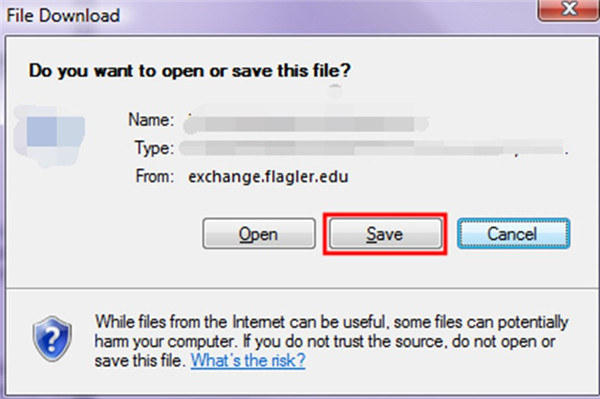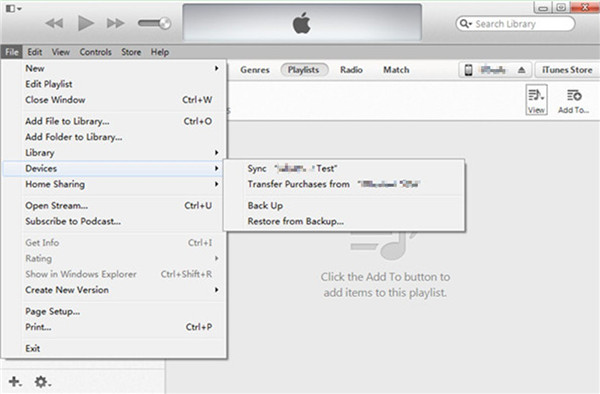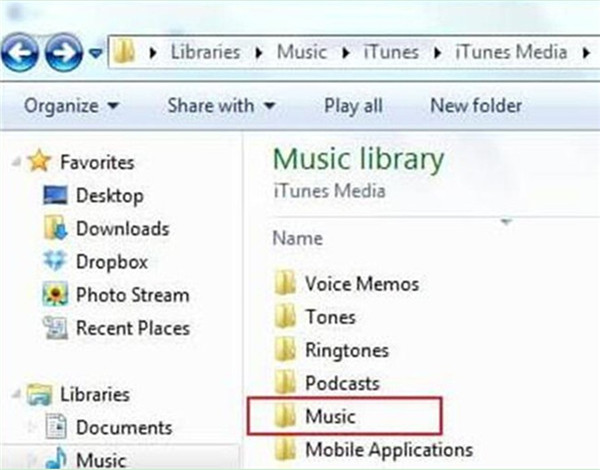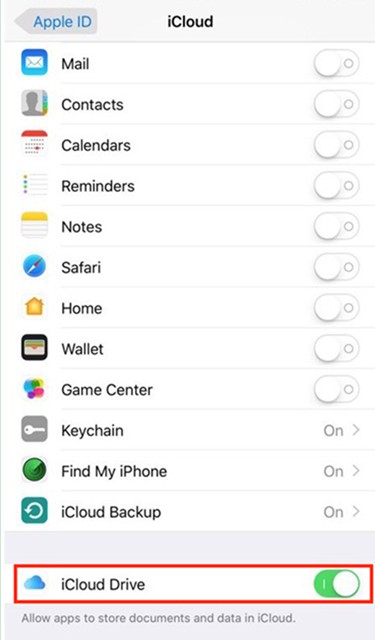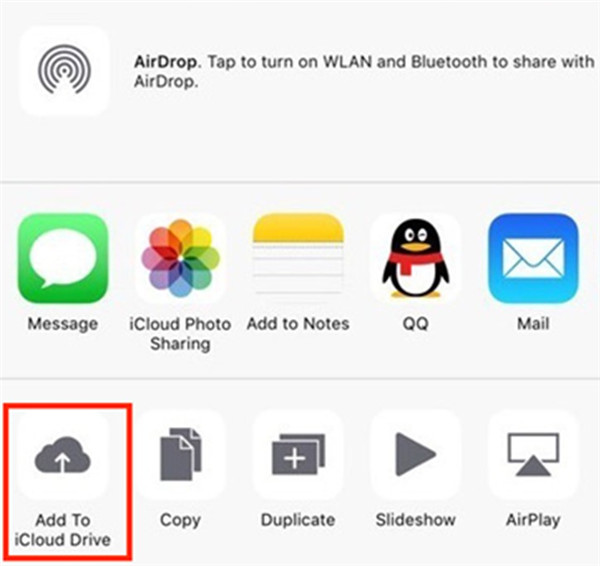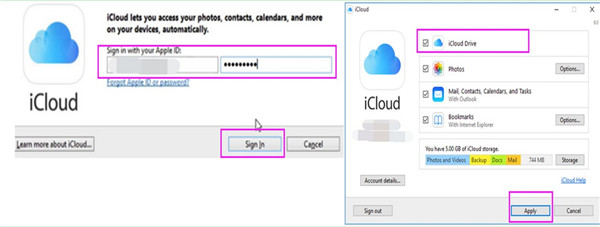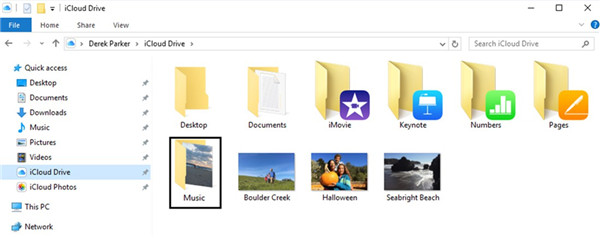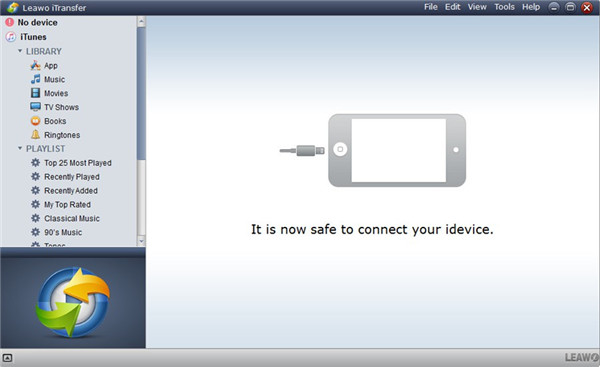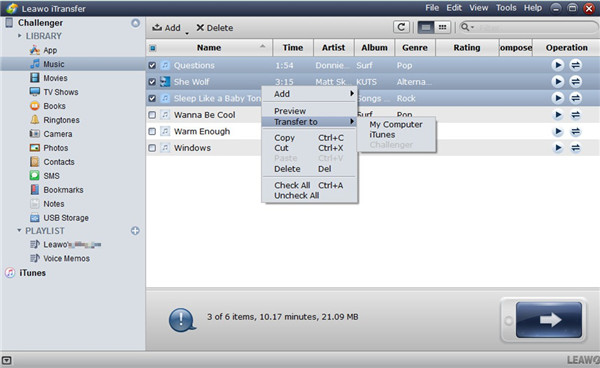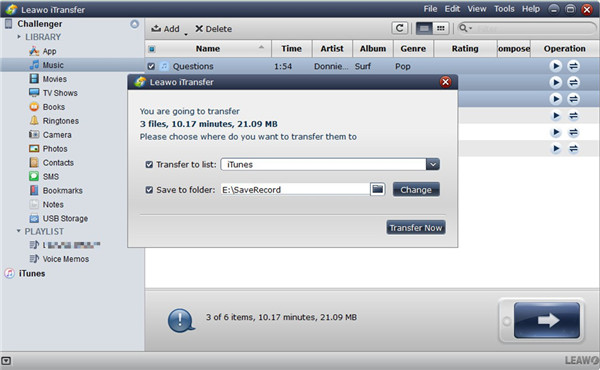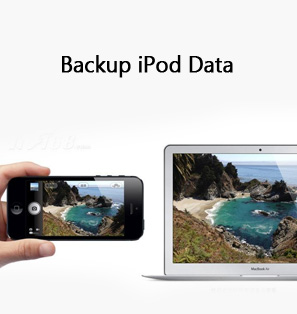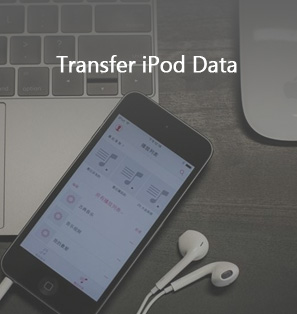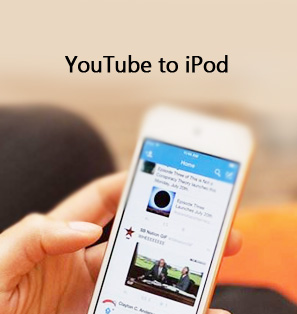If you have saved lots of songs in your iPod, your iPod storage will be not enough to store other files. Therefore, you may want to know how to transfer music from iPod to USB flash drive to make room for some new files on your iPod. This is not hard to realize at all. You can take advantage various tools to help you to copy music from iPod to USB flash drive for your convenience.
Part 1: How to Transfer Music from iPod to USB Flash Drive via Email
The first tool you may think up may be the Email. This is a good and traditional way to copy music from iPod to USB flash drive. You need to send a new email to your computer and then download the music to your flash drive. The detailed steps are shown below for your reference.
1. On your iPod, tap the music that you want to send to your computer and then click the “Share” button to choose “Mail” option.
2. After that, you need to complete the information tab in the new email and then send the songs to your own email address on your computer.
3. Connect your USB flash drive to computer and then navigate to your email to receive the new mail. Afterwards, you can download the songs to your USB storage by tapping on the file and then click the “Save” button to set your USB as the target folder.
This method to solve how to transfer music from iPod to USB flash drive is quite direct. You can use it when you just have a few songs to transfer. However, due to the size limitation of email, you can refer to other solutions in this guidance when you want to copy lots of music to USB.
Part 2: How to Copy Music from iPod to USB Flash Drive via iTunes
iTunes is also a common tool to solve how to transfer music from iPod to USB flash drive. This solution is not tough to handle and can help you to get rid of this issue simply with a few clicks. Let’s check out the detailed steps.
1. Insert your iPod into computer with suitable USB cable and run the latest iTunes on computer.
2. Enter into iTunes Store and choose “Authorize This Computer” to click on. Then use your Apple ID to fill in the blank and it must be the password that you have used to purchase the music.
3. Choose the menu of “File > Devices > Transfer Purchases from ‘device name’ ” in iTunes.
4. By default, the transferred songs will be stored at C:Users/Administrator/Music/iTunes/iTunes Media.
5. Connect USB flash drive to your computer, and copy the songs from the iTunes media folder to the storage of USB flash drive.
In the end, you can copy music from iPod to USB flash drive to enable you to use iPod to save other types of documents later. However, this solution can only help you to transfer the music that you have bought. If you want to transfer all songs from iPod to USB, you can choose other ways to help you. To know more easy ways to transfer iPod music file to iTunes library, click here.
Part 3: How to Transfer Music from iPod to USB Flash Drive via iCloud Drive
You can also seek help from iCloud Drive to solve the problem of how to copy music from iPod to USB flash drive easily. iCloud Drive can be employed to store lots of files for backup, which is quite convenient to use. Now let’s take a look at the detailed steps in the following contents.
1. On your iPod, go to “Settings > Apple ID > iCloud”. Click on “iCloud Drive” tab to turn on it.
2. After that, you need to tap the music on your iPod. Tap the share button in the interface and choose “Add To iCloud Drive” to click on to transfer music to iCloud Drive for later use.
3. On your computer, sign into iCloud for Windows with the same Apple account that has been used on your iPod. Then you need to tap “iCloud Drive” and choose the features you want to use. Tap the option of “Apply” button to save your settings.
4. Find the folder of iCloud Drive in the File Explorer’s Quick Access List. Locate the music that you have transferred from iPod. Connect USB flash drive to computer and then copy and paste the music files to USB storage.
Note: When a dialog asks you if you want to log into iCloud on your computer, you need to permit the requirements to continue the process.
This method can transfer all music files from iPod to USB flash drive easily. If you want to employ a more powerful tool to make it, you can continue to read the next solution to assist you.
Part 4: How to Copy Music from iPod to USB Flash Drive via Leawo iTransfer
Leawo iTransfer is really an amazing tool to deal with various transfer problems, such as iPod to computer, computer to iTunes and iPod to USB stick. The powerful functions of it can help you a lot. Here I will show you how to use this professional tool to copy music from iPod to USB flash drive securely and quickly. The detailed instructions are as follows.

Leawo iTransfer
☉ Transfer files among iOS devices, iTunes and PCs with ease.
☉ Transfer up to 14 kinds of data and files without iTunes.
☉ Support the latest iOS devices like iPhone 7, iPhone 7 Plus, etc.
☉ Play back, view, and delete data and files on iOS devices.
Step 1. Launch Leawo iTransfer and Connect iPod & USB to Computer
On your computer, click to launch iTransfer. Using a proper USB cable to connect iPod to computer and then connect USB flash drive to PC.
Step 2. Choose Music Tab and Tap on “Transfer”
Click on the iPod icon and then move to “LIBRARY > Music” to check all music files on your iPod. Choose the files that you want to transfer and then tap the transfer button at the bottom right of the window.
Step 3. Set Output Folder and Transfer Songs
In the next panel, tick “Save to Folder” and then tap the “Change” button to choose USB storage folder as the target location to store the transferred iPod songs. In the end, you need to tap “Transfer Now” to initiate the process. A few seconds later, the iPod music will be shown in your USB flash drive.
iTransfer can solve the problems with several clicks and the process is safe. The efficiency is high. You can now download this software and have a try to know how great this program is.