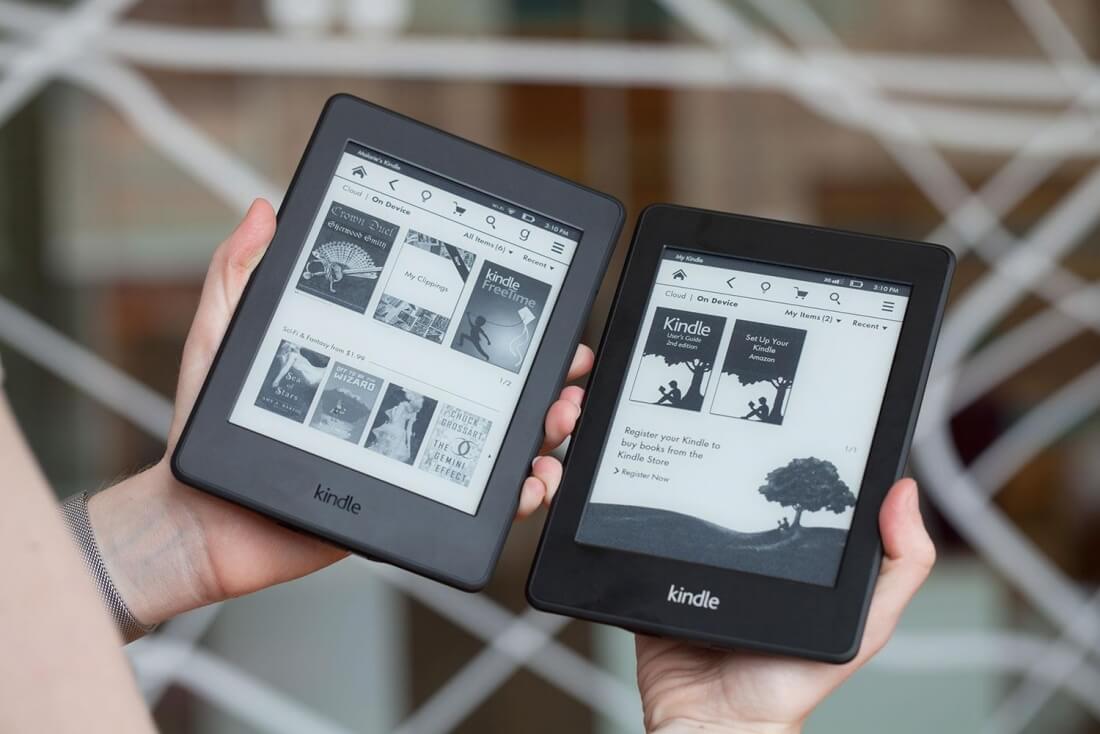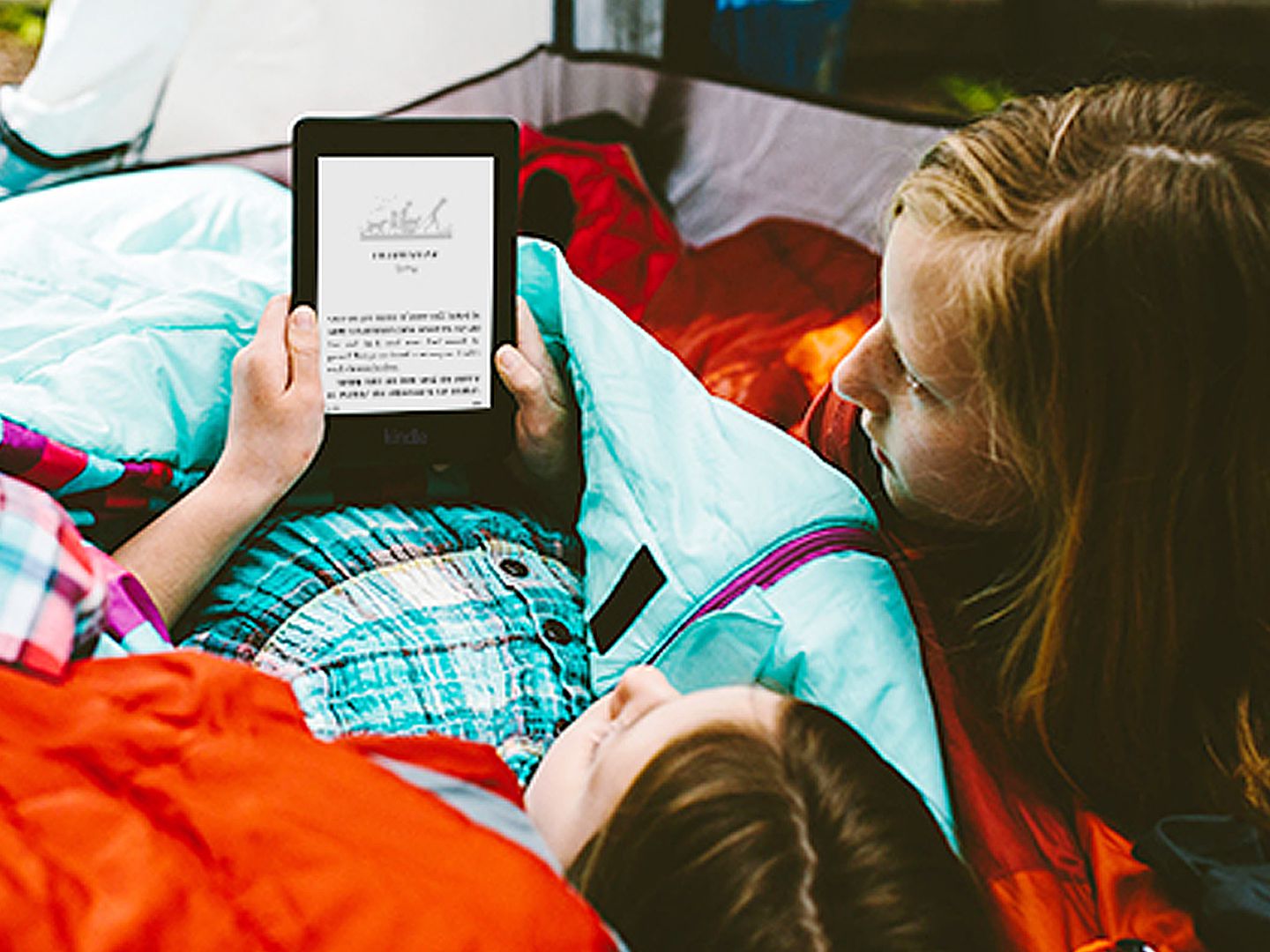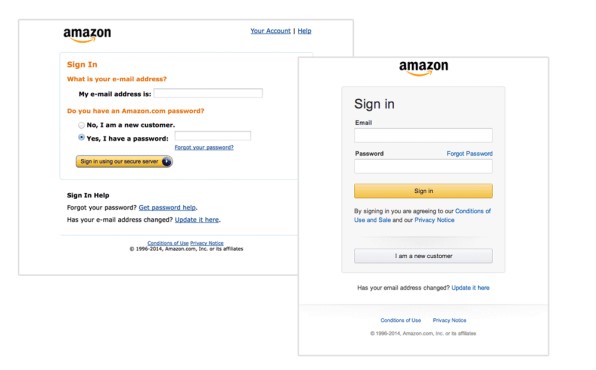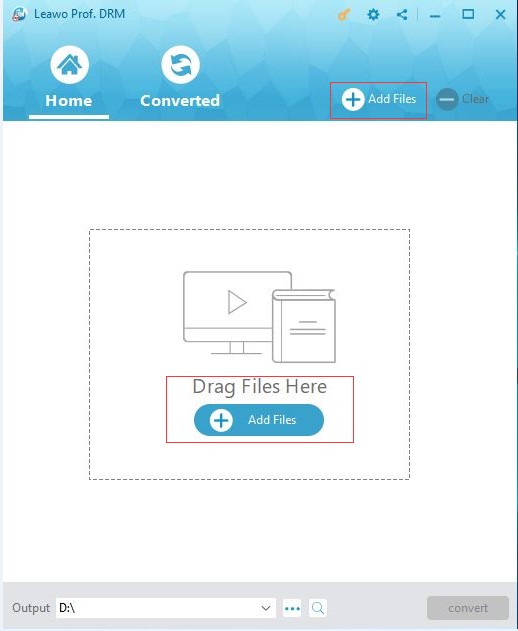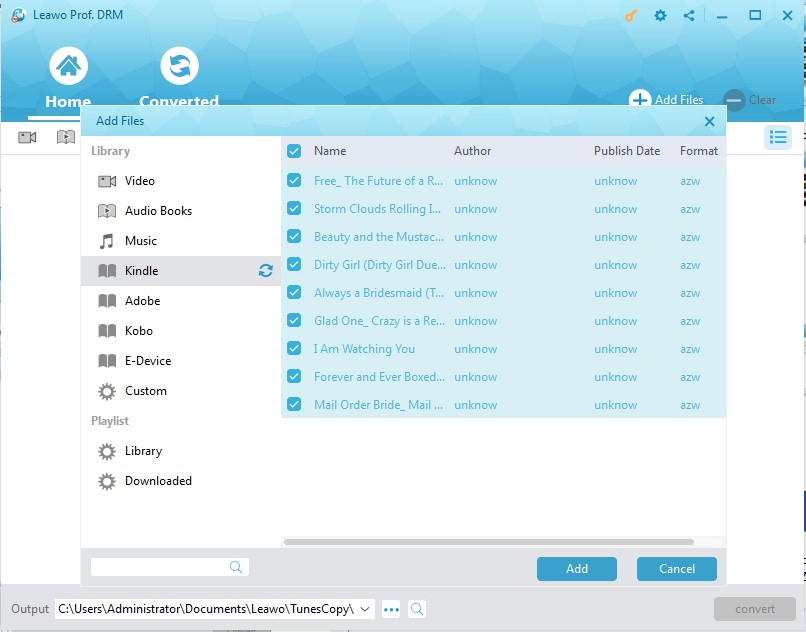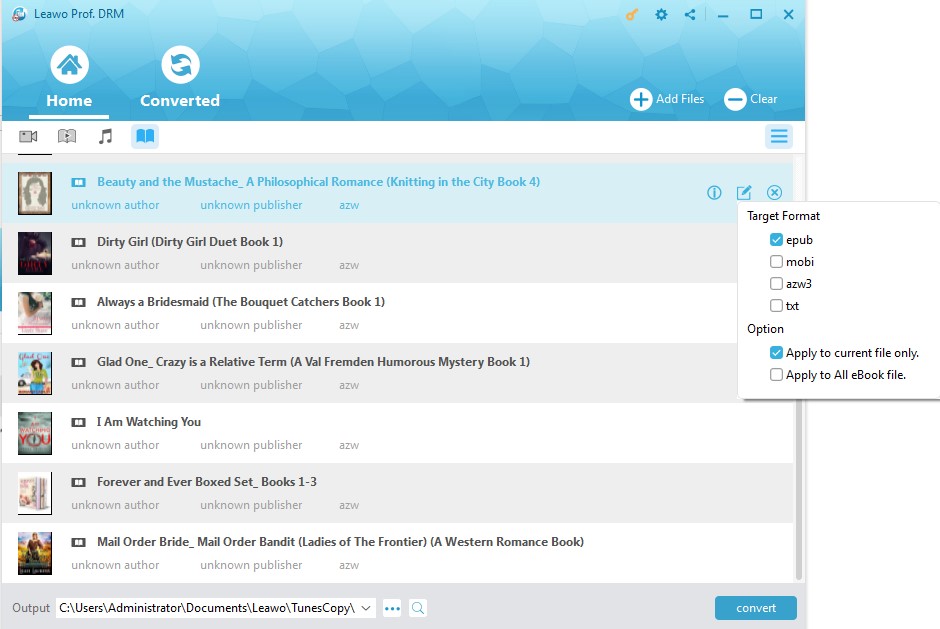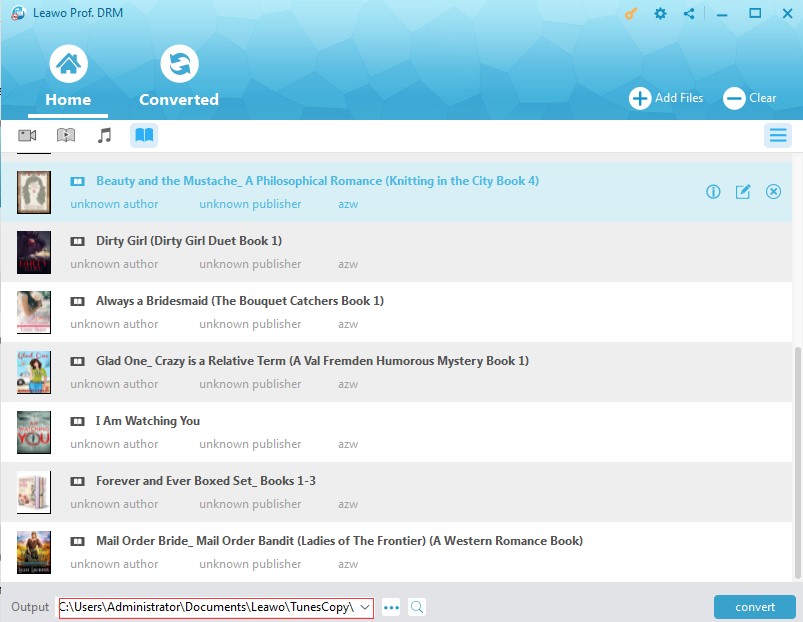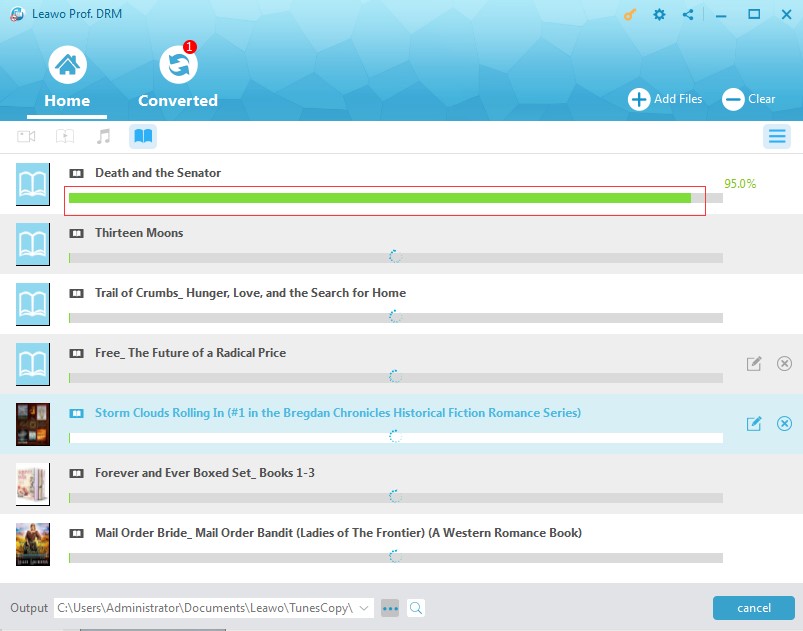Last updated on 2022-01-27, by
[Tips] How to Share Kindle Books?
"Can I share a Kindle book between different devices? And, if possible, how do I share a Kindle book with non-Kindle device? I have purchased a few books on Kindle but I would like to share Kindle books on many other devices like my iPad. But I was told of the Kindle Ebook DRM protection, which prevents me from sharing Kindle books between devices. How to remove DRM from Kindle books and how to share my Kindle books?"
If you are a Kindle device owner, you may also come across these questions. You don't want to cost extra money on purchasing the same book on different platforms like Kindle from Google Store and iPad from iTunes Store. So, is there any way to share Kindle books on multiple devices? Of course yes. This guide would show you how to share Kindle books.
You may also be interested in:
Part 1: Can You Share Kindle Books?
As a series of e-readers designed and marketed by Amazon, Amazon Kindle devices enable users to browse, buy, download, and read e-books, newspapers, magazines and other digital media via wireless networking to the Kindle Store.
There are in total 9 series of Kindle devices, including Kindle, Kindle 2, Kindle 2 International, Kindle D series, Kindle Keyboard, Kindle 4, Kindle Touch, Kindle 5, Kindle Paperwhite, Kindle 7, Kindle 8, Kindle Oasis, etc.
Supported eBook formats by Kindle include Word (DOC, DOCX), HTML (ZIP, HTM, HTML), ePub, MOBI, RTF, TEXT, PDF, KPF(Kindle Package Format). It's worth mentioning that all the eBooks purchased on Kindle devices are DRM (Digital Right Management) protected, therefore, it's very hard to share Kindle books on multiple devices, especially on non-Kindle devices. However, there are still ways in which you could share Kindle books on multiple devices, other than Kindle devices. We will talk about these below.
Part 2: Part 2: How to Share Kindle Books for Family Member?
You can access your Kindle library on up to 6 Kindle devices, and these can be actual Kindles or PCs, tablets or smartphones running the Kindle app.
Sharing books between Kindle devices can be a bit of a process, though. Before you can begin to share Kindle books on other Kindle devices with family or friends, you need to grant other family members or friends or your own devices access to your Family Library. Here's how to do it:
Step 1: Log into your Amazon account. Head to the Manage Your Content and Devices section of your Amazon account.
Step 2: Under the Settings tab, in the Households and Family Library section, click the Invite an Adult/Invite a Child button.
Step 3: Have the other adult/child enter their Amazon email and password (if they have one), or create a new account.
Step 4: Click Yes to allow both your account and the other adult's/child's account to share payment methods.
Step 5: Choose the books you'd like to share with the other adult/child, and have the other adult/child choose which books they'd like to share with you.
Step 6: Click Finish.
In this way, you could easily share Kindle books for family members. Actually, this is not difficult since you don't need to remove the DRM protection from Kindle like that sharing Kindle books on non-Kindle devices. The 5Th part would show you how to share Kindle books on multiple devices other than Kindle devices, which removes DRM from Kindle books and convert Kindle books to non-DRM protected formats for other devices.
Part 3: How to Share Kindle Books for Friend?
It's also possible for you to share Kindle books with friends instead of family member, but the process will be a little different. However, there are something you need to know before you want to share Kindle books with your friends.
- 1. The maximum time limit of loaning a Kindle books to other is 14 days and the book will be sent back if it isn't accepted.
- 2. One book can only be loaned one time.
- 3. Not all books can be borrowed since there may be publishers' restrictions.
Knowing about limitation of the Kindle book sharing, now you can learn how to share books with your friends. There are two ways for you to do that, and they will be shown below:
Share Kindle Book from the Product Detail Page
This is one of the easiest ways to share a Kindle book. Go ahead to its product page in the Kindle Store. Here's what you need to do to get there:
Step 1: Navigate to the Kindle Store on your computer, and search for the title you'd like to loan.
Step 2: Click on the book you'd like to loan from the resulting list to enter the product detail page.
Step 3: Click "Loan this Book" on the product page if there is. Once done, you'll be sent to the Loan this book page. Enter the recipient's email address and an optional message. Please remember to recheck the address.
Step 4: Click "Send now".
Share Kindle Book from the "Manage Your Content and Devices" Page
Apart from product detail page, you can also go to "Manage Your Content and Devices" page for your purchased books and loan them. This is as simple as the solution in product page.
Step 1: Log into Amazon's website with your account as you normally did, and head to the "Manage Your Content and Devices" page.
Step 2: Click the "Actions" button next to the book or magazine title you want to loan. Select "Loan this title" there.
Step 3: Enter and ensure the recipient's email address as well as an optional message.
Step 4: Click "Send now".
Part 4: How to Download Kindle Book from Friend?
Here comes a good news that you can request a Kindle book from your friend when you don't have enough budget or just want to finish reading the finale. A email notification will arrive you when your friend borrow you book and this will directs you to download books to devices you like (Fire tablet, Kindle e-book reader, or the Kindle app).
Step 1: Open the email message named" A Loaned Book for You."
Step 2: Click the "Get your Loaned Book Now" button. This will direct you to a page where you can accept the loaned book.
Step 3: Sign in to your Amazon account.
Step 4: If you have a Fire tablet, Kindle e-book reader, or the Kindle app, select the device or app you'd like the book to be sent to, and then click "Accept loaned book". There will also be other instruction for you if you don't owns devices mentioned above.
Part 5: How to Share Kindle Books between Multiple Devices with Leawo Prof. DRM
To share Kindle books with other devices, you need to firstly remove DRM from Kindle devices. Leawo Prof. DRM will be the perfect solution for you to remove DRM from Kindle books and convert Kindle books for other devices. As a professional Kindle book converter, Leawo Prof. DRM could remove AZW DRM-encrypted digital books from Kindle and then convert to DRM-free format like epub, mobi, azw3, txt, etc., for freely playback on various eBook APP and devices.
Download and install Leawo Prof. DRM on your computer. Also, make sure you've downloaded and installed the desk version of Kindle app on your computer as well. Then, follow the below steps to learn how to remove DRM from Kindle books and convert Kindle books for other devices.

-
Leawo Prof. DRM
- Convert iTunes DRM-protected M4V movie and TV show to DRM-Free MP4
- Remove DRM from M4B, AA, AAX files and convert any Audible AA, AAX file to MP3, even without iTunes authorization
- Convert iTunes DRM-Protected M4P and non-DRM iTunes M4A Music to MP3
- Remove DRM-protection on Spotify music and convert to Universal audio format for enjoying music offline on any devices
- Convert DRM-protected eBook from Kindle, Kobo, Adobe to DRM-free epub, mobi, azw3, txt, etc., format
◎Step 1: Log in Kindle app on your computer
Log in your Kindle desktop app.
Make sure you've already downloaded the eBooks on your Kindle device. Then find the target books within Kindle device you want to convert.
◎Step 2: Add Kindle eBooks
Launch Leawo Prof. DRM and then click the "Add Files" button.
◎Step 3: Choose Kindle books to convert
After clicking "Add Files" button, you will see the "Kindle" option on the left side bar. Open this option and you will see all books in Kindle. If no book shows there, click the refresh button. Then, choose the books you want to convert and then click the "Add" button.
◎Step 4: Set output format
After loading Kindle books, you could see a pencil-icon within each Kindle book title, by clicking which you could then set output format for each Kindle book. You could choose to output epub, mobi, azw3, text, etc. For time saving, you could check the "Apply to all eBook files" button.
◎Step 5: Choose output directory
Now, you need to set output directory to save the output files. Move mouse to the bottom "Output" box and set a directory there.
◎Step 6: Remove DRM from Kindle books and convert Kindle books
After setting output profile, return to the main interface and click the big green "Convert" button on the top right corner. Then set output directory in the "Save to" box.
In this way, you could easily remove DRM from Kindle books and then easily share Kindle books with other devices with ease. Isn't it easy to share Kindle books with other devices with the help of Leawo Prof. DRM?




 Try for Free
Try for Free Try for Free
Try for Free