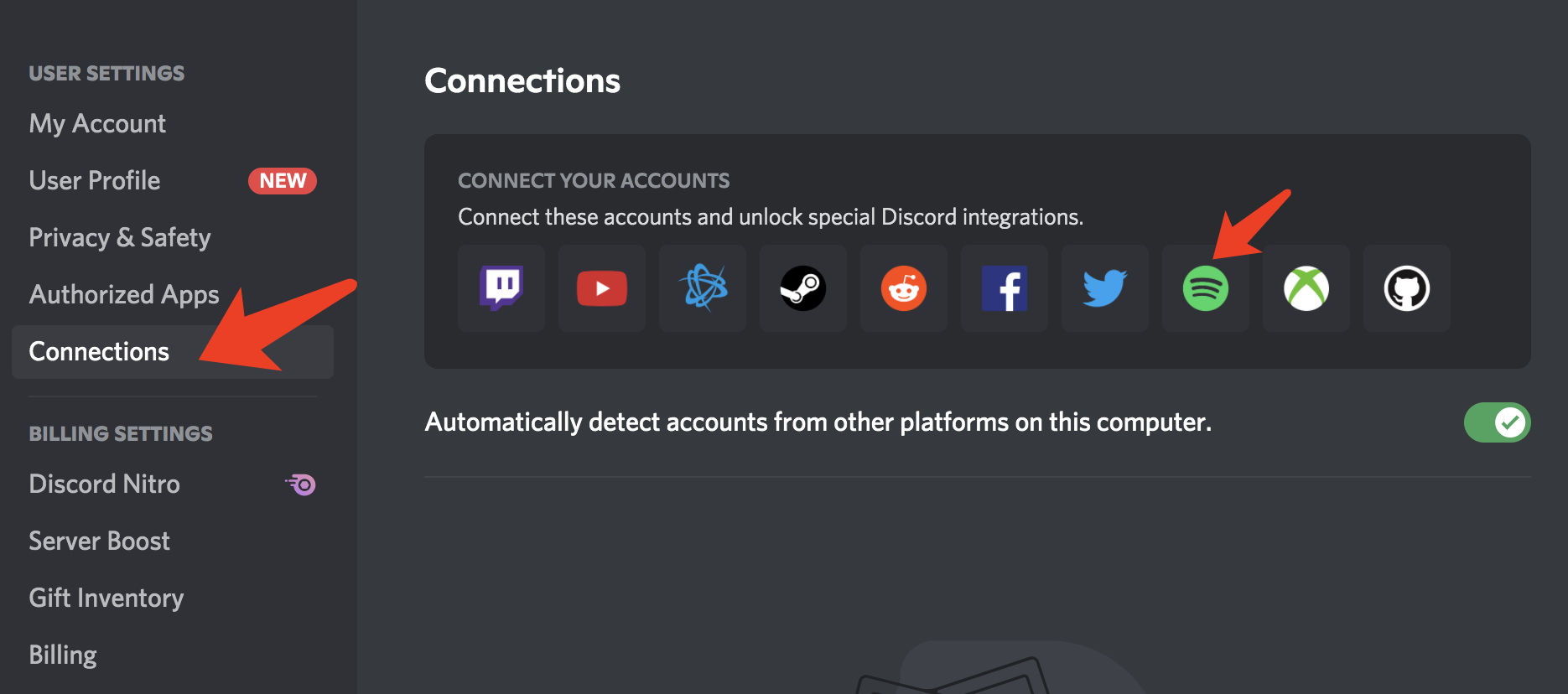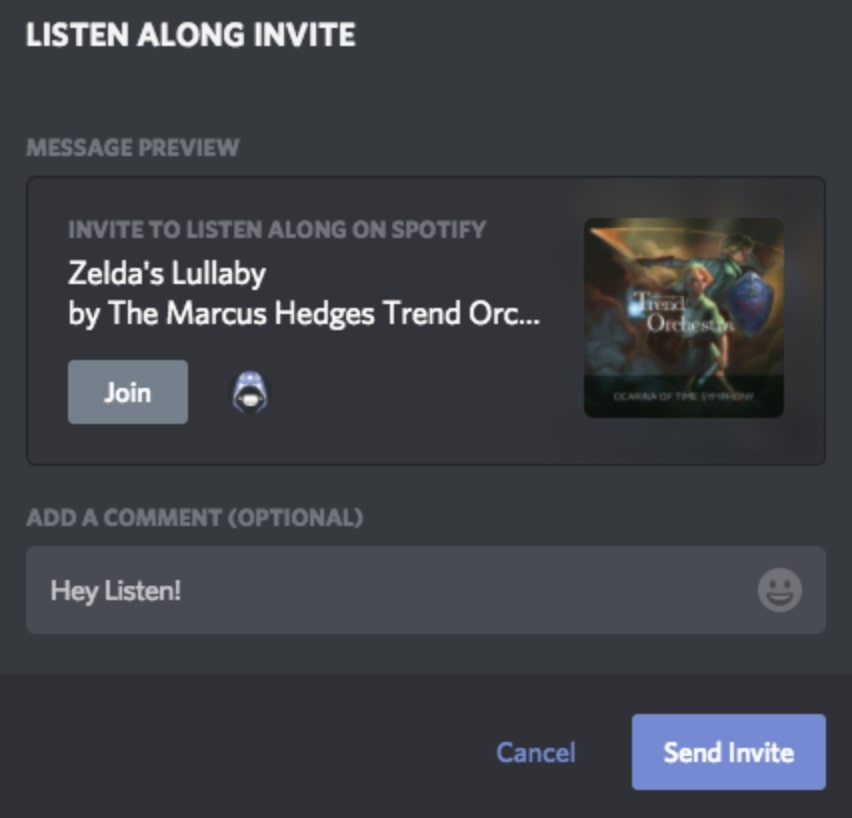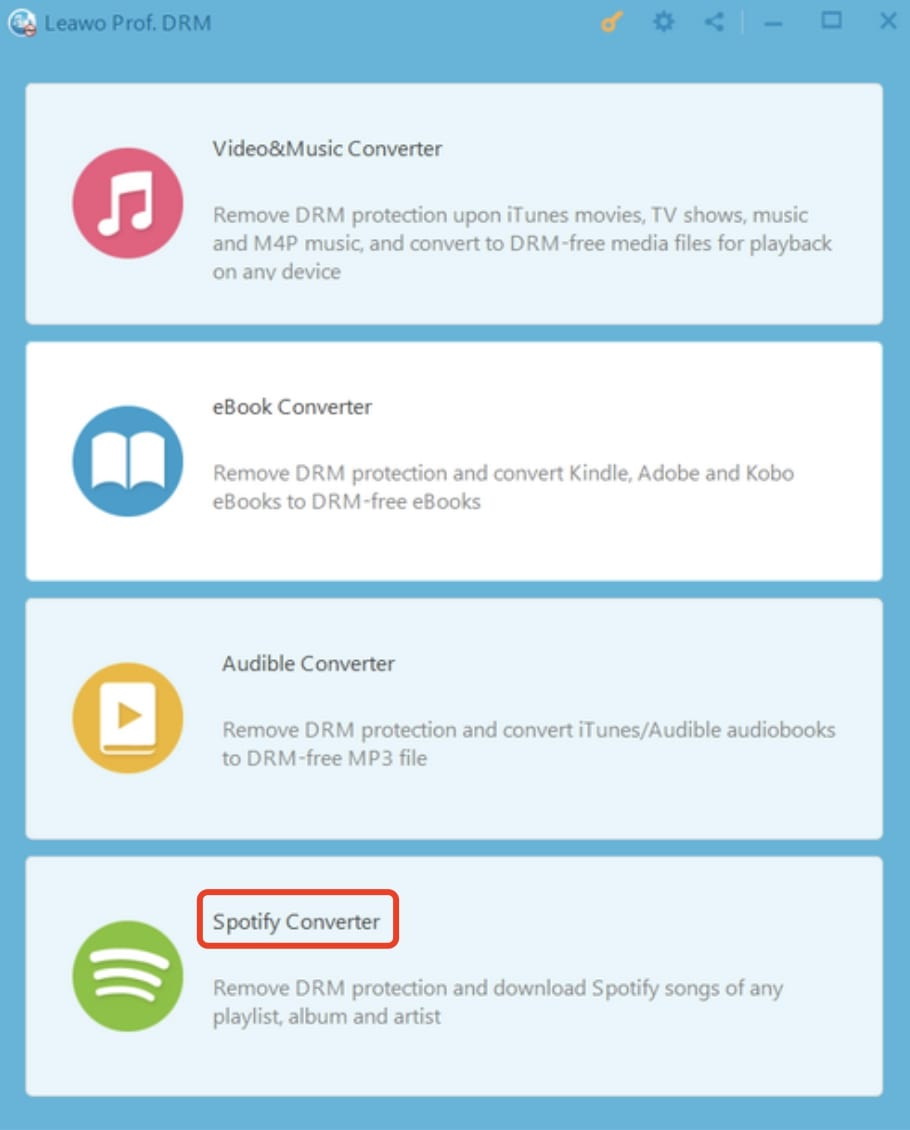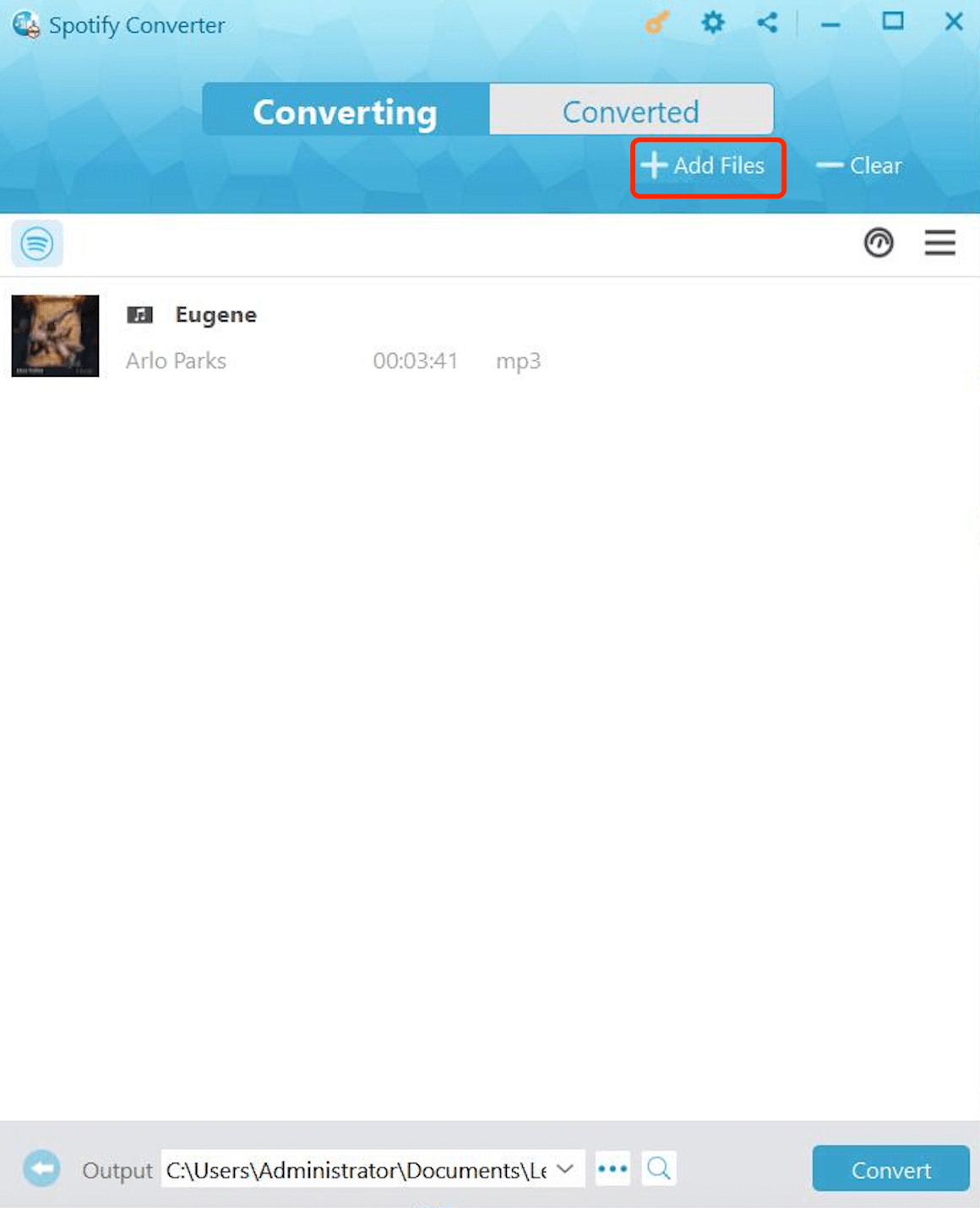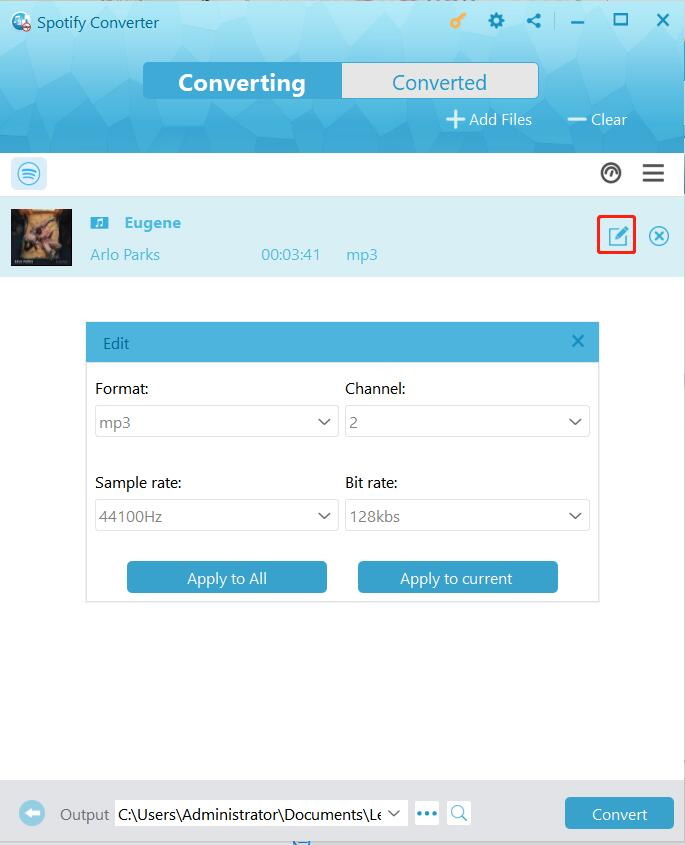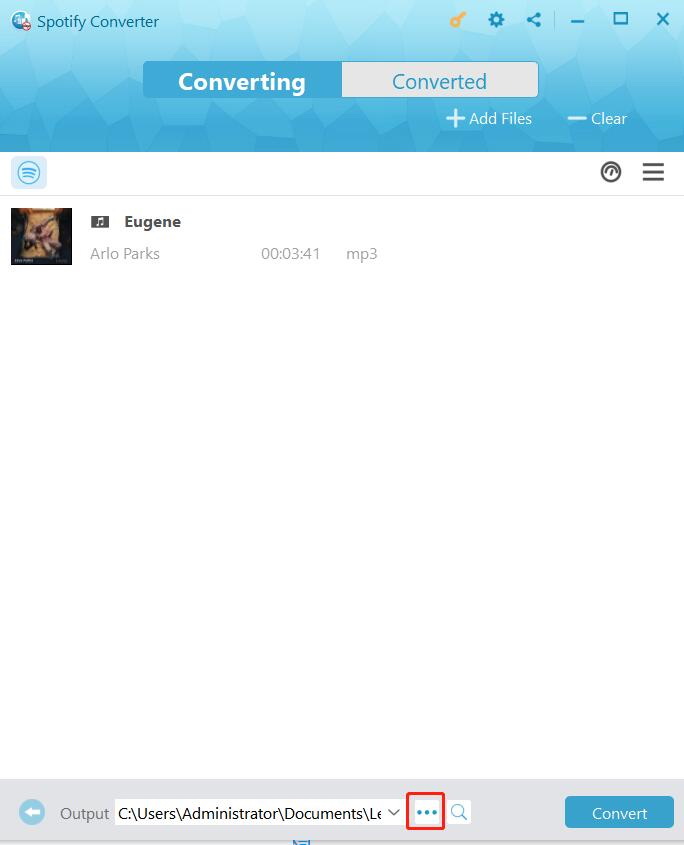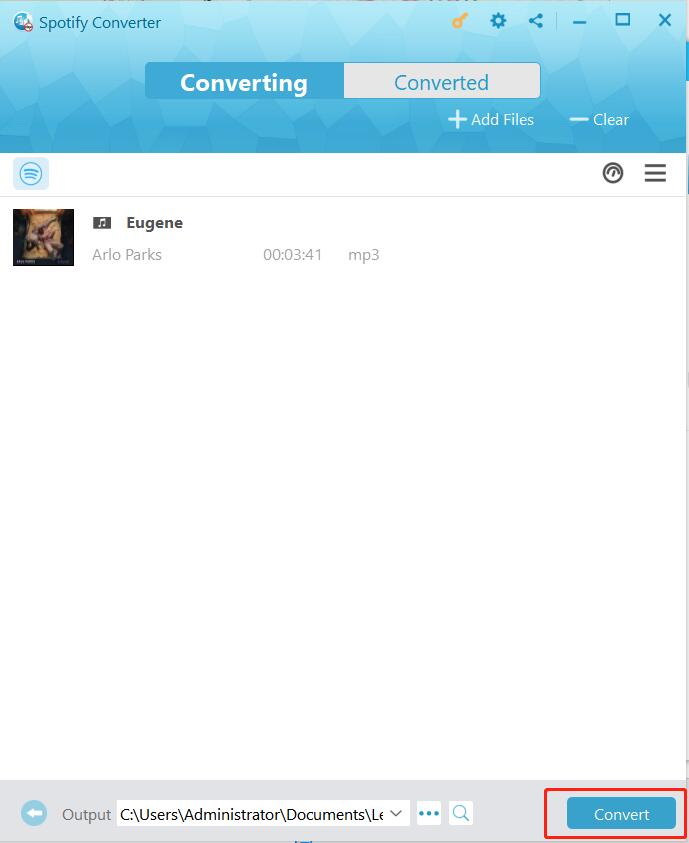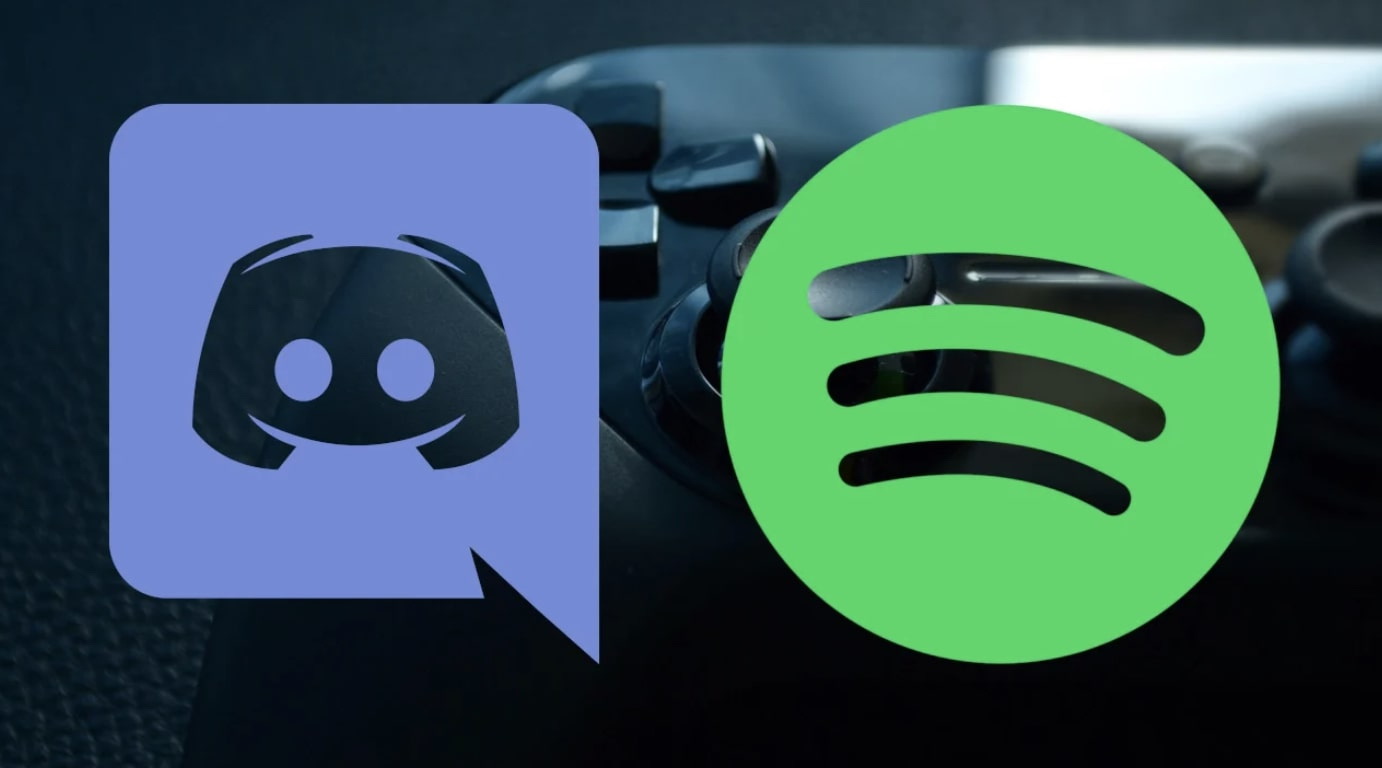The new communication app - Discord allows you to pair with third-party tools to boost productivity or entertainment, such as Github, Google, and Spotify, etc. For users who want to share their favorite music with friends on Discord, the Spotify integration is precisely what you need! Want to know how to share Spotify on Discord? Here's everything you need to know, just read on!
Part 1: How to Connect Spotify Account on Discord?
Spotify allows you to share your playlists with friends and family, for instance, the collaborative playlist and the social share feature. But when it is integrated with Discord, your friends on the app can see the status of your Spotify and know what music you are listening to with the real-time sharing feature.
So how to share Spotify on Discord? You will need to connect your Spotify account to Discord first. Just follow the simple steps below.
Step 1. Launch the Discord app, click on the "Settings" menu (gear-shaped icon) on the bottom of the left side of the interface.
Step 2. Click on the "Connections" menu on the next screen and choose the Spotify icon.
Step 3. You will be directed to a page asking you for authorization. Click "Agree" to give authorization.
Once it's authorized, your Spotify will be connected to Discord and you can find it in the "Connections" panel. You can see your Spotify username showing on your Discord profile, but you can turn it off in the Connections menu. You can also choose to display what you are listening to on Spotify in real-time on your profile.
Part 2: How to Share Spotify Tracks on Discord?
When you successfully connect your Spotify to Discord, you are free to share your playlists within the channels on Discord, and your friends will be able to play the songs you're listening to, too. If you are a Spotify Premium user, you can invite your friend to listen to your playlist together with Spotify's "Listen Along" feature.
Here's a simple guide on how to share Spotify on Discord with Listen Along.
Step 1. When Spotify is playing, click the Plus & Play button in the text box.
Step 2. Choose a friend and you'll see a message preview pop up.
Step 3. Leave a comment if you like, click "Send Invite" to invite your friend to listen along.
Note:
- Please note that you can only listen along while text chatting, not voice. The friend you invited should also be a Spotify Premium user, too.
Part 3: How to Share Spotify Tracks on Discord with Leawo Prof.DRM?
With the guide above, you have learned how to share Spotify on Discord after you connect both apps. Given that the "Listen Along" feature applies to Premium users only, how to share Spotify on Discord without Spotify Premium? The answer is to use Leawo Prof. DRM! All you have to do is download your Spotify playlists and you are free to share your music with ANY friends on Discord!

-
Leawo Prof. DRM
- Convert iTunes DRM-protected M4V movie and TV show to DRM-Free MP4
- Remove DRM from M4B, AA, AAX files and convert any Audible AA, AAX file to MP3, even without iTunes authorization
- Convert iTunes DRM-Protected M4P and non-DRM iTunes M4A Music to MP3
- Remove DRM-protection on Spotify music and convert to Universal audio format for enjoying music offline on any devices
- Convert DRM-protected eBook from Kindle, Kobo, Adobe to DRM-free epub, mobi, azw3, txt, etc., format
The downloader supports Apple Music as well. You can download the top 10 iTunes dance party songs if you want to throw a party without streaming music! Besides that, Leawo Prof.DRM is the ultimate DRM removal program for almost all the digital content online, such as video, ebook, and audiobooks. You can even read a Kindle book without a Kindle by removing the DRM with Leawo Prof. DRM!
Now let's see how to download Spotify music with Leawo Prof. DRM. Please download the software and install it on your computer from the links above.
IMPORTANT: Open Spotify before you launch Leawo Prof. DRM if you want to download music from the Spotify playlist. Make sure all your music on Spotify can be played without any problems.
◎ Step 1: Locate Spotify Converter
Launch Leawo Prof. DRM and click the Spotify icon.
◎ Step 2: Add Spotify Music
You can click "Add files" to add songs, albums, or playlists or simply drag and drop.
Or you can copy and paste. Find the URL of the Spotify playlist, and paste it into this Spotify music downloader.
◎ Step 3: Set Output Format
Click the pencil icon on the right of the song title to set the output format and audio parameters. You can audio formats, channel, sample rate, and bit rate here.
◎ Step 4: Set Output Directory
Click "..." at the bottom of the panel and set the output directory.
◎ Step 5: Convert Spotify Music
Click the "Convert" button at the bottom right to start removing the DRM of Spotify music and downloading it to your local drive.
When the conversion is done, click the "Converted" to find all your downloaded Spotify music.
Part 4: How to Host a Spotify Group Listening Party on Discord?
Discord makes hanging out online easier than ever before. Want to throw a listening party on Discord and become the DJ in your community? Whether you are going to share trendy Kpop or happy hits, you may tune into your favorite music with the "Listen Along" feature. Simply follow the steps below.
Step 1. Launch Discord and play Spotify music. Click the Plus & Play button in the message box.
Step 2. Choose the channel you want to invite for a Spotify listening party.
Step 3. In the pop-up window, type your invitation message in the comment if you want and click the "Send Invite" button.
The feature can be used in the public and private Discord channels. Please note that all the participants will need to have a Spotify Premium account to access the invitation.
Part 5: What If Fail to Connect Spotify Account on Discord?
Now you know How to share Spotify on Discord and how to host a listening party with the "Listen Along" feature. But please mind that, even though Spotify's "Listen Along" feature is great for you to share your real-time music listening experience with your friends, it's not 100% perfect. Sometimes you can't seem to connect these two apps, and you may try the general solutions below to fix the issue.
Fix 1. Reinstall Spotify and Discord
Reinstalling Spotify and Discord can fix many common issues. Simply uninstall both apps from your computer and download the apps again. Reinstall them and connect both apps with the steps above to see if the issue still occurs.
Fix 2. Clear browsing cache & passwords
The solution proves to be helpful for many users when they try to solve the problem. Simply log out of both apps and clear all the browser cache and passwords. Log in again to clear the cache in the apps.
How to clear Spotify cache?
Step 1. Click the Settings icon in the top right and scroll down, click on the "Show advanced settings."
Step 2. Scroll down to "Offline song storage" and find the location of the cache folder.
Step 3. Go to the folder on your computer and delete all the files.
How to clear Discord cache?
Step 1. Click the Start button and search "%appdata%."
Step 2. Go to Discord folder > Cache, delete all the files in the folder.
Fix 3. Enable Discord Status
Have you enabled your Discord status? If not, maybe that's why you failed to connect connectivity issues. Simply go to the Settings menu on Discord and check if your status has been enabled and make sure your status is set to online.
The Bottom Line
That's how to share Spotify on Discord, whether you are going to share a track or host a party, it's just as simple as that. But with Leawo Video Downloader, things can be even easier! Besides that, the downloader is also the best solution if you want to keep your favorite Spotify music forever!