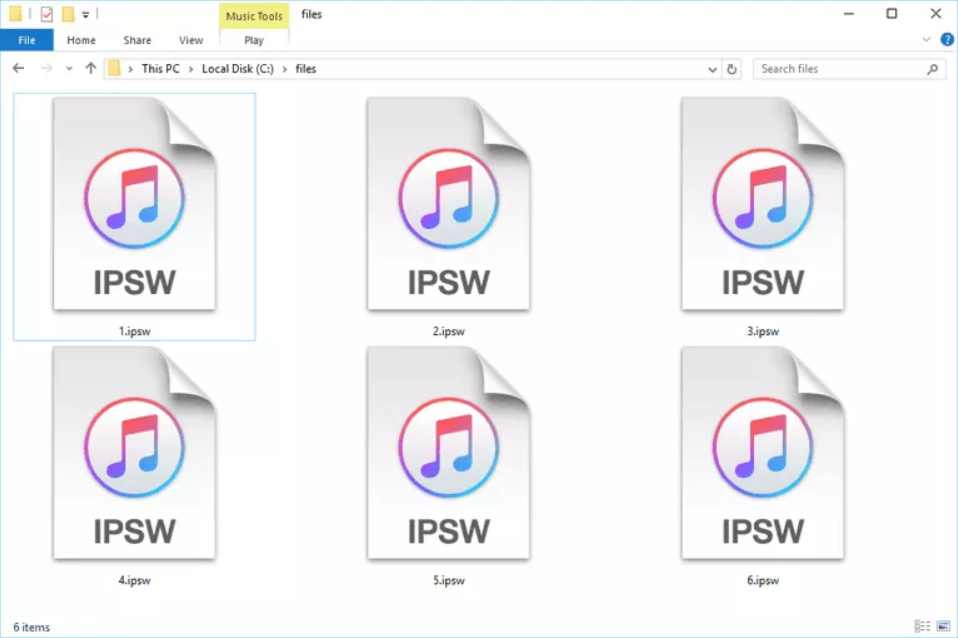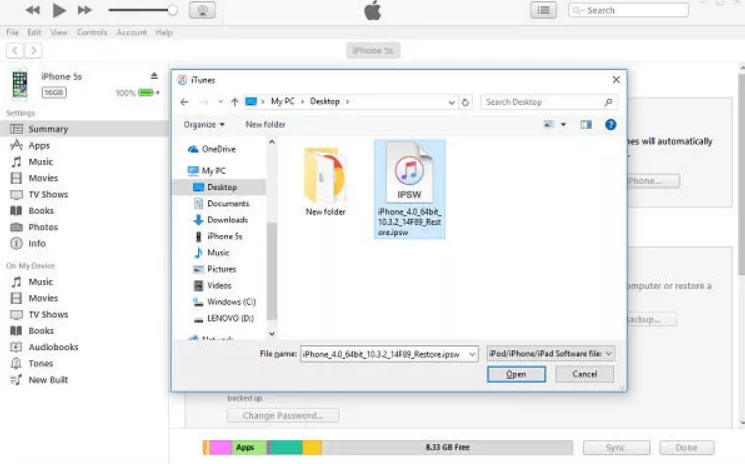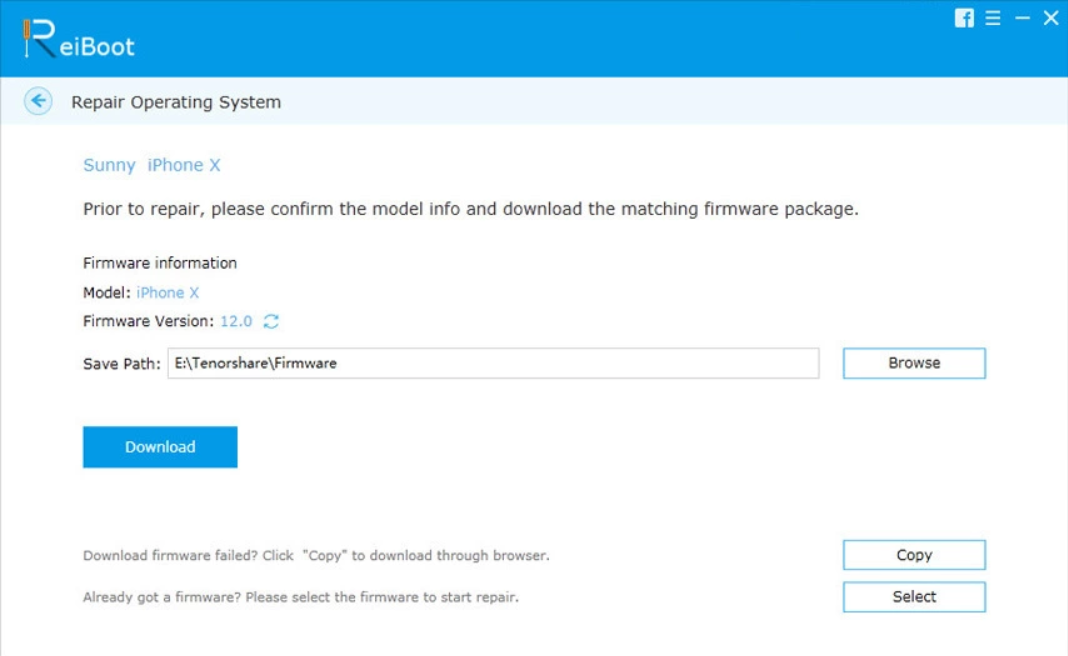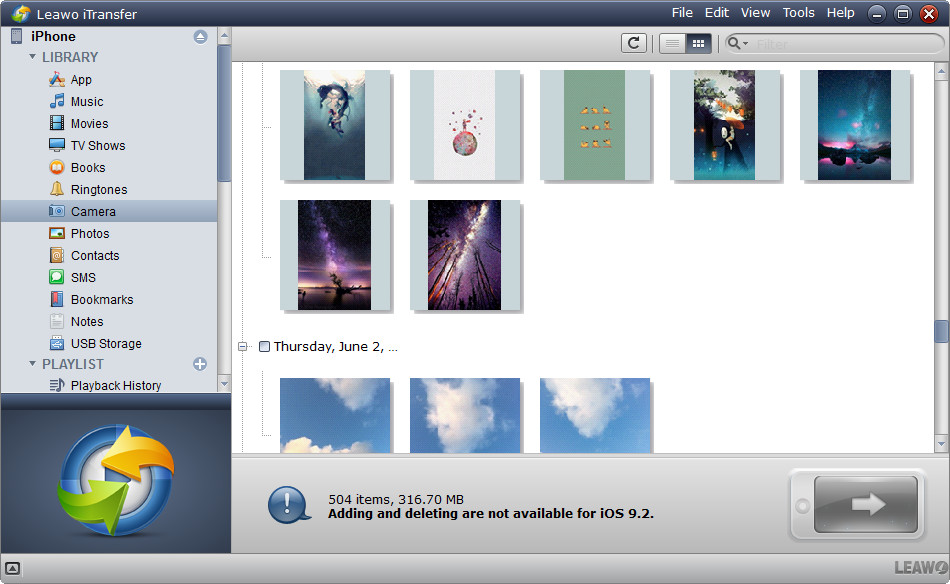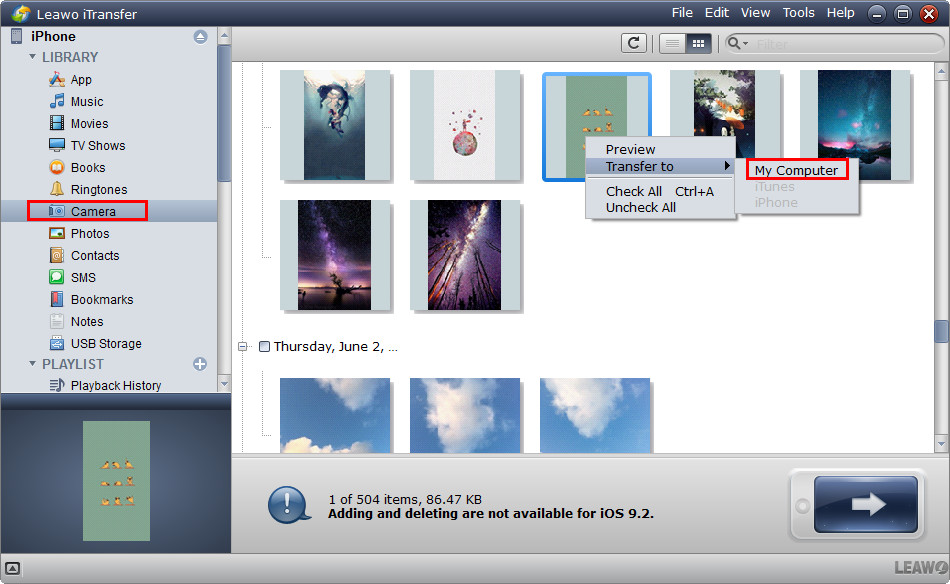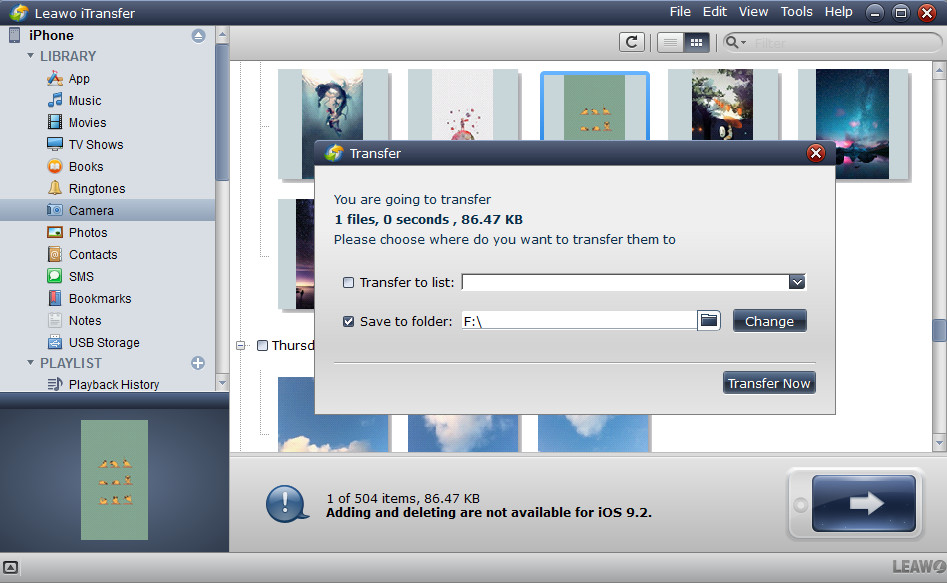“What is an IPSW file? What can an IPSW file do for me? Do I need to install IPSW file with iTunes or 3rd-party IPSW installer tools? Please explain this for me.”
For those people who have restored their iPhone, iPad or iPod quite often, IPSW is no stranger. However, for those regular users of iOS devices (including iPhone, iPad and iPod), IPSW might be a quite rare thing. In this guide, we would like to explain what IPSW file is and what IPSW file can do for us.
Part 1: What is IPSW file and what can IPSW file do?
An IPSW file is one used by Apple Inc. to add new features, restore software on a device to its default factory settings and, at times, address security loopholes in iOS devices - iPhones, iPods and iPads- compatible with the release. With it, iOS device (iPhone, iPad and iPod) owners can install the firmware update or downgrade, which is released in an archived, compressed format, through iTunes on either Windows or Mac. When decompressed, the files hold PLISTs, BBFWs, DMGs, IM4Ps files among others, all of which are encrypted.
When a compatible device (iPhone, iPad and iPod) connected to a computer is in need of an update, an IPSW file can be downloaded automatically through iTunes after accepting a prompt to update the device. iTunes will then apply the IPSW file to the device.
Since these files are stored as ZIP archives, you can also open an IPSW file using a file zip/unzip tool, such as the free 7-Zip. You could then see the different DMG files within the IPSW file, but you can't apply the software update to your Apple device this way — iTunes still needs to use the IPSW file.
The IPSW is an archived file format and can, therefore, be converted easily by using any unzip software. However, there shouldn't be any reason to convert an IPSW file to another format. The way it exists is necessary for communicating software updates through iTunes and to Apple devices; converting it would mean losing functionality of the file altogether.
Part 2: Where can I download IPSW file and where IPSW file locates
As mentioned above, when you connect an iOS device (iPhone, iPad or iPod) to iTunes and choose to update your iOS device firmware, iTunes would automatically download IPSW file for your device connected. Apple always releases new IPSW files through iTunes, but you could still download current and outdated firmware versions of IPSW file websites like IPSW Downloads.
Check the below table to learn where IPSW file locates on your computer.
|
Windows 10/8/7 |
|
|
iPhone: |
C:\Users\[username]\AppData\Roaming\Apple Computer\iTunes\iPhone Software Updates |
|
iPad: |
C:\Users\[username]\AppData\Roaming\Apple Computer\iTunes\iPad Software Updates |
|
iPod touch: |
C:\Users\[username]\AppData\Roaming\Apple Computer\iTunes\iPod Software Updates |
|
Windows XP |
|
|
iPhone: |
C:\Documents and Settings\[username]\Application Data\Apple Computer\iTunes\iPhone Software Updates |
|
iPad: |
C:\Documents and Settings\[username]\Application Data\Apple Computer\iTunes\iPad Software Updates |
|
iPod touch: |
C:\Documents and Settings\[username]\Application Data\Apple Computer\iTunes\iPod Software Updates |
|
macOS |
|
|
iPhone: |
~/Library/iTunes/iPhone Software Updates |
|
iPad: |
~/Library/iTunes/iPad Software Updates |
|
iPod touch: |
~/Library/iTunes/iPod Software Updates |
if you can't find the AppData folder, you may have to change your hidden files settings in Windows.
Part 3: How to install IPSW file with/without iTunes
Install IPSW file with iTunes
You could directly install IPSW file for your iOS device (iPhone, iPad and iPod) with iTunes. If you've obtained an IPSW file through iTunes in the past or have downloaded one from a website, you can just double-click or double-tap the IPSW file to open it in iTunes. The IPSW files have been saved in different folders according to your computer system, as mentioned in the above content.
Another way to install an IPSW file with iTunes is by forcing it to use the file of your choice. For Mac users, launch iTunes, select your phone on the left sidebar hold down the Alt/Option key and click on restore so as to browse downloaded IPSW file for restoring.
For Windows users, after connecting your iOS device to iTunes and launching iTunes, hold down the Shift key and click "Restore" to force iTunes to restore custom IPSW file. This displays the IPSW browse menu to let you select IPSW file for restoring. After that iTunes will restore your device to the firmware you desire.
Install IPSW file without iTunes
Of course, you could also install IPSW file without iTunes but non-free third-party IPSW file installers like Tenorshare ReiBoot, a professional iOS data recovery tool that could help you easily restore your iPhone, iPad and iPod.
Check the below steps to learn how to install IPSW file without iTunes:
1. Download and install Tenorshare ReiBoot Pro.
2. Connect your iOS device (iPhone, iPad, and iPod) to computer with USB cable.
3. Launch Tenorshare Reiboot Pro and then click "Fix All iOS Stuck" section in the main interface.
4. Click “Browse” button to import the previously downloaded IPSW files. Click "Download" button to start importing the firmware package.
5. When the download is done, you could then start updating your iOS device or repair your operating system.
6. Once you have finished the update, you could then disconnect your iOS device from computer.
Well, these are the detailed operations on how to install IPSW file on iPhone with and without iTunes. Extremely easy, isn’t it?
Bonus: Back up iPhone data before installing IPSW file
Well, now we have learned that IPSW file is actually an iOS device update file that would help you easily update your iOS firmware. Once you have connected your iOS device (iPhone, iPad, and iPod) to iTunes and install IPSW file on iTunes, your iOS device will be updated. However, as known to all, there is a risk of data loss during iOS device firmware update. Therefore we would like to highly recommend you back up iOS device (iPhone, iPad and iPod) before you install IPSW file with or without iTunes.
You could freely back up iOS device with iTunes and iCloud, either of which will help you back up your iPhone, iPad or iPod as an entire backup file for you to restore in the future. However, you should know that with iTunes or iCloud, you can’t back up iOS device (iPhone, iPad and iPod) selectively. That means you have to back up data and files from iOS devices you don’t want to keep into iTunes or iCloud. Is there any way to back up iPhone data with preferred data and files kept only?
Try Leawo iTransfer. As a professional iOS data transfer and backup tool, Leawo iTransfer could perform as iPhone data transfer, iPad data transfer and iPod data transfer tool to help you transfer and back up data and files from iOS devices to computer or iTunes easily. It enables you to transfer and back up up to 14 types of data and files from nearly all iOS devices (including iPhone Xs Max, iPad Pro, iPod Touch, etc.), including: apps (IPA), music (MP3, M4A, M4R), movies (M4P, MOV), TV shows, ringtones (MP3, M4A, M4R), ebooks (PDF, ePub), photos, Camera Roll, contacts, bookmarks, notes and text messages, etc. More important is that Leawo iTransfer enables you to preview and select data and files before you determine which data and file to transfer and back up.
Here we would like to take backing up iPhone photos to computer as an example to show you how to back up iPhone data before installing IPSW file to computer or iTunes. Firstly, you need to download and install Leawo iTransfer on your computer. If you are using a Mac computer, try Leawo iTransfer for Mac, which works on Mac OS 10.10 and later.
Step 1: Run Leawo iTransfer after installing it on your computer. Then plug the iPhone into computer via the USB cable. The software will automatically detect your iPhone and show the libraries of your iPhone in the left sidebar.
Step 2: Choose “Photos” in the left sidebar and then the photos will be shown in the right part. You could then freely preview photos before you decide which photos to transfer and back up to computer. Click the transfer button (right arrow in a dark blue rectangle) to transfer all the photos to computer. Or press “Ctrl” and click to choose certain photos, and then right click the chosen photos to “Transfer to > My Computer”.
Step 3: A dialog of transfer settings will show up. Check “Save to Folder” and click “Change” to choose a folder to save the photos. Then click “Transfer Now” to start backing up iPhone Photo Library to computer.
You then only need to wait for the transfer to complete. It won’t take you long. It’s quite easy to transfer and back up iPhone data to computer or iTunes with the help of Leawo iTransfer. Leawo iTransfer could also help you transfer data from iTunes to iPhone without erasing existing data and files.