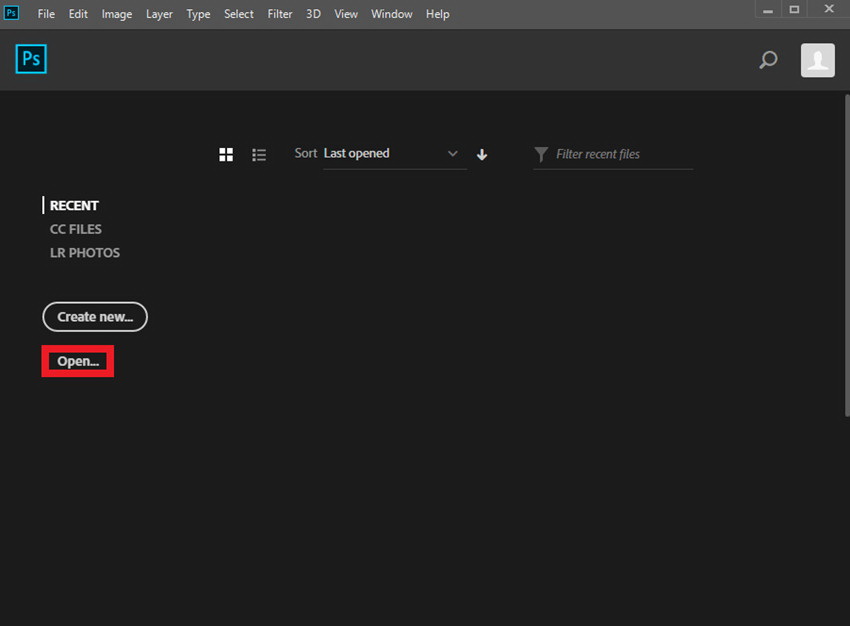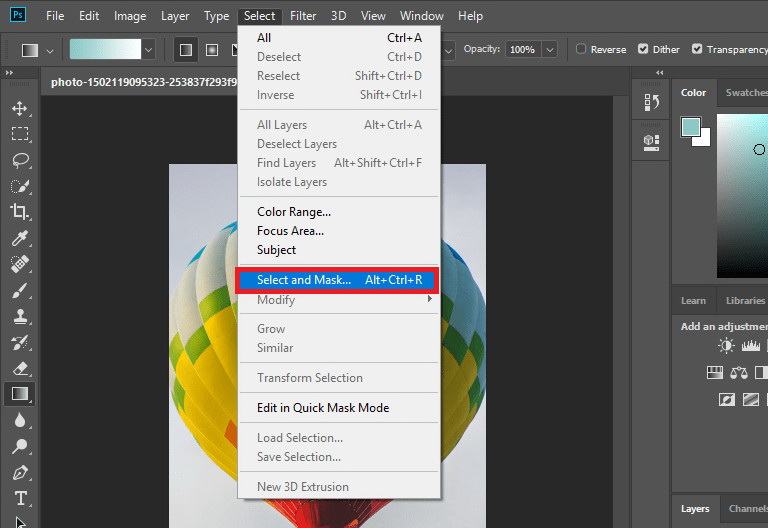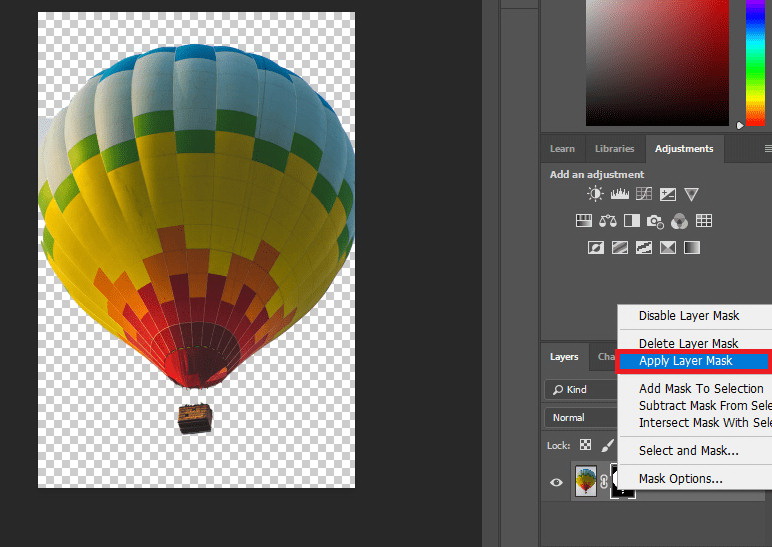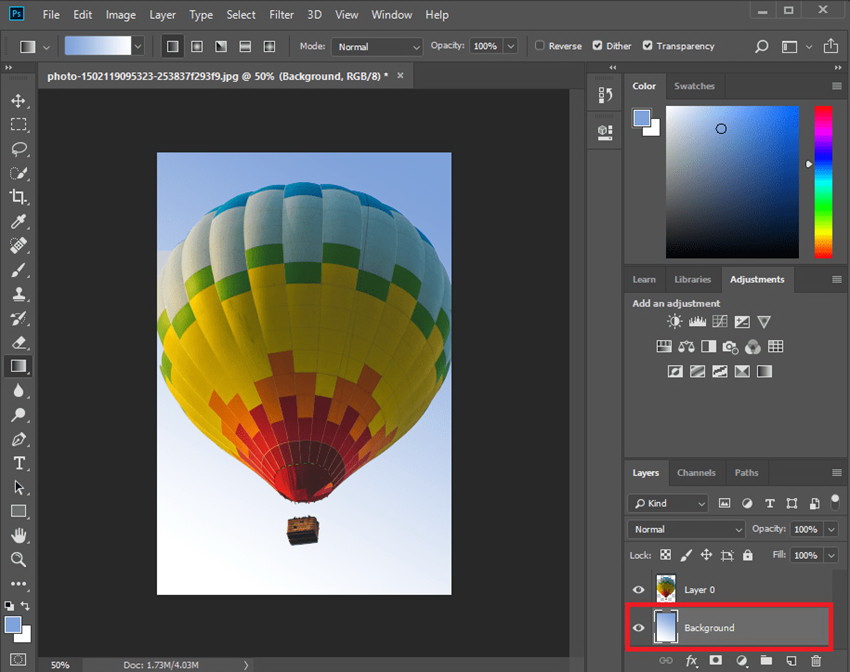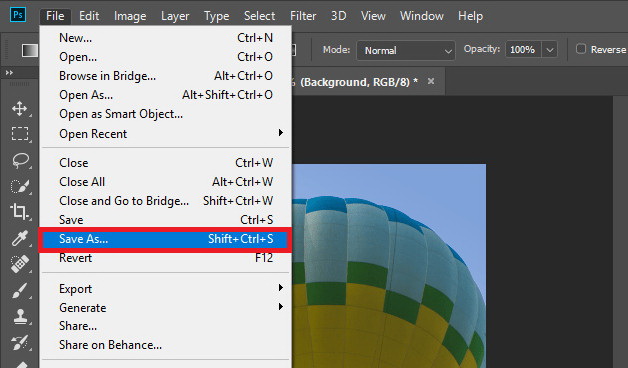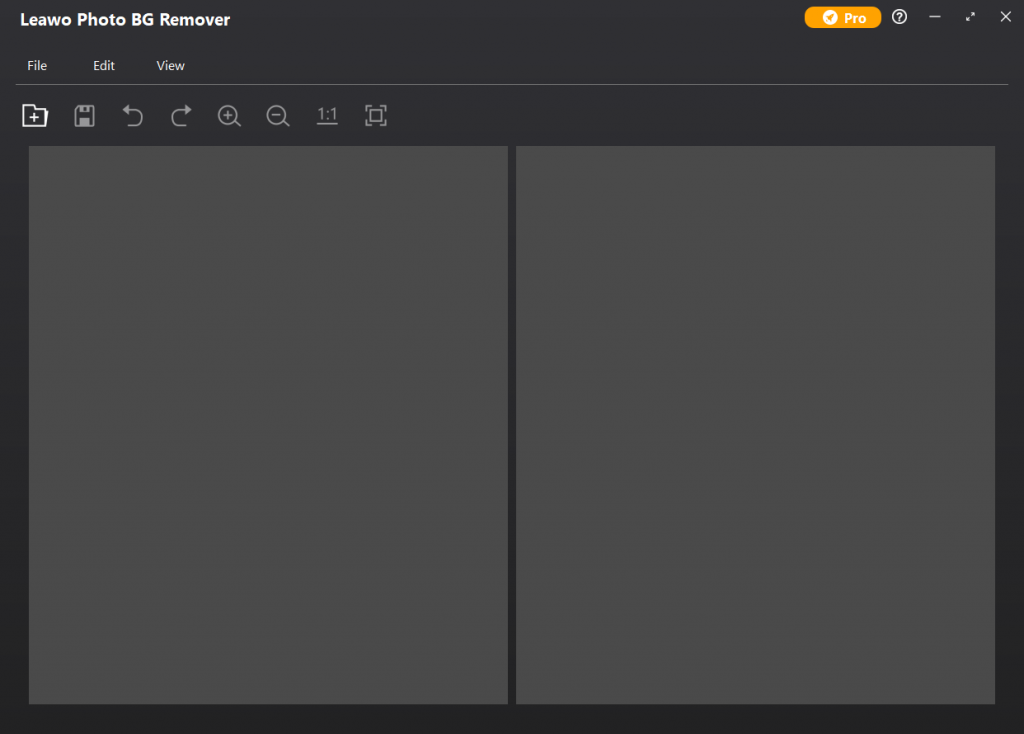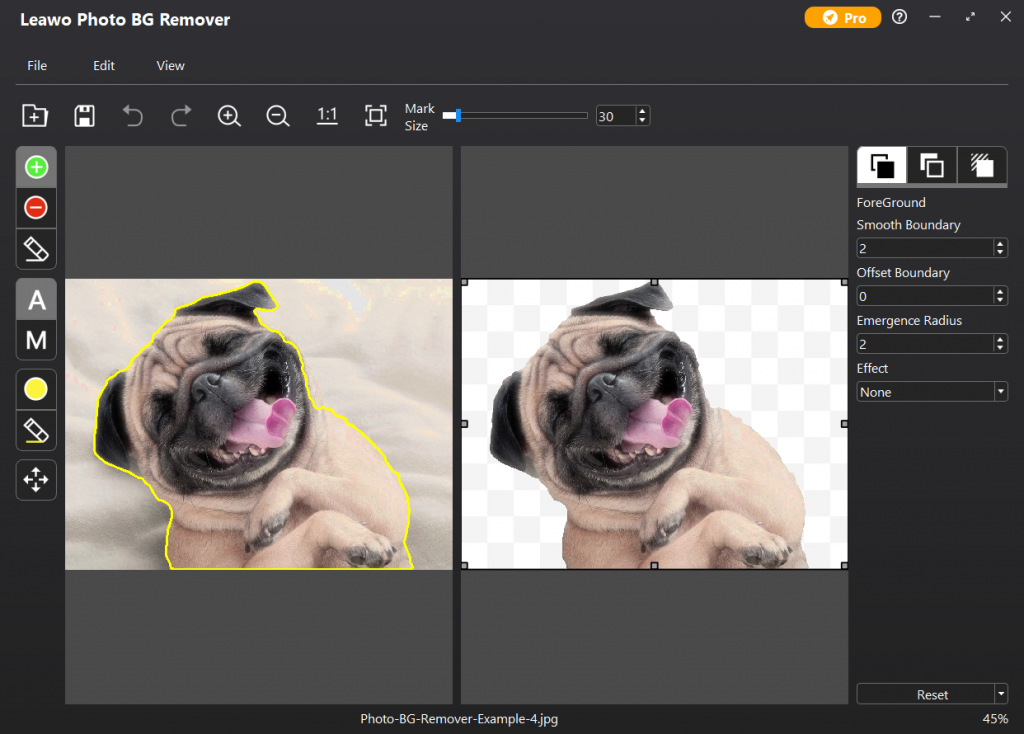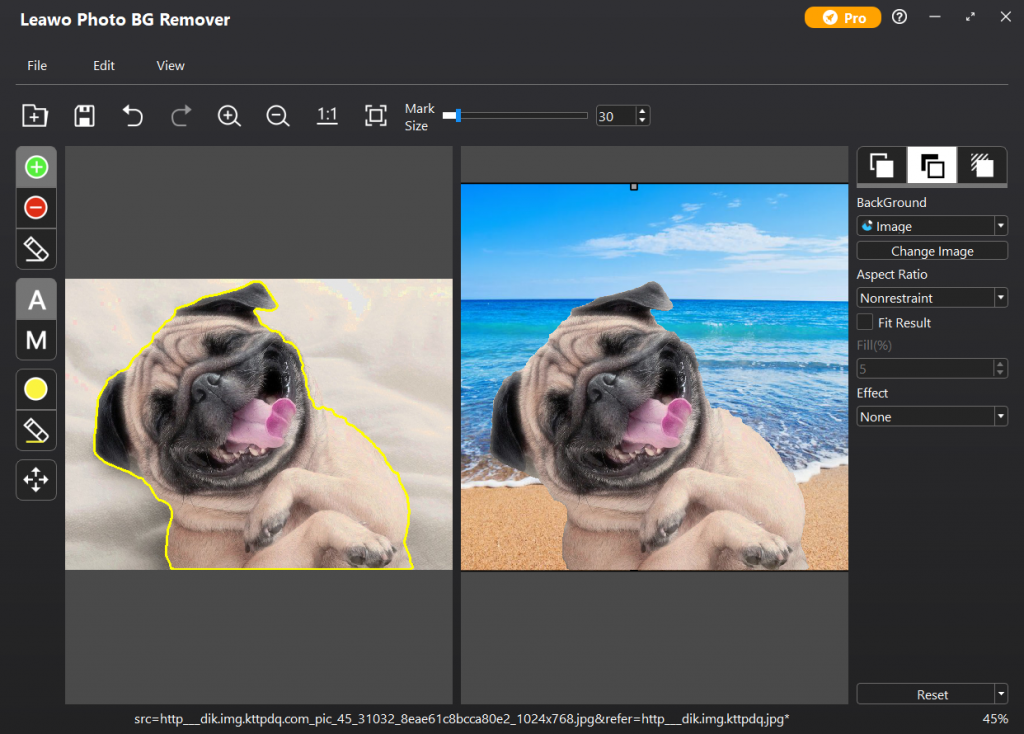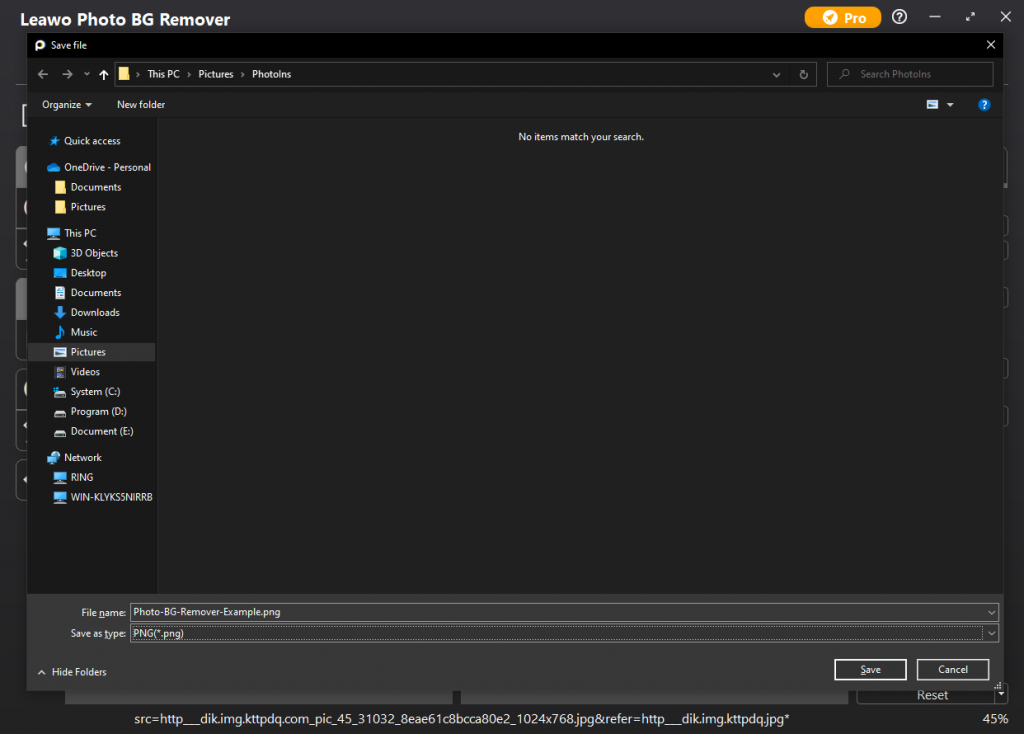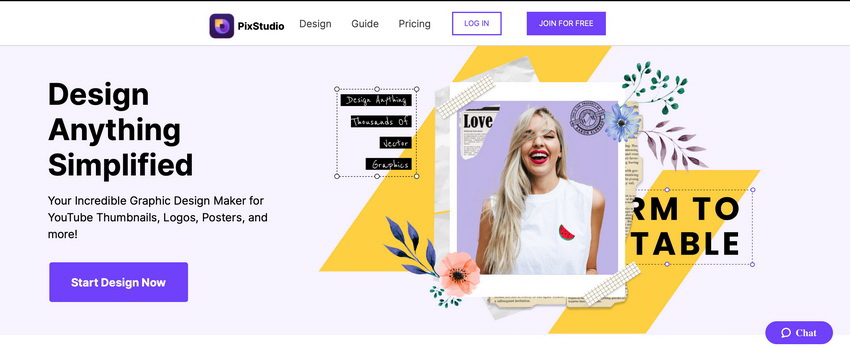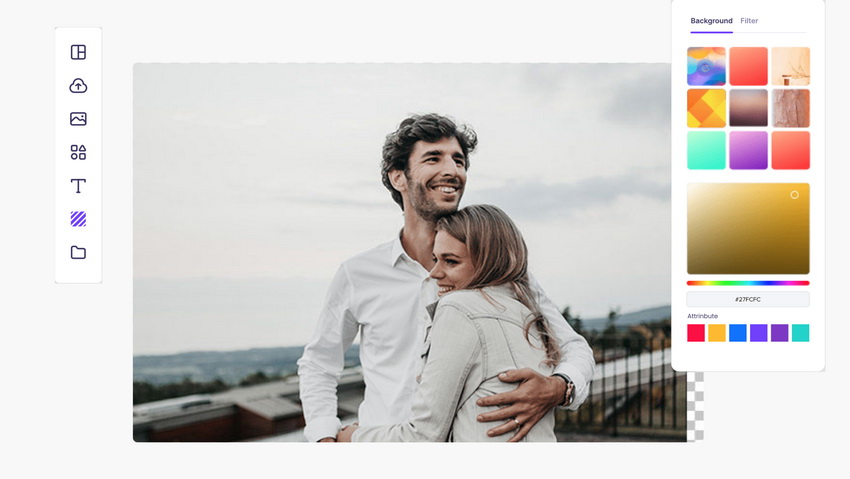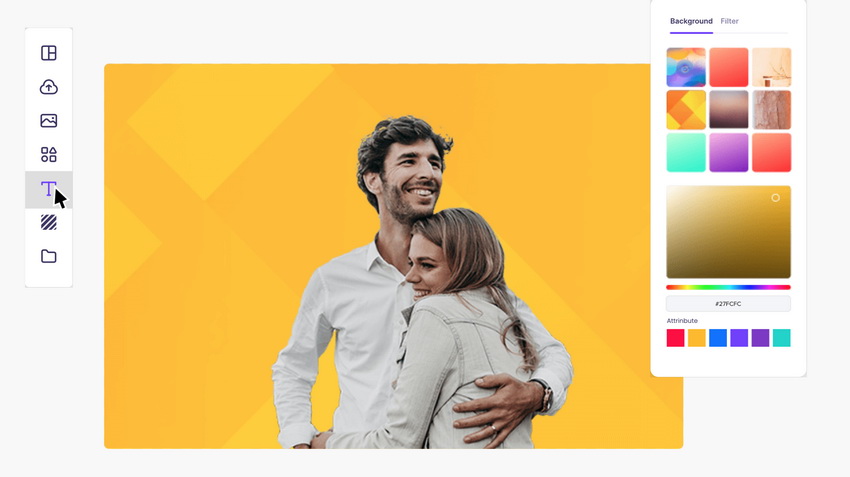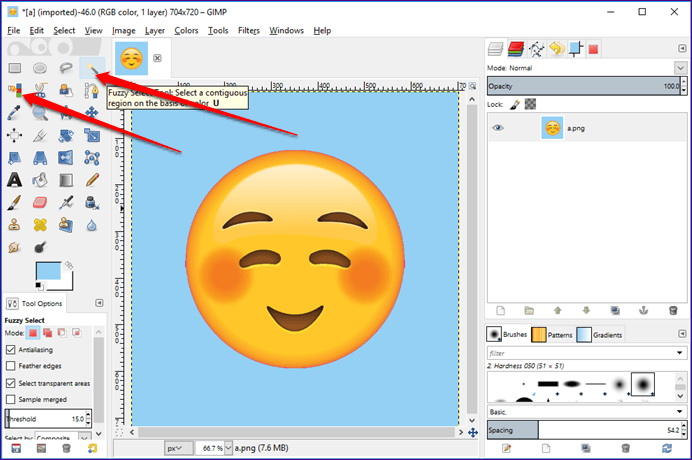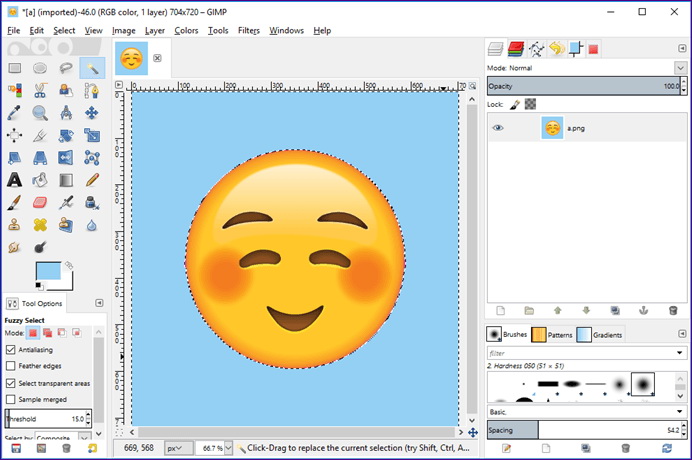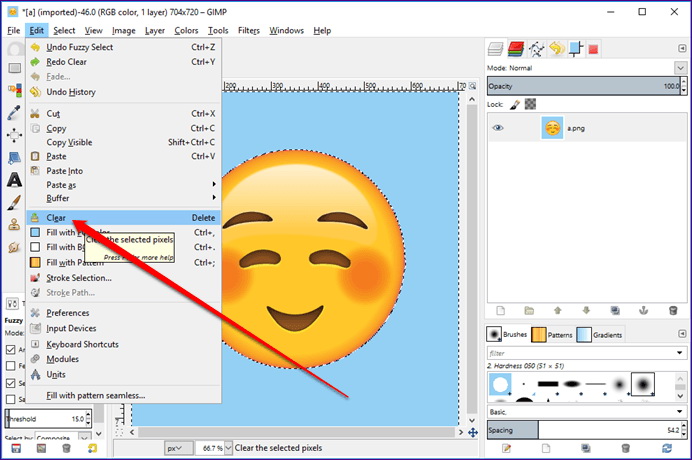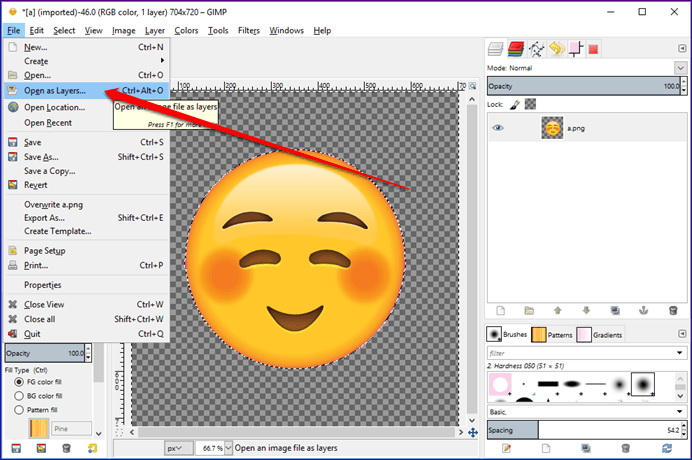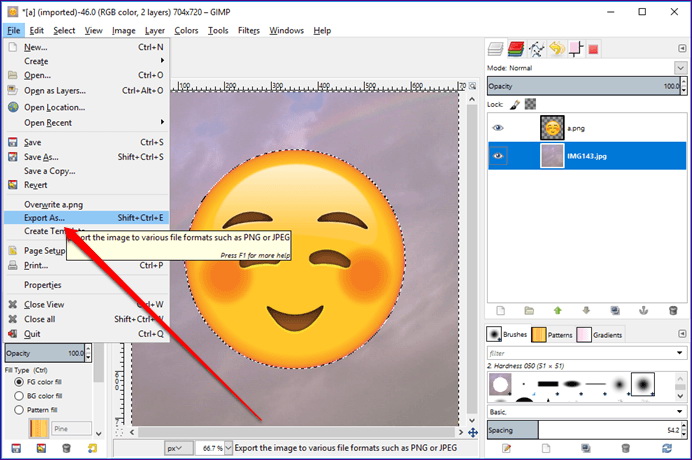Last updated on 2022-01-17, by
How to Change Photo Background?
Due to the various editing techniques adopted by the photo enhancers, nowadays, users can get access to a large number of photo tricks so as to obtain professional and complex photos. One of the most exciting news is you can now easily change photo background with the help of some independent or online photo editors. Actually, changing the background of a photo can be quite necessary if you only want to change the style of the photo.
For example, for the purpose of some official portrait photos, the background color would vary. To avoid paying additional money to take a new photo, you can follow some useful tools to change photo background in an easy way. In this post several efficient photo editors would be introduced step by step and more details about these photo editors would be elaborated to change photo background flawlessly.
Menu
Part 1: How to Change Photo Background in Photoshop?
Adobe Photoshop, referred to as PS, is an image processing software developed and distributed by Adobe Systems. Photoshop mainly deals with digital images composed of pixels. Using its numerous editing and drawing tools, you can effectively edit pictures. PS has many functions, which are involved in image, graphics, text, video, publishing and other aspects. Without doubts, Photoshop can be able to change photo background easily. Follow the steps below to complete the change.
Step 1. Load your target photo to Photoshop
Download and install Photoshop on your computer and then open this program. On the main screen of the program, click Open button on the main menu page to import photograph you would like to change background. Once it is done, you can see the photo on the screen.
Step 2. Apply mask to the photo
In order to change photo background, here you need to apply a “transparency” mask on your photo first. Locate the Select tab and choose Select and Mask to apply the mask. Or, you can simply press the keyboard shortcuts Alt + Ctrl + R to apply the mask.
Step 3. Erase and apply the mask
You can find various tools on the left bar, and you can try them one by one. You can erase the mask or apply the Layer mask by right-clicking on the original layer to choose Apply Layer Mask.
Step 4. Change photo background
Before changing, you need to create a new layer which can be applied under the original photo. Now, you can load a background photo to be used as the new background from your computer. Or, you can simply create a blank layer and make your own background.
Step 5. Save the changes
Once the new layer has been created or a new photo has been uploaded as the background photo, then click File tab to choose Save as option to save the change of the photo. Then, you can obtain a photo with the new background.
Part 2: How to Change Photo Background in Photo BG Remover?
With the smart algorithm, Leawo Photo BG Remover can be another option to change photo backgrounds, which can also be regarded as the best free background removal software. This program can automatically analyze the clipping edges, cut out elements, as well as remove and change photo background in simple clicks. No matter you are a professional user or a beginner user, Photo BG Remover can help you easily erase background from transparent objects automatically with smart algorithms. In addition, it also supports manual editing for more precise adjustment. What’s more, this program can easily isolate the object to a transparent background, even hair and fur can be cut out accurately. Of course, before changing the photo background, if you prefer, you can try to enhance the photo with some free photo editors. Follow the steps below to change photo background.
Step 1. Download Leawo Photo BG Remover
Download and install Leawo Photo BG Remover on your computer.
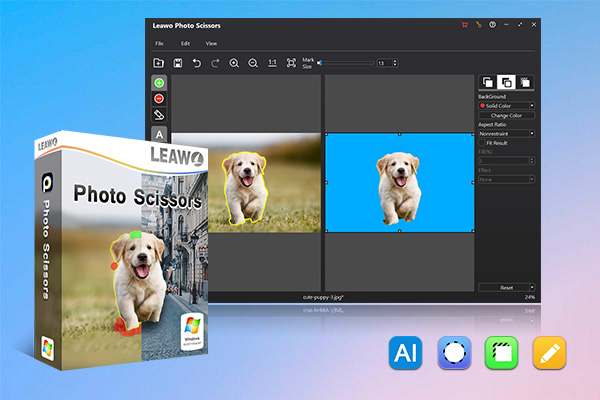
-
Leawo Photo BG Remover
- Automatically remove background from image with smart algorithm.
- Manually remove photo background for precise adjustment.
- Isolate object to transparent background.
- Change photo background to any solid color or photo.
- Remove background around hair, fur, feather, and more.
- Erase background from transparent objects.
Step 2. Add photo to the program
Click File button on the top left corner of the main screen, and then choose Open Image to add your preferred photo to the program.
Step 3. Remove original photo background
Before changing the photo background, you should remove the original photo background first. You can remove photo background automatically and manually. By default, once you loaded the photo to the program, Leawo Photo BG Remover would automatically erase photo background. You can click Edit on the top left menu bar to choose Calculate to detect the object again.
Step 4. Change photo background
Once you removed the photo background, then you can edit or change a new photo for the background. Usually, on the right-hand menu bar, you can find the BackGround Editor which allows you to change photo background and edit photo background. Here you can change photo background among Transparent, Solid Color, Image or Origin photo. Or you can simply load a new photo to the program to be used as the background photo.
Step 5. Save the new photo
Click on the File button on the top left corner and choose Save Project option to save the edited photo.
Note
Transparent effect will only be preserved in png, tiff and webp formats.
Part 3: How to Change Photo Background in Online Photo Editor?
In addition, some online photo editors could be your best choice asides from Photoshop alternatives. For example, you can seek help from PixStudio. It can easily help you design and edit your photos in an accurate and easy way, including change photo background within several clicks. Here are the detailed steps you can follow.
Step 1: Go to the PixStudio official website. On the main screen, you can find Start Design Now option. Click it to start changing or edit your targeted photos.
Step 2: Load your preferred photos to this online photo editor. Once the photo has been uploaded, the first thing you can do is to remove the original photo background. Here, you can click Remove Now to remove the background. Then, you can start adding or changing a new background to the photo.
Step 3: On the left menu bar, you can locate Background option where you can change the background color at your will. Also, you can choose your preferred color or effects to the photo. Also, you can load a new image to be used as the background of your original photo.
Step 4: Save and download the edit photo to your computer. Once all the changes have been applied to the original photo, you can export the new photo and download it for further use.
Part 4: How to Change Photo Background in GIMP?
GIMP is a cross-platform image processing program. GIMP is the abbreviation of GNU Image Manipulation Program which includes almost all functions required for image processing, known as Photoshop under Linux. GIMP was popular among many drawing enthusiasts when the Linux system was launched. Its interface is quite lightweight, but its functions are not inferior to professional drawing software. And it also provides a variety of image processing tools, filters, etc. to help you easily sharpen image, change photo background, and more. The component module is a very convenient and easy-to-use. With GIMP, you can also change the photo background as well as erasing and blending the background with other images. Now please refer to the following steps.
Step 1: Download and install GIMP program on your computer.
Step 2: Open GIMP and enter the main screen. Load your preferred photo to the program by clicking File on the top menu bar and then choose Open option to add the photo to it.
Step 3: Locate the photo. Once the photo has been added, choose the Fuzzy select or Select by color tool to focus on the background color to select it from the Tools panel. Then the background color of the photo can be selected.
Step 4: Once the background color has been selected, click the Edit >> Clear options to remove the original background.
Step 5: Add new background or change a background to the photo. Once the background has been removed, now the photo has a transparent background. Now you can select the Bucket Fill tool to choose other background colors to the photo. Then, simply click on the photo background to fill the new color to the photo. Also, you can add a new image to the photo as the background. Click on the File on the top menu bar, and choose Open As Layers option to load your preferred photo to be used as the background.
Step 6: Drag the new layer below the original photo and then it would be shown under the main image. You can do this by holding the mouse on the background image and dragging it. Finally, save the new edited photo on your computer. You can click on the File >> Export As options to save the new photo for further use.
As you can see, changing photo background in GIMP and Photoshop is designed for professional. The complex steps are often abandoned before you remove the photo background, let alone to change photo background. Therefore, Leawo Photo BG Remover is more recommended for beginners and professionals, which combines automatic and manual editing. Users can easily change photo background with Leawo Photo BG Remover in simple clicks.




 Try for Free
Try for Free Try for Free
Try for Free