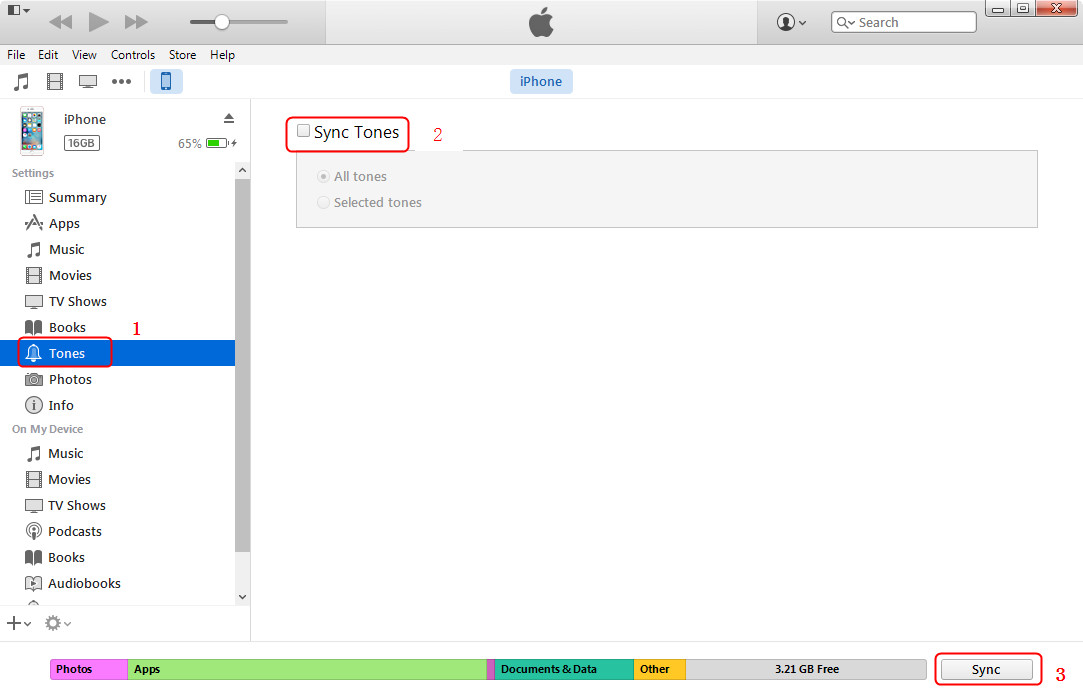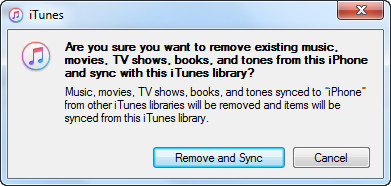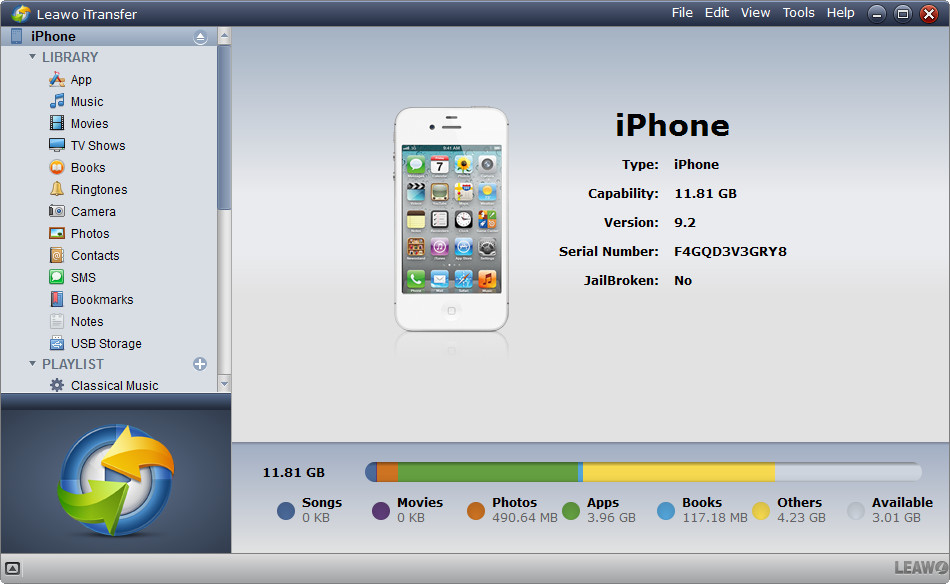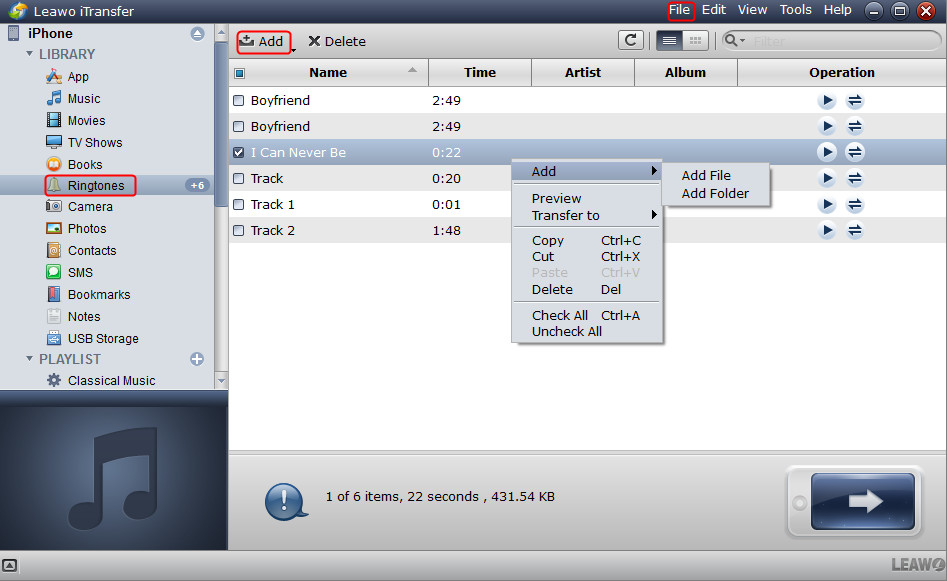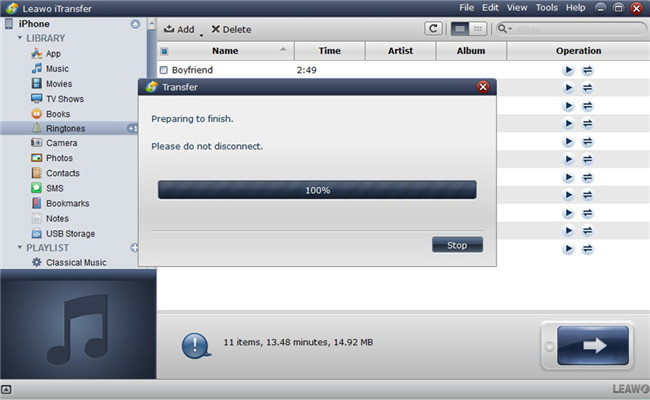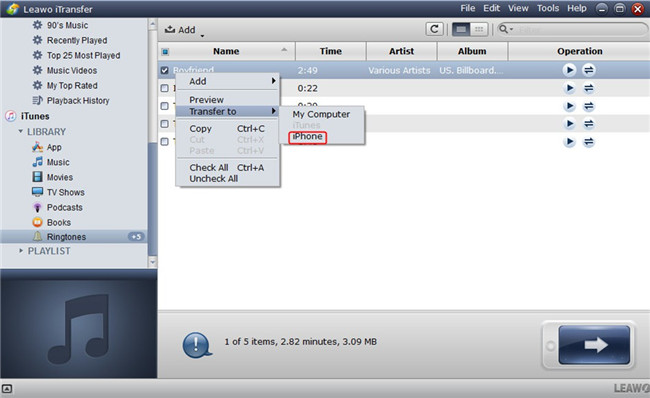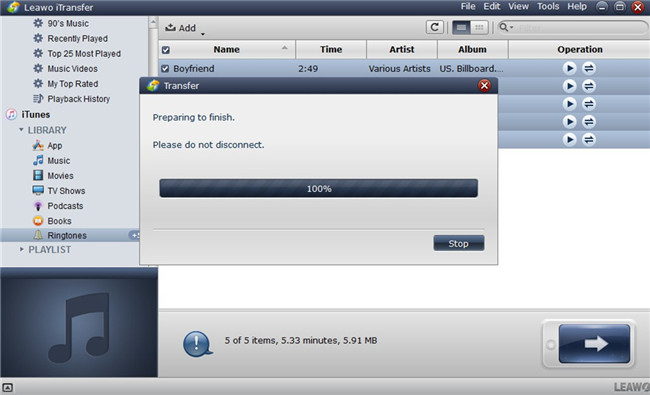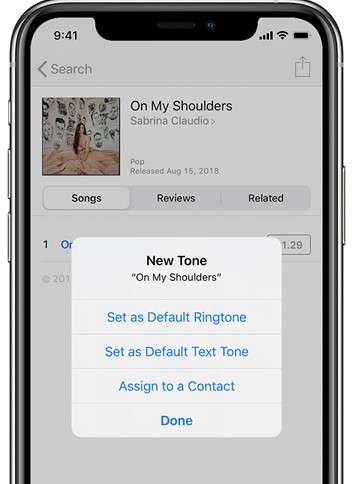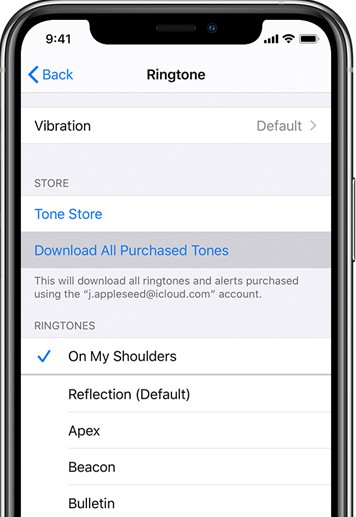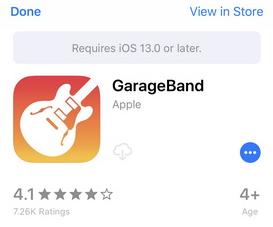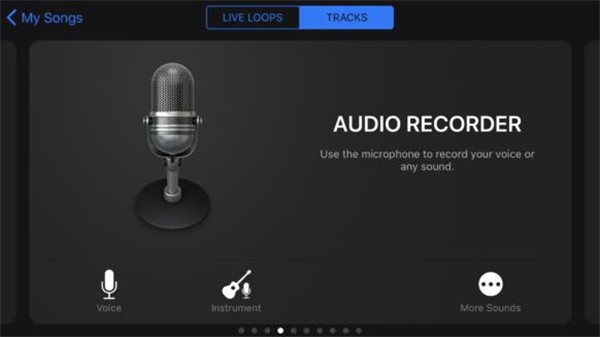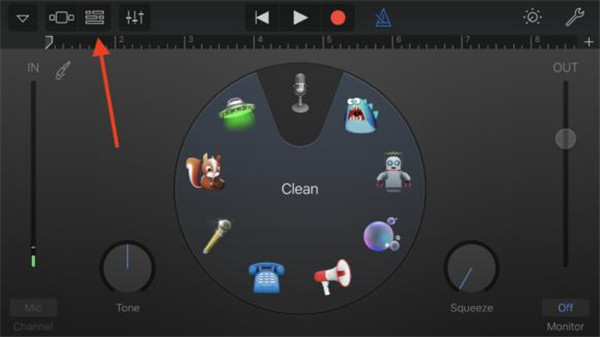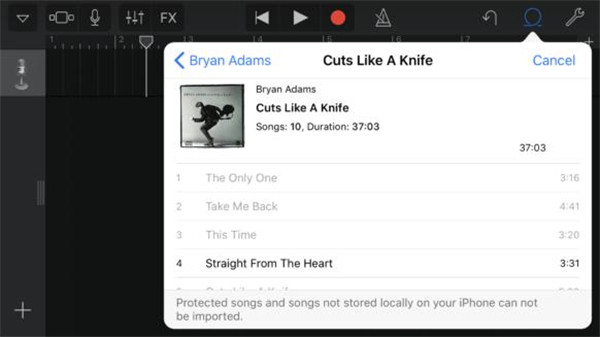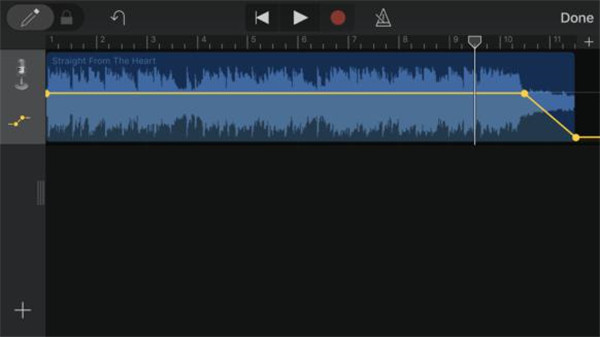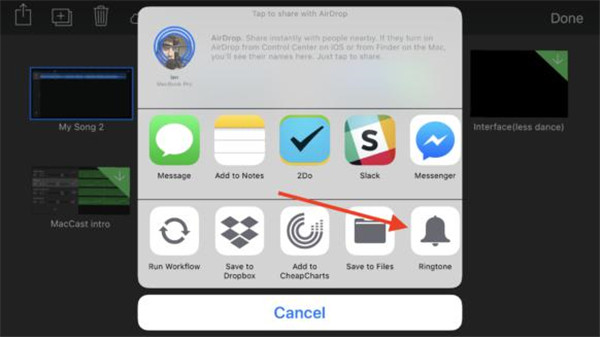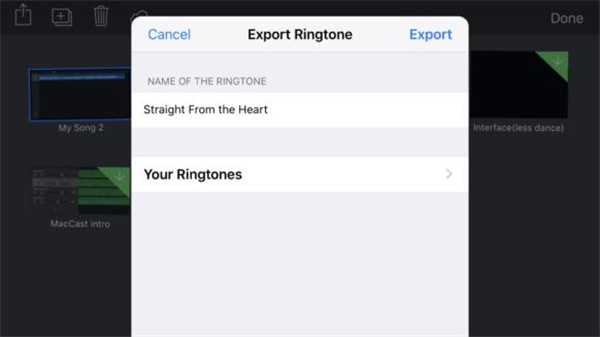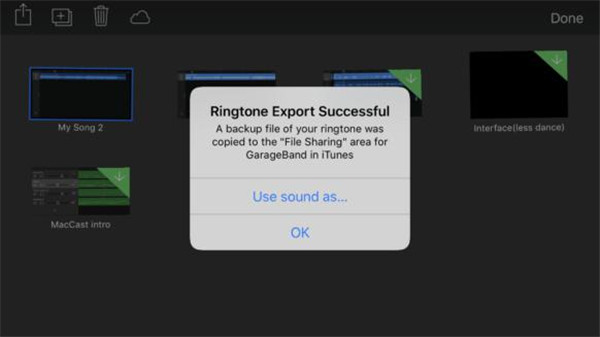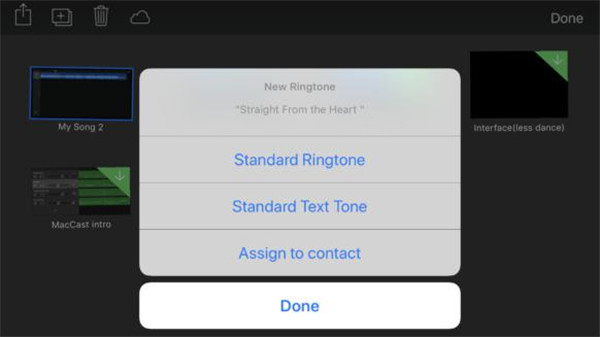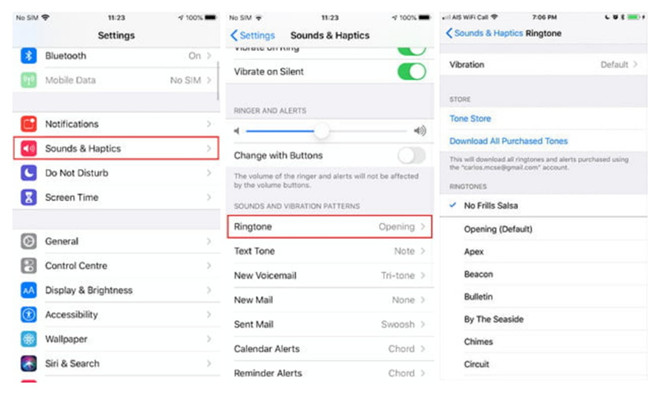Last updated on 2021-10-09, by
How to Add Ringtones to iPhone?
Hi, there! I'm going to buy an iPhone 13 when it is available in my country. I'm totally new to Apple products, so here is one thing I want to figure out: am I able to use customized ringtones on my iPhone 13? If yes, how can I add ringtones to iPhone? Your suggestions will be highly appreciated, thanks!
People would like to choose some unique ringtones when they set their iPhone ringtones. Of course, users can directly purchase iPhone ringtones from iTunes store or other APP store. But if there are some nice customized ringtones on your computer, you may need the other easy methods to help you add ringtones to your iPhone. The following guidance will show you how to add ringtones to iPhone within simple clicks. And the following guide works with all iPhone models including iPhone 13 as well as iPhone 13 Pro and all versions of iTunes
Menu
Part 1: How to Add Ringtones to iPhone with iTunes?
Before syncing ringtones to iPhone with iTunes, you need to keep in mind that iPhone ringtones are different from other audio files, especially iPhone ringtones, which is in m4r format. Therefore, making sure that your are transferring ringtones files, not music files when you sync ringtones from iTunes to iPhone on PC. If you don't know how to convert normal music files to iPhone ringtone format, you can read on this tutorial: How to Make a Custom Ringtone for iPhone? To add converted ringtone to iPhone, the detailed steps are as follows:
- Download and install the latest iTunes from its official page.
- Plug your iPhone into the computer with the USB cable. iTunes will launch automatically. If not, double-click the icon of iTunes to start it.
- Click “File” on the upper left corner of iTunes, and then click “Add File to Library”. Select ringtones from computer. Or directly drag ringtones to your iTunes library. You can also click on Tones from your iTunes library and drop the ringtones there.
- After the ringtones being synced to the library of iTunes, click Tones Library under the Settings and choose to sync all tones or selected tones. Then click Sync button to sync ringtones to iPhone.
Note:
When you click “Sync Tones”, there will be a pop-up window to remind you click “Remove and Sync”, which means that iTunes will sync media files together in one sync. When you transfer ringtones to iPhone, you will get music synced as well, so this may lead to data loss.
Part 2: How to Add Ringtones to iPhone Without iTunes?
Although iTunes is not hard for you to handle, you can also use iTunes alternative to add ringtones to iPhone without iTunes. If you want to sync ringtones to iPhone without any worries, the third-party software - Leawo iTransfer will be recommended, which can help you to add ringtones to iPhone from iTunes or computer within four steps without the help of iTunes.

-
Leawo iTransfer
- Transfer files among iOS devices, iTunes and PCs with ease.
- 6x faster than iTunes
- Transfer up to 14 kinds of data and files without iTunes.
- Support the latest iOS devices like iPhone 12, iPhone 12 Pro, etc.
- Play back, view, and delete data and files on iOS devices.
- Support Windows & Mac OS
△ Solution 1. How to Transfer Ringtones from Computer to iPhone with Leawo iTransfer?
Step 1: Connect your iPhone to computer
Run Leawo iTransfer and connect iPhone. The software will automatically detect the libraries of the iPhone, and then display the libraries in the left sidebar.
Step 2: Import source ringtones from your computer
Choose Ringtones library and then the contents will be displayed in the right part. If no ringtones are available in your iPhone, you will see an “Add Files” button in the window, and you are allowed to select files from computer. If there are existed ringtones in iPhone, you will need to click “File > Add > Add Files/Add Folder” at the upper right corner to select ringtones from iPhone. Or click “Add” button at the upper left corner; or right-click “Ringtones” library to add ringtones from computer.
Step 3: Start to transfer
After selecting ringtones, Leawo iTransfer will begin to transfer ringtones to iPhone. The progress bar will notice the percentage of the transfer process. When the transfer is finished, you will get the ringtones in your iPhone.
△ Solution 2. How to Add Ringtones to iPhone from iTunes
Step 1: Connect your iPhone to computer
Run Leawo iTransfer and connect iPhone to computer with the USB cable. The software will automatically detect the libraries of your iPhone and display the libraries in the left sidebar.
Step 2: Import source ringtones from iTunes library
The libraries of iTunes are just below the libraries of iPhone. Choose “Tones” library of iTunes and then the contents will be shown in the right part. Click the transfer button at the right bottom to transfer all the ringtones from iTunes to iPhone; or click the “Ctrl” key and select certain ringtones, then right-click the selected ringtones to “Transfer to > iPhone”.
Step 3: Start to transfer
After selecting ringtones, Leawo iTransfer will begin to sync ringtones from iTunes to iPhone. The progress bar will notice the percentage of the transfer process. When the transfer is finished, you will get the ringtones in your iPhone.
Leawo iTransfer makes the data transfers of iOS devices effortlessly, and it helps users get rid of the sync of iTunes. Moreover, this software helps users to transfer files between iOS devices. For example, you are allowed to transfer photos from PC to iPhone with the help of this software. If you are interested in this software, just free download it and try on adding ringtones to iPhone without iTunes.
Part 3: How to Add Ringtones to iPhone Without Computer?
Purchased ringtones can also be added to your iPhone, but you have to make some settings on your iPhone. You can purchase ringtones from iTunes Store on your iPhone and then set it as your iPhone’s Ringtones. Below we will guide you how to add ringtones from Tone Store and how to use your Apple ID to redownload ringtones in details.
△ 3.1 Buy ringtones from iTunes Store
In order to add ringtones to iPhone, you can also buy ringtones from iTunes Store to make it. Check out the steps here and you will be clear.
Step 1: Navigate to your iTunes Store app and then click on the three-dot button. After that, you need to click on “More> Tones” to choose the ringtone you desire to purchase for your iPhone.
Step 2: Hit on the price button and select one option to set it as your iPhone ringtone automatically. You can also click on the “Done” button to decide whether to set it as your iPhone ringtone later.
Note
You may need to fill in your Apple ID password to finish the purchase process.
△ 3.2 Redownload ringtones purchased with your Apple ID
To redownload ringtones purchased with your Apple ID is also a good idea to set your iPhone ringtones. The steps are shown below for your reference.
Step 1: Go to your settings app and then hit on “Sounds & Haptics” tab to click on any sound under the option of “Sounds and Vibration Patterns”.
Step 2: Click on the tab of “Download All Purchased Tones” to redownload your ringtones to your iPhone. After that, you will be able to set any tone as your iPhone ringtone.
Note
You need to know that if your have downloaded all tones that you bought or if you have not bought any tones before, you will not see the option of “Download All Purchased Tones”.
Part 4: How to Add Ringtones to iPhone via GarageBand?
If you want to make and add custom ringtones to your iPhone, GarageBand app will help you to complete this task. It has streamlined and professional user-interface, which allows you to record and mix music with ease. You can also learn enjoyable instrument lesions via this app. It supports 24-bit recording and third-party plug-ins. The specific steps are listed as follows for your reference.
Step 1: Go to App Store on your iPhone and then click to download GarageBand
Step2: Make sure that a song exists on your iPhone, then your Ringtone can be made smoothly. You can purchase a song from iTunes or you can sync the song from your computer to your iPhone via Music app. You also can import any MP3 file or audio to the Dropbox or iCloud Drive or other files apps and then download it to your iPhone.
Step 3: Run GarageBand and tap on the plus sign on the top left corner to “Create a New Song”. Then choose “AUDIO RECORDER” for the recording type.
Step 4: Once a new song has been created, you need to switch to the interface of track view instead of the interface of recording by tapping on the button which looks like stacked boxes on the left upper of GarageBand.
Step 5: A cycle icon can be seen on the right top corner of the interface of track view, tap on this option, then a window with three selections will pop up. You can choose Audio Files if your new song exists in iCloud Drive or Dropbox or other files app. You also can choose Music if your song is downloaded via the Music app. Then drag your song to the track when you are navigated to the source audio.
Step 6: The song must be trimmed once it has existed in GarageBand, due to 30 seconds limited to each ringtone, any song should be cut down to a short section via GarageBand. You can trim the songs by dragging and tapping to complete the songs editing.
Step 7: Once your song has been edited as you desire, you need to tap on the icon button which is a symbol of the upside down triangle on the upper left corner to go back to “My Song” list. This step will help you to save your song and make preparation for songs exporting.
Step 8: Tap and hold on the song project until you see wiggle on it. Then tap on the share icon on the left top, a share sheet will be brought out. The Ringtone option can be seen on the bottom, tap on it and begin to export the song.
Step 9: The system will prompt you to give a name to your song before the export begins. The name will be displayed in settings when making a selection on your ringtone. Name your song and tap on “Export”.
Step 10: After your song exported, a dialog will prompt and ask you to set the song as the standard ringtone or the text alert or assign to contact. Also, you can tap on “OK” to go on, this step will save your song to the sound library of your iPhone.
Step 11: After the custom ringtone has been finished, you can change your ringtone via Settings > Sound & Haptics > Ringtone, you can see all the ringtones including default sounds, purchased music and custom music from here.
Part 5: How to Change and Set Custom Ringtone on iPhone?
If you want to change the ringtone on your iPhone, the steps below will help you perform this task in an easy way.
- Tap on “Settings” on the home screen of your iPhone. Then choose the option “Sounds & Haptics”. After that, you need to click on “Ringtone” in the section of Sounds and Vibration Patterns. Multiple ringtones can be found in the list and you also can see the current ringtone which is being used.
- In this “Ringtone” screen, all ringtones on your iPhone can be seen here, you can select the ringtone you like whatever the default ringtone or the purchased ringtone or the custom ringtone. You will see Alert Tones when sliding down the screen of your iPhone, Alert Tones are usually applicable to alarms or other notification, but they can also be applied to ringtones as well.
- You can preview the ringtones that you have chosen, as the ringtone will play once you tap on it, then you can determine whether this ringtone suits your need. Once you have selected the ringtone as default for iPhone, the checkmark beside the ringtone must exist and then you can go away from this screen, then tap on “Sounds & Haptics" in the previous screen. Finally, your selected ringtone will be saved automatically, and the ringtone you just set will play when you receive a call.