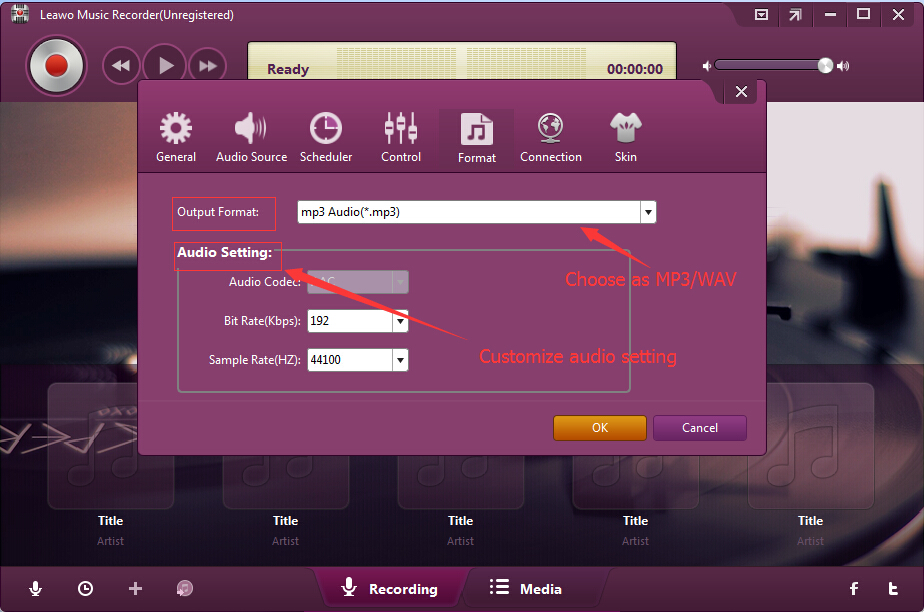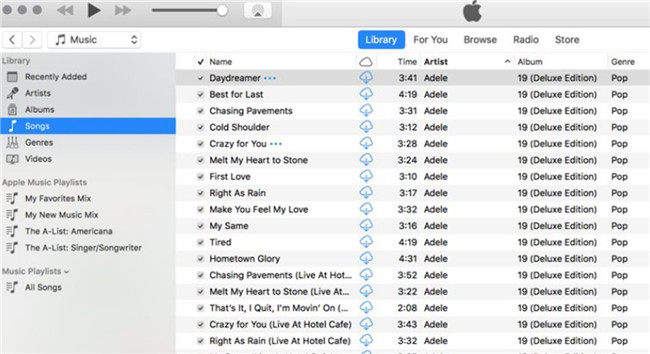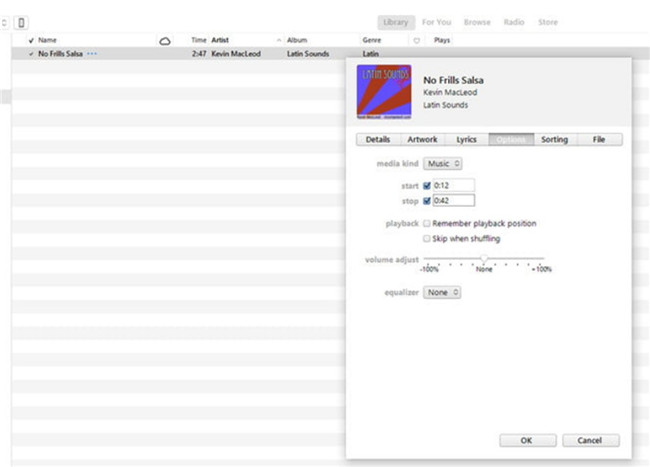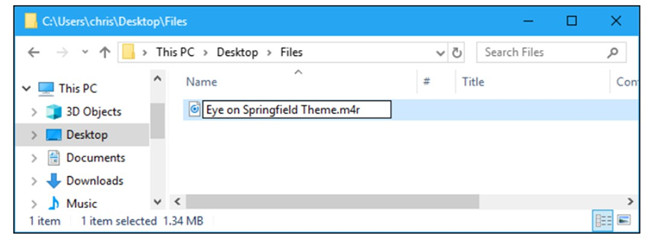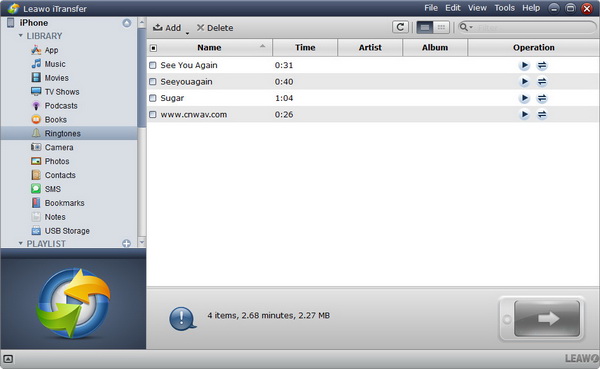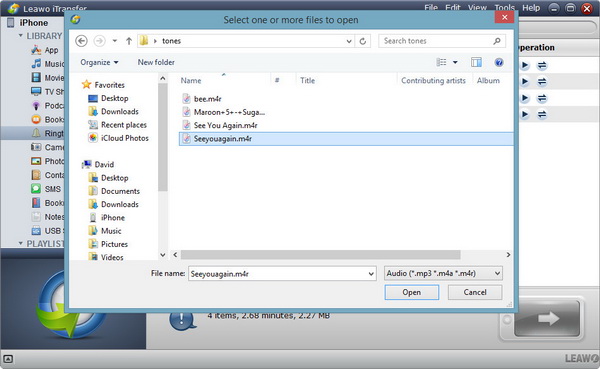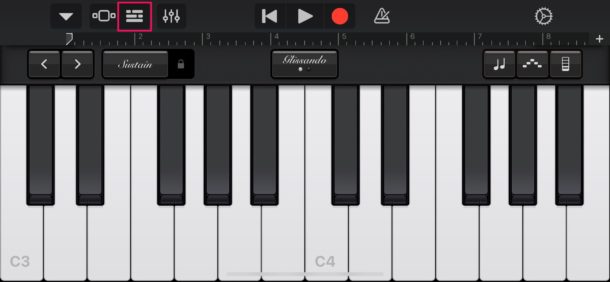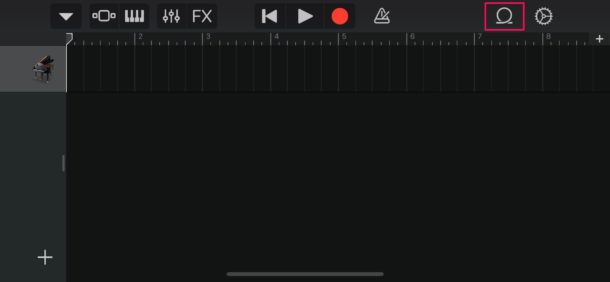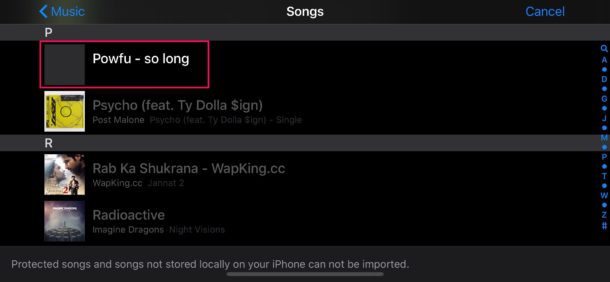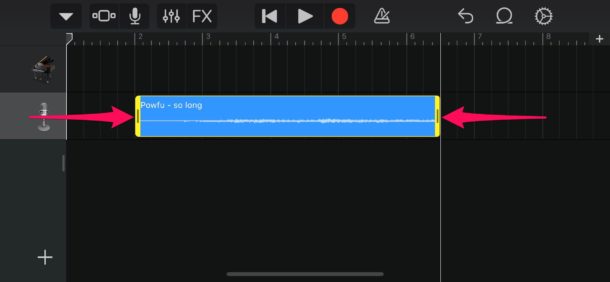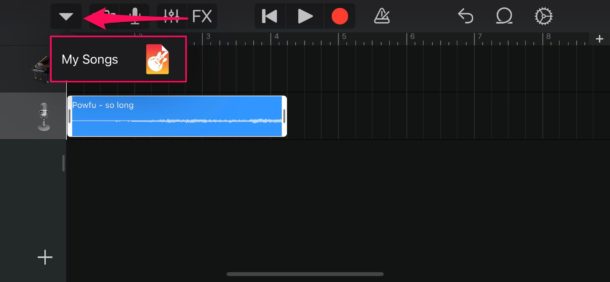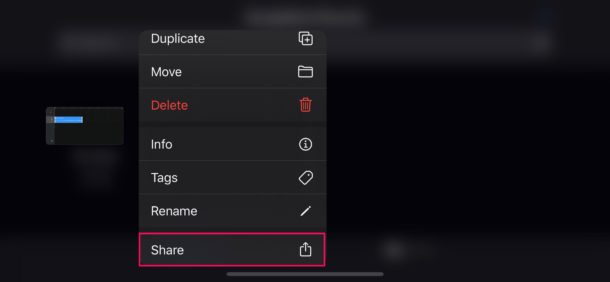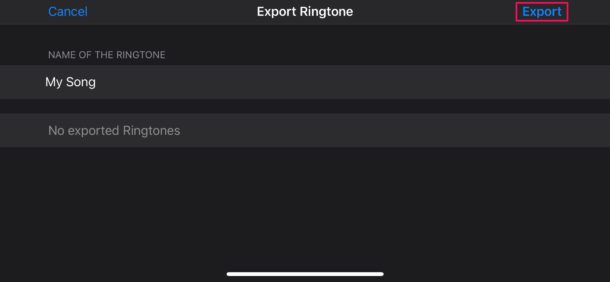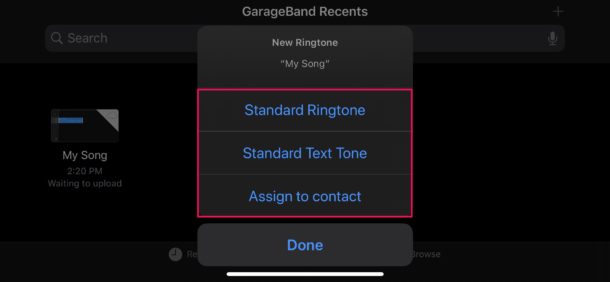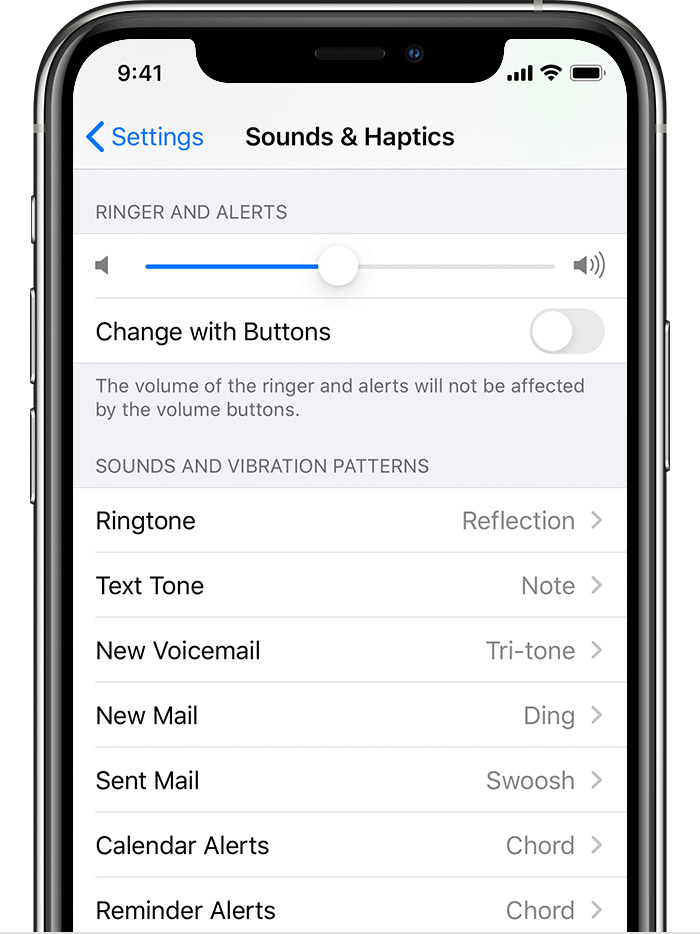Last updated on 2021-10-09, by
How to Make a Custom Ringtone for iPhone?
Many iPhone users tend to make iPhone ringtones with their own favorite songs so as to make iPhone ringtones special. However, iPhone doesn't recognize MP3 or M4A music file as ringtone. Therefore, to make iPhone ringtone, users need to convert song into M4R format file. Generally speaking, an iPhone ringtone maker or an iPhone ringtone download website could be helpful on how to make a ringtone on iPhone. However, many of iPhone ringtone makers are not free of charge. Actually, iTunes, GarageBand and some third-party software can help you make a custom ringtone for iPhone in simple clicks. Read on the following content to learn more.
- Part 1: How to Make a Custom Ringtone for iPhone with Leawo Music Recorder?
- Part 2: How to Make a Custom Ringtone for iPhone with iTunes?
- Part 3: How to Transfer Custom Ringtone to iPhone?
- Part 4: How to Make a Custom Ringtone on iPhone with GarageBand?
- Part 5: How to Set a Custom Ringtone on iPhone?
Part 1: How to Make a Custom Ringtone for iPhone with Leawo Music Recorder?
As the name suggests, Leawo Music Recorder is a music recorder that could record audio files on computer. Why do we recommend it as iPhone ringtone maker to make custom iPhone ringtone? Because it allows you to record any sound from computer as your iPhone ringtone, such as YouTube, Spotify, TikTok, etc. Moreover, it also allows you to record your own voice as ringtone. With this software, you can easily record any sound and voice and customize them as your iPhone ringtone.
Step 1: Download Leawo Music Recorder
Download and install this music recorder software on your computer. You can click the download button below according to your computer system.

-
Leawo Music Recorder
- Record any sound from computer stream audio and built-in input audio.
- Record music from 1000+ music sites like YouTube, Facebook, Veoh, VEVO, etc.
- Schedule music recording via the internal recording task scheduler.
- Automatically/manually add and complete music tags like artist, album, cover, genre, etc.
- Save recorded musicfiles into either WAV or MP3 format for wide uses.
Step 2: Make related settings for recording
For better recording experience, you can do and confirm some settings before recording.
- Choose audio source: Click the microphone icon to set "Audio Source" from "Record Computer Audio" and "Record Audio Input" options. To record your own voice as iPhone ringtones, choose "Record Audio Input". To record music from computer as iPhone ringtone, choose "Record Computer Audio" option.
- Set output format: Under the "Format" tab, choose either MP3 Audio or WAV Audio as output format from "Output Format" box. You could also change the parameters of bit rate and sample rate. You're suggested to choose MP3 as output format.
- Set output directory: Under the "General" tab, you need to set a folder on your computer as output directory in the "Output" box. With all these settings done, click the "OK" button to save settings and quit.
Step 3: Start to make a custom ringtone for iPhone
Go back to the main interface and click the red button to start recording voice or music before you input voice or play back music file. If you want to record a clip of a music file as a ringtone, you could first play back the music file on your computer and then click the red button at the point your want to set as the ringtone beginning point. Click the red button again at the point you want to set as the end point of the ringtone.
After making a custom MP3 ringtone on your computer, you can follow detailed steps in Part 2 to convert it into iPhone ringtone format.
Part 2: How to Make a Custom Ringtone for iPhone with iTunes?
iTunes, developed by Apple, is designed to change the way people experience music, movies, podcasts, etc. Apart from a media player, iTunes can also be regarded as an iPhone ringtone converter. Below are detailed instructions on how to make a custom ringtone for iPhone.
Step 1: Import MP3 file to iTunes
On your computer, you need to install the latest version of iTunes for preparation. After that, you need to know how long an iPhone ringtone can be. Actually, your ringtone file must be a maximum of 30 seconds long. If you followed Part 1 to customize an MP3 ringtone on your iPhone, you skip to step 3. If no, go ahead to “Library > Songs” to find the file that you desire to set as your iPhone ringtone.
Step 2: Trim the imported MP3 file
Right-click the song and then choose the tab of “Song Info” from the drop-down menu. Hit on the “Options” tab to set the start and stop time to ensure that it is within 30 seconds. Hit “OK” button to continue.
Step 3: Convert the MP3 file into AAC
Choose the audio file and then hit on the button of “File > Convert > Create AAC Version” to get the AAC version of the sound file. Then you need to drag and drop the new file to your desktop from your iTunes library. Thus, you will get the M4A file, and you can change it to M4R file by using .m4r to substitute the .m4a extension.
Finally, you need to add the converted m4r ringtone to your iPhone. You can follow the steps in Part 3 to easily transfer custom ringtone to your iPhone.
Part 3: How to Transfer Custom Ringtone to iPhone?
With iPhone ringtones made on your computer, you can now transfer the created ringtones to iPhone from computer. You can stay in iTunes to continue to complete the transfer task. Or, you can seek help from other third-party software like Leawo iTransfer. Due to iTunes may cause data loss, here we would like to introduce you how to transfer custom ringtone to iPhone with Leawo iTransfer, which is a professional iOS data transfer app that could transfer data and file between iOS devices, iTunes and computer. If you insist in, you can also stay in iTunes to continue to complete the transfer task. For iTunes tutorial, read on this tutorial for your reference: How to Add Ringtones to iPhone?
Step 1: Download and install Leawo iTransfer on your computer
Download Leawo iTransfer and install it on your computer according to your computer system.

-
Leawo iTransfer
- Transfer files among iOS devices, iTunes and PCs with ease.
- 6x faster than iTunes
- Transfer up to 14 kinds of data and files without iTunes.
- Support the latest iOS devices like iPhone 12, iPhone 12 Pro, etc.
- Play back, view, and delete data and files on iOS devices.
- Support Windows & Mac OS
Step 2: Connect your iPhone to computer
Open Leawo iTransfer on your computer and connect iPhone to the computer via USB cable. Your iPhone will be automatically detected in the left sidebar. By openning the "iPhone > Library >Ringtones", you could view all ringtones on your iPhone.
Step 3: Transfer custom ringtone from computer to iPhone
Click the "Add" button on the right panel and then choose either "Add File" or "Add Folder" option to browse and add ringtones from your computer. Once you've checked the ringtones you want to transfer to iPhone, click the "Open" button. Then, the ringtones would be automatically transferred to iPhone from computer.
Part 4: How to Make a Custom Ringtone on iPhone with GarageBand?
Instead of making the custom ringtones for iPhone on computer, you can try to customized your ringtone via GarageBand on iPhone directly. GarageBand, a professional top-level music production software, is also an official app developed by Apple. With GarageBand, you can create excellent music as well as mixing and recording at the same time. With just a few taps, your masterpiece can be completed, and it has never been easier to create a famous and wonderful melody with this powerful music maker.
Step 1: Download GarageBand app on your iPhone and open it.
Step 2: Choose an instrument to start. Here you can choose any instrument which has less impact on the final effect. Once you choose an instrument, click on the Project icon.
Step 3: Open your audio recording by tapping on the Loop icon on the screen. Then you can enter the Music section to find your preferred songs to be made to a custom ringtone.
Step 4: Under the Music section, long-press on the song you would like to add. Then the song would be opened in GarageBand.
Step 5: Once the song has been imported to GarageBand, the sound track would be showed as the second track by default. Tap on the track and you can edit the track as you like and you can also trim it to be shorter than 30 seconds.
Step 6: Tap the Downward arrow icon in the top-left corner of the screen to select My Songs. Then the ringtone project would be showed under My Songs section.
Step 7: Long press My Songs and you can find Share option. Click Share.
Step 8: Next, select Ringtone as the exported style and you can rename the ringtone. And click Export icon.
Step 9: You can choose to set the ringtone as the standard ringtone or other types you like. Finally click on the Done option and you have successfully make your custom ringtone for your iPhone.
Part 5: How to Set a Custom Ringtone on iPhone?
After making a custom iPhone ringtone, you may like to set it as the default ringtone. Follow the steps below and you can easily set the custom ringtone on your iPhone.




 Try for Free
Try for Free Try for Free
Try for Free