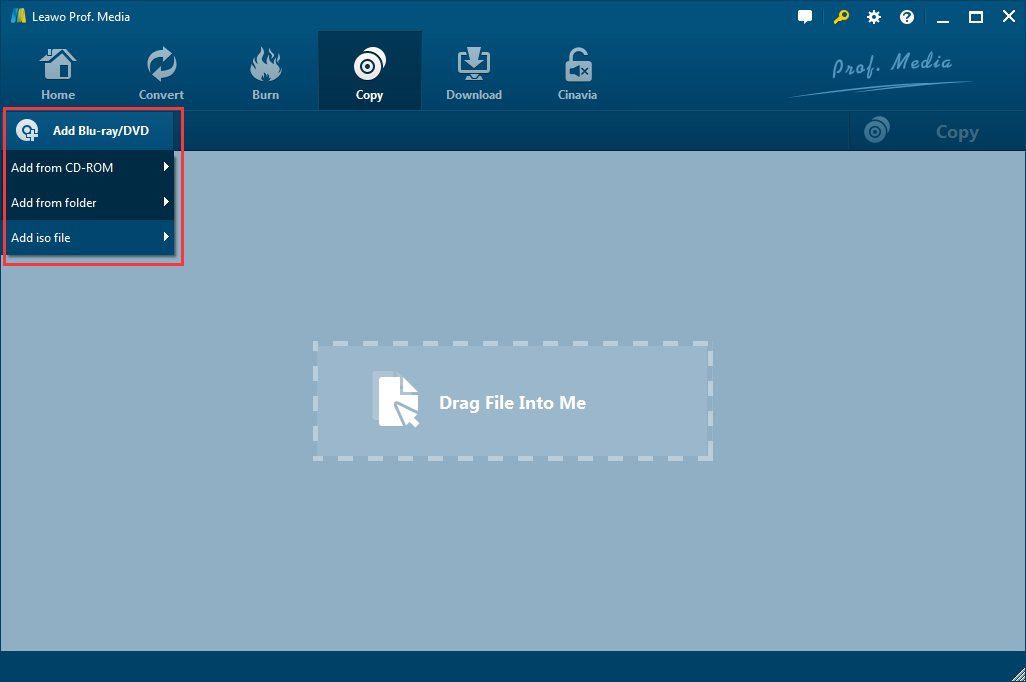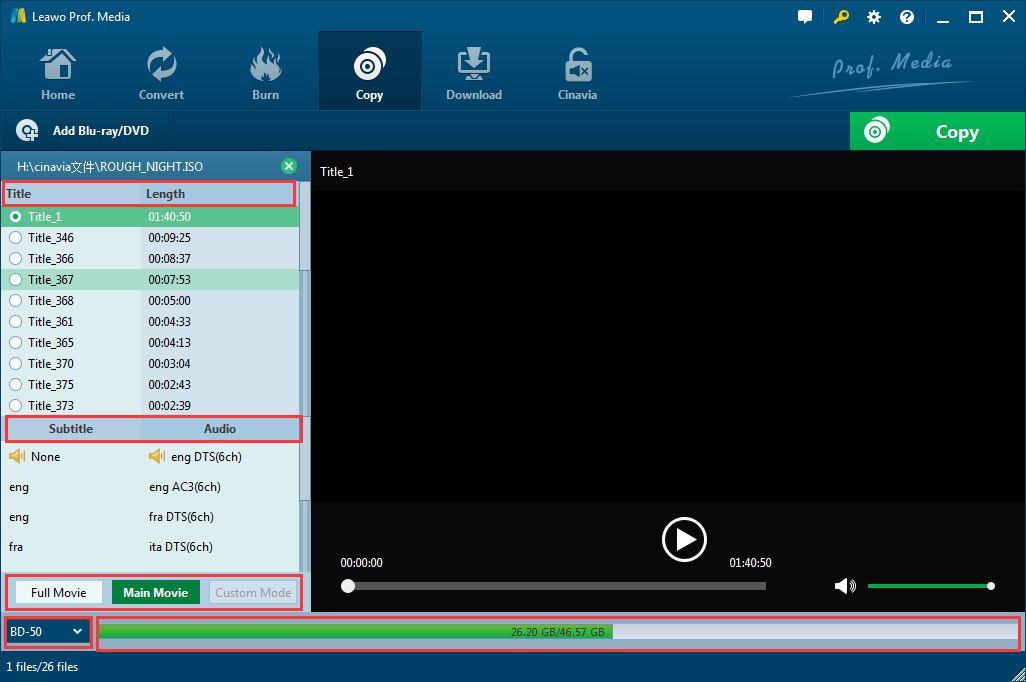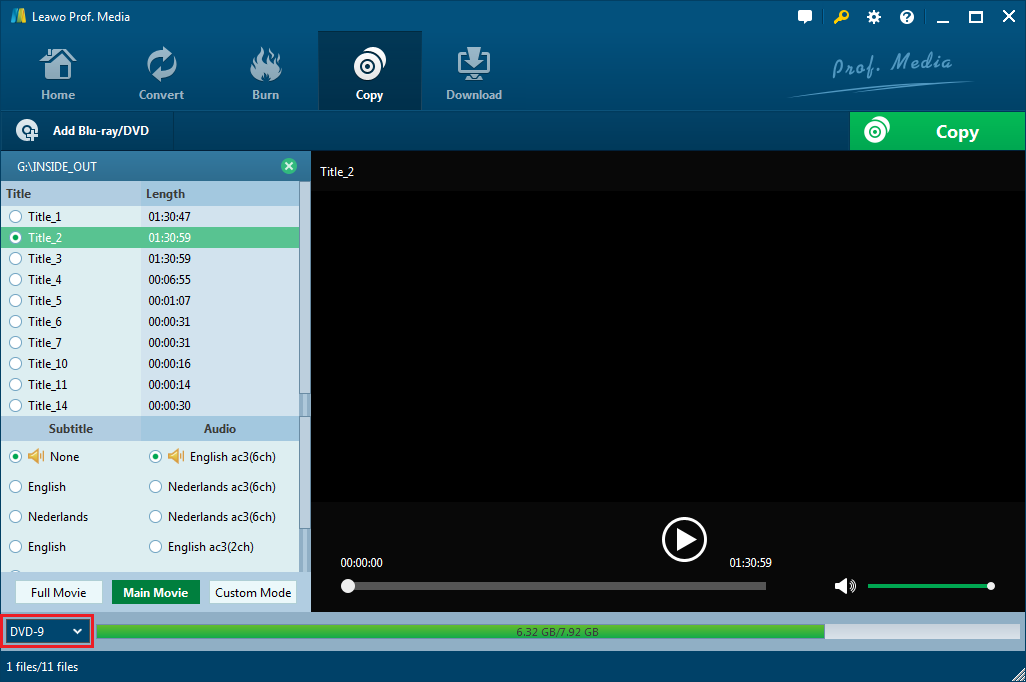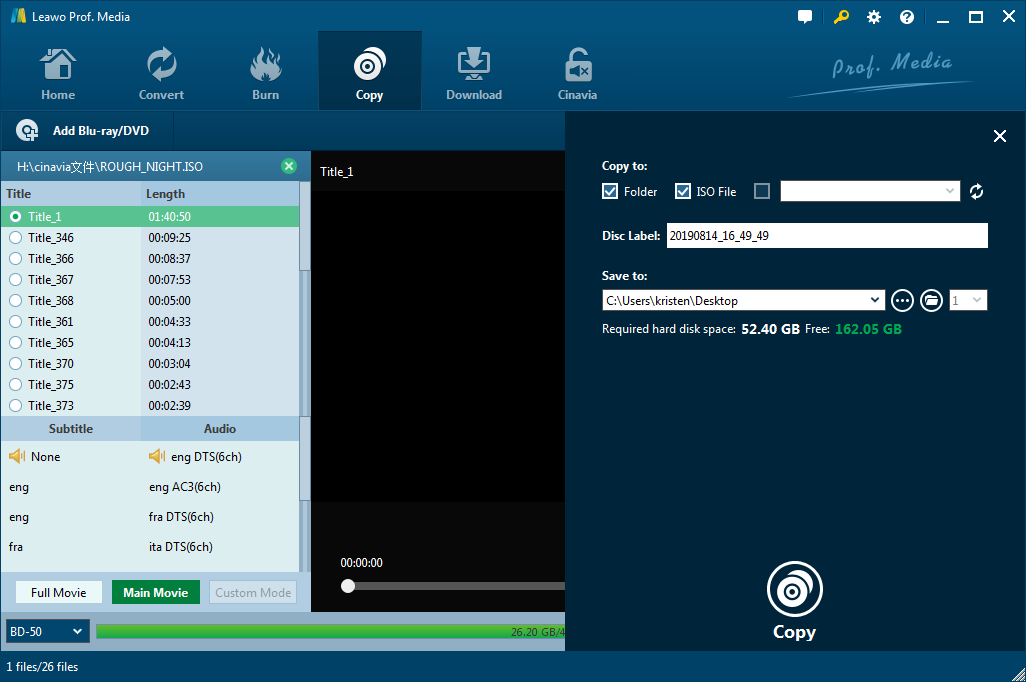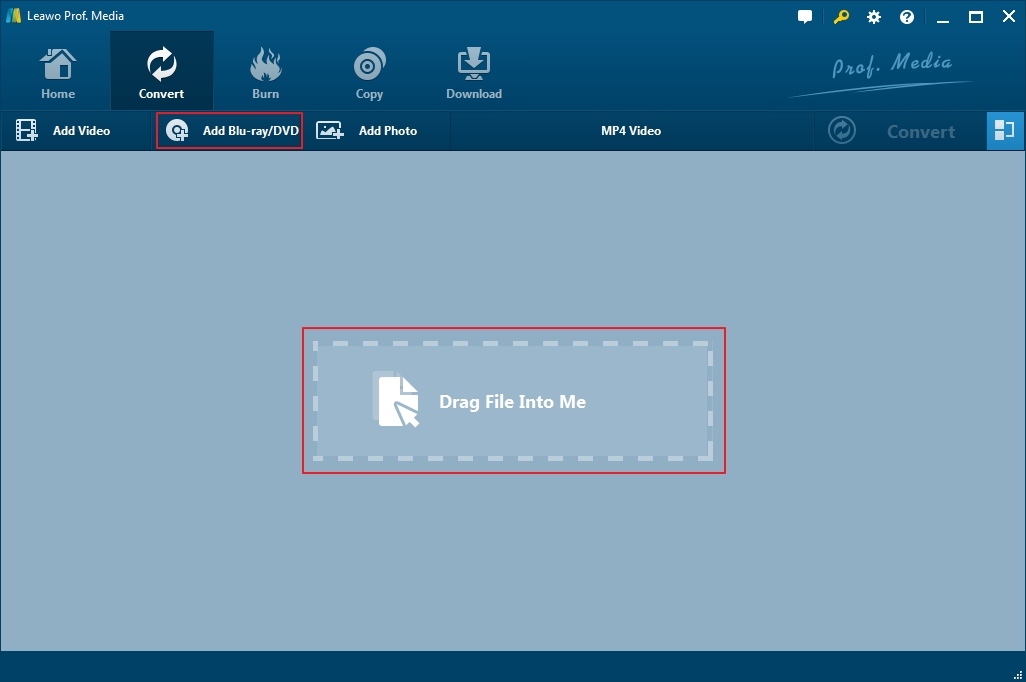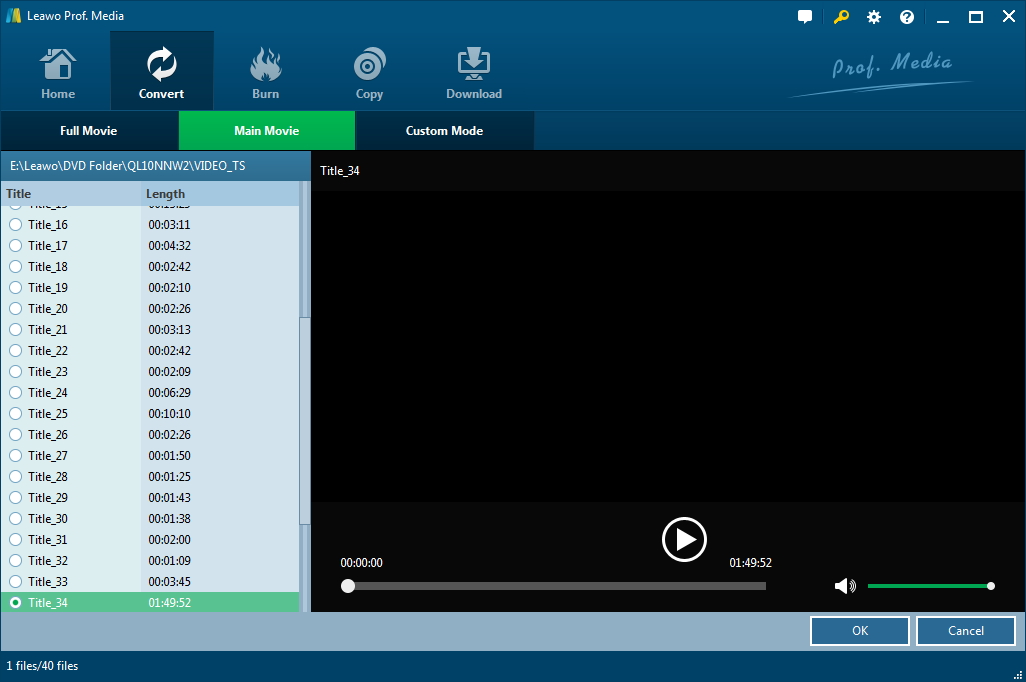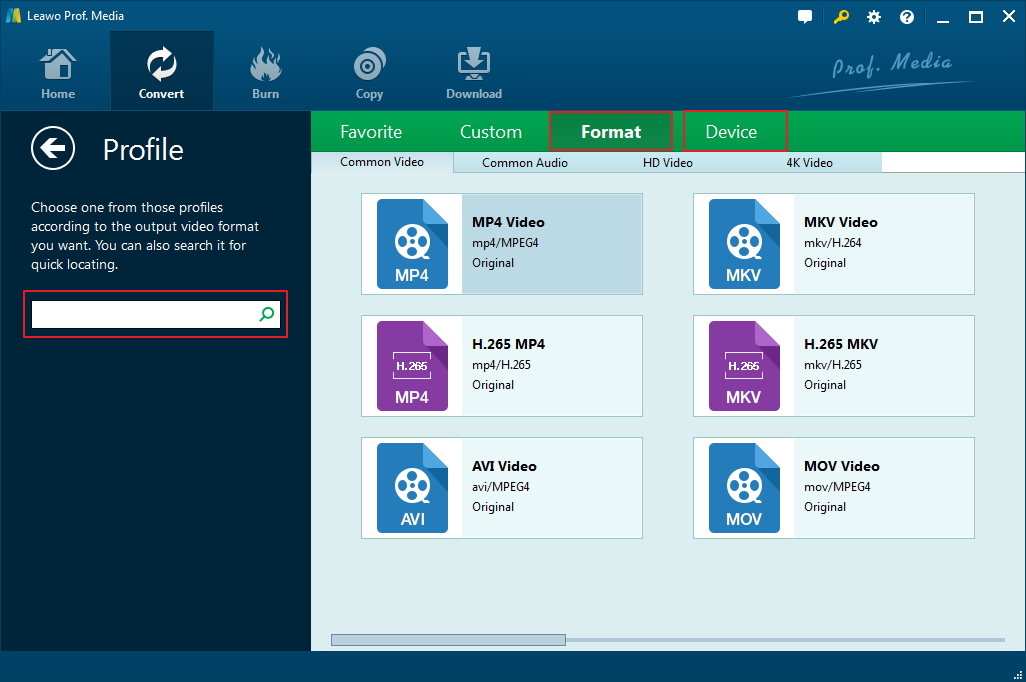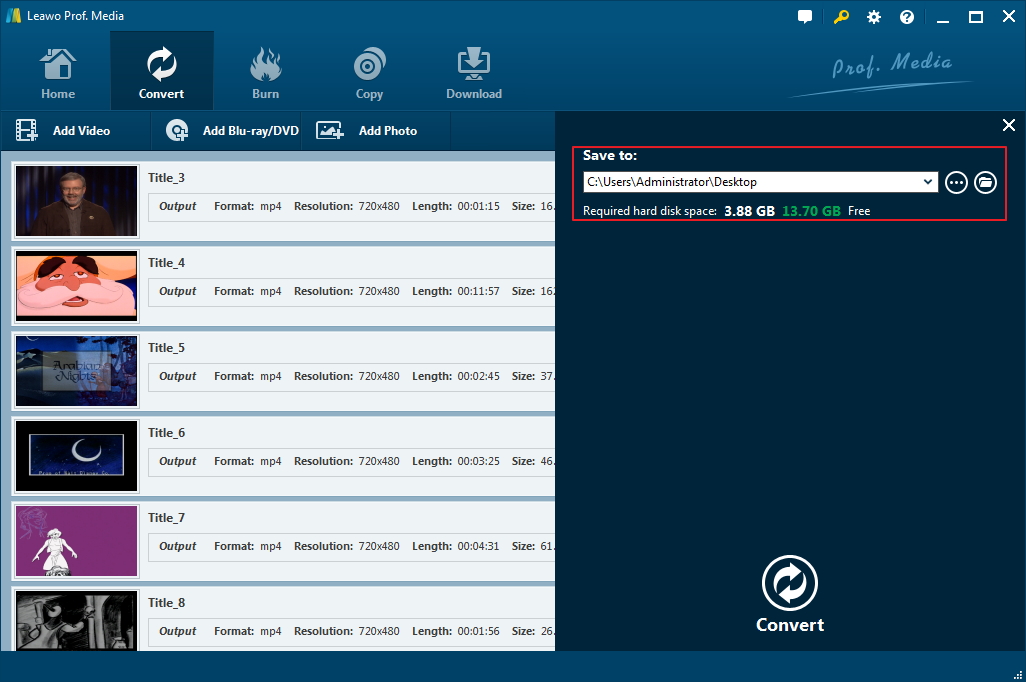Last updated on 2021-10-14, by
How to Copy DVD to Laptop Quickly and Easily
“How do I copy a DVD to my laptop for backup?” This is a common question that many people have been asking. Indeed, getting DVDs copied and backed up to laptop is necessary, especially for people who have collected a certain amount of DVDs at home and tend to handle them carelessly. If you've been watching movies via physical media, you should be no stranger to a scratched DVD. With a backup to laptop, you can have something to fall back on when the original disc is damaged by accident or rendered unusable after years of accumulation of scratches. Below we will show you what do you need to copy DVD to laptop and how to back up DVD to laptop easily and quickly.
Part 1: What Do You Need to Copy DVD to Laptop?
There are actually more things needed than just the DVD copy software to get a DVD copied to your laptop. If you want to get your DVD collection copied quickly and efficiency, you should get the necessary materials prepared in advance.To back up your DVD to laptop, you need to make sure:
- A DVD drive in your laptop or an external DVD drive at your disposal
- Enough space on your laptop's hard drive for the backup
- DVD copy software
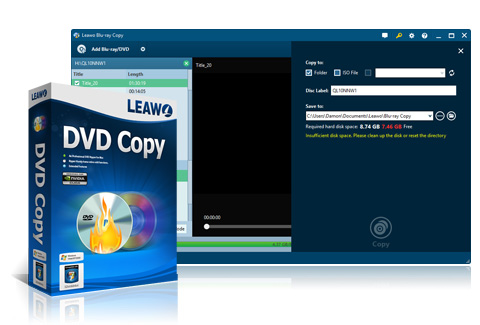
-
Leawo DVD Copy
– 1:1 DVD Backup with 3 different copy modes
– Burn ISO image to DVD disc with ease
– Retain subtitles and audio tracks at will
– Remove disc protection such as AACS, BD+, MKB, CSS and region restriction
– Support Backup of DVD-9 and DVD-5
– Easy to use interface for both novices and veteran - In Full Movie mode, all contents in DVD will be 1:1 copied without quality loss.
- In Main Movie mode, it will intelligently select the main movie only. And you can select only one audio track and a set of subtitles to copy.
- In Custom mode, you can freely choose part of DVD for backup.
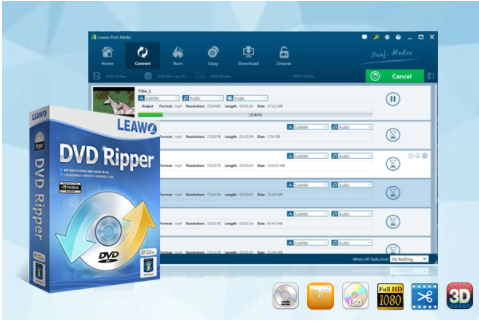
-
Leawo DVD Ripper
– Decrypt and rip DVD discs with disc protection and region code
– Convert DVD to MP4, MKV, AVI, MOV, FLV, and other 180+ HD/SD formats
– Convert DVD main movie to videos for space saving
– Convert 2D DVD movies to 3D movies with 6 different 3D effects
– Fast conversion with NVIDIA CUDA, AMD APP and Intel Quick Sync acceleration technologies 
-
Leawo Blu-ray Player
– Completely free-to-use
– Region-free Blu-ray player software, regardless of disc protection and region restriction
– Play 4K FLV videos, 4K MKV videos, 4K MP4 videos, etc. without quality loss
– Play 1080P videos, 720P videos with lossless quality
DVD drive (internal and external DVD drive) is a kind of optical drive that can read DVD discs. In addition to being compatible with common formats such as DVD-ROM, DVD-VIDEO, DVD-R, CD-ROM, etc., for CD-R / RW, CD-I, VIDEO- CD, CD-G, etc. must be well supported. DVD burner is divided into DVD + R, DVD-R, DVD + RW, DVD-RW (W stands for re-writable) and DVD-RAM.
Since you have the plan to copy DVD to laptop, then you have to make sure that the hard drive on your laptop has enough space to store the digital content. Generally speaking, the hard drive capacity for common laptop would be more than 100GB, while the capacity of a normal DVD is just 4.7GB.
After you have prepared the above two things, now you need to look for a powerful DVD copy program. Generally speaking, most of commercial DVDs are copy-protected and region-locked. Therefore, it is important to find a DVD copy program that is able to access and decrypt protected DVDs. To back up Blu-ray movie, you can read on this post to learn some best Blu-ray copiers: 10 Best Blu-ray Copier Software for Blu-ray Backup
Part 2: How to Copy DVD to Laptop in Folder or ISO File?
Among various DVD copy programs, Leawo DVD Copy can be your best choice. Because is capable of cracking commercial DVDs that are protected by copy protection and region code. Most importantly, it provides users with 3 effective copy modes, with which users can freely choose content to copy with original quality retained. As Leawo DVD Copy is regarded as the most powerful DVD copy software, here we will take it as an example to copy DVD to laptop in folder or ISO file.
Step 1: Download Leawo DVD Copy
You can choose a version below to download and install Leawo DVD Copy on your computer.
Step 2: Load source DVD content
Kick off Leawo Prof.Media and enter DVD Copy module. Insert your DVD to the DVD drive, and normally, it will be detected and recognized in a few seconds. Then, click Add Blu-ray/DVD to call out a drop-down menu, and choose Add from CD-ROM > [the name of your DVD] to import the DVD to this program.
Step 3: Select content to copy
Leawo DVD Copy provides you with 3 effective copy modes - Full Movie mode, Main Movie mode and Custom Mode.
After choosing contents, you can preview it by using the built-in video player on the right panel.
Step 4: Set disc format
There are two types of DVD formats available for you to choose from: DVD-9 and DVD-5. If the original DVD disc is a DVD-9 disc, then you can choose DVD-9 to perform a lossless DVD backup or choose DVD-5 to compress DVD-9 to DVD-5.
Note
You can't upconvert DVD-5 to DVD-9. And when compressing DVD-9 to DVD-5, there will be quality loss.
Step 5: Start to copy DVD to laptop in folder or ISO file
Click the Copy button on the top right and a setting window will pop-up, where you need to set whether you need to copy DVD to folder or ISO file, copy name, and output directory. After setting, click the Copy button on the bottom of the panel to start copying.
Part 3: How to Copy DVD to Laptop in Common Video Format?
With Leawo DVD Copy, you can copy your DVD to laptop in folder and ISO file easily and quickly. However, it is not always convenient to watch the copied content, especially when you want to transfer it to your mobile phone. In this case, if you want to copy and convert the DVD to laptop in common video format such as MP4 and MKV, you can seek help from Leawo DVD Ripper. Below are detailed steps to copy DVD to laptop in common video format.
Step 1: Download Leawo DVD Ripper
If you have downloaded Leawo Prof.Media on your computer, you can skip this step. If no, you can click to choose a version below according to your computer system to download and install Leawo DVD Ripper on your computer.
Step 2: Import source DVD content
Launch the software after installation and enter DVD Ripper module. Then, insert the DVD to DVD drive connected to your laptop. Once your DVD is recognized by computer, you can click the Add Blu-ray/DVD button and navigate to Add from CD-ROM > [the name of your DVD] to import the DVD to this program.
Step 3: Choose DVD content to rip
Leawo DVD Ripper also provides you with 3 copy modes as DVD Copy does. You can freely choose what you want to copy from the list. After selection, you can preview the chosen parts on the built-in video player. And once you confirmed, click the OK button on the bottom right corner.
Step 4: Choose output format
On the format panel, you can choose an output format for your DVD copy. Normally, MP4 is set by default, which has a wide range of applicability. For the best quality, you can choose to convert your DVD to MKV video instead.
Step 5: Start to copy DVD to laptop in common video format
Click the Convert button to call out the setting panel. After setting the output directory, click the Convert button again to start ripping DVD to laptop in common video format.
Part 4: How to Play Copied DVD folder and ISO file on Laptop?
In fact, the copied DVD folder and ISO file on your laptop are playable, but you might need a specific video player. Here Leawo Blu-ray Player will be recommended. It's not just a video player, but a region-free Blu-ray/DVD player that can play Blu-ray/DVD content from all regions. Actually, there are many top Blu-ray players in the market if you do a search on Google, but this software is totally freeware for both Windows and Mac users. To play copied DVD folder and ISO file, all you need to do is directly drag and drop the content into this Blu-ray player, and then enjoy movie on your laptop. You can download and install this software to your computer by clicking the download button below.




 Try for Free
Try for Free Try for Free
Try for Free