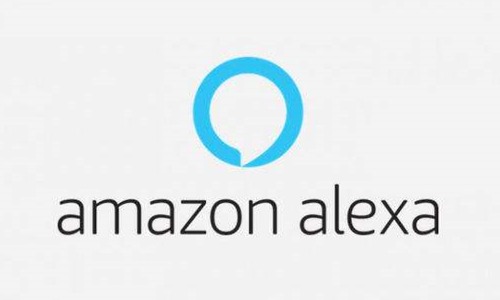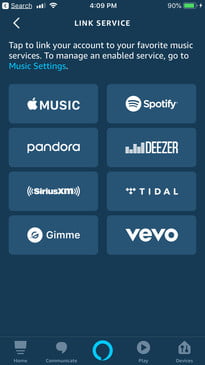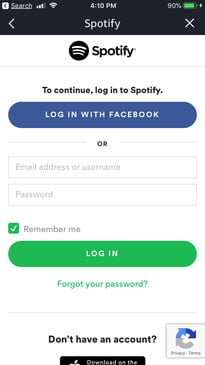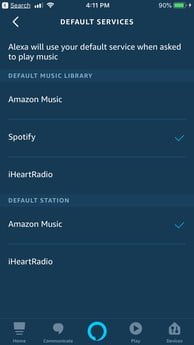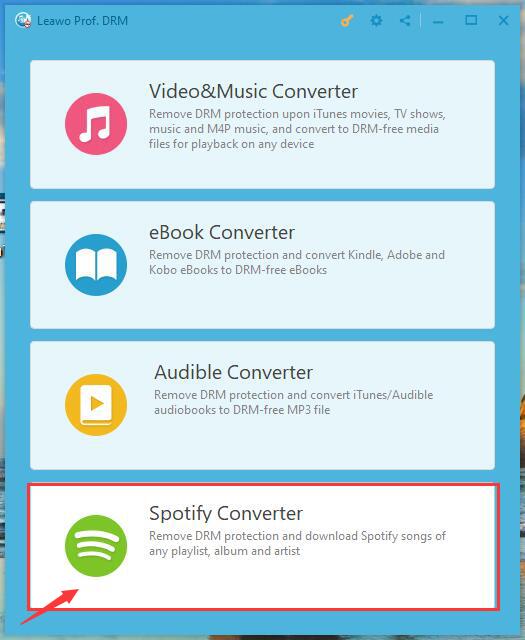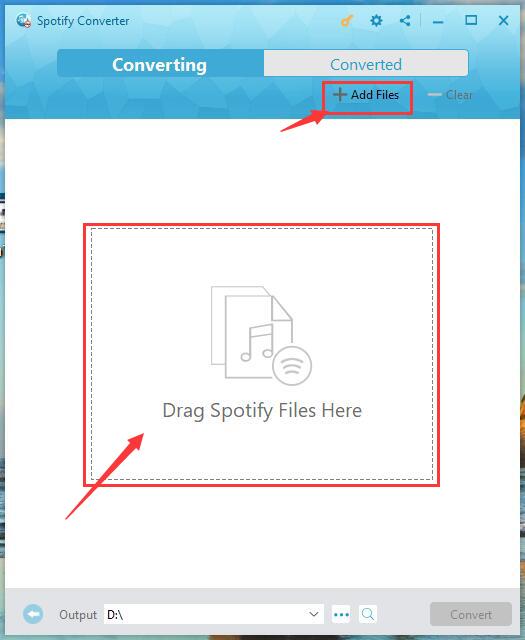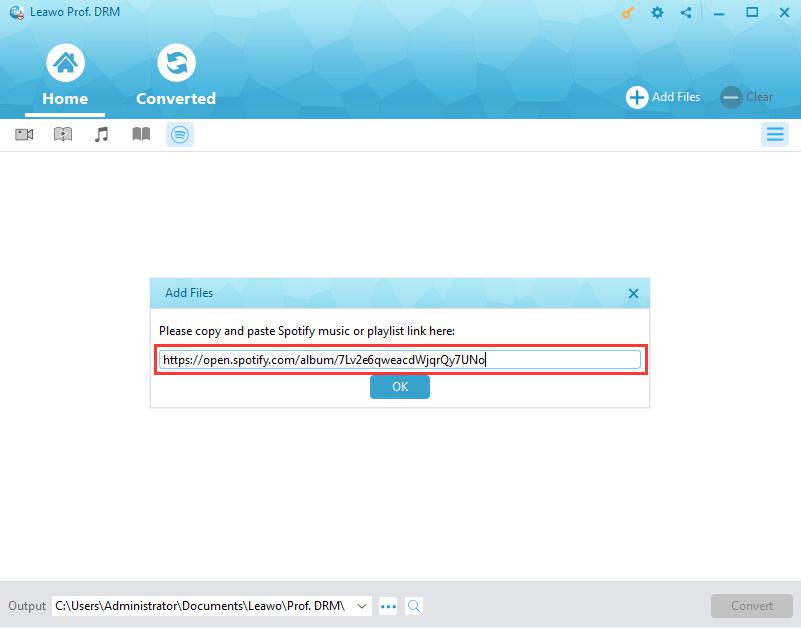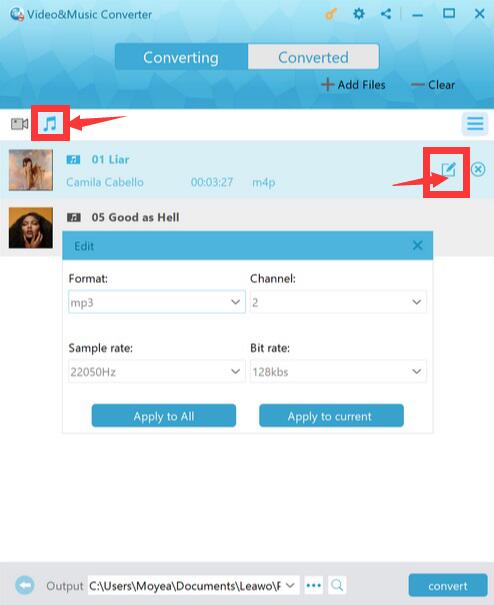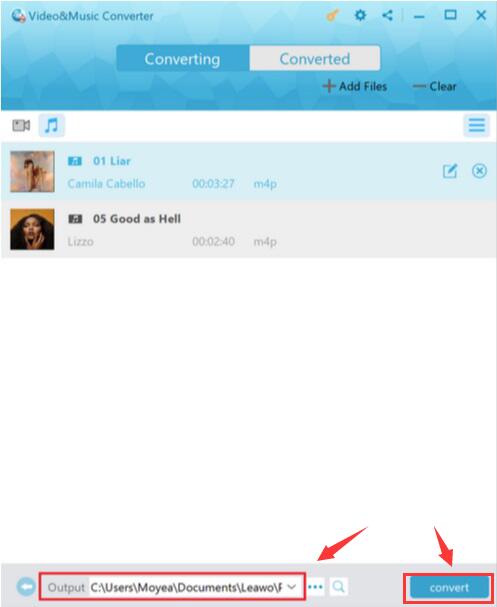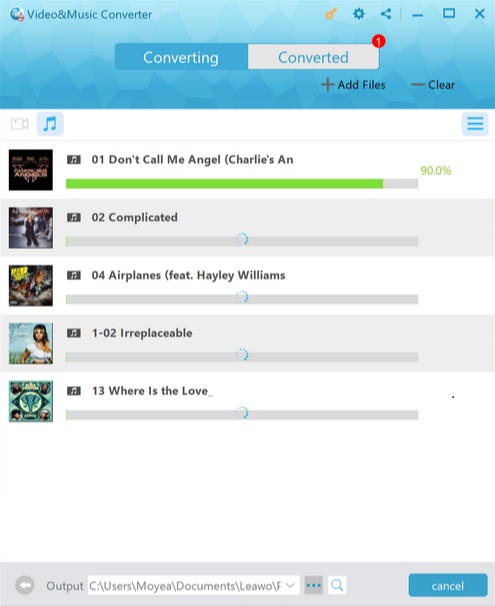Last updated on 2022-09-14, by
How to Connect Spotify to Alexa?
With the development of artificial intelligence technology, all kinds of artificial intelligence devices are more and more closely connected with our life. Our lamps, refrigerators, air conditioners and music players in our homes are all likely to be artificial intelligence devices that bring great convenience to our lives. A few months ago, I also bought an AI device - Amazon Echo Smart Speaker. The smart device is named as Alexa, a virtual AI assistant technology developed by Amazon. I use it to play music I've downloaded from Spotify. But sometimes I can't connect Spotify to Alexa. In order to solve this problem thoroughly, I went online to understand the cause of this problem and the solution. If you're facing the same problem, I'll tell you how to solve it in detail below.
Part 1: Introduction to Alexa
As a virtual AI assistant technology developed by Amazon Labs 126, Amazon Alexa, also known simply as Alexa, originally used in the Amazon Echo smart speakers. Alexa not only can-do voice interaction and music playback, make to-do lists, set alarms, stream podcasts, play audiobooks, but also can provide users with real-time weather, traffic, news, sports and other real-time information. In addition, users can use Alexa as a home automation system and use it to control a variety of smart devices in the home. Besides, Alexa supports a multitude of subscription-based and free streaming services on Amazon devices. These streaming services include: Prime Music, Amazon Music, Amazon Music Unlimited, Apple Music, TuneIn, iHeartRadio, Audible, Pandora, and Spotify Premium.
Part 2: How to Connect Spotify to Alexa?
Before I explain why I can't connect Spotify to Alexa and how to fix it, I want to introduce how to connect Spotify to Alexa. The specific steps are as follows:
Step 1: Download the Alexa App
Depending on your phone's system, download and install the Alexa APP for iOS or Android. Then, use your Amazon account to log into the Alexa platform.
Step 2: Add your account
Go to the “Settings” menu in the Alexa APP and click the "Music and Media" button. The application will display a list of configured services, including Spotify, so click the button. You will be asked to enter your account credentials and agree to grant Alexa certain access rights to your account.
Step 3: Set your default music provider
On the Music & Media screen, scroll down to the “Account Settings”, and you'll see a section called Default Services. Click on it and make sure there's a check mark next to the Spotify name.
Complete the steps above and you've successfully connected Spotify to Alexa.
Part 3: Why can't I Connect Spotify to Alexa?
When I searched the Internet for reasons why I can't connect Spotify to Alexa, I found that many users had similar problems. So, the reasons why I can't connect Spotify to Alexa have all been collected, as follows:
1. Your phone and Alexa are not on the same network. To use Alexa to play songs from the Spotify APP on your phone, both your phone and Alexa must be on the same network. So you can connect Spotify to Alexa when your phone and Alexa are on the same network.
2. The Alexa APP in the phone has not been updated. Older versions of the Alexa APP may also cause users to can't connect Spotify to Alexa. Therefore, users need to update the Alexa APP.
3. Alexa or phone is not connected to the network. If a user wants to use Alexa to play songs from the Spotify APP on their phone, that will only happen if both their phone and Alexa are connected to the Internet. So, when you can't connect Spotify to Alexa, check the network status of your phone and Alexa to make sure they're both connected.
4. Alexa APP has problems of its own. Alexa APP may crash during operation, so Alexa won't connect to Spotify. At this point, users need to uninstall the Alexa APP from their phone and reinstall it.
5. Spotify Premium is required. Users have got a Premium Spotify subscription — the free, ad-supported tier won’t work with Alexa.
6. Make sure that you login into the right account or device. Alexa will connect to the Spotify on website (for some reason it thought it was connected on there.) Go to the in-browser Alexa app (using a desktop) at app.alexa.com and disconnect your Spotify account from Alexa, then go to the app on your phone and re-connect there. This is helpful when you tab in "the link new service" settings and nothing happens.
Disable everything on both ends will also help. To disable Alexa completely, tap 'Alexa Mic On' below the Play icon, go to 'Settings' and choose 'Disable Amazon Alexa'.
Part 4: How to Download Spotify Music for Alexa Offline Listening?
If you successfully connect Spotify to Alexa, there's still a chance you won't be able to play Spotify music on Alexa. Because Spotify is streaming music, and even if songs are saved locally, they are virtual files that cannot be shared or transferred, and can only be retained and enjoyed wirelessly during the premium subscription. If you want to play Spotify songs on other players or save them in regular audio format, you'll need a music converter to convert Spotify songs to MP3. You'll then be able to connect Spotify to Alexa and use Alexa to play those songs when you cannot connect Spotify to Alexa.

-
Leawo Prof. DRM
- Convert iTunes DRM-protected M4V movie and TV show to DRM-Free MP4
- Remove DRM from M4B, AA, AAX files and convert any Audible AA, AAX file to MP3, even without iTunes authorization
- Convert iTunes DRM-Protected M4P and non-DRM iTunes M4A Music to MP3
- Remove DRM-protection on Spotify music and convert to Universal audio format for enjoying music offline on any devices
- Convert DRM-protected eBook from Kindle, Kobo, Adobe to DRM-free epub, mobi, azw3, txt, etc., format
As a remarkable DRM removal software, Leawo Prof. DRM not only can be used as a DRM music converter, delete DRM from iTunes M4P music files and DRM from Spotify music files and convert these music files into MP3 format audio files, but also can delete the DRM from audio books, such as: It can remove DRM from M4B, AA, and AAX files, and convert any audible AA and AAX files to MP3. In addition, Leawo Prof. DRM can also remove DRM in eBooks, and can easily convert DRM-protected eBooks in Kindle, Kobo and Adobe to EPUB, MOBI, AZW3, TXT and other formats that can be recognized by relevant software. Besides, you can also use this professional music converter to convert protected M4P music files into common MP3 files. Of course, the quality of the object files converted by Leawo Prof. DRM is lossless and no information is lost. In addition, Leawo Prof. DRM will retain 100% of the original file's subtitles, music ID tags, and other relevant data. More surprisingly, Leawo Prof. DRM was able to remove DRM 50 times faster. Compared to other DRM removal software on the market, Leawo Prof. DRM has a very good DRM removal capability. It usually takes only a few minutes to remove DRM from a batch of files.
Here are the steps that I download Spotify to DRM-free MP3 by using Leawo Prof. DRM:
△ Step 1: Run Prof. DRM
We need to download Leawo Prof. DRM from the Internet and install it on the computer. Then, run Leawo Prof. DRM. In the main interface of Leawo Prof. DRM, click the “Spotify Converter” button.
△ Step 2: Import Spotify music files
Before Leawo Prof. DRM can delete the iTunes DRM, you need to import the target music file into Leawo Prof. DRM's program. On the main interface of Leawo Prof. DRM, you can import the target music file in several ways. You can drag and drop the target Spotify music file directly into the middle of the application interface. Alternatively, you can import Spotify music files into the program by clicking the “Add Files” button on the submenu bar and using the “Add Files” panel that pops up.
Or you can do copy and paste. Find the URL of the Spotify playlist, and paste it into this Spotify music downloader if you are using the Spotify web version.
△ Step 3: Set it up according to your needs
Leawo Prof. DRM allows users to freely choose the output file’s channel, sampling rate, and bit rate. On the main interface of Leawo Prof. DRM, you can view the music file information under the "Music" category, and by clicking the "Edit" button, you can choose the channel, sampling rate and bit rate of the MP3 audio file according to your needs.
△ Step 4: Set the location of the output file
After completing step 3, return to the main page of Leawo Prof. DRM and click "..."button, you can set the save location of output MP3 files on your computer.
△ Step 5: Remove DRM from iTunes M4P and convert M4P to MP3
Here, you need to click the blue "Convert" button at the bottom of the home page. Then, Leawo Prof. DRM will start removing DRM from iTunes M4P and convert M4P to MP3.
To be honest, I found that it’s a great experience for using Alexa to play music I've downloaded from Spotify. Therefore, I particularly need a professional music conversion software like Leawo Prof. DRM to help me remove the DRM from some music files and convert these music files to the universal MP3 format files. Only then can I play the music I like and want to listen to while keeping Spotify and Alexa connected.




 Try for Free
Try for Free Try for Free
Try for Free