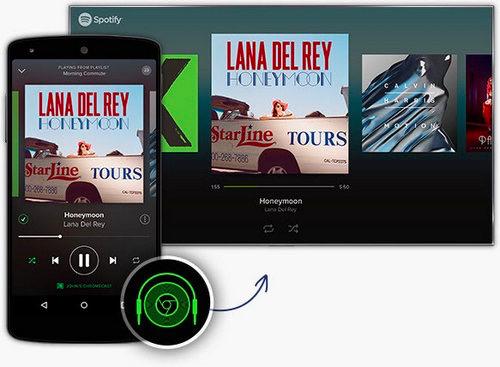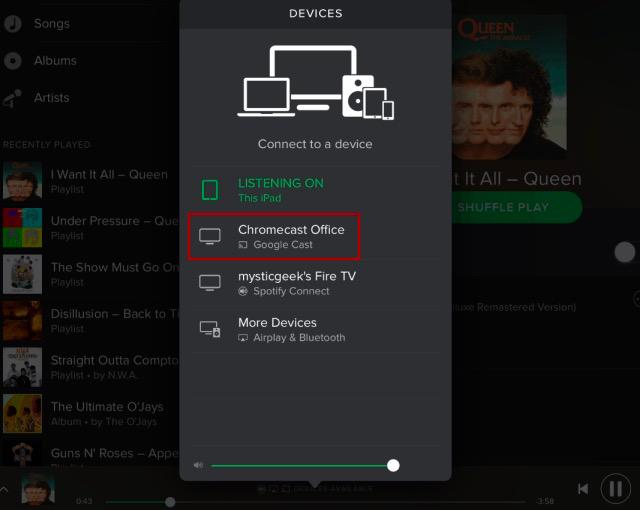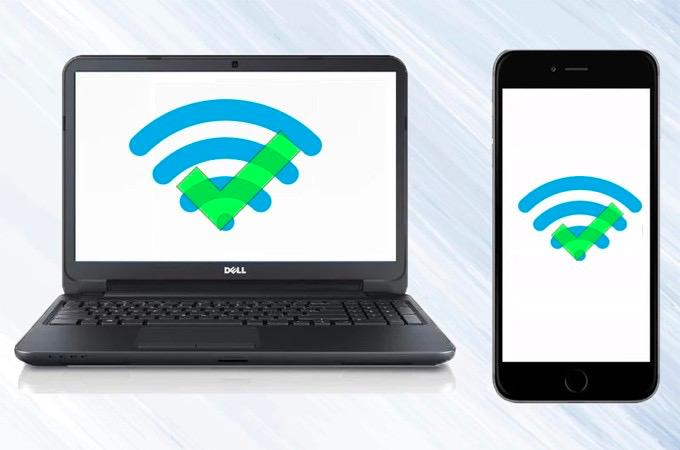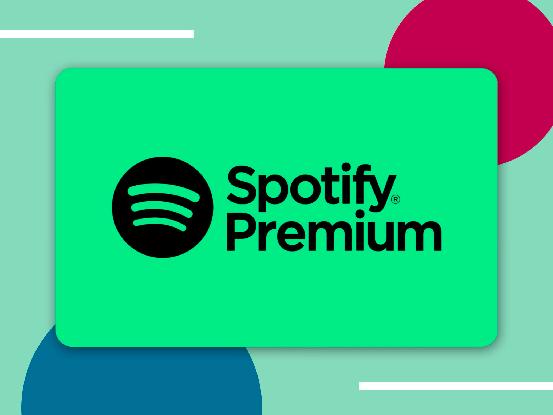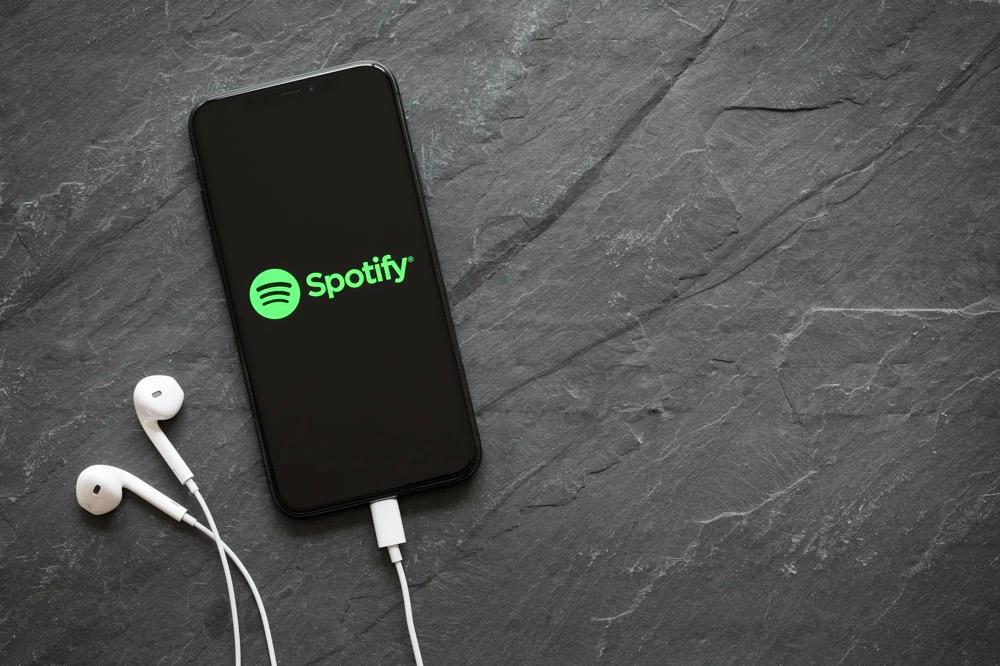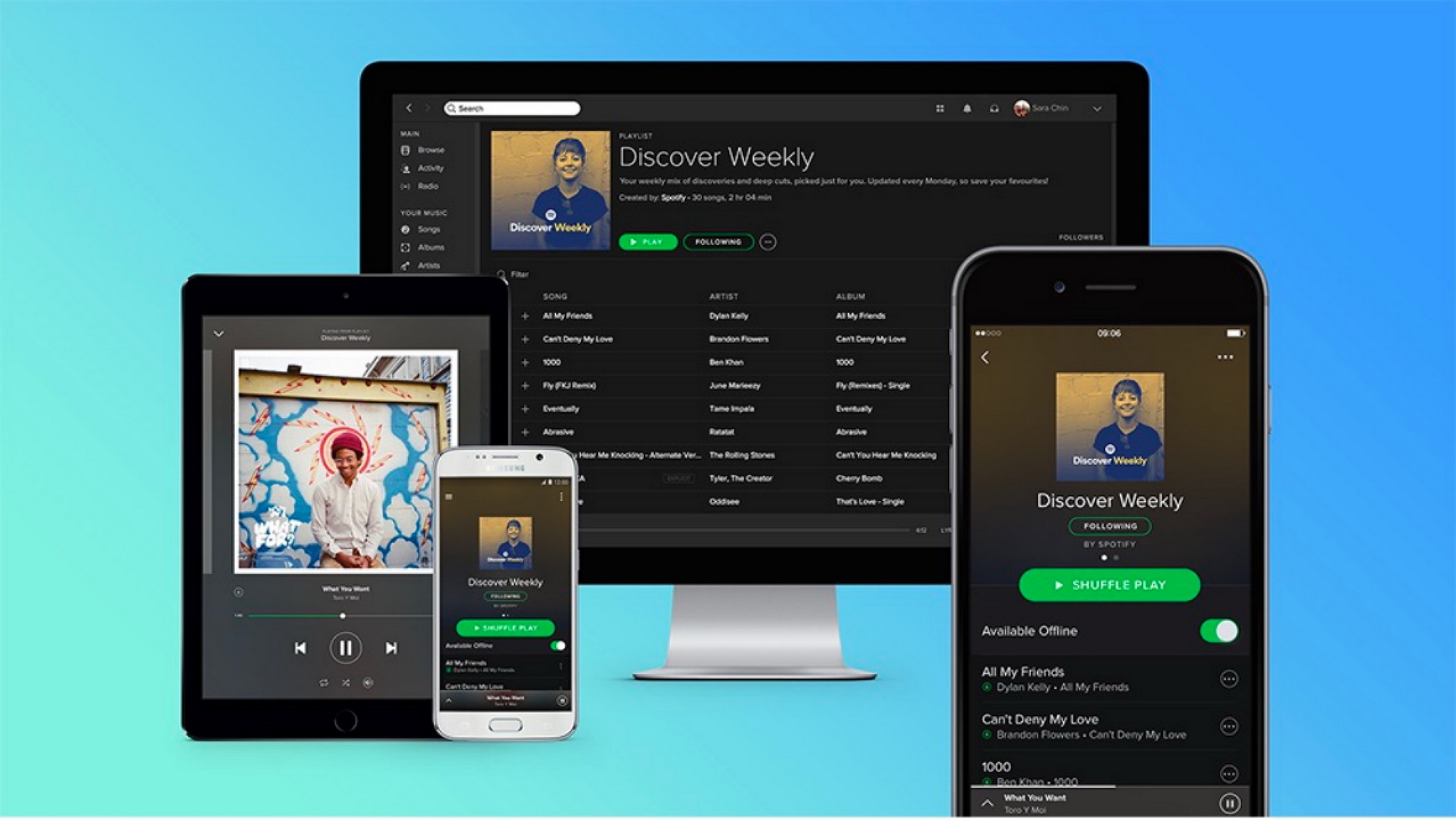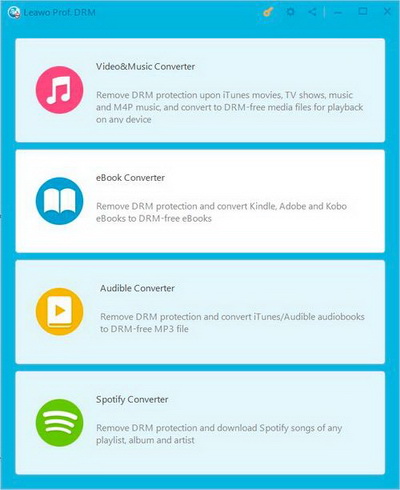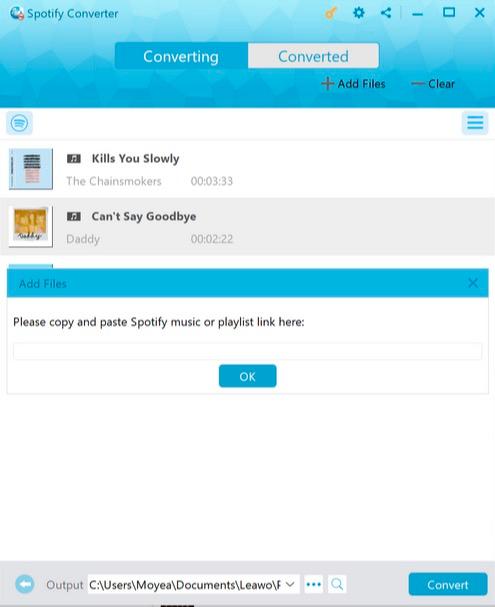Last updated on 2023-08-08, by
Everything You Need to Know about Casting Spotify
Casting Spotify, the popular music streaming platform, allows users to enjoy their favorite tunes on a larger screen or compatible audio devices. This tutorial will guide you through the process of casting Spotify to various devices, explore potential issues that may prevent casting, and offer alternative methods to listen to Spotify on other devices. Let's dive into the world of casting and take your music experience to the next level!
Outline
You may also be interested in:
Part 1: Can You Cast Spotify?
Before diving into the process of casting Spotify, it's essential to determine whether you can cast Spotify at all. Casting Spotify involves streaming audio to external devices like smart speakers, smart TVs, or other devices that support casting.
1.Device Compatibility
To cast Spotify, you need to ensure that your device supports casting capabilities. Common devices that support casting include Google Chromecast, Amazon Fire TV, smart TVs with built-in casting features, and various wireless speakers.
2. Spotify Subscription
Casting Spotify requires a Spotify Premium subscription. Free users may not have access to the casting feature, as it is a premium-only option.
Part 2: How to Cast Spotify?
Casting Spotify is a straightforward process, and you can achieve it using different methods depending on the devices you have. Here's a step-by-step guide to casting Spotify:
1. Casting Spotify to Chromecast or Chromecast-enabled Devices
Step 1: Make sure your Chromecast and the casting device (e.g., smartphone, tablet) are connected to the same Wi-Fi network. Then launch the Spotify app on your casting device.
Step 2: Play the desired song or playlist you want to cast. Look for the "Devices Available" icon (usually located at the bottom of the app) and tap on it.
Step 3: Select your Chromecast device from the list. The audio will now be cast to your selected device, and you can control playback from your casting device.
2. Casting Spotify to Smart TVs with Built-in Casting
Step 1: Ensure that both your smart TV and casting device are connected to the same Wi-Fi network.
Step 2: Open the Spotify app on your smartphone or tablet. Play the song or playlist you wish to cast.
Step 3: Tap on the "Devices Available" icon and select your smart TV from the list. The audio will now play through your smart TV, and you can control playback using your mobile device.
Part 3: Why Can't You Cast Spotify?
Despite the simplicity of casting Spotify, you may encounter issues preventing you from using this feature. Here are some common problems and their corresponding solutions:
1. Wi-Fi Connectivity Problems
One of the most common reasons for casting issues is the lack of a stable Wi-Fi connection. If your casting device and the target device are not on the same Wi-Fi network or the connection is weak, you won't be able to cast Spotify.
Solution:
Ensure that both your casting device (e.g., smartphone, tablet, PC) and the target device (e.g., smart TV, Chromecast) are connected to the same Wi-Fi network. Check the Wi-Fi signal strength on both devices. If the signal is weak, move closer to the Wi-Fi router or consider using a Wi-Fi extender to improve coverage.
2. Premium Subscription
Casting Spotify requires a Premium subscription. If you are using a free account, you won't have access to the casting feature.
Solution:
Consider upgrading to a Spotify Premium subscription to unlock casting capabilities and other premium features. With a Premium subscription, you can enjoy ad-free music, offline downloads, and higher audio quality, in addition to casting.
3. Outdated Spotify App
Using an outdated version of the Spotify app may lead to compatibility issues, preventing you from casting Spotify to other devices.
Solution:
Check for updates on your app store (Google Play Store or Apple App Store) and ensure that you have the latest version of the Spotify app installed on your casting device. Set the app to automatically update to avoid compatibility issues in the future.
4. Firewall or VPN Restrictions
Firewalls or Virtual Private Networks (VPNs) can sometimes interfere with the casting process, blocking the connection between your casting device and the target device.
Solution:
Temporarily disable any firewall or VPN services on your casting device and the target device. If disabling the firewall or VPN resolves the issue, consider adjusting the settings to allow Spotify casting while keeping your device secure.
5. Device Compatibility
Not all devices support casting. If you are using an older smart TV or unsupported speaker system, you may not be able to cast Spotify.
Solution:
Check if your target device supports casting Spotify. Refer to the manufacturer's website or user manual to confirm its casting capabilities. If your device does not support casting, consider upgrading to a casting-compatible device like Google Chromecast, Amazon Fire TV, or smart speakers with casting capabilities.
By identifying the specific issues that may prevent you from casting Spotify, you can troubleshoot and address them effectively. Following these solutions should help you overcome common obstacles and ensure a seamless casting experience.
Part 4: Other Ways to Listen to Spotify on Other Devices
If casting Spotify isn't an option, there are alternative methods to listen to Spotify on other devices, such as using the Leawo Prof. DRM software.

-
Leawo Prof. DRM
- Convert iTunes DRM-protected M4V movie and TV show to DRM-Free MP4
- Remove DRM from M4B, AA, AAX files and convert any Audible AA, AAX file to MP3, even without iTunes authorization
- Convert iTunes DRM-Protected M4P and non-DRM iTunes M4A Music to MP3
- Remove DRM-protection on Spotify music and convert to Universal audio format for enjoying music offline on any devices
- Convert DRM-protected eBook from Kindle, Kobo, Adobe to DRM-free epub, mobi, azw3, txt, etc., format
Leawo Prof. DRM is a powerful and user-friendly software that allows you to download and convert Spotify music, playlists, and albums to various formats. With Leawo Prof. DRM, you can easily remove DRM protection from Spotify content and transfer them to any device for offline playback.
Step 1: Download and install Leawo Prof. DRM on your computer. Launch the software and click on the "Spotify Converter" option.
Step 2: Click on the "Add Files" button to import Spotify songs, playlists, or albums.
Step 3: Choose the desired output format and set the output path. Then click the "Convert" button to start the conversion process.
Step 4: Once the conversion is complete, you can transfer the DRM-free Spotify files to any device and enjoy your favorite music offline.
Closing
Casting Spotify is a fantastic way to enhance your music listening experience. By ensuring device compatibility, having a Spotify Premium subscription, and following the simple steps provided, you can easily cast your favorite music to various devices!
With this comprehensive guide, you're now equipped to explore the world of casting and make the most out of your Spotify Premium subscription. Happy listening!




 Try for Free
Try for Free Try for Free
Try for Free