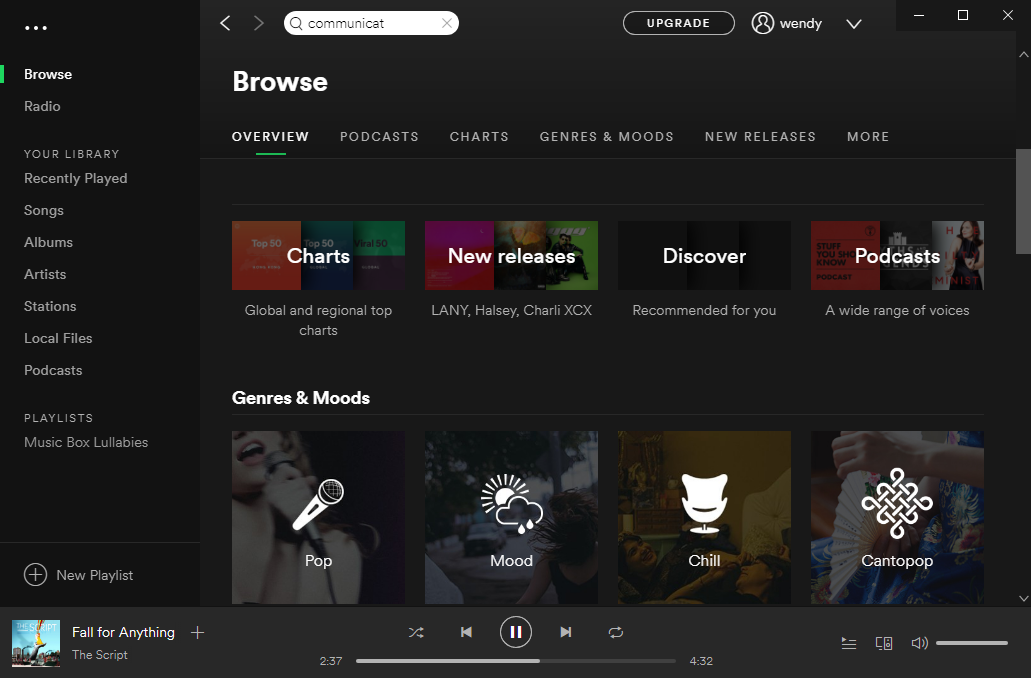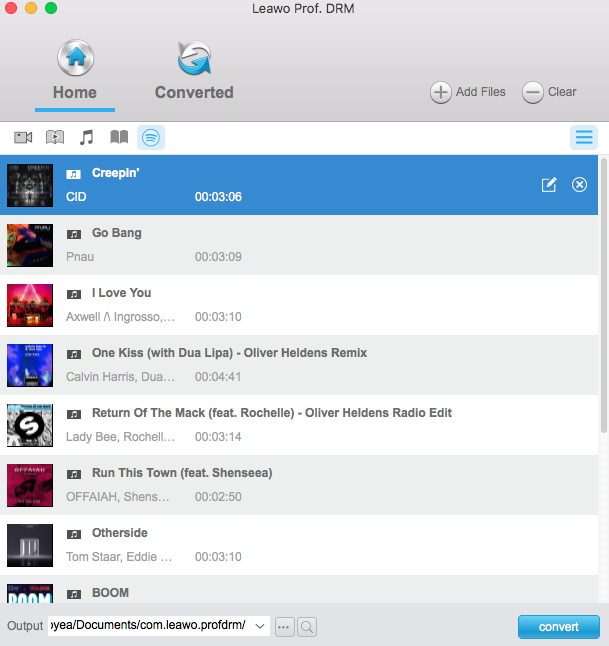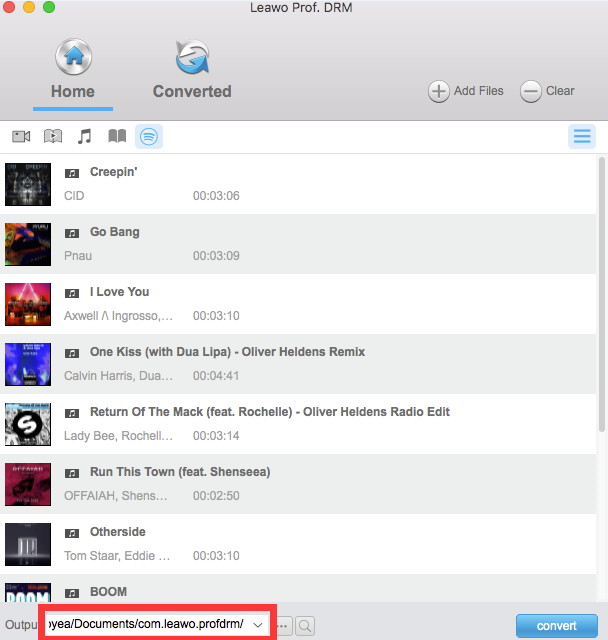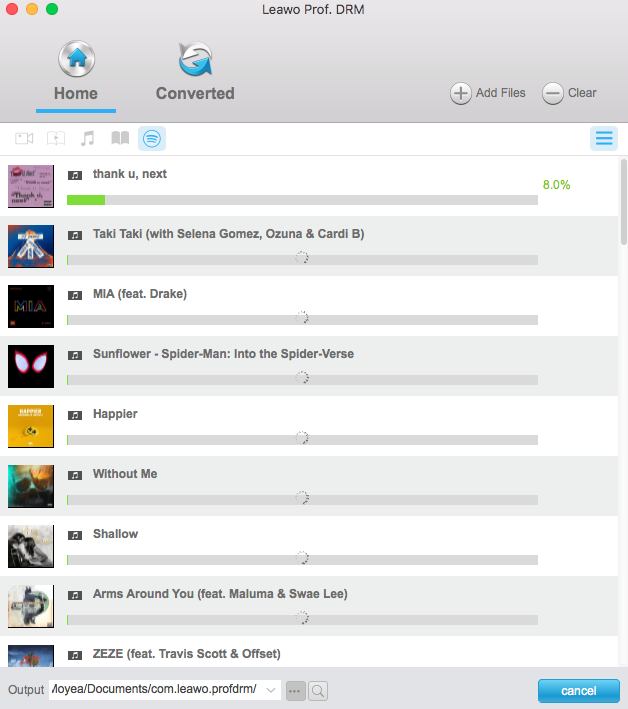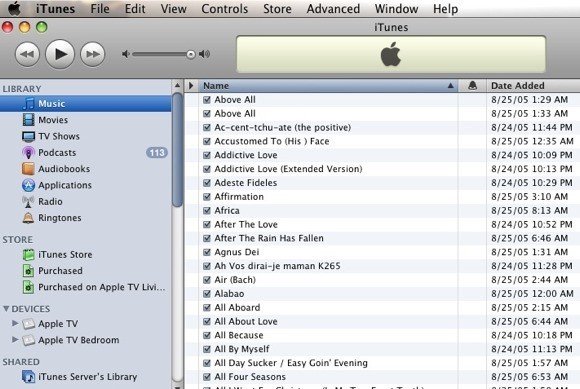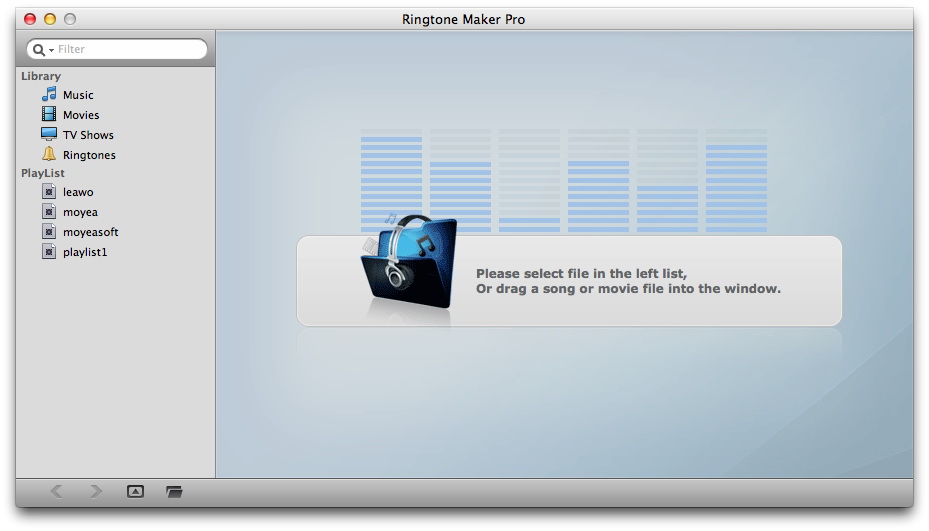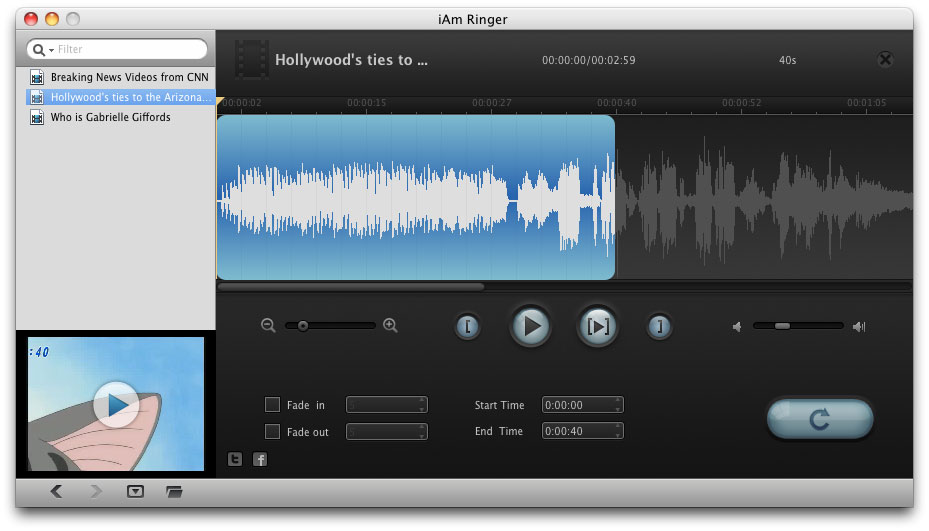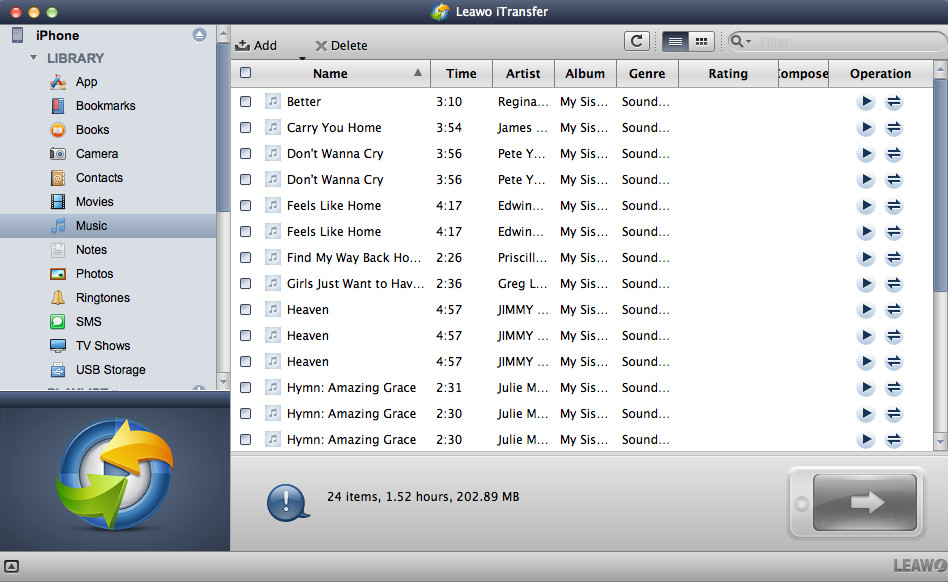"Ringtones from Spotify for iPhone - Spotify adding a ringtone maker into the app. Since Spotify has all the music I want, it would be nice if Spotify worked with, or was, a ringtone maker, for the days I get creative. Therefore I could make ringtones from Spotify for iPhone with my favorite music. I know this idea has been put up before, but I hope to continue it on. Or, could you just post a solution for making ringtones from Spotify iPhone?"
Many Spotify and iPhone users might get the same needs for iPhone ringtone making from Spotify music. However, according to the official reply from Spotify, "Spotify doesn't allow users to download the songs to your phone for your person use. You can download it to be offline within the app, but can't use it for other features such as ringtones. Thanks!"
You could easily learn that Spotify provides no official solution to let you create ringtones from Spotify songs since all Spotify songs are DRM protected. Therefore, the question becomes: is there any way in which you could download songs from Spotify and make ringtones from Spotify songs? Well, in this guide, we would like to introduce you several different ways to download and make ringtones from Spotify songs for iPhone.
Part 1: How to Download Spotify Music for iPhone Ringtones with Prof. DRM
According to Spotify officials, even though you upgrade to the Spotify Premium, you could only set Spotify music into Offline mode, which means you could download Spotify music within Spotify and then listen to them via Spotify only. You actually have no right to further use the downloaded Spotify songs like setting as ringtones. Therefore, to download Spotify songs as iPhone ringtones, you firstly need to download Spotify songs.
Leawo’s Prof. DRM is exactly what you need. As a professional Spotify song downloader program, Leawo Prof. DRM could help you remove the DRM protection upon Spotify songs and playlist, and then download and convert Spotify music to MP3, AAC, M4A, etc., so that you could then create ringtones for iPhone from the downloaded Spotify songs. Leawo Prof. DRM even allows you to adjust audio channel, bit rate, and sample rate of Spotify songs. This guarantees the audio quality.
Download and install Leawo Prof. DRM on your computer. The below guide would show you how to download Spotify songs for iPhone ringtone making.
Note: Make sure you have installed Spotify app on your computer and logged in with your account.
Step 1: Add Spotify music to Prof. DRM
Launch Leawo Prof. DRM and then it will ask you to launch Spotify. Then directly drag and drop songs you want to turn to ringtones for iPhone from Spotify to Leawo Prof. DRM.
You could also download a whole Spotify music playlist for iPhone ringtone making with Leawo Prof. DRM. Firstly, click the Spotify icon on the Converted tab of Leawo Prof. DRM, and then directly copy and paste the playlist URL of your Spotify music playlist into the browser bar. And then click the “OK” button.
Step 2: Set output format and audio parameters
Then click the pencil icon in each loaded Spotify music title to set output format and audio parameters. Select MP3 or AAC as output audio format. Click either “Apply to All” or “Apply to current” button to save these settings.
Step 3: Set output directory
Then, at the bottom of this Spotify music downloader, set output directory in the “Output” box.
Step 4: Start to download and convert Spotify music
Finally, move mouse to the bottom right corner to click the blue button “Convert” button. This Spotify music downloader would start to download Spotify songs immediately for you.
After downloading, you could then transfer downloaded Spotify music to iOS device or Android via iTunes or iOS data transfer tool, or directly copy and paste downloaded Spotify songs to Android devices. You could directly copy the downloaded Spotify songs to your Android devices and then choose it them as ringtone. However, if you want to make ringtones for iPhone with downloaded Spotify songs, you have to follow the below guide, since iPhone ringtones require M4R files.
Part 2: How to Turn Spotify Music to iPhone Ringtones with/without iTunes
We all know that iTunes could turn music files into iPhone ringtones. Therefore, you could import the downloaded Spotify songs into iTunes and then turn them into iPhone ringtones within iTunes.
The below steps would show you how to turn downloaded Spotify songs to iPhone ringtones with iTunes in detail:
1. Go into your iTunes "Preferences -> General" and look for the Import Settings button the near middle right side. Then, open the "Import Settings" button.
2. Choose "AAC Encoder" under the "Import Using" box. You could also set the importing audio quality.
3. Drag downloaded Spotify songs to Music library in iTunes.
4. Check the songs you want to turn to iPhone ringtones, and then go to the "Advanced Menu > Create AAC Version" option.
5. Now drag the newly created AAC version of your song form your iTunes Music Library window to your desktop.
6. Press Apple Key + i combo again to get info on the music file.
7. Change the song extension to .m4r.
8. Then, move back the M4R songs to your iTunes. These M4R songs would appear in the Ringtone tab.
Now, you could sync the newly created iPhone ringtones to iPhone via iTunes as you usually do.
Obviously, it would require you to change the M4A file extension to .m4r one by one if you use iTunes to turn the downloaded Spotify songs to iPhone ringtones. Is there an easier way to convert downloaded Spotify songs to iPhone ringtones? Of course, you could turn to Leawo iAm Ringer, a professional 3rd-party iPhone ringtone maker software tool for Mac users to convert songs in various formats to M4R audio files as ringtones.
The below steps would show you how to convert downloaded Spotify songs to iPhone ringtones on Mac with iAm Ringer.
Step 1 Add downloaded Spotify songs
After running this iAm Ringer, click on the "open file" button on the menu bar to browse and import downloaded Spotify song files on your Mac to this iPhone ringtone maker for Mac.
Step 2: Set ringtone Start Time and End Time
We know that iPhone ringtones should be less than 40 seconds. Therefore you need to set the start time and end time of downloaded Spotify song as iPhone ringtone. Set exact values in time-setting boxes as Start Time and End Time.
In this step, you could set the audio effect by adjusting the Fade In and Fade Out options.
Step 3 Start to create iPhone ringtones from downloaded Spotify songs
Click on the big "Start to create" button at the bottom right corner to start making iPhone ringtones within this iPhone ringtone maker. Rename your output ringtone file in "Save as" box if necessary.
To get the final ringtone files, you could refer to the “Preferences” menu bar to get and custom output folder. After creating ringtones, you then could transfer the created iPhone ringtones to iPhone via iTunes or other iPhone ringtone transfer.
Part 3: How to Transfer Converted iPhone Ringtones to iPhone
After creating ringtones from Spotify songs for iPhone, now you only need to transfer the created ringtones to iPhone. You could use iTunes to sync the created ringtones to iPhone. However, we all know that iTunes sync will erase all existing files on iPhone. That means it will replace all ringtones on iPhone with ringtones within iTunes. Is there any way to transfer ringtones to iPhone without erasing existing ringtones? Of course yes.
Leawo iTransfer is a perfect iPhone ringtone transfer program that could help you transfer ringtones from Mac to iPhone without deleting existing ringtone files. The below steps would show you how to transfer ringtones to iPhone from Mac with iTransfer.
Step 1: Run Leawo iTransfer for Mac
Run Leawo iTransfer for Mac on your computer and then connect your iPhone to your mac via USB cable. The software will automatically detect your iPhone and list its library on the left sidebar. Open “iPhone > LIBRARY > Ringtones” tab consecutively.
Step 2: Add ringtones to iPhone from Mac
Now, click the “Add” button and then choose to add file(s) from your Mac computer. Just browse and import the iPhone ringtones you’ve created above into this iPhone transfer tool.
When the transfer completes, you could then disconnect your iPhone from computer and then go to “Settings” app on your iPhone to choose the just transferred ringtones as default ringtones on iPhone.
Actually, Leawo iTransfer could not only transfer data from Mac to iPhone, but also transfer data from iOS to Mac, and from iOS to iOS easily.