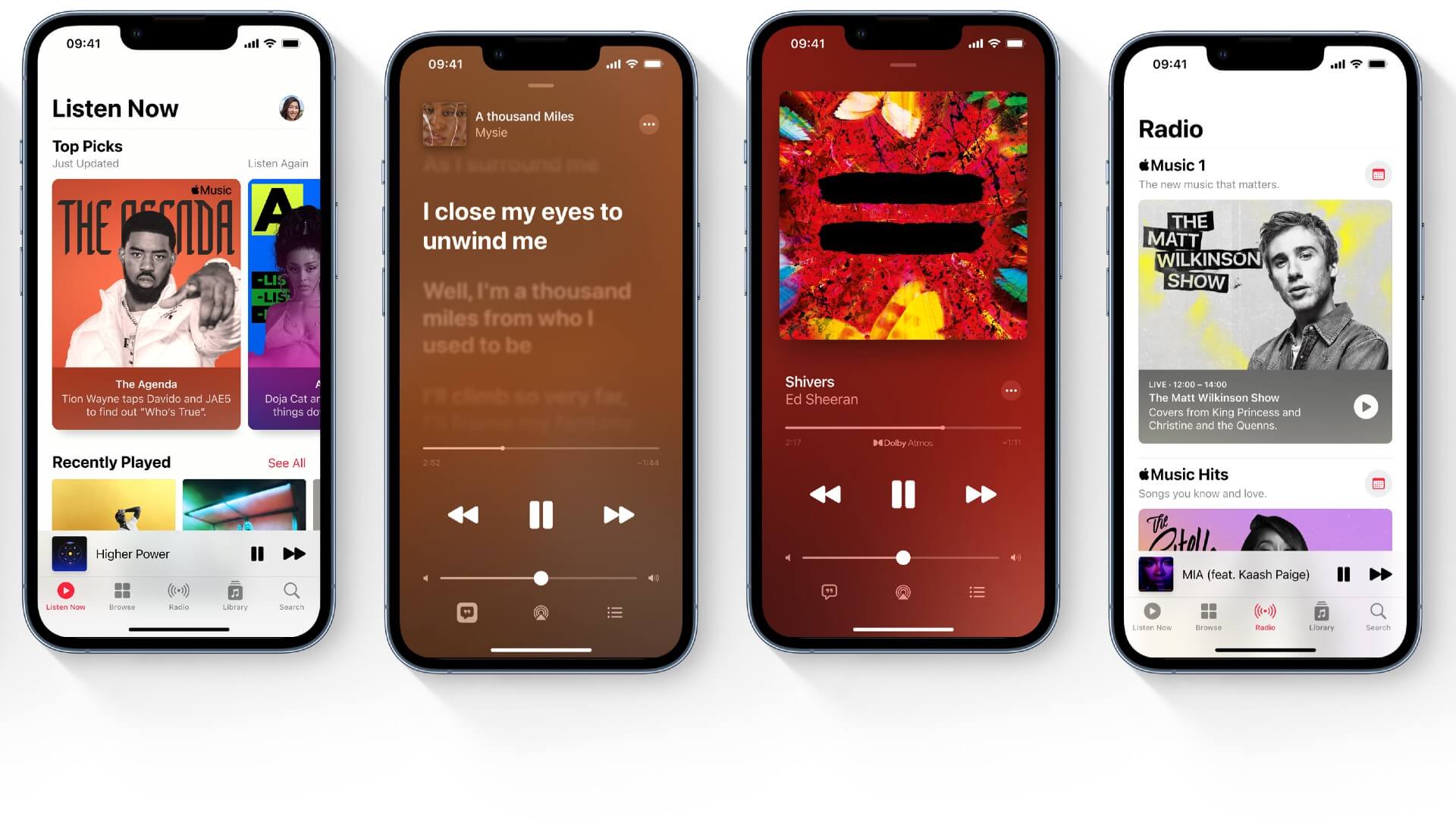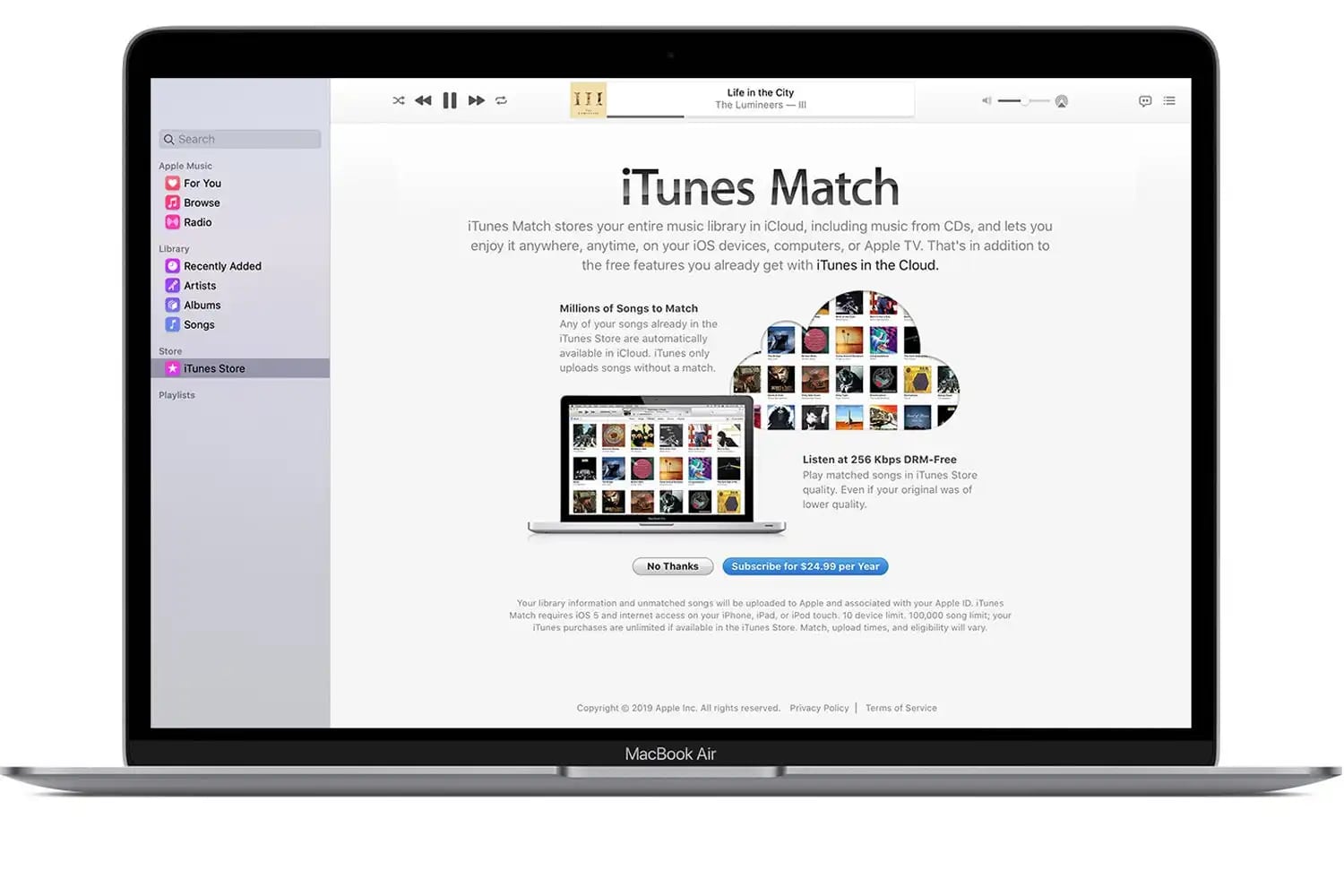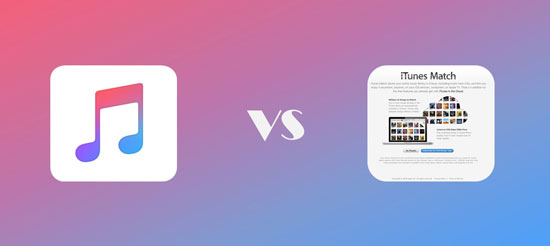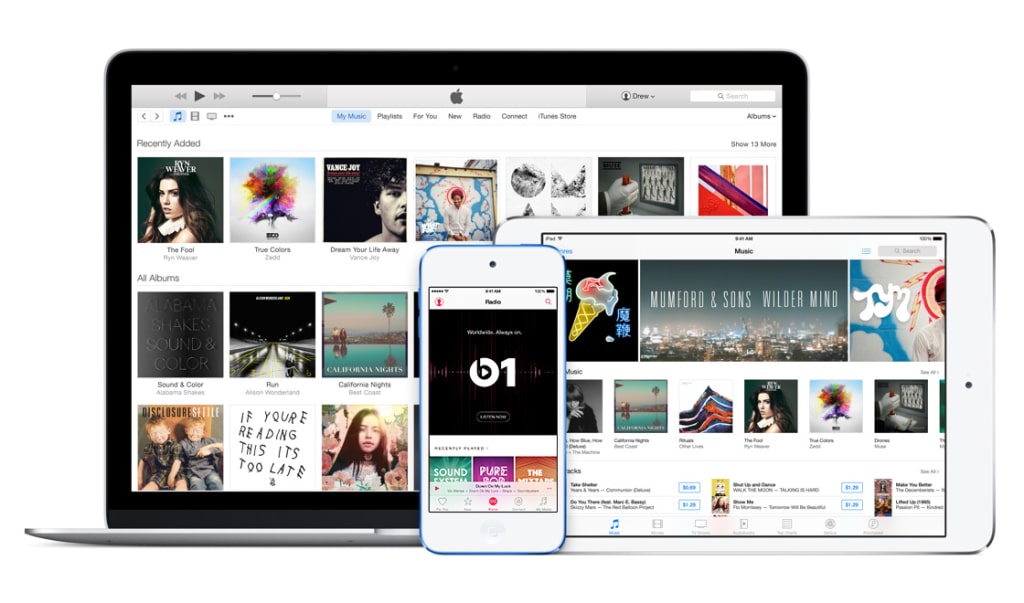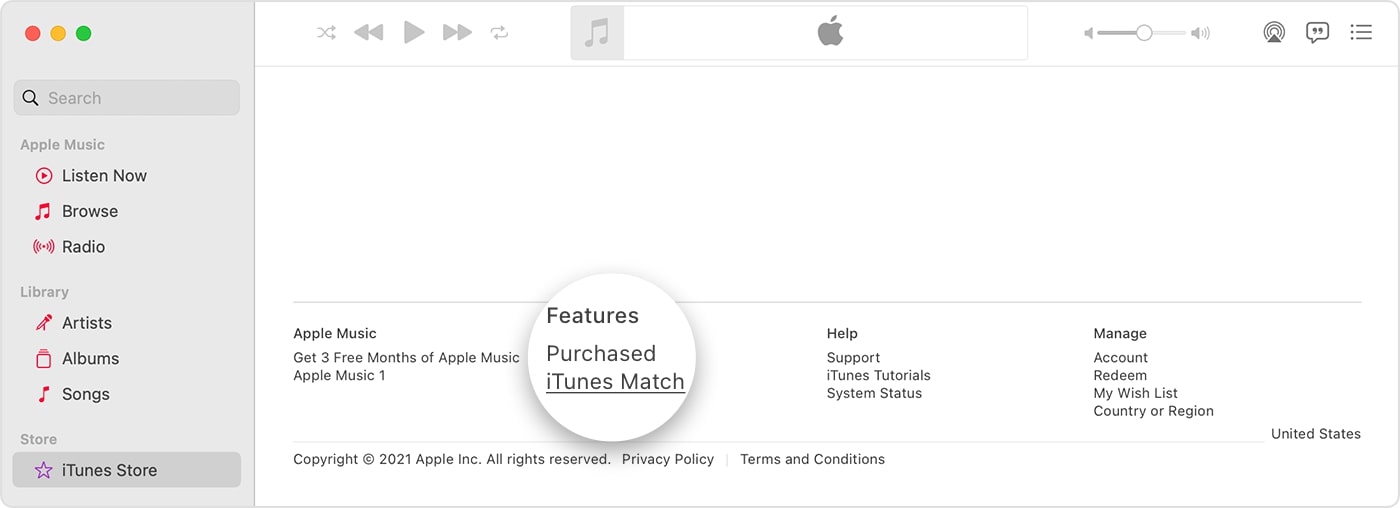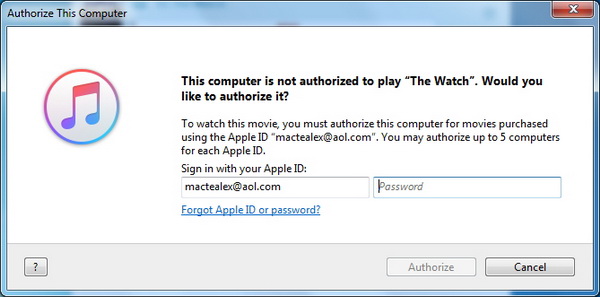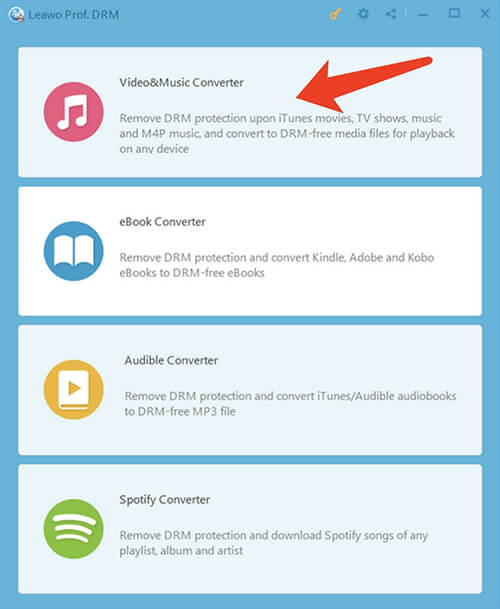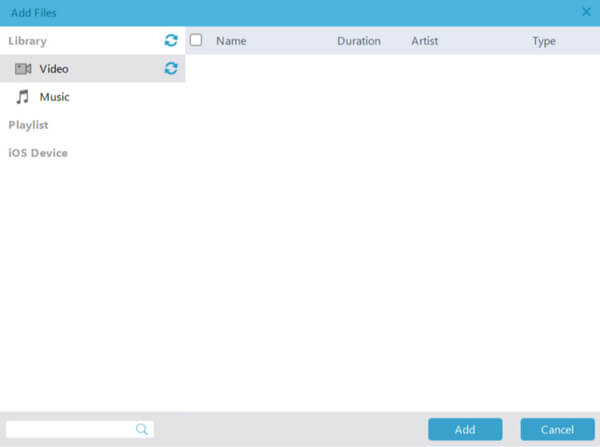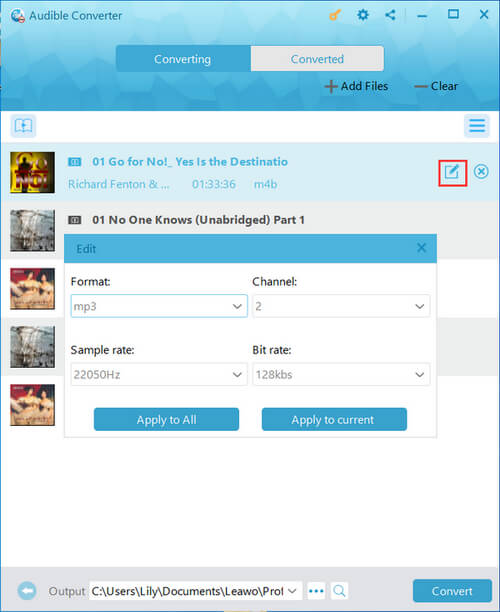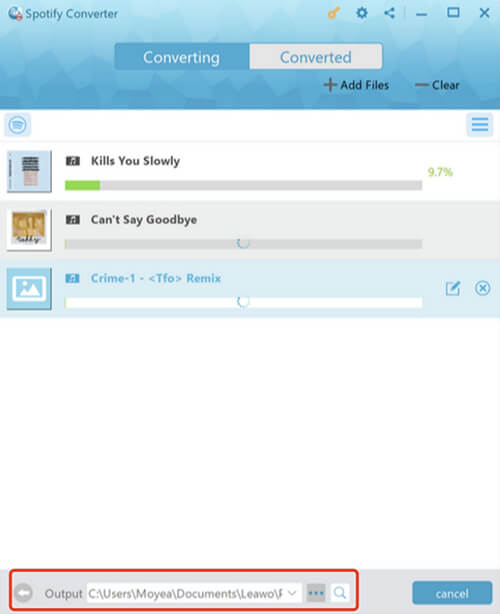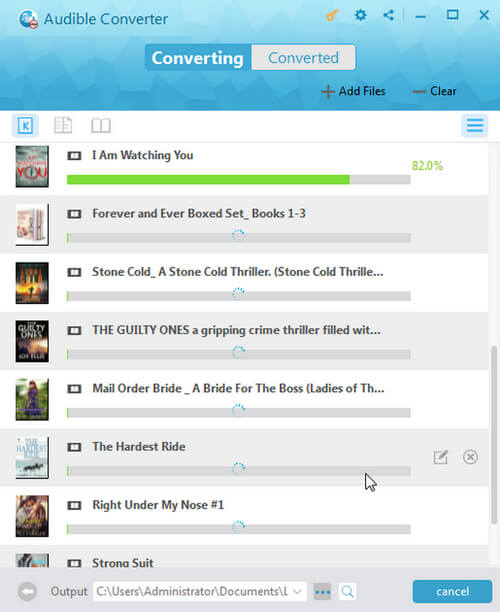Last updated on 2023-02-28, by
Apple Music vs iTunes Match: Are They The Same? What's the Difference?
Since its launch, Apple Inc has had various products for media, for instance, Apple Music, iTunes, iTunes Match, etc. While iTunes and Apple Music are common, iTunes Match only sounds familiar to some users. So Apple Music vs iTunes Match, what's the difference? Is iTunes Match included in Apple Music? How to add iTunes Match to Apple Music? In this article, you will find all the answers. Just keep reading!
Outline
Part 1: Features of Apple Music
Before looking into the specifics of iTunes Match vs Apple Music, let's have a look at the features of the two products respectively. With a huge catalog of media content, Apple Music is one of the most popular choices to stream and discover music you like. But what features can you enjoy with Apple Music? Just check out the following.
- Massive content library: With more than 100,000 songs, Apple Music is where to stream your favorite music on the go. You can find tons of curated playlists such as mood-based playlists, user-created playlists, and more.
- Music discovery: Apple Music is a streaming service that lets you discover more music, which can be done by Apple's algorithm.
- Spatial audio & Dolby Atmos: Apple Music now has upgraded its listening experience, so you can enjoy music with spatial audio and Dolby Atmos.
- Live radio: Devices with iOS 13 and above can stream 100,000 live radios from around the world on Apple Music.
With $9.99 per month, users can enjoy unlimited music streaming experiences with Apple Music. However, you don't own the copyright of the music that's why you can't cancel Apple Music and keep the songs.
Part 2: Features of iTunes Match
Now let's have a look at the features of iTunes Match before introducing the Apple Music vs iTunes Match comparison. iTunes Match is a lesser-known paid service from Apple, which lets you upload your music collections to the cloud and enjoy them on any Apple device for $25/year. Here are its main features:
- Upload content: With iTunes Match, you can upload your local music libraries such as ripped CD music and recordings to Apple's iCloud Music Library.
- Match content: iTunes Match can help you match content from your local music library, regardless of whether you ripped music from CDs, purchased it from Amazon, or imported it into iTunes from other sources. Rather than manually upload tracks, iTunes Match lets you stream and download the iTunes/Apple Music versions of the tracks on any device.
- Purchase content: All your iTunes Store purchases will be synced to the iCloud Music Library by iTunes Match.
With iTunes Match, uploaded and matched songs are available in 256kbps AAC regardless of the original bit rate. These tracks reside in iCloud Music Library and users can stream/download them as 256kbps matched DRM-free AAC files. If you prefer MP3, you can convert iTunes to MP3 with a single click.
If you cancel Apple Music, those matched, uploaded, and purchased tracks will remain on your devices, but you won't be able to stream any non-downloaded matched/uploaded tracks or access iCloud Music Library.
Part 3: Differences Between iTunes Match and Apple Music
Now you should have background knowledge of iTunes Match and Apple Music, it's time to learn about the specifics of iTunes Match vs Apple Music. So what's the difference between iTunes Match and Apple Music? Generally speaking, Apple Music includes most features of iTunes Match. But when it comes to Apple Music vs iTunes Match, they still share differences as follows.
- 1.An iTunes Match subscription allows you to re-download purchases from iCloud without DRM. But Apple Music only allows you to stream and download songs with DRM.
- 2.iTunes Match lets you redownload matched ripped songs from iCloud without DRM from iTunes Store or personal iCloud Music Library. But Apple Music allows streaming and downloading of songs from the Apple Music category only.
- 3.iTunes Match is great for the matched capability, which saves you effort from uploading. But this feature is not available on Apple Music.
So do I need iTunes Match if I have Apple Music? To be honest, having two subscriptions won't add any extra value. If you did not get the iTunes Match before subscribing to Apple Music, then it's not possible to subscribe to iTunes Match anymore. You are only recommended to subscribe to iTunes Match for the scenarios down below:
- - If you want to upload and sync your local music library to Apple Music so you can play them on any device.
- - If you are going to cancel Apple Music in the future but want to keep the songs you ripped and uploaded.
- - If you want to avoid uploading your music library in the future after canceling Apple Music.
Part 4: How to Add iTunes Match to Apple Music?
Apple Music vs iTunes Match, what are the similarities and differences? The previous parts have got your questions answered. How to switch from iTunes Match to Apple Music? You can just get Apple Music first and subscribe to iTunes Match afterward. Or you may just subscribe to the iTunes Match alone. Here's how to add iTunes Match to Apple Music.
Step 1: Open the Apple Music app or iTunes on your Mac or Windows.
Step 2: Go to the sidebar and click iTunes Store with Mac. On your PC, just click on the "Store" at the top of the window.
Step 3: Scroll down to the bottom and click "iTunes Match" under the Features section.
Step 4: Click on the "Subscribe" button. Sign in with your Apple ID and password and follow the on-screen instruction to confirm the subscription.
Bonus Tip: Best Converter and Downloader for iTunes Music
Apple Music vs iTunes Match, what's the difference and how to add iTunes Match to Apple Music? With the guide above, you should know the specifics now. It is worth noting that even iTunes Match lets you keep the ripped music after canceling your subscription, there is no way you can access and re-download the music in the iCloud Music Library.
So is it possible to save your favorite tunes in the Apple Music category and iCloud Music Library? The answer is positive. All you need is a professional music converter, that is, Leawo Prof. DRM. The music converter can help you remove DRM protection and convert music to MP3 at the same time. It's the best helper tool to keep your songs forever after canceling the subscription.
With Leawo Prof. DRM, you can convert all the songs in Apple Music with the best audio quality possible. The converter lets you select channels/sampling rates/bit rates as per your needs. You can also convert songs in batches and save the music ID tags. With s 5X faster than average competitors, Leawo Prof. DRM is the best Apple Music converter on the block.
Now let's see how to remove DRM and convert music on iTunes/Apple Music to MP3 with Leawo Prof. DRM.
IMPORTANT: You will need to sign in with your Apple ID to play Apple Music first for authorization. And please do not open iTunes/Apple Music during the entire DRM removal process.
△Step 1. Download Leawo Prof. DRM
Free download Leawo Prof. DRM and install it on your computer.

-
Leawo Prof. DRM
- Convert iTunes DRM-protected M4V movie and TV show to DRM-Free MP4
- Remove DRM from M4B, AA, AAX files and convert any Audible AA, AAX file to MP3, even without iTunes authorization
- Convert iTunes DRM-Protected M4P and non-DRM iTunes M4A Music to MP3
- Remove DRM-protection on Spotify music and convert to Universal audio format for enjoying music offline on any devices
- Convert DRM-protected eBook from Kindle, Kobo, Adobe to DRM-free epub, mobi, azw3, txt, etc., format
△Step 2. Locate iTunes/Apple Music Converter
With Leawo Prof. DRM, the specifics of Apple Music vs iTunes Match do not matter. Just launch Leawo Prof. DRM and choose the "Video & Music Converter" to convert songs from iTunes/Apple Music.
△Step 3. Import iTunes/Apple Music
Click on the "Add" button and import one or multiple iTunes/Apple Music. Or you can simply just drag and drop songs to the converter panel.
△Step 4. Set Output Parameters
When the importing is done, you will find the files under the Music category. Before the conversion, choose a song, and click on the Pencil icon on the right to edit parameters such as format, channels, sampling rates, and bit rates.
△Step 5. Set Output Directory
Return to the main screen and look for the "…" button at the bottom. Click on it to set the output directory.
△Step 6. Convert iTunes Apple Music to MP3
Click the blue "Convert" button at the bottom to convert iTunes/Apple Music to MP3.
That's it! All it takes is just a few clicks. The DRM removal and conversion will be completed very soon, depending on the number of files you'd like to process. In most cases, the entire process only takes a few moments.
The Bottom Line
Apple Music vs iTunes Match, what are the differences between these two products? Generally, Apple Music essentially includes the iTunes Match service within its subscription fee. There is no need to get both. But if you want to match songs by uploading them to your iCloud Music Library so they can be played on any device, then iTunes Match is recommended. Regardless of your choice, just remember to use Leawo Prof. DRM to save your favorite tunes without DRM protection. So you can transfer them to any device or keep them offline forever.




 Try for Free
Try for Free Try for Free
Try for Free