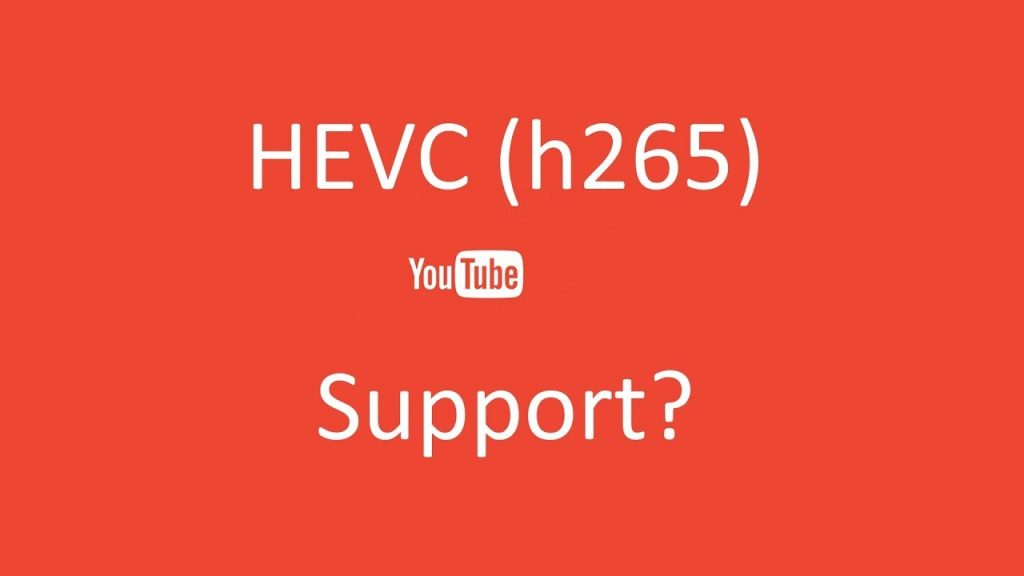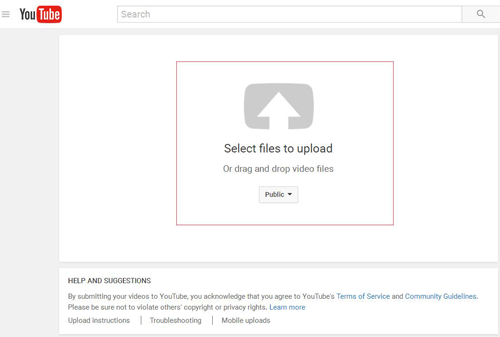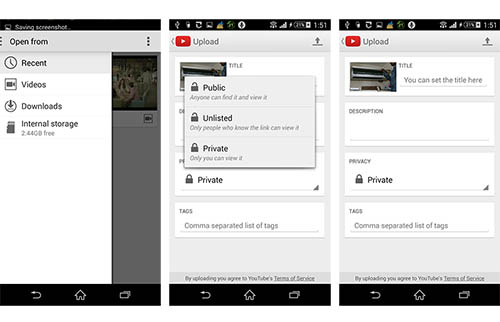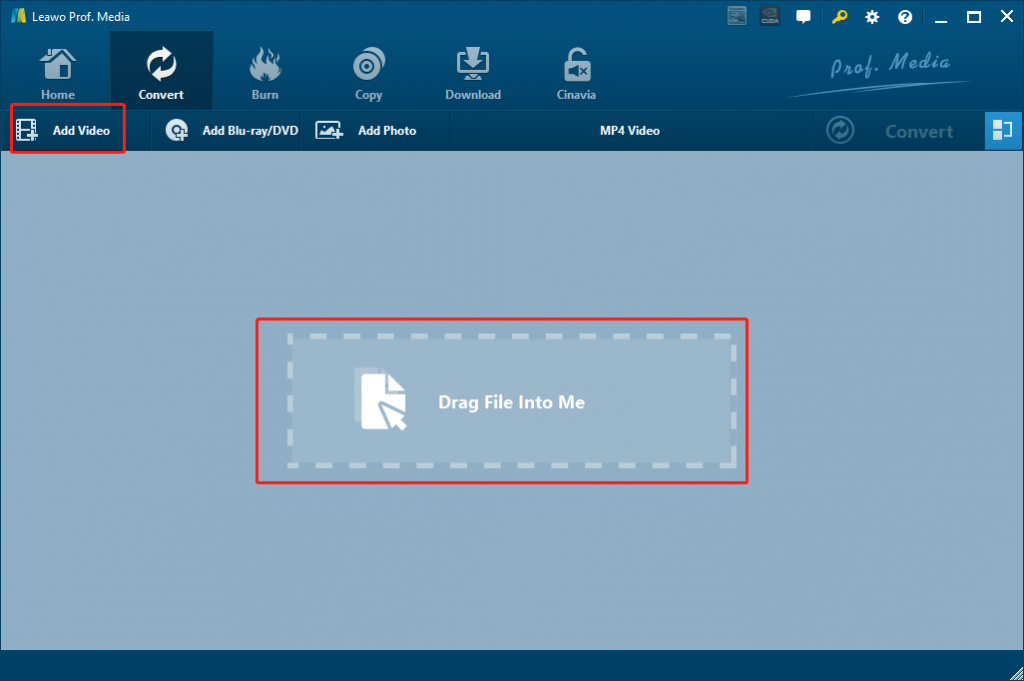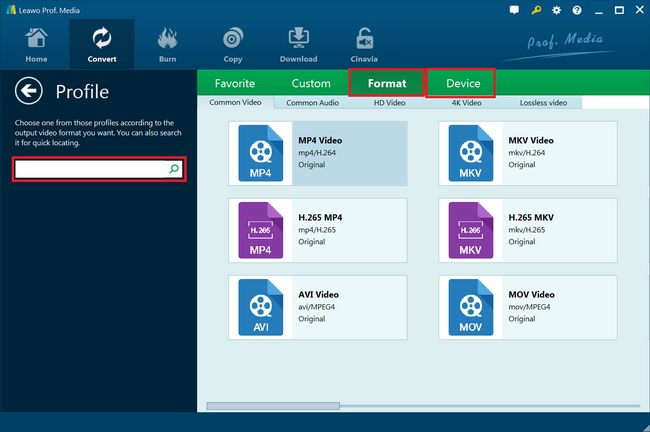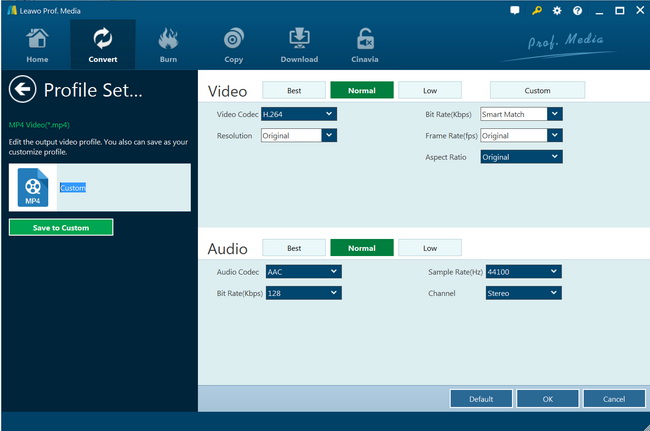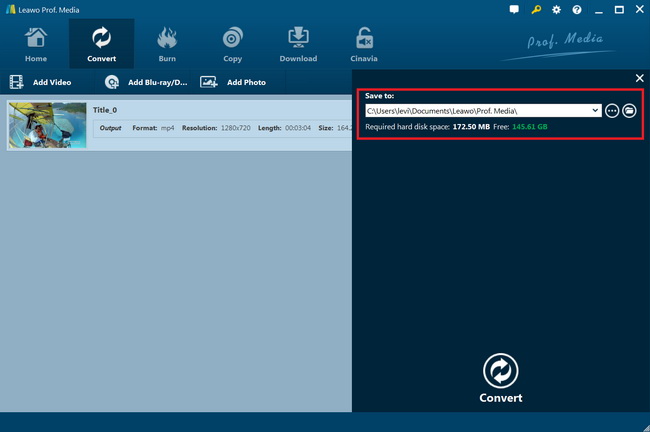“How to upload H.265 (HEVC) videos to YouTube? I have a camcorder that records videos in H.265 codec. And I would like to directly upload the HEVC videos to YouTube, but was rejected. Does YouTube support H.265? If yes, how can I upload H.265 videos to YouTube directly? If no, is there any way to help me upload H.265(HEVC) videos to YouTube? Please help me with this.”
This question has been quite common years ago. If you have also met the same issue and would like to upload H.265 (HEVC) videos to YouTube, this guide would be exactly what you want. Here we would like to tell you how to upload H.265 (HEVC) videos to YouTube in different ways.
Part 1. Does YouTube Support H.265
Firstly, let’s know whether or not YouTube supports H.265 (HEVC) video uploading directly. Actually, in the past, there was no way for you to directly upload HEVC video to YouTube since YouTube excluded HEVC codec from YouTube supported file format list. Thankfully, things are different nowadays. YouTube eventually accepts HEVC/H265 video uploading. You can finally share HEVC/H265 video to YouTube without conversion.
If you're not sure which format to save your video as or are getting an "invalid file format" error message when you're uploading video to YouTube, make sure that you’re using one of the following formats:
- .MOV
- .MPEG4
- .MP4
- .AVI
- .WMV
- .MPEGPS
- .FLV
- 3GPP
- WebM
- DNxHR
- ProRes
- CineForm
- HEVC (h265)
If you're using a file format that's not listed above, use this troubleshooter to learn how to convert your file.
However, is it real that YouTube offers H.265 video? Though YouTube H.265 is supported, eventually it will be re-encoded after uploading. Anyway, because more and more digital equipment supports shooting HEVC videos, YouTube H.265 support can help you get rid of the trouble of converting H.265 to H.264 before uploading.
Part 2. How to Upload H.265(HEVC) Videos to YouTube
As mentioned above, YouTube now could actually accept H.265 videos for uploading directly. Yet, how to post H265 (HEVC) videos to YouTube? How can you upload H.265 video to YouTube? We will show you how to upload H.265(HEVC) videos to YouTube from computer, Android and iOS devices.
Post HEVC Video to YouTube from Computer
Uploading H.265 (HEVC) videos to YouTube on Windows or Mac is quite simple and easy. It’s much like the uploading process of common videos.
You could follow the below steps to learn how to upload HEVC videos to YouTube from your computer in detail.
- Visit YouTube website and sign into your YouTube account. Hit "Upload" icon on the top right corner.
- Click "Select files to upload" button to choose your desired HEVC video from your computer.
- Edit video basic information for your video (e.g. Title, Description, tag, privacy or public, etc.). You can also adjust the advanced video settings.
- Press the "Publish" button to finish the process. After your video is uploaded, you can inform your friends or family to watch those wonderful HD/UHD videos on YouTube.
Put H.265 to YouTube from Android
If you have recorded videos in H.265 video file format on your Android devices you could also directly upload these H.265 video files to YouTube from your Android devices.
If you are using an Android device to try to upload H.265 videos to YouTube from Android device, you could try the below steps:
- Turn on Wi-Fi network connection on your Android device.
- Launch YouTube App and select the Gallery app on Apps Menu screen.
- Play the HEVC video you wanna upload and tap "Share" button. Then choose "YouTube" from the pop-up menu.
- 4: Give the HEVC video a title, a description from "More Details" option and decide whether it's private or public. More settings are also available.
- Tap "Upload" button and then leave the rest to your YouTube app. It will continue uploading HEVC even though your device falls asleep.
Upload H.265 videos to YouTube on iOS devices
You can upload H.265/HEVC videos to YouTube on iOS devices in a few easy steps. You could either record an H.265 video or directly upload an existing H.265 video to YouTube on iOS devices. The below steps would show you the detailed operation:
- Sign in to your channel on the YouTube app.
- At the top of the app, tap the camera icon.
- Record a new video or select an existing video from your gallery.
- (Optional) Use enhancements:
- Trim your video by dragging the edges of the light blue box beneath your video.
- Add a filter to your video.
- Select NEXT button.
- Add your video details.
- Select “Yes, it’s made for kids" or "No, it’s not made for kids" to choose your audience. If you aren’t sure, check out this Help Center article.
- Tap UPLOAD to publish your video.
Well, now you can successfully upload H.265/HEVC videos to YouTube by following any of the above solutions.
Part 3. Failed to Upload H.265(HEVC) Videos to YouTube - Common Issues and How to Fix
From the above information, we can learn that YouTube actually accepts H.265/HEVC video uploading. But why occasionally have you failed to upload H.265/HEVC videos to YouTube? Here are the common issues and how to fix them.
You may get a HEVC video longer than 15 minutes without verifying account.
Verify your YouTube account to share a longer HEVC video on YouTube. If you are unwilling to offer phone number to verify the account, trim the video to make its length less than 15 minutes.
HEVC encoder causes file type error.
Occasionally, parameters of HEVC videos encoded with x265, HandBrake or other HEVC encoders probably don't meet the upload requirements perfectly. Therefore, the error about unsupported format will be given. In such case, you're suggested to convert HEVC to H.264, the recommended video codec for YouTube uploading. Make sure you have successfully turned your H.265 videos to the video file formats mentioned above.
Slow internet connection
The internet connection status will also influence the uploading of H.265 video to YouTube. Search “Internet speed test” on google.com to check your internet connection. Slow or unstable internet connection is one of the main causes of slow uploads.
Heavy uploads traffic
You might be uploading during a busy time. At some peak hours, your Internet Service Provider registers spikes of upload traffic and might take longer to upload your video to YouTube. Find out more about video performance on YouTube.
Resolution
Higher resolution videos take longer to upload. For instance, a 4K video will take longer to upload than a 1080p video. Therefore, you could try to reduce the video resolution to 1080P or 720P for quicker uploading to YouTube.
Part 4: Best H.265 to YouTube Converter and Editor - Leawo Prof. Media
H.265 or High Efficiency Video Coding (HEVC) is a relatively new video encoding standard that's gaining popularity because of its size reducing capability. HEVC offers up to 40 ~ 50% more compression than H.264. But since the technology is new and still under development, it has not been adapted universally like H.264. Also, encoding and decoding H.265 demands a lot more time and resources.
YouTube has to offer its content on a wide range of devices and only newer generation devices support H.265 decoding (Playback) meaning most of the devices that YouTube videos are steamed on, don't support HEVC.
Therefore, currently H.264 is highly recommended for you to upload videos to YouTube. You could use Leawo Prof. Media to convert H.265 videos for YouTube uploading. As a professional and all-inclusive media converter suite, Leawo Prof. Media could help you not only download videos from YouTube, but also convert videos to YouTube compatible video files for uploading to YouTube. It even lets you adjust the output video and audio parameters like video codec, bit rate, aspect ratio, frame rate, etc. according to YouTube requirements.
Download and install Leawo Prof. Media on your computer. Get source H.265 videos ready for converting.
Step 1: Add source H.265 videos
Kick off Leawo Prof. Media after installation. Under the “Convert” module, you could also directly drag and drop source H.265 videos, or click the “Add Video” button to browse and load source H.265 videos.
Note: After loading source H.265 videos, you could play back loaded videos, edit loaded videos, select subtitles and audio tracks, take screenshots, etc.
Step 2: Set output format
Set an output format for video files. Hit the button next to the “Add Photo” button and then click “Change” option to enter the “Profile” panel. Choose output format from “Format” or “Device” group according to your needs. Choose “MP4 Video” from the “Format > Common Video” group as output format.
Step 3: Change video and audio parameters
Since you need to convert H.265 video to H.264 video, you could click the “Edit” option on the drop-down panel next to the “Add Photo” button and then adjust the output video and audio parameters like video codec (choose H.264 here), video bit rate, aspect ratio, resolution, audio codec, sample rate, bit rate, channel, etc. You need to choose these settings according to YouTube requirements.
Step 4: Set output directory and convert
Then, on the main interface of Convert module, click the green “Convert” button. Set output directory in the “Save to” option. Finally, click the “Convert” option to start converting H.265 videos for YouTube.
You then only need to wait for the conversion to complete. It won’t take you long to get YouTube compatible video results. After conversion completes, you could try to upload the converted H.265 videos to YouTube as menioned above.