The need of converting video to audio files is one people often have. Situations like converting a TED talk video to audio file as a learning material of listening skills for English learning, or converting a music video to audio file and put it on your phone are ever-present in daily life. So I would recommend several video to audio converters that you could use to convert video to audio files and the instructions as to how to convert video to audio files using those video to audio converters.
Instructions for Converting Video to Audio with a Universal Video to Audio Converter
Firstly I would like to recommend a universal video and audio converter to you. This kind of converter is capable of converting video to video, video to audio and audio to audio. And usually they support a wide range of video and audio formats. Below are the top5 universal video to audio converter apps out there on the market for converting video to audio files.
| Program | Price | |
| Wondershare Video Converter | $41.97 | |
| Any Video Converter | $54.95 | |
| Aimersoft Video Converter | $49.95 | |
| AnyMP4 Video Converter | $55.00 | |
| Leawo Video Converter | 1Year:$29.95/LifeTime:$39.95 |
Actually their capabilities are very similiar. Considering their similarity, Leawo Video Converter obviously has the highest price/performance ratio. so let's give Leawo Video Converter a shot and see how to use it to convert video to audio files.

Video to Audio Converter
☉ Capable of converting video and audio files between all key formats.
☉ Various video editing features.
☉ Support converting 2D video into 3D.
$29.95
Get Mac Version
Instructions:
Step 1: Add source video
Open Leawo Video Converter, you can see there are other functions included, click Video Converter tag to go to the video converter section. Choose the video files you want to convert and drag them to the interface of the converter, or you could also click the Add file button on the interface to import source video file.
Step 2: Choose default output format
There's a button on the left side of the Convert button on top of the file list. Click it and a drop-down menu shows up, click Change button on the menu to go to the Profile panel. You can find the output audio formats in Format>Common Audio.
Step 3: Adjust parameters
Click Edit button on the drop-down menu mentioned before to get into the Profile Settings panel. Adjust the values and parameters of the output format as you like. Adjustable audio parameters include: Audio Codec, BitRate, Sample Rate, Channel. And there are three levels of quality for you to choose: Best, Normal and Low.
Step 4: Start video to audio conversion
Go back to the file list when you finish adjusting the parameters. To proceed with the video to audio conversion, click the previously mentioned Convert button and a sidebar would come up from the left of the file list. Set the directory for the output file on the sidebar and then click the Convert button at the bottom of the sidebar to start to convert video to audio files.
Instructions for Converting Video to Audio with a Dedicated Free Video to Audio Converter
There's a practical program I found that's able to convert video to audio files and between audio files. MediaHuman Audio Converter, a free audio converter that supports converting a wide range of video and audio formats.
What's so great about MediaHuman Video to Audio Converter?
- Simple and clear interface
- iTunes support
- Supports various popular video and audio formats
- Multitask conversion
- Completely FREE
Formats supported by MediaHuman
- Import Audio Format: FLAC, MP3, APE, WAV, WMA, OGG, AIFF, etc
- Import Video Format: MP4, AVI, MKV, etc.
- Output Audio Format: AAC(M4A), AC-3, AIFF, AIFF/24bit, FLAC, ALAC, M4R, MP3, OGG, OPUS, WAV/A-law, WAV/mu-LAW, WAV, WAV/24bit, WAV/8bit, WMA.

Instruction for using MediaHuman Video to Audio Converter to Convert Video to Audio Files
- Step 1: Run MediaHuman Audio Converter, and then click the “+” button on the toolbar to import source video to the converter. Alternatively, you can drag and drop the source video files to the converter, that’s actually a more simple way to add source file.
- Step 2: Click the format selection button on the toolbar to call out the format selecting dialog. Choose your ideal output format from the drop-down menu and the quality.
- Step 3: Click the Settings button on the toolbar to go to the Settings dialog and choose the directory for the output file.
- Step 4: Go back to the main interface, then click Convert button to start the conversion.

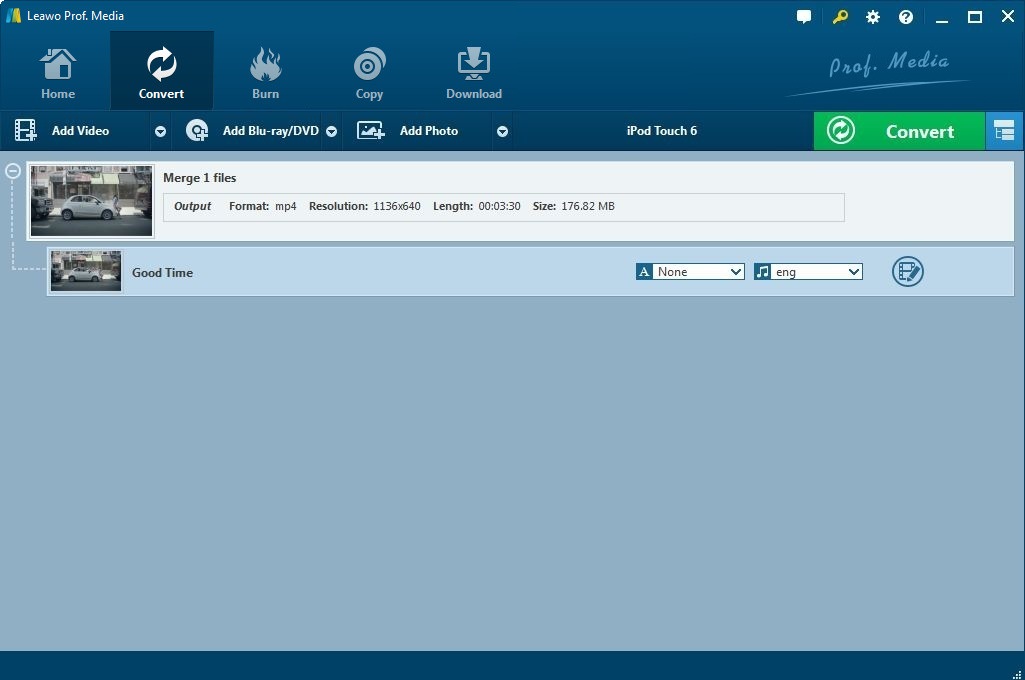
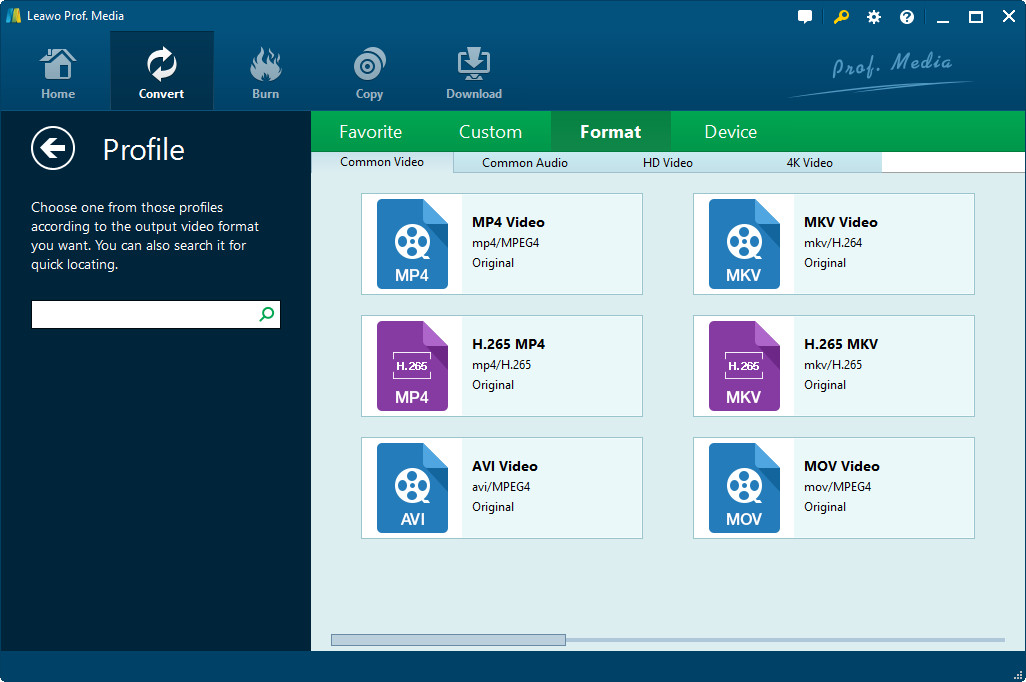
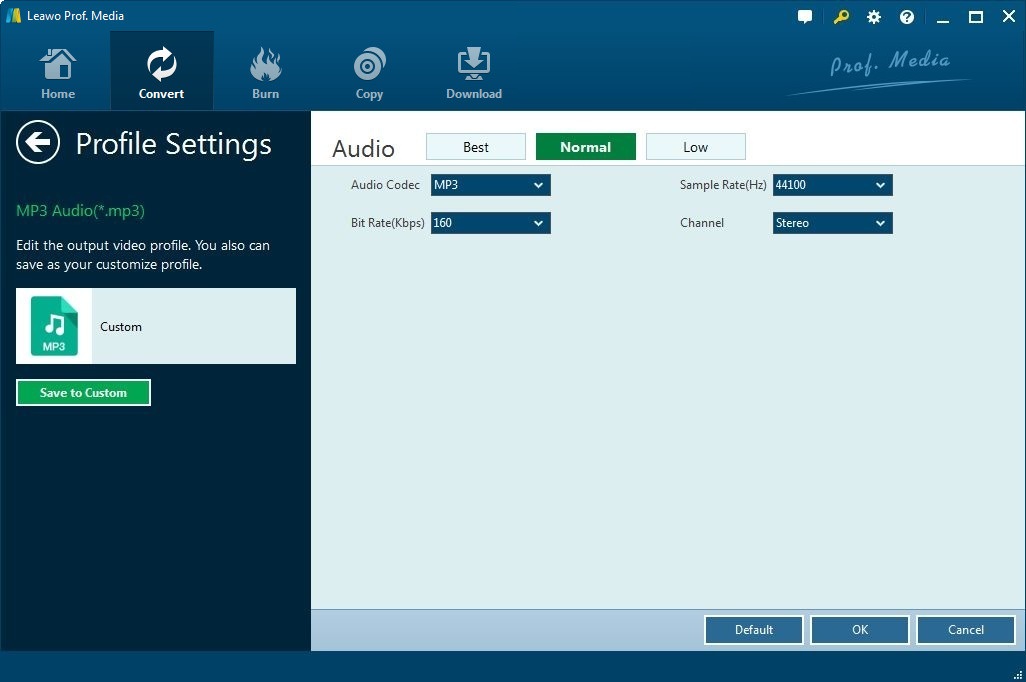
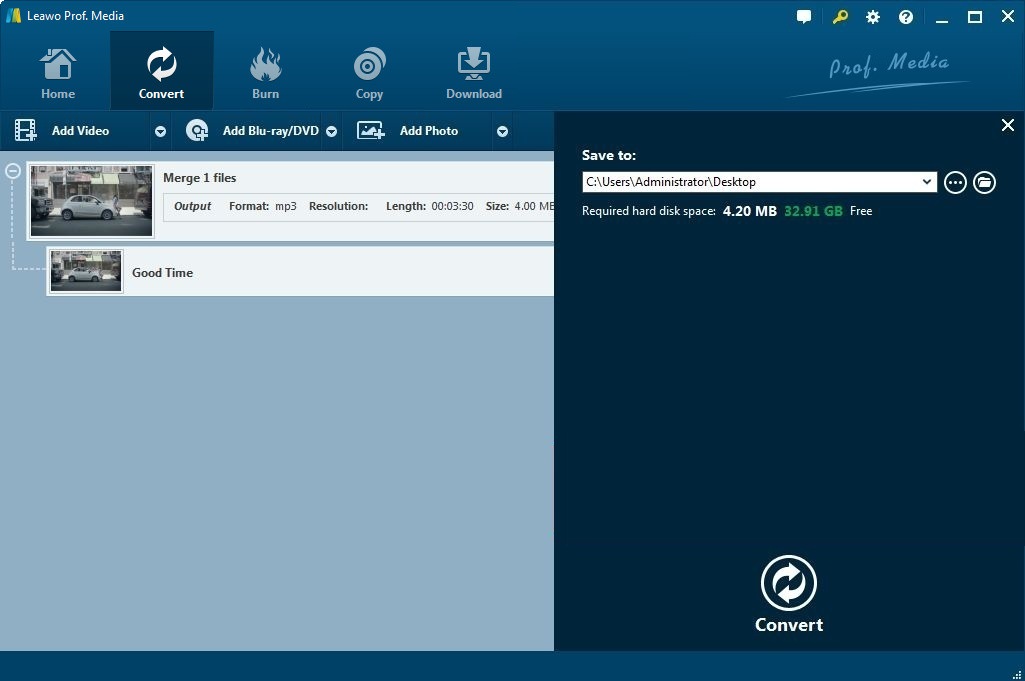
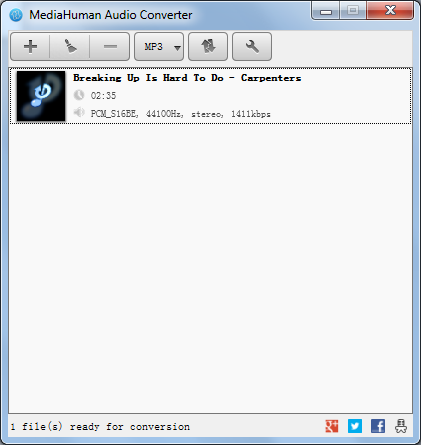
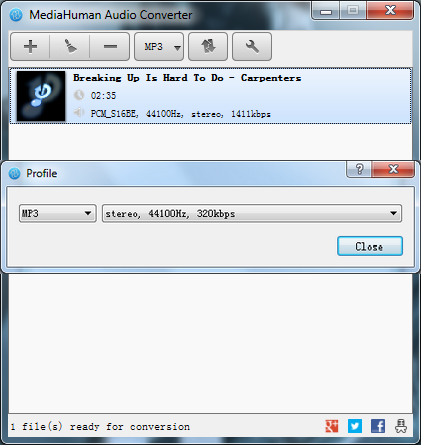
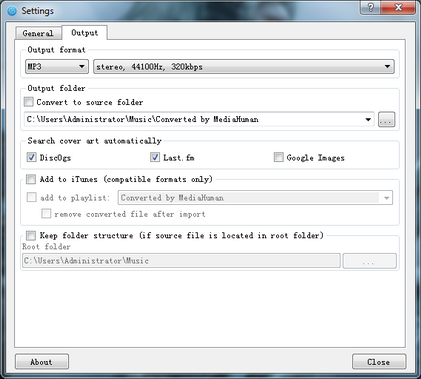
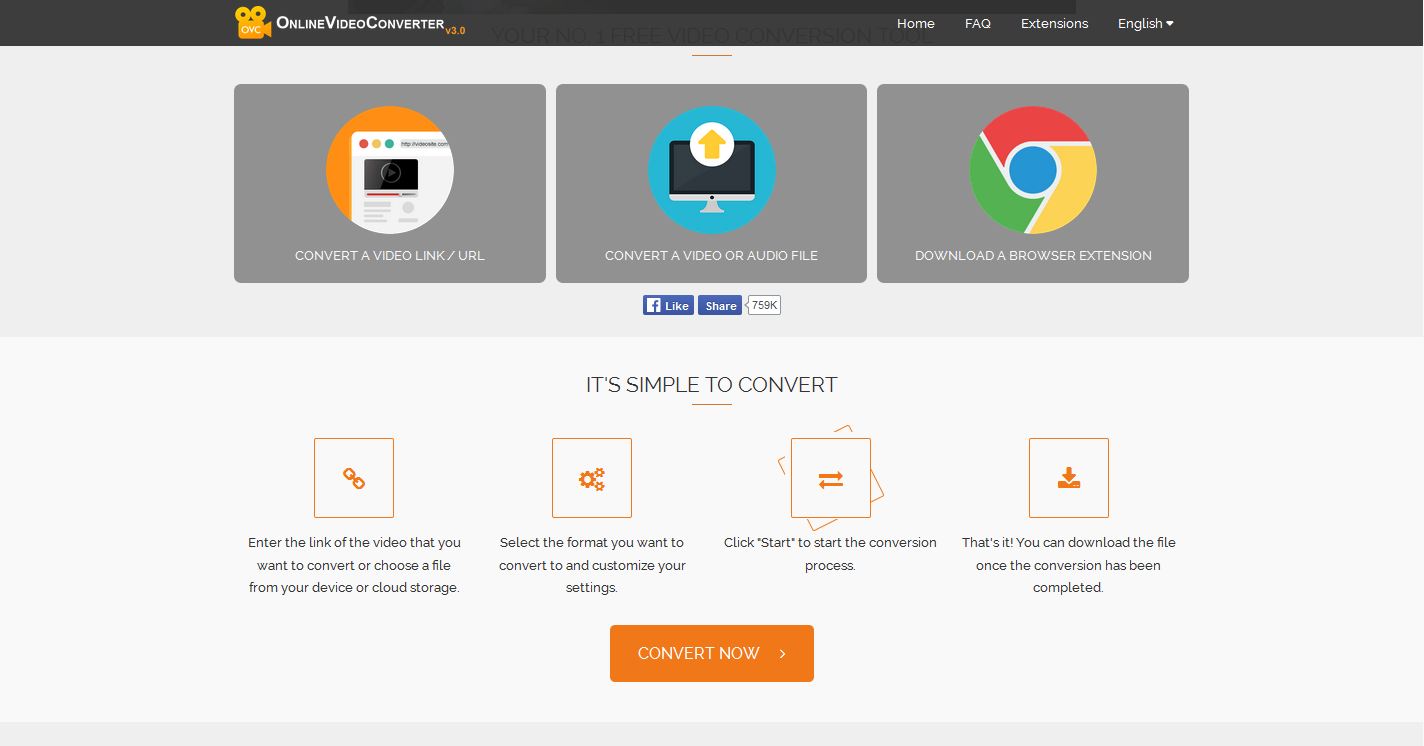
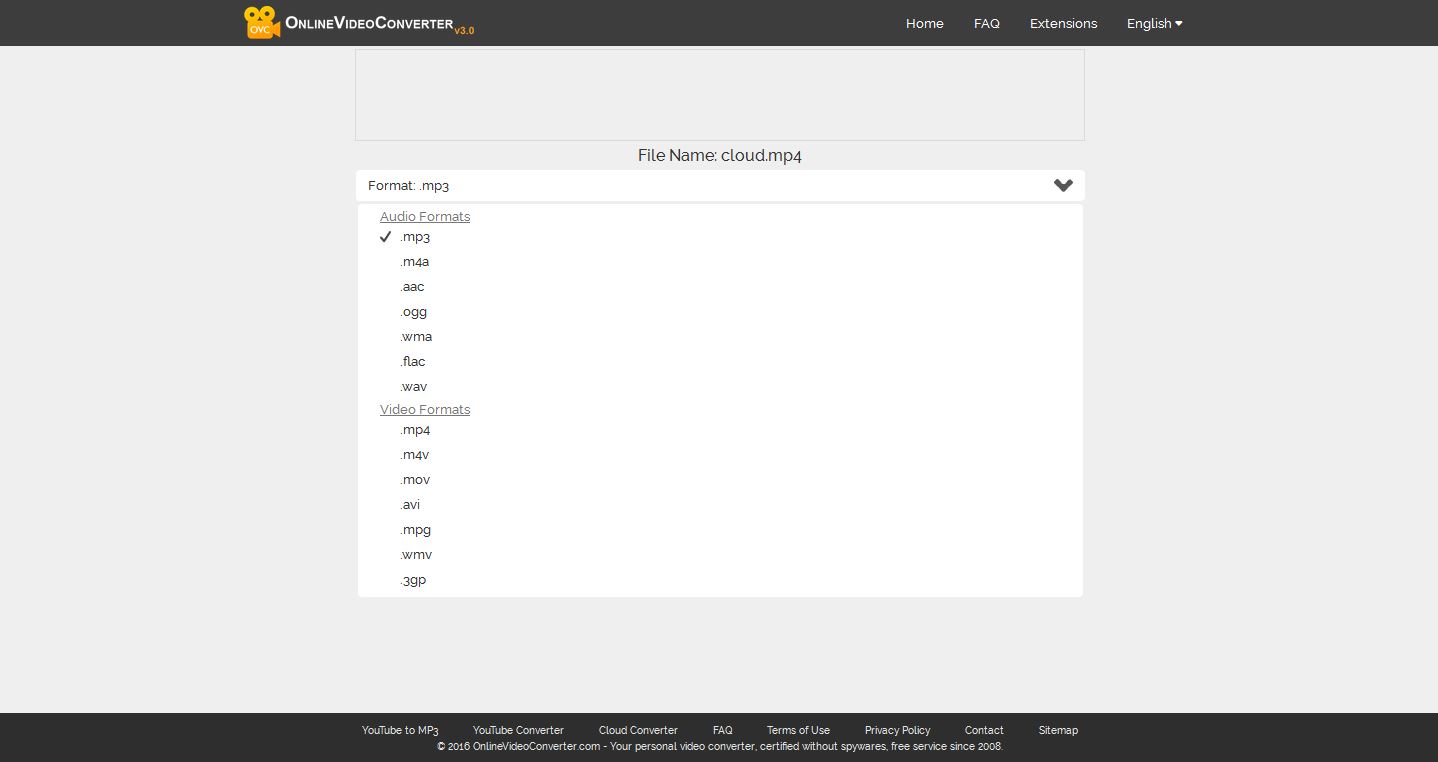
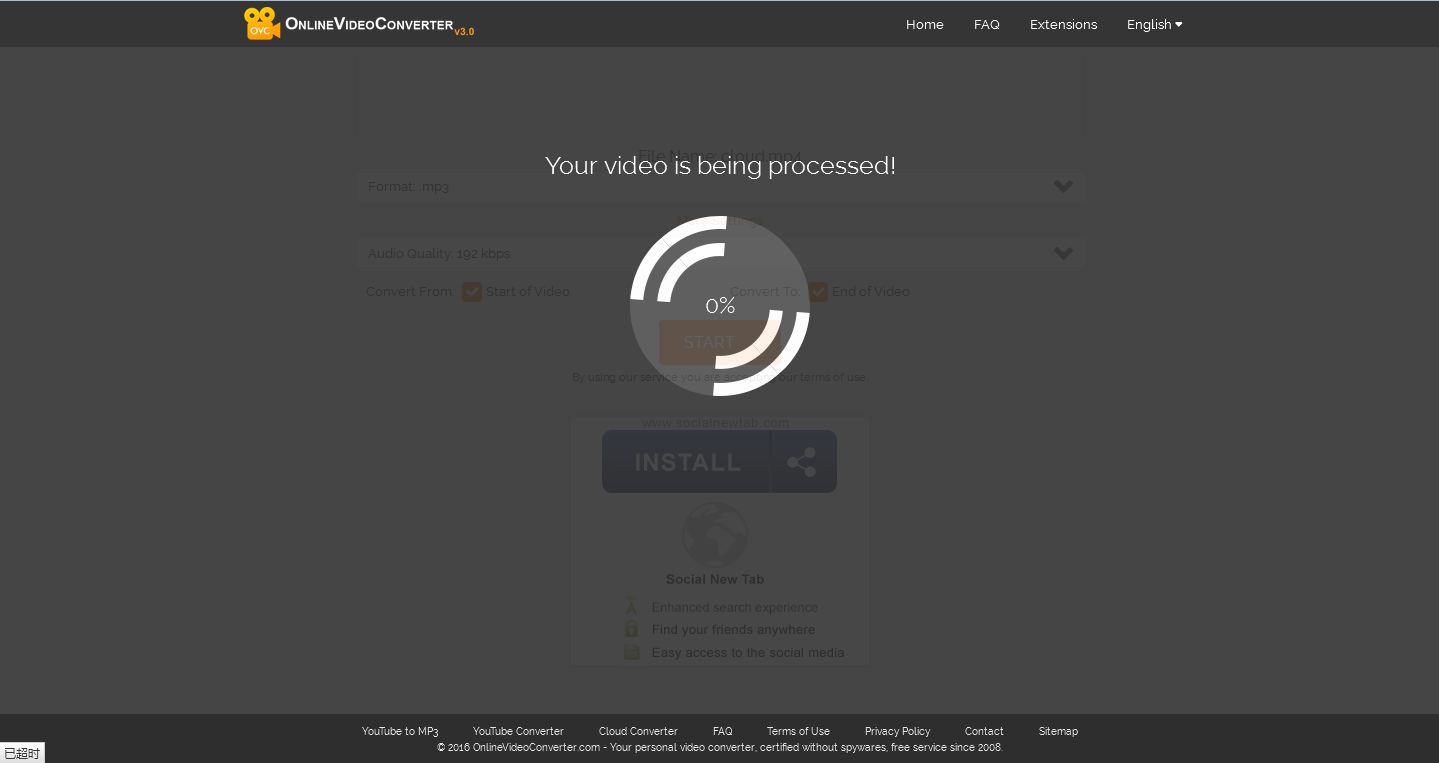
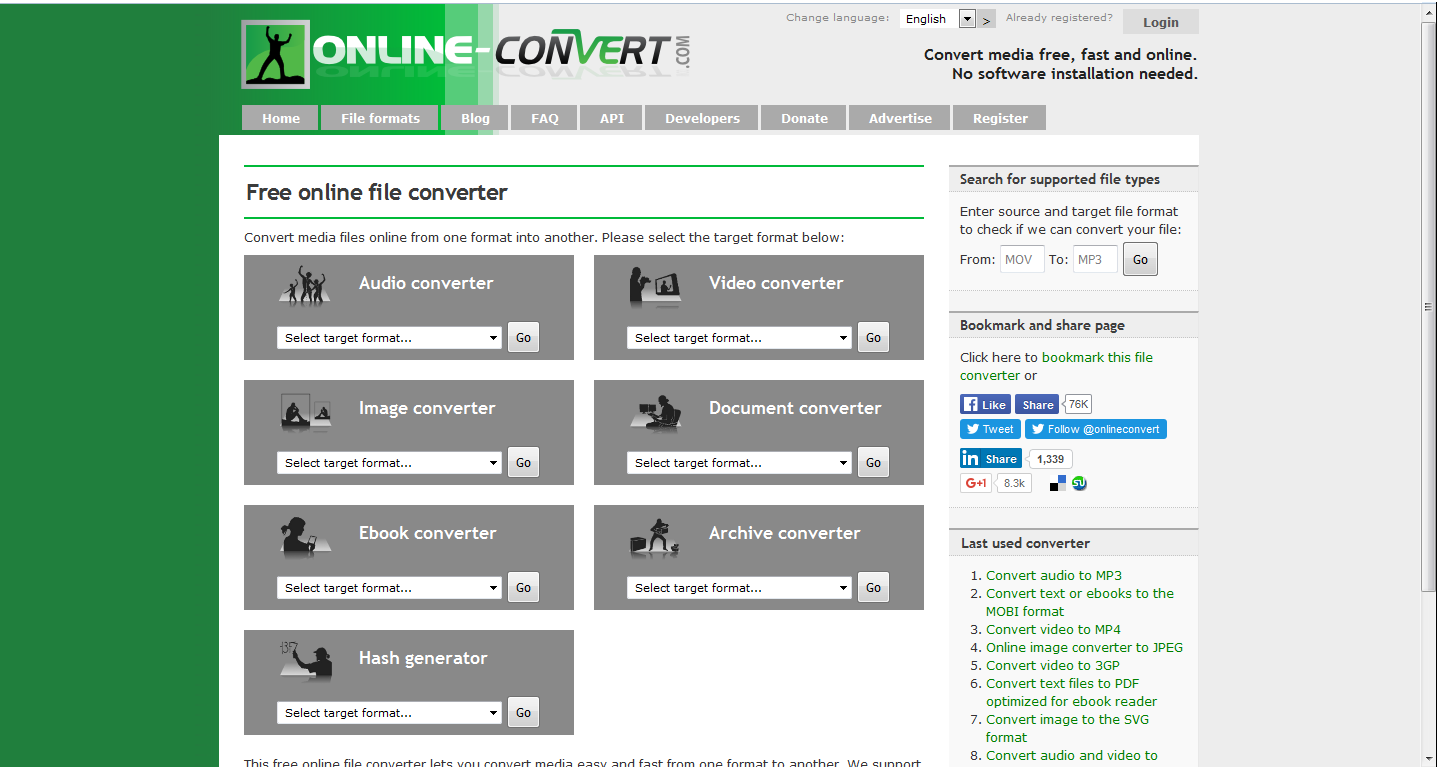
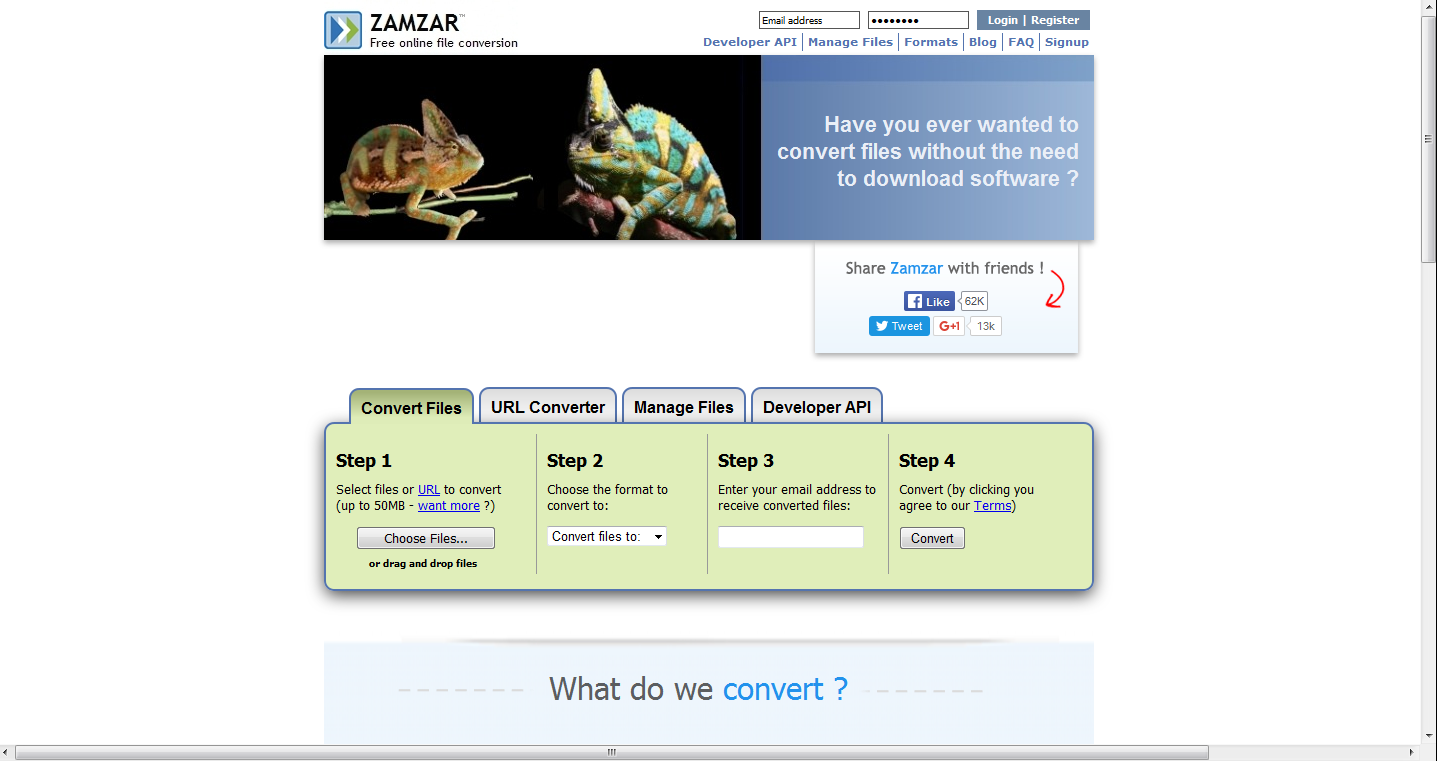
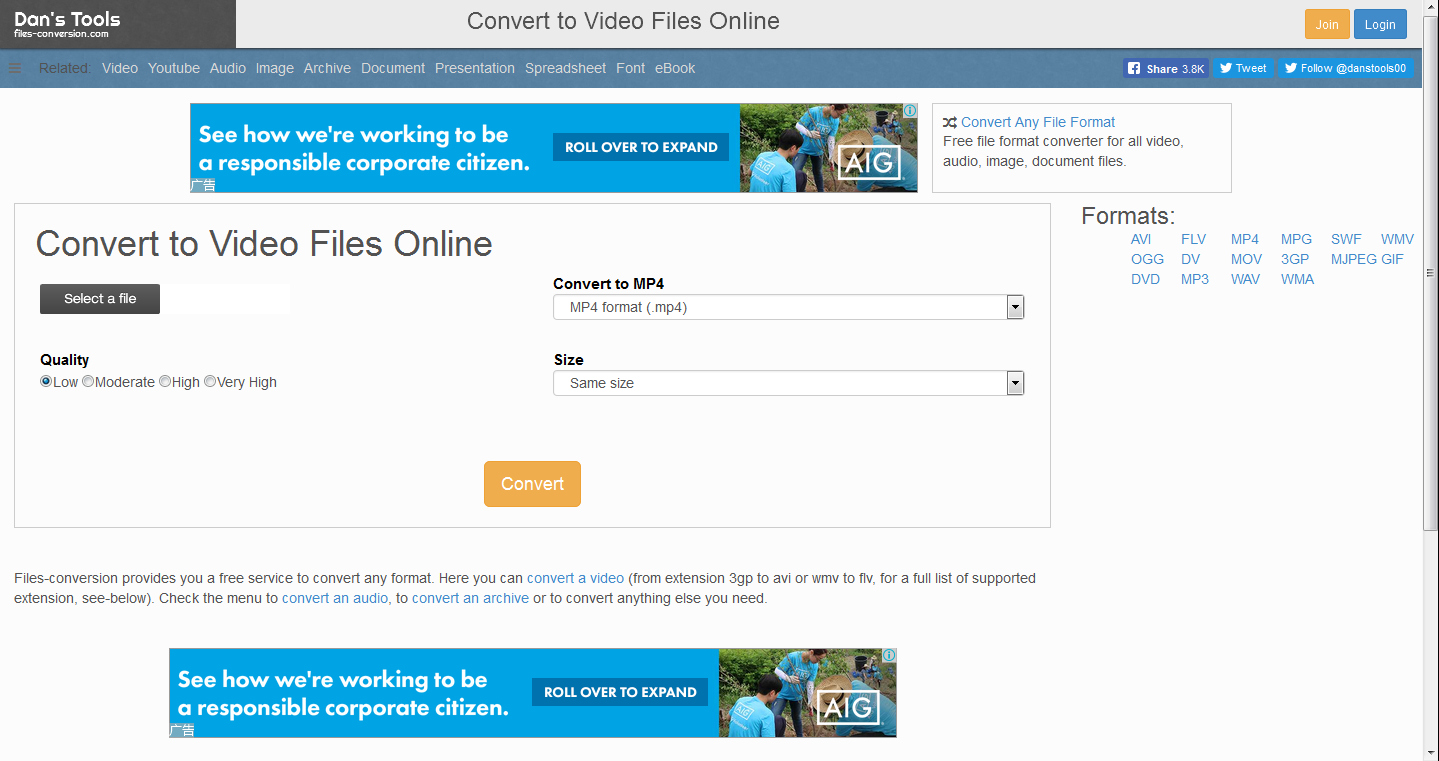
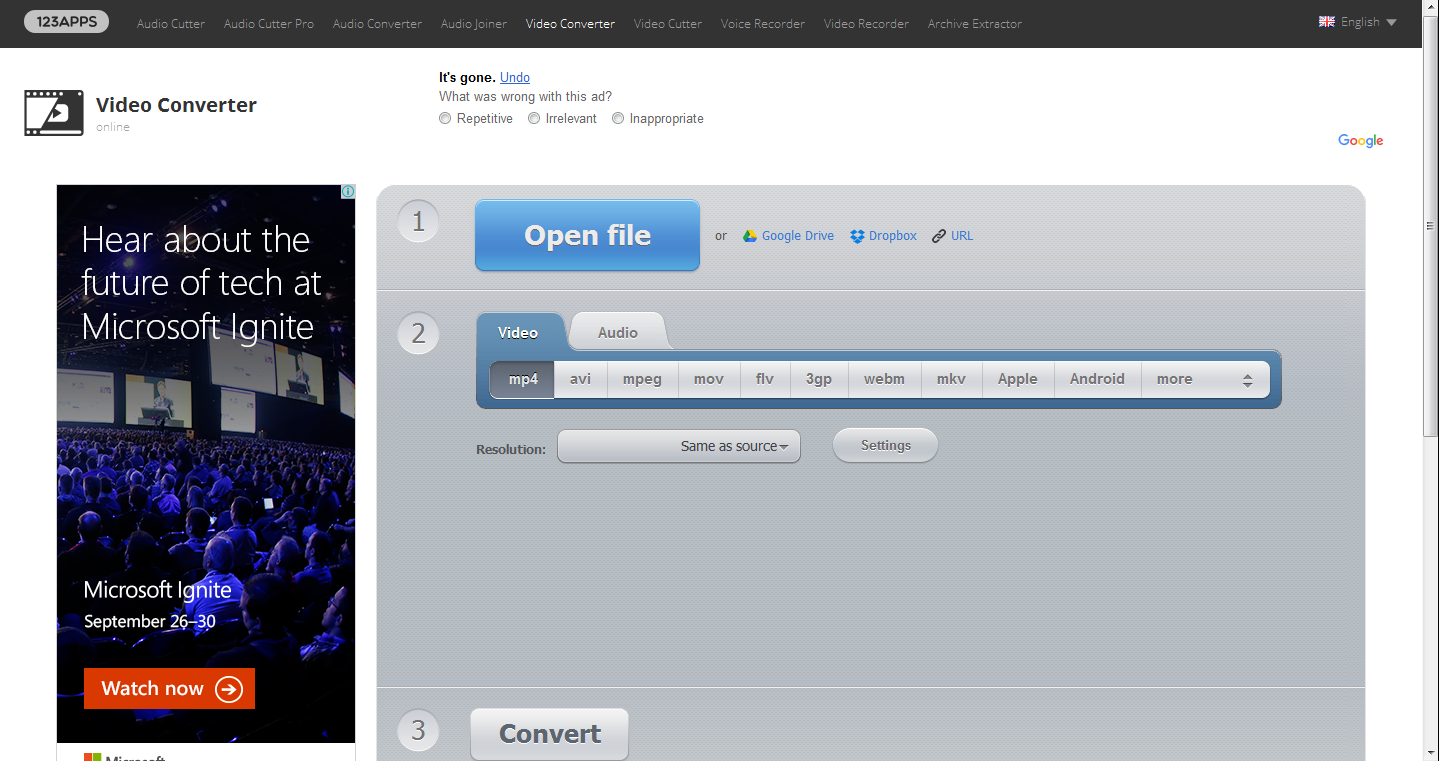
 Aug. 08, 2014 by
Aug. 08, 2014 by 






















