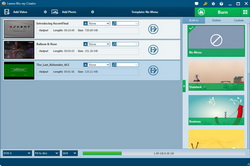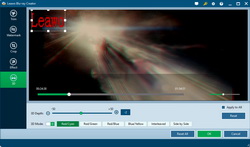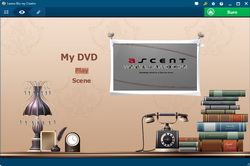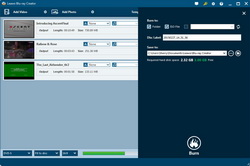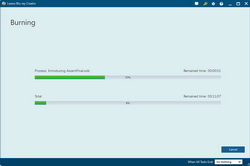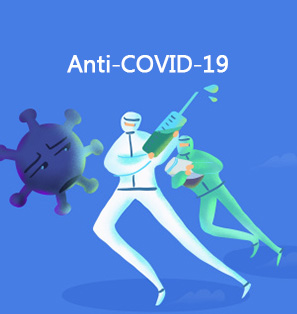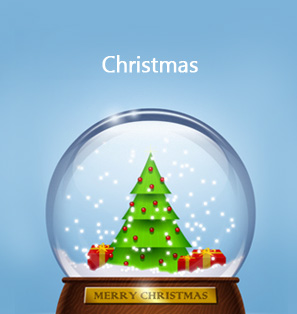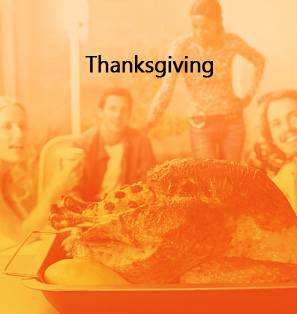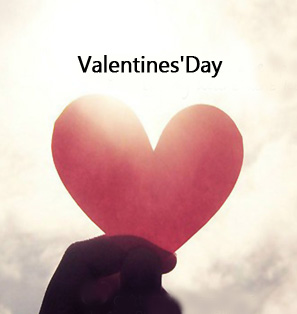"Dear editor, is there any DVD burning software that I could use to burn Halloween videos to DVD disc? It’s a tradition for our family to record a Halloween video clip for our baby girl Cloris. This year, my husband and I pretended that we ate all her Halloween candies and secretly filmed her reaction. So cute! She tried really hard to draw back her tears, but eventually, she cried out. Then we told her candies were still there. She did not quite buy it at first, but when she found her candies, she smiled back again. We do hope we can burn that video clip together with other videos into a DVD and when Cloris grows up, she will see how cute she used to be. Do you know how to burn those Halloween video clips into DVD? Would you give me any suggestion?"
It is popular for most people to record holiday videos, especially those young couples who have kids recently. It would be the most romatic gift for kids to know what happened during their childhood in holidays. Keeping these wonderful memories on DVD discs would be the best way to preserve. However, there are 2 different ways for you to put videos to DVD disc: directly put video to DVD disc, and burn videos to DVD video disc. This guide would show you detailed steps on how to burn Halloween videos to DVD disc.
Part 1: Put Halloween Videos to DVD Disc
Different from Blu-ray disc that doesn't support direct copy-and-paste for data storing and transferring, a big important feature of DVD disc is that it enables people to directly copy media files and then paste to writable DVD disc. Such DVD disc is data DVD disc that could be used to store and transfer media files. The only shortage of this method to put Halloween videos to DVD disc is that the created DVD disc couldn't be directly played back on DVD players. However, if your purpose is to store media files only, this would be the easiest and best way to put Halloween videos to DVD disc.
What you need to prepare include: blank writable DVD disc (DVD-R, DVD-RW, DVD+R or DVD+RW), computer with DVD recorder drive, and source Halloween videos. With all things prepared, follow the below steps to learn how to put Halloween videos to DVD disc.
#1. Insert DVD disc
Insert a blank writable DVD-R/DVD+R disc or DVD-RW/DVD+RW disc into DVD recorder drive.
#2. Open DVD drive
On your computer, open the DVD recorder drive hard disk.
#3. Copy & Paste
Copy your Halloween videos from your computer and paste to DVD drive disk
#4. Eject DVD disc
After pasting, eject DVD disc. It's done with Halloween video to data DVD disc.
Part 2: Burn Halloween Video to DVD Disc
The other way to put Halloween videos to DVD disc is to create DVD video disc, which is to burn Halloween video to DVD disc with the help of video to DVD converter. Compared to data DVD disc, a video DVD disc could be directly played back on DVD players and TV. Leawo Blu-ray Creator would be a good choice for you.
This professional Blu-ray/DVD burner helps you to easily burn video to Blu-ray disc (BD-25, BD-50), create DVD disc (DVD-5, DVD-9), and output ISO file. All video formats including AVI, MKV, MOV, MP4, WMV, FLV, etc. can be used for video to Blu-ray and DVD conversion. For your demand, this Blu-ray burner software supports burning 3D Blu-ray discs and DVDs. In addition, you can apply rich editing features to the output. In order to let you enjoy Blu-ray or DVD disc to the fullest, this Blu-ray Creator offers abundant menu templates. You can directly apply the built-in menu to output or further design menu with your favorite elements. Make good use of this Blu-ray DVD Burner to fulfill video to Blu-ray/DVD task with ease.
Leawo Blu-ray Creator
- Burn videos to Blu-ray/DVD disc, folder and/or ISO image file simultaneously.
- Create photo slideshows from various photos and burn to DVD/Blu-ray disc easily.
- One click operation to burn ISO image file to Blu-ray/DVD disc.
- Edit output videos to add image or text watermark, trim video size, adjust effect, etc.
- Create 3D Blu-ray/DVD movies with 6 different 3D effects.
- Add disc menu to Blu-ray/DVD disc, even design disc menu with personal preferences.
Preparation to burn Halloween videos to DVD:
- Video to DVD converter software: Download, install and kick off Leawo Blu-ray Creator on your computer.
- Insert a blank writable DVD disc (DVD-R, DVD+R, DVD-RW, DVD+RW) to recorder drive.
- Get source Halloween videos ready on your computer for burning to video DVD disc.
- DVD recorder drive.
With all things above prepared, you could easily burn Halloween videos to DVD disc. Follow the below steps to learn how to burn Halloween videos to DVD disc with the help of Leawo Blu-ray Creator.
1. Load Halloween Video Files
Click on the "Add Video" icon to browse videos on your computer and then load those you want to burn to Blu-ray or DVD disc into the software. Or you only import videos via direct drag-and-drop. This Blu-ray burner allows you to add external subtitles to video and you can also make a selection on audio channel. The loaded video files could be displayed in thumbnails or details. After loading, you could select display method; play back loaded videos, select subtitles and audio tracks, set output disc type, bit rate and aspect ratio at the bottom, etc.
Note: The output disc type should be in accordance with the DVD disc you've inserted into the DVD disc recorder drive.
2. Edit Videos (Optional)
Via selecting a video clip and clicking "Edit" icon in the loaded video title, you can access to the "Video Edit" window, where you could "Trim" video to exact length, "Crop" video to proper size, "Effect" video to the best display, "Watermark" video to a branded output, and add "3D" movie effect within this video to Blu-ray burner.
3. Set disc menu
If you like, you could add a disc menu to output DVD disc. On the main interface, after loading source Halloween videos, choose a disc menu on the right side of this Blu-ray Creator. Click the middle of selected disc menu to get preview. On the preview panel, click the pencil "Edit" icon to enter the disc menu editing panel to edit disc menu for customization.
Note:
- You could download more disc menu templates by clicking the "Online" button from Leawo's online database.
- By clicking the pencil-shaped icon on the menu preview panel, you could edit disc menu, including: add background music/image/video, rename titles, adjust the title position and content, text font, size and color, etc.
4. More burning settings
After disc menu setting, return to the main interface. Click big green "Burn" button to call out the burning setting sidemenu, where you can choose to burn videos to ISO File, DVD Folder or/or DVD disc, input "Volume Label", choose saving destination in "Save to". Since you need to burn Halloween videos to DVD video disc, select DVD recorder drive you've inserted a writable disc into as target under "Burn to" option. If you like, you could also click the wheel icon at the top-right corner to set DVD video mode from PAL and NTSC.
Note:
- "Burn to" option allows multiple choices, which means that you could choose to create an ISO image file while burning video to DVD disc as a complete copy of output DVD disc. It requires enough storage space.
5. Burn Halloween videos to DVD disc
Finally, after you've finished all settings, just click "Burn" button on burning setting panel. This Blu-ray Creator would then carry out the burning processes one by one. On the Burning interface, you could view the burning progress and do after-done settings.