No matter for what reasons you want to burn ISO file to disc or back up ISO file onto disc on Mac, safekeeping or sharing, one thing is a must have. That's Mac Blu-ray backup tool, which could help you back up ISO file onto a blank Blu-ray disc. In this post, I would like to share 2 apps, both of which help you easily copy ISO file to Blu-ray disc on Mac OS 10.6 and later. To complete the ISO to Blu-ray disc backup on Mac, side these 2 Blu-ray backup tools, you still need to prepare several things, including: source ISO image file, a blank and writable Blu-ray disc (BD50 or BD25), and a Mac computer with BD recorder drive. With all things prepared, you could follow the below guide to learn detailed steps on how to copy ISO to Blu-ray disc on Mac.
Part 1: Leawo Mac Blu-ray Copy
The first app is of course a Mac Blu-ray backup tool that is exclusively designed for Blu-ray movie backup on Mac – Leawo Blu-ray Copy for Mac. Leawo Blu-ray Copy for Mac helps any Mac user to back up Blu-ray movies from disc, folder or ISO file onto computer hard drive or blank writable Blu-ray disc.
How to Copy ISO to Blu-ray Disc on Mac with Leawo Blu-ray Copy for Mac:
1. Open Leawo Blu-ray Copy for Mac;
2. Insert blank and writable Blu-ray disc into the disc drive of Mac computer.
3. Navigate to the ISO image file and directly drag and drop ISO image file onto Leawo Blu-ray Copy for Mac;.
4. On the "Add iso file" window, set "Copy to" and "Disc Label" options. Select blank writable Blu-ray disc recorder drive as target in "Copy to" option.
5. Click the "Burn" button on the "Add iso file" window to start copying ISO to Blu-ray disc on Mac.
Part 2: Leawo Blu-ray Creator for Mac
Beside using Mac Blu-ray backup tool to copy and back up ISO file onto Blu-ray disc on Mac, you could also try to use Mac Blu-ray burner apps –Leawo Blu-ray Creator for Mac. This Mac Blu-ray Creator could help you easily burn ISO file onto Blu-ray disc on Mac computer, as well as videos to Blu-ray disc, folder and/or ISO file as you like.
How to Burn ISO to Blu-ray Disc on Mac with Leawo Mac Blu-ray Creator:
1. Insert a blank and writable Blu-ray disc into the BD disc drive of your Mac computer.
2. Open Leawo Blu-ray Creator for Mac.
3. Click the inverted arrow icon next to the "Add Video" button to select "Add iso file" option for loading.
4. After adding ISO file, on the popup "Add iso file" window, set disc drive in "Copy to" and input your own Disc Label.
5. Click the "Burn" button at the bottom of the "Add iso file" window to start burning ISO file onto Blu-ray disc on Mac.
Part 3: Mac Blu-ray Copy vs. Mac Blu-ray Creator
| Features | Leawo Blu-ray Copy | Leawo Blu-ray Creator |
| Remove Blu-ray/DVD disc protection |  |
|
| Remove Blu-ray/DVD disc region code |  |
|
| Copy any Blu-ray/DVD movie to hard drive or blank disc |  |
|
| Burn Blu-ray/DVD folder and ISO Image file to Blu-ray/DVD disc |  |
 |
| Burn video to Blu-ray/DVD file |  |
|
| Burn audio to Blu-ray/DVD file |  |
|
| Copy Blu-ray/DVD to hard drive as folder and ISO Image File |  |
|
| 1:1 disc to disc duplication: BD-50 to BD-50, BD-25 to BD-25 |  |
|
| 1:1 disc to disc duplication: DVD-9 to DVD-9, DVD-5 to DVD-5 |  |
|
| Copy BD-50 to BD25, DVD-9 to DVD-5 for high quality compression |  |
|
| Copy 3D Blu-ray without losing any original 3D effect. |  |
|
| Edit video files: trim, crop, add watermark, change effect, rotate, etc. |  |
|
| Add 3D movie effect |  |
|
| Choose and design disc menu |  |
|
| Select subtitles and audio tracks from source Blu-ray/DVD |  |
 |
| Preview subtitles and audio tracks with built-in player |  |
 |
| Copy modes for Blu-ray/DVD content backup | Full Movie, Main Movie and Custom Mode | |
| Windows version |  |
 |
| Mac version |  |
 |
Related Tip 1: How to Play ISO File Directly on Mac
To play ISO file directory on Mac, Leawo Blu-ray Player for Mac is capable of playing various kinds of media files on Mac with original quality. Not only Blu-ray dis but also Blu-ray folder and and Blu-ray ISO images files can be played with this program.
Based on the advanced technology for decryption, this tool is able to play any Blu-ray/DVD disc with encrypted or commercial version smoothly, let alone the non-commercial disc. With Leawo Free Blu-ray Player for Mac, you can enjoy your favorite movie via good quality image and sound in the cinema-like effect. In addition, its practical features like virtual controller panel, customized skin and background, screenshots snapper also contribute a lot in making a wonderful movie night for you. For the premium version, Leawo Blu-ray Player is able to convert Blu-ray/DVD disc to MKV format in 1:1 original quality, even though the disc comes with regional restriction, all elements can be preserved with lossless quality.
Hereby, we will show you full tutorials of how to play ISO file directly with Leawo Blu-ray Player on Mac, you can refer to the steps as below:
Step 1. Upload the source ISO files to the program
To play ISO file, you can click to the big button “Open File” to get ISO files uploaded.
Step 2. [Optional] Settings for subtitle, video and audio
After loading the source media files to the program, you can set subtitle, video and audio respectively by right click to the interface, then choose the respective option “Subtitles”, “Video” and “Audio” to make related settings panel pop up accordingly. About subtitle settings, you can Enable subtitles, set Subtitle offset, choose Subtitles and so on.
About video settings, such as Deinterlace video, Deinterlace method, Video scaling method and more can be done for video playback.
About audio settings, audio Volume, Volume amplification, Audio offset, Audio stream and so on can be adjusted as you need.
Related Tip 2: Best Way to Convert ISO File to Other Video Formats
If you want to convert ISO files to other video formats as you desire, here we will recommend a professional third-party tool Leawo Video Converter Ultimate to help you finish the conversion task in a simple way.
Leawo Video Converter Ultimate for Mac is able to convert video and audios to more than 180 formats like MP4, H.265 MP4, AVI, MKV, H.265 MKV, MOV, FLV and more. It not only acts as an excellent video converter, but also it is a great tool for converting audio to different formats. Furthermore, HD/4K video files are also supported as input and output files in this video converter. Besides, the devices with iOS and Android system also can be set as output profiles in a direct way.
How to Convert ISO file to your desired formats? You can follow the specific steps as below:
Step 1. Run Leawo Video Converter Ultimate for Mac
You will be guided to the home page, then click to the button “Convert” from the sub-menu to go into the converting panel.
Step 2. Click on the button “Add Video” to get ISO source files imported to the program
Or you also can add ISO files to the program by dragging and dropping directly.
Step 3. Set output format
Click on the drop-down box which names “MP3 Audio” beside the button “Add Photo”. After hitting on this drop-down box, a small panel pops up, and then click on the “Change” button to go into the “Profile” setting panel. You can choose any format you like and set it as the output profile below the “Format” or “Device” option.
Step 4. [Optional] Set video and audio parameters
Hit on the same drop-down box mentioned in step 3, then tap on the “Edit” option to adjust the parameters for video and audio, which includes Video Codec, Bit Rate, Resolution, Frame Rate, and more. After the parameters are finished setting, click on “Save to Custom” option to get the customized profile added to the “Custom” group.
Step 5. Begin the conversion process
Once the profile settings are completed, go back to the converting interface where you need to hit on the green button “Convert” to choose an output directory for saving the converted files. When clicking on the green button, a small sidebar will be called out, here you can choose a directory below “Save to” option for saving the output files.

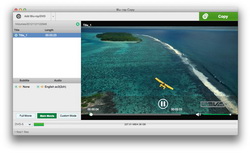
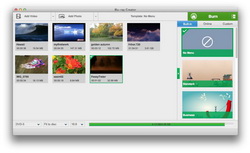
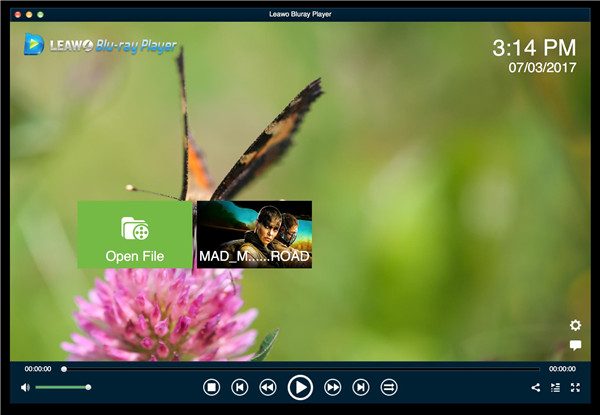
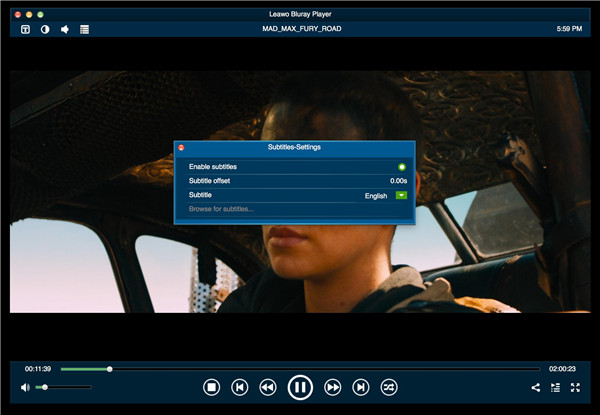
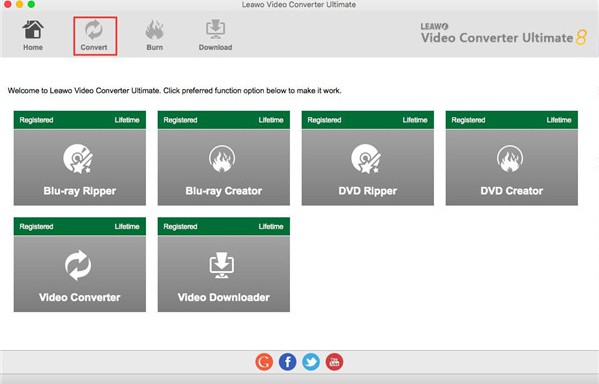
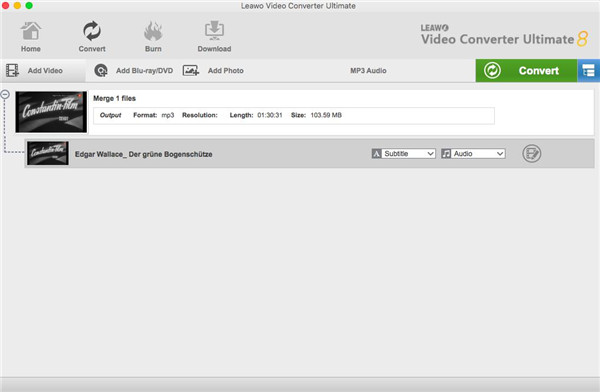
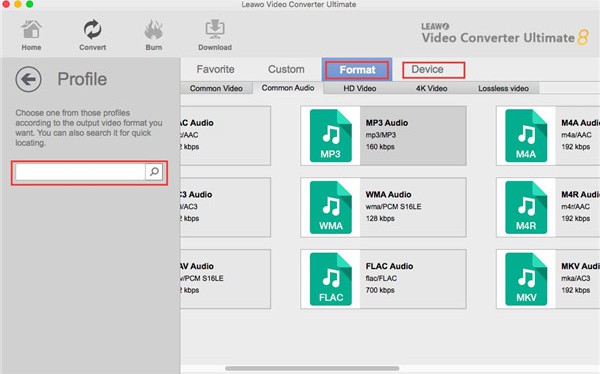
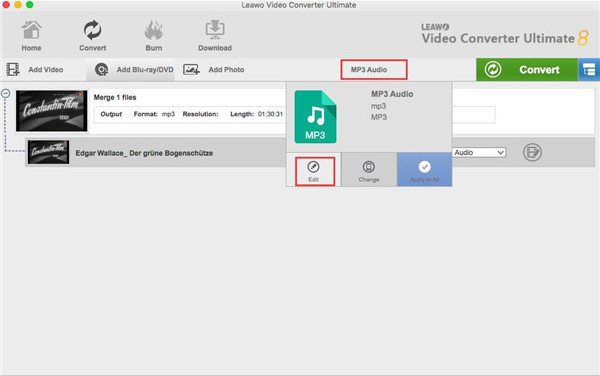
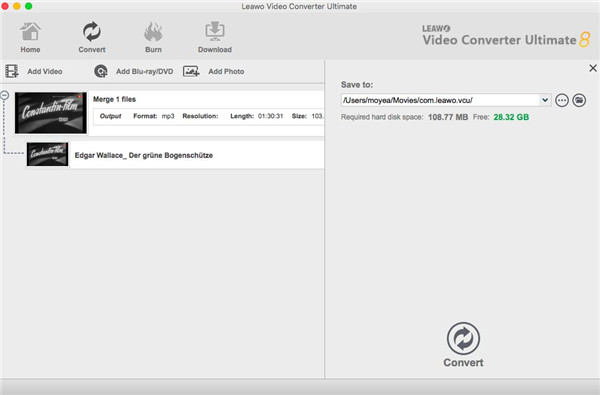
 Jan. 07, 2015 by
Jan. 07, 2015 by 


























