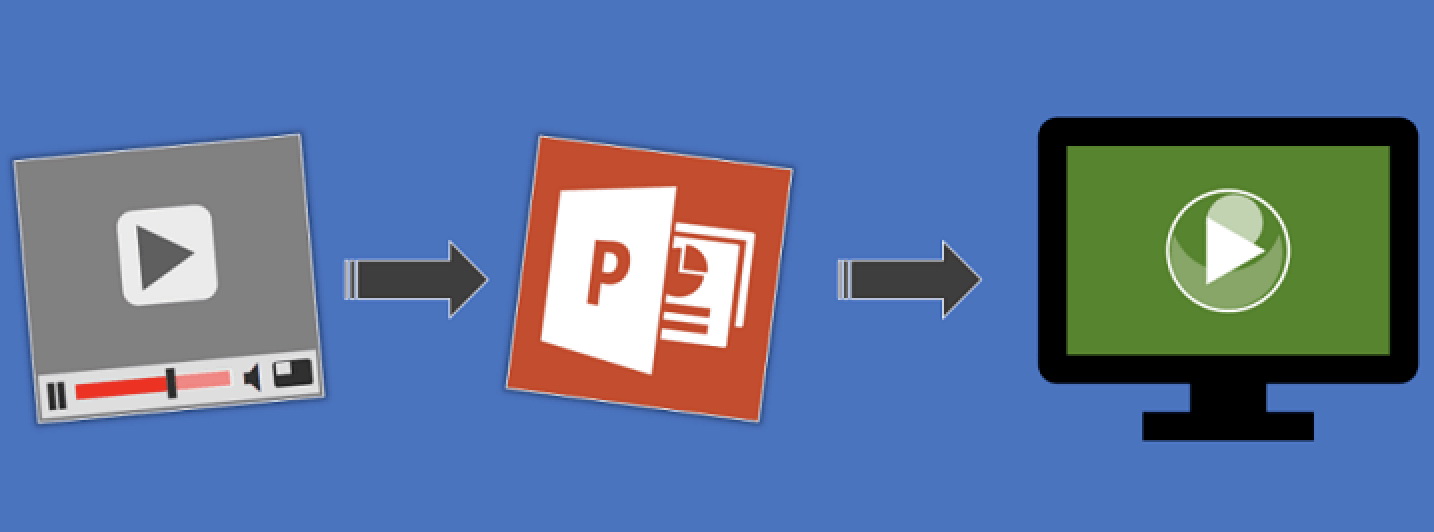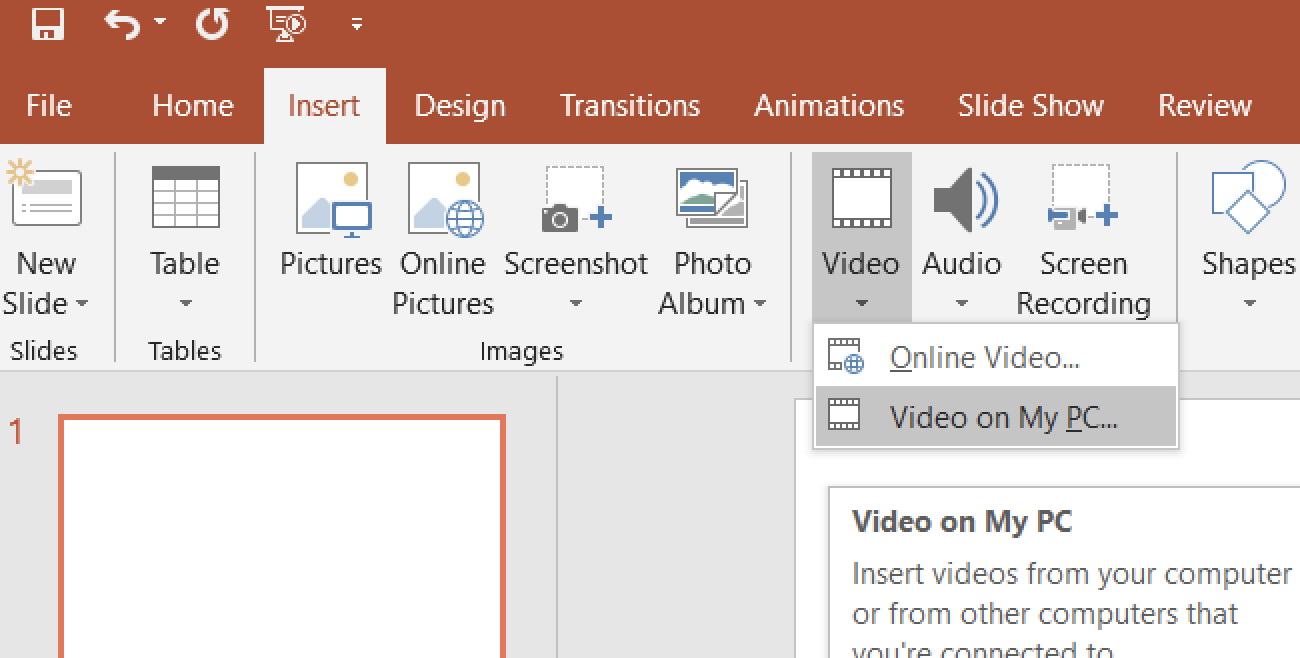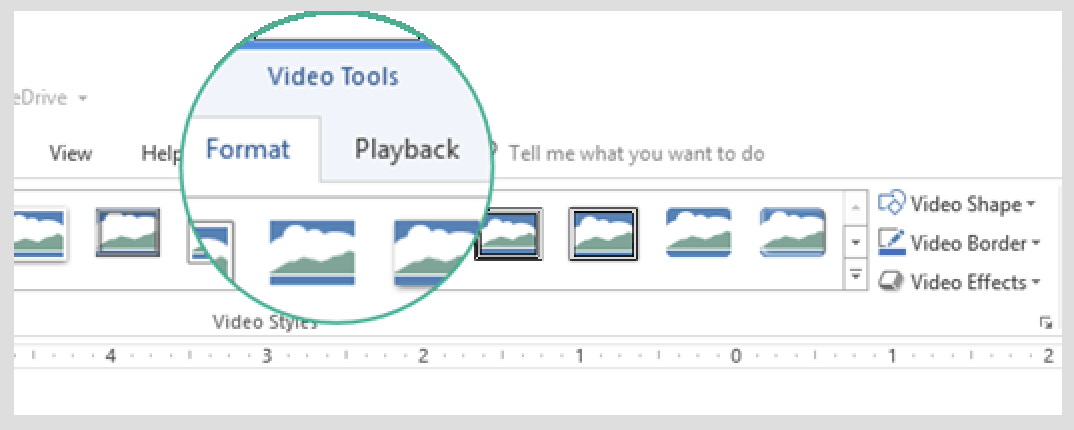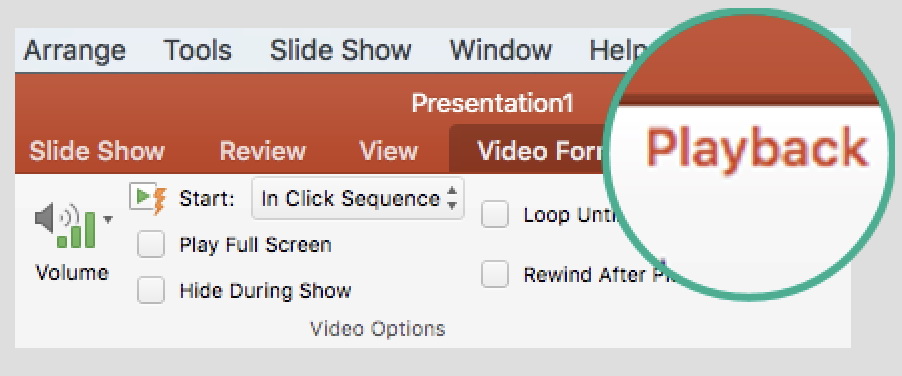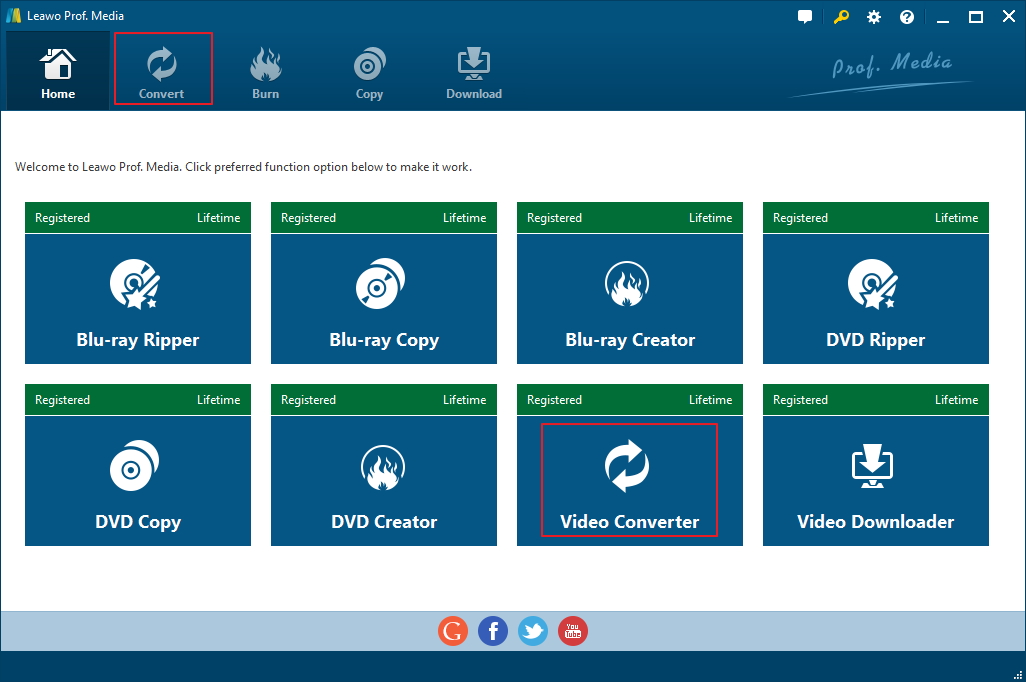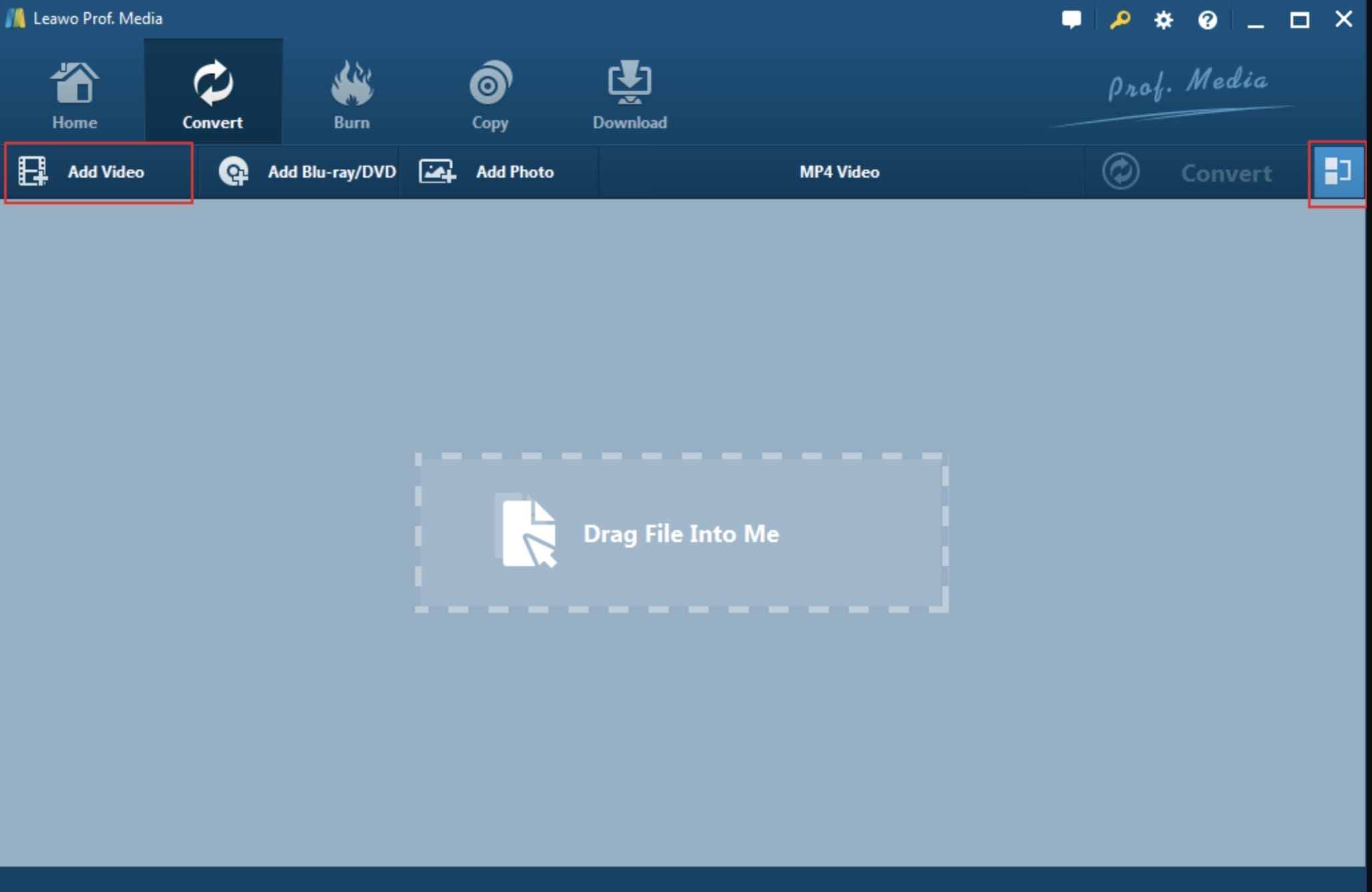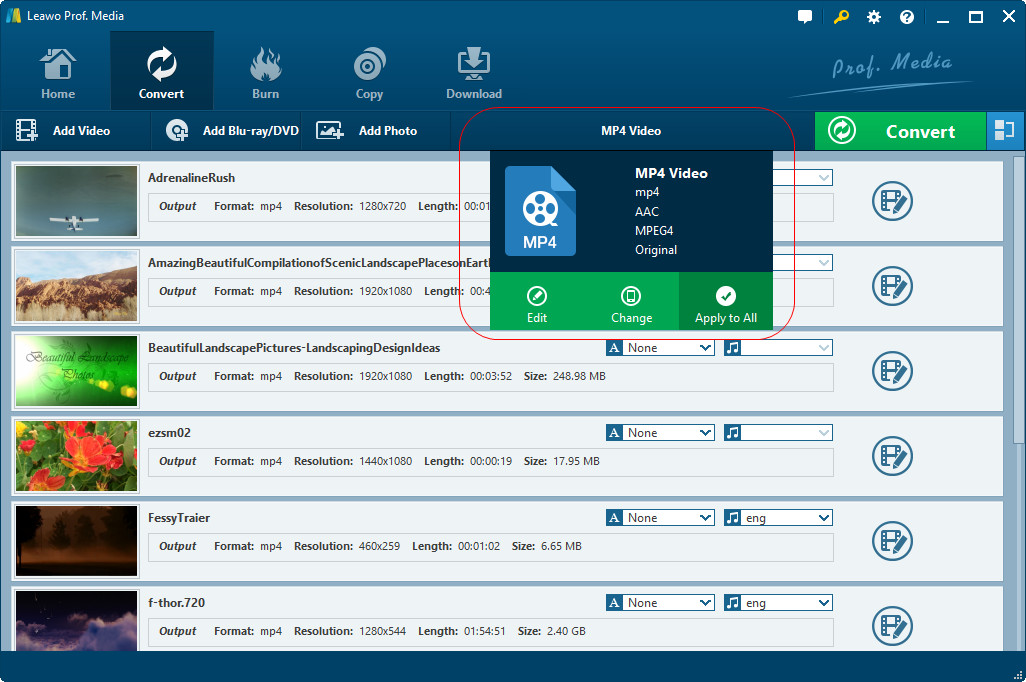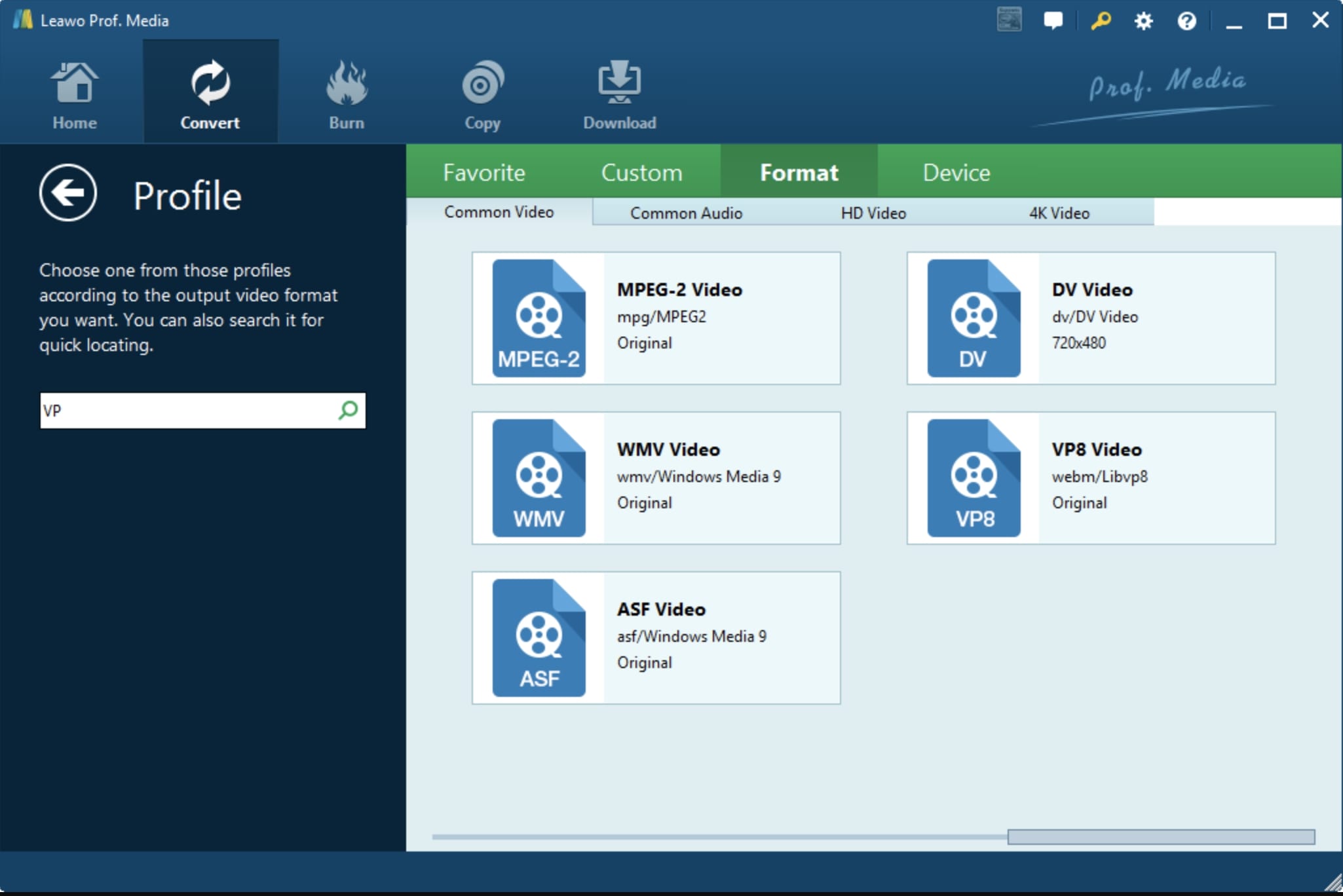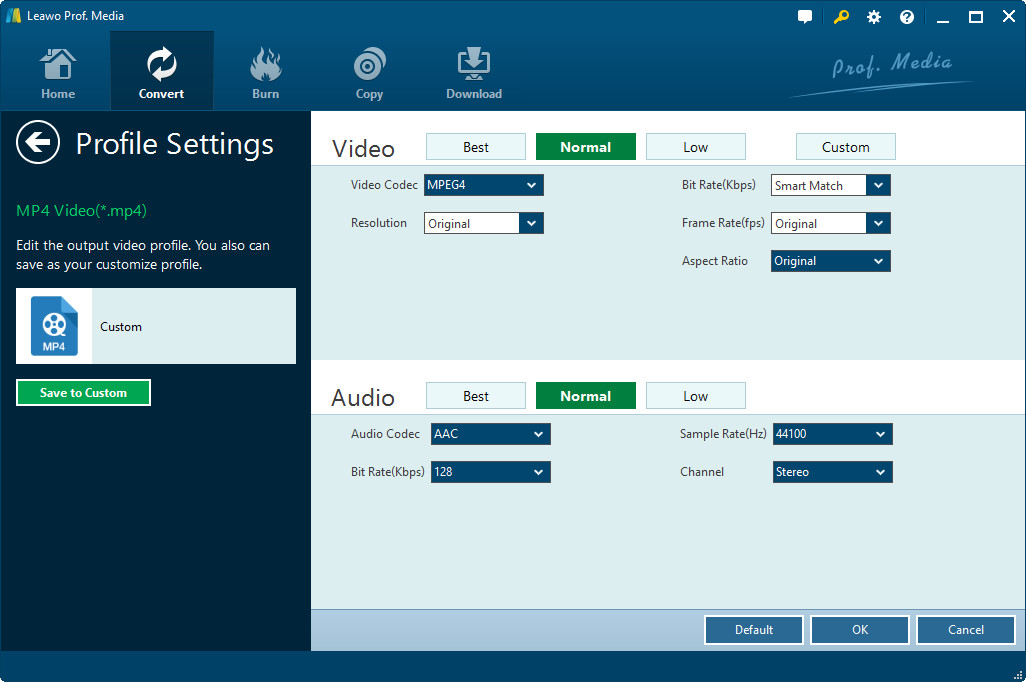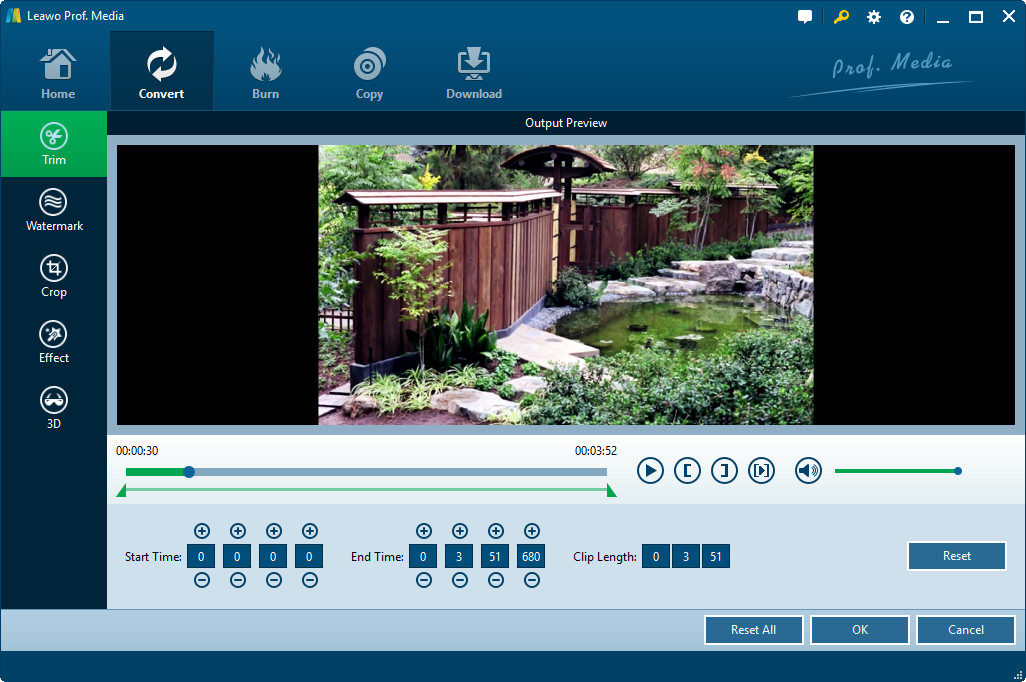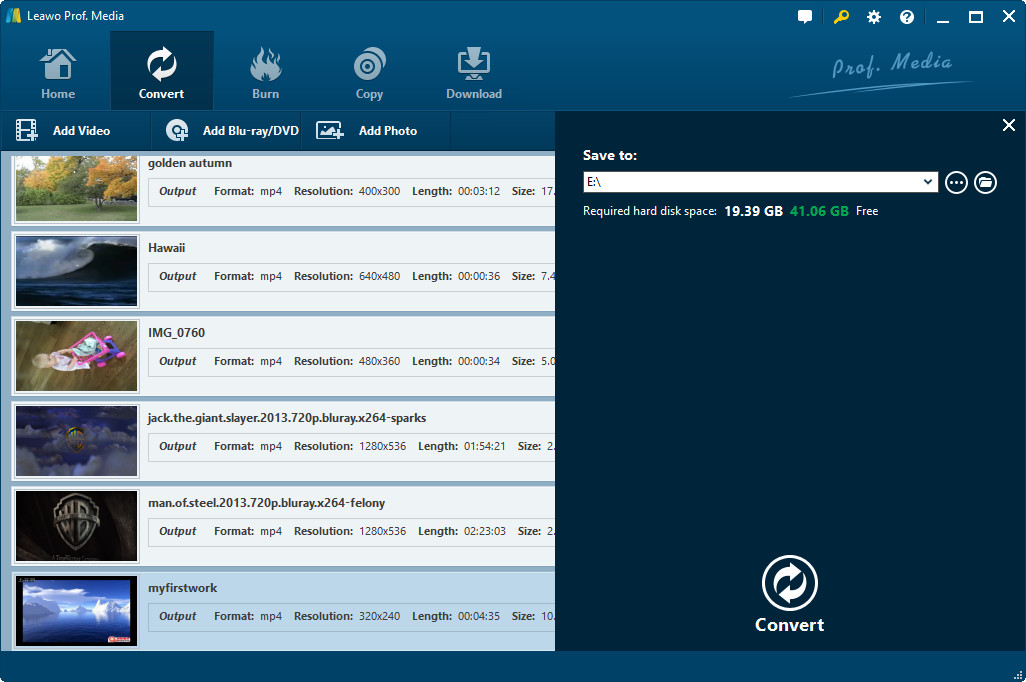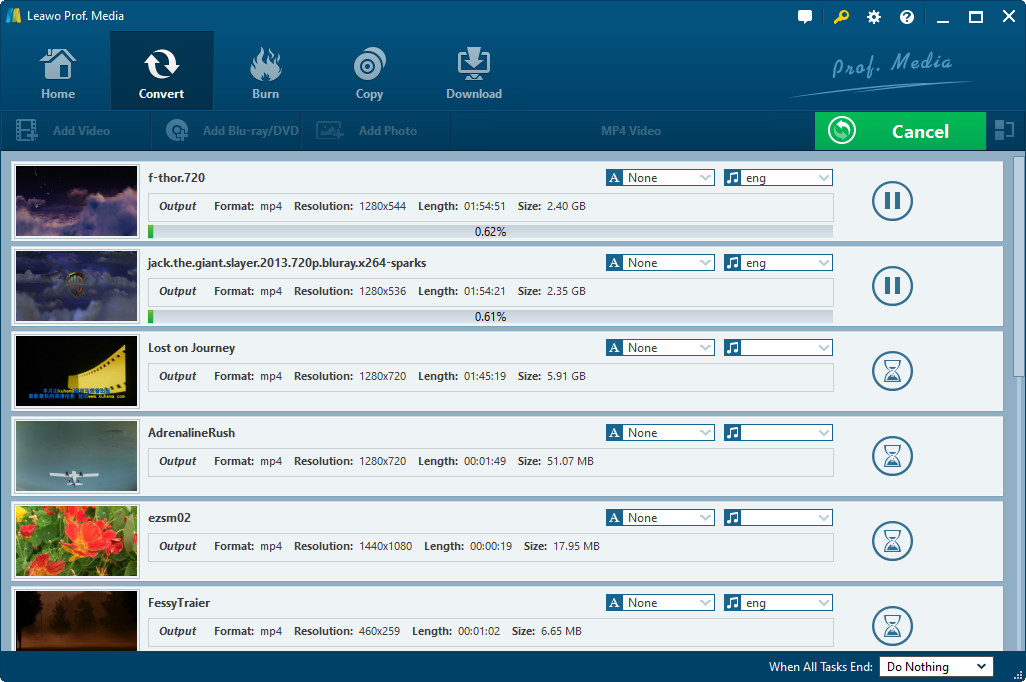A good PowerPoint is usually designed with appealing visuals, clean and simple formats. On top of that, many people will embed videos in slides to make PowerPoint more dynamic and stand out from the crowd. It can either be a video from YouTube, or a video file inserted from your computer. No matter which one you put on, sometimes it's better to trim a bit of the video to make it better fit in the PowerPoint. If you don't know how to trim video in PowerPoint, check out this article to learn more.
Part 1: Insert Video before Trimming Video in PowerPoint
Most people don't know how to trim video in PowerPoint, because the software is considered mainly for making slides. Surprisingly, other than embedding video, PowerPoint is powerful enough to trim the video you insert in. PowerPoint is packed with the "Video Tools" that can help trim a video. Please mind that you are only allowed to edit the video that is inserted as a local file not those online. Because there is no way you can edit the video unless it's an editable local file. If the video you want to insert is only available online like YouTube or Facebook, you can always download them via Leawo Video Downloader first, then insert and edit them in PowerPoint.
Leawo Video Downloader is the leading software on the market that can help download videos from many websites such as YouTube, Hulu, HBO, Facebook, etc. It's so much faster than the average downloader that you can download the Facebook live streaming videos with the video quality 100% preserved. You can also download video content such as Top 10 YouTube Original Shows You can't Miss. Leawo Video Downloader supports 1,000+ video websites, and it's 6 times faster than the average video downloader on the block. The built-in player allows you to log in and locate the videos that are exclusive to your account, for instance, the video content that is only available to YouTube Premium. You can download the premium content before it's gone when the subscription is canceled.
Now let's see how to insert the video in PowerPoint in simple steps.
- - Launch PowerPoint, click the "Insert" tab and look for the "Media" option.
- - Click "Video" and select "Video on My PC".
- - Select the video you want to insert and then click "insert".
That's it. Now you have successfully inserted the video in the PowerPoint. If you want to trim video in PowerPoint, stay with us and check out the following parts of the article.
Part 2: Trim Video in PowerPoint on Windows
It's not difficult to trim video in PowerPoint on Windows. After you have inserted the video, you can trim it within the PowerPoint. For Windows users, here's a simple guide on how to trim video in PowerPoint on the Windows operating system.
- - After you have inserted the video, select the video border on the slide, and a "Video Tools" section will appear on the toolbar with two tabs: "Format" and "Playback."
- - Click on the "Playback" tab, and click "Trim Video."
- - In the Trim Video dialog box, press the "Play" button to decide where you want to trim the video. Press the "Pause" button when you reach the point of cut.
You can use the "Next Frame'' and "Previous Frame" buttons to fine-tune the location of markers in the dialog box. When trimming the beginning of the clip, clip the start point which is a green marker, then drag the two-headed arrow to a new starting point. To trim the end of the clip, clip the endpoint which is a red marker, then drag the two-headed arrow to a new ending position.
Part 3: Trim Video in PowerPoint on macOS
For macOS users who use PowerPoint on the computer, there is also a way to trim video in PowerPoint. Here we have concluded the steps to trim video in PowerPoint for you. Just check out the steps below to learn how to do it.
- - After you inserted a video, select the video frame. You'll see two tabs appear on the toolbar: "Video Format" and "Playback."
- - Select the "Playback" tab, and select "Trim Video." To decide where to trim video in PowerPoint, press the "Play" button in the Trim Video dialog box; When reaching the endpoint, press the "Pause" button.
To fine-tune the location for a marker you can use the "Nudge Forward" and "Nudge Backward" buttons. If you want to trim the beginning of the clip, click the start point which is a vertical yellow handle, drag it to a new starting position; it's the same for trimming the end of the clip, just click the endpoint and drag the vertical yellow handle again to the new ending position.
Part 4: Other Than Trimming Video in PowerPoint
Now you have learned how to trim video in PowerPoint. But please mind that you can only trim the length of the video while the other video editing features are not available with PowerPoint. So if you want to add special effects, subtitles, or crop video, that's not possible. Not to mention setting video parameters such as frame rate, resolution, video quality, etc. If you want to make your video look nice and decent, it's better to edit it with Leawo Video Converter instead of trim video in PowerPoint.

-
Leawo Video Converter
- Convert video and audio files between 180+ formats without quality loss
- Support 720P, 1080P and even real 4K video output
- Create photo slideshows from photos stored on camera, computer, camcorder, etc
- Built-in video editor to trim, crop, add watermark, apply special effect, etc
- 2D to 3D converter with 6 different 3D movie effects available
Leawo Video Converter is the ultimate solution to media editing. You can make video and audio conversion, burn videos and images to DVD/Blue-ray, as well as video and audio editing with Leawo Video Converter. It is the most professional All-In-One software that allows you to find all your video and audio needs in ONE place. With Leawo Video Converter, you can convert your video file to other formats, adjust the video and parameters, edit videos, trim or crop to make the file smaller without losing video quality. Besides that, downscaling 4K video to 1080P Is also possible with the Leawo video converter. Leawo Video Converter is built as the ultimate solution to satisfy all your needs for video and audio editing.
Now let's see how to do video editing with Leawo Video Converter. Before everything else, you will need to download the software from the links above.
Step 1: Launch Leawo Video Converter
You can see Leawo Video Converter is a module of Leawo Prof. Media. Click the "Video Converter" on the main screen, or open the "Convert" module to enter the video converter module.
Step 2: Add Source Video Files
Click the "Add Video'' button to browse and add video files from the local drive. You can also simply drag and drop.
Step 3: Set Output Format
Next to the green"Convert" button on the right you can find "MP4 Video". Click the button and you'll see a drop-down menu, select the "Change" option to enter the "Profile" panel, this is where you can set the output format.
On the "Profile" panel, you can choose any format you like, from either "Format" or "Device".
Step 4: Adjust video and Audio Parameters
Click the "MP4 Video" button on the right of the "Convert" button again and click "Edit" then you'll see the "Profile Settings". Here you can adjust video quality, video bitrate, video resolution, frame rate, audio quality, audio bit rate, etc. If you want to make the video smaller, you might need to adjust the parameters to balance out.
Step 5: Edit Your Video
You can further make the file size smaller. Leawo Video Converter's built-in video editor allows you to trim video length, crop video size, etc. You can separate a full video into several short clips, crop the black margin.
Step 6: Set Output Directory
After adjusting parameters, format, and video editing, click the big green "Convert" button. Set output directory in the popup sidebar.
Step 7: Convert Video Files
Click the bottom "Convert" button at the bottom of the sidebar to start conversion. Your files will be ready in the designated folder.
If you have read this far, then you'll know it's not difficult to trim video in PowerPoint with the step-by-step guide above. You might be wondering if you should get a professional tool like Leawo Video Converter to help you with video editing, the answer is depending on your needs and budget. Apparently, PowerPoint is not capable of doing complex video editing and customizable features are not equipped as well. If you want to modify the video such as trimming, cropping, adding 3D effect, watermark, etc., then PowerPoint is not able to help you. So if you edit videos on a regular basis, it's always good to have a powerful tool at hand and Leawo Video Converter is a perfect choice.